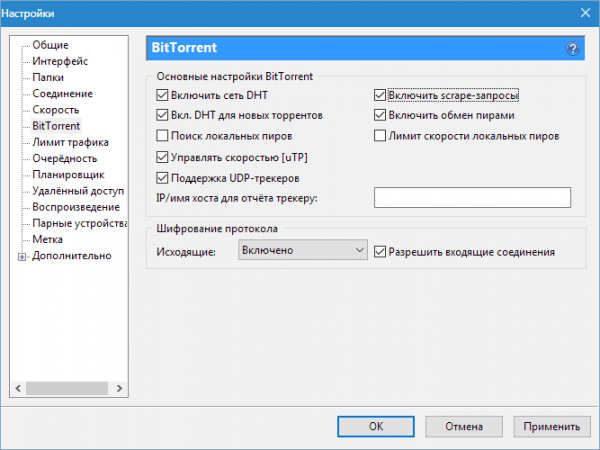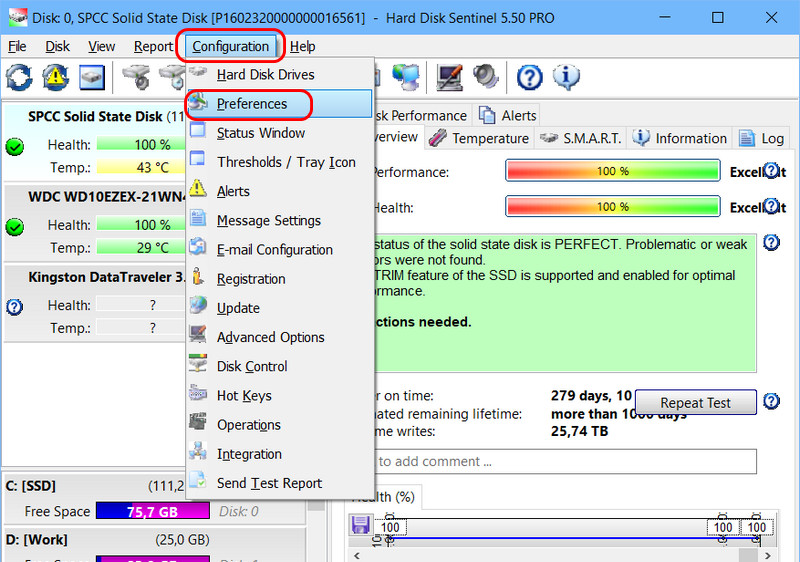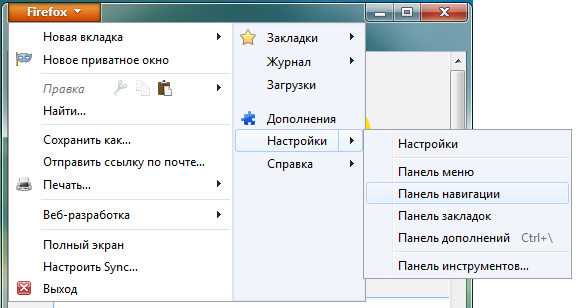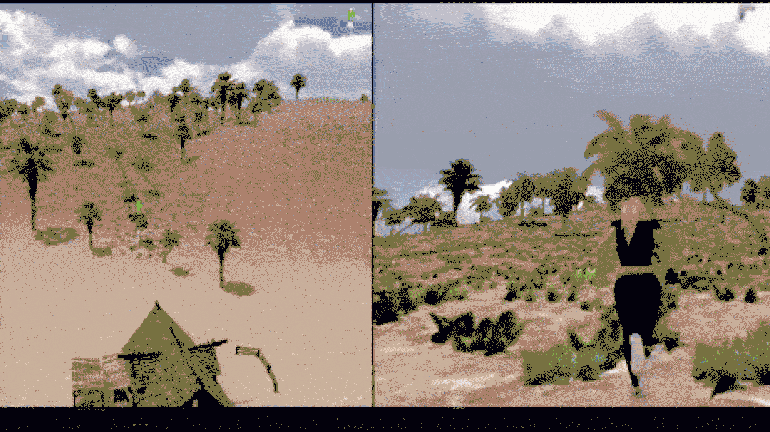Как увеличить скорость yandex браузера, используя аппаратное ускорение
Содержание:
- Улучшаем общее быстродействие “семерки”
- Инструкция
- Кардинальное решение для ускорения загрузки, замена жесткого диска
- Ускорьте процесс завершения работы, оптимизировав реестр
- Измерение скорости сайта
- Как ускорить работу компьютера
- Измеряем насколько оптимизирована скорость загрузки страницы
- Использование CDN
- Основные настройки соединений
- 5 лучших советов по увеличению скорости интернета
- Скорость сайта: основные компоненты
Улучшаем общее быстродействие “семерки”
Отключение ненужных служб
Как ускорить загрузку Windows 7 мы выяснили, теперь разберемся с ускорением работы. Начнем с отключения неиспользуемых служб, которые работают в фоновом режиме, занимают системные ресурсы, но никакой реальной пользы вам не приносят.
Вот краткий список служб, которые практически не нужны на домашних компьютерах:
- Windows CardSpace;
- Биометрическая служба Windows;
- Вспомогательная служба IP (если не используются сети IPv6);
- Вторичный вход в систему;
- Диспетчер удостоверения сетевых участников;
- Журналы и оповещения производительности;
- Сборщик событий Windows;
- Политика удаления смарт-карт;
- Служба ввода планшетного ПК;
- Сетевой вход в систему;
- Факс;
- Смарт-карта;
- Хост библиотеки счетчика производительности.
Для перехода к программе управления службами вбейте строку поиска Пуска команду services.msc. Откройте файл.
Правым кликом раскройте контекстное меню отключаемой службы. Выберите свойства.
Здесь вам будет нужно изменить тип запуска на “отключена”. Это делается на вкладке “Общие”.
После отключения всех ненужных служб перезагрузите компьютер.
Отключение визуальных эффектов
Если высокая производительность системы для вас важнее привлекательного дизайна, можно изменить или полностью отключить визуальные эффекты. Для этого откройте свойства папки Компьютер ->>
Дополнительные параметры системы ->> вкладку “Дополнительно” и нажмите “Параметры” в разделе “Быстродействие”.
Во вкладке “Визуальные эффекты” установите переключатель на “Обеспечить наилучшее быстродействие”. Или по своему выбору снимите флажки с отдельных пунктов.
Избавление от мусора
Со временем в системном разделе жесткого диска скапливаются много мусора – остатков программ после удаления, различных журналов, отчетов, временных файлов и прочего балласта
Залежи этого “добра” тормозят ваш компьютер очень и очень ощутимо, поэтому от них важно регулярно избавляться
Откройте папку “Компьютер” и свойства системного диска.
Во вкладке “Общие” кликните кнопку “Очистка диска”.
Чтобы удалить больше мусора, нажмите “Очистить системные файлы”.
Отметьте то, от чего хотите избавиться и щелкните OK. Через 2-5 минут мусора в системе не останется.
Из вкладки “Дополнительно” окна очистки диска можно перейти к деинсталляции неиспользуемых программ и удалению старых точек восстановления.
Проделав всё это, вы полностью очистили систему от балласта и облегчили ей работу и запуск. Периодический повтор таких “гигиенических процедур” – и есть альтернатива переустановке начавшей тормозить системы.
Инструкция
Стоит отметить, что некоторые советы могут показаться вам весьма сложными. Но они способны существенно разогнать данный веб-обозреватель. Так что, если вы хотите ускорить данную программу, то придется потрудиться.
Хотелось бы уточнить, что инструкция, приведенная в данном материале, не увеличивает скорость интернета. И если браузер тормозит поэтому, то с этим, увы, ничего сделать невозможно. Нужно обращаться к провайдеру.
А теперь рассмотрим самые действенные способы увеличения скорости работы.
Удаляем мусор
При посещении тех или иных сайтов в браузере скапливается мусор, который существенно замедляет его работу. К такому мусору относятся файлы cookie, кэш, история просмотров, сохраненные данные и прочее. Для ускорения работы веб-обозревателя рекомендуется этот мусор удалить. Сделать это можно так.
- Щелкаем на кнопку с горизонтальными полосками в правом верхнем углу окна и выбираем пункт «Настройки» в появившемся контекстом меню.
- Листаем страницу до самого конца.
- Запускаем опцию «Очистить историю».
- Появится окошко настройки параметров очистки. Здесь выбираем временной отрезок «За все время» и отмечаем галочками почти все пункты, кроме просмотров, сохраненных паролей и данных автозаполнения.
- Затем жмем на кнопку завершения процедуры.
Вот так происходит очистка мусора в Яндекс.Браузере. После рестарта веб-обозреватель должен работать заметно быстрее. Однако это только первый этап ускорения. Нас ждет еще много интересного. Переходим к следующей главе.
Отключаем и удаляем ненужные расширения
Всевозможные дополнения, которые работают вместе с веб-обозревателем тоже существенно тормозят его. Особенно, если компьютер недостаточно мощный. Поэтому лучшим решением будет удалить сторонние и отключить встроенные. Сделать это можно так.
- Щелкаем по кнопке с тремя горизонтальными полосками в верхней строке браузера и жмем на «Дополнения» в появившемся меню.
- Далее появится список расширений. Напротив каждого из них будет переключатель. Его нужно передвинуть в положение «Выкл». Выглядеть все должно примерно так:
- Выполняем эту процедуру для всех ненужных дополнений.
После завершения процесса нужно перезапустить браузер. После рестарта он должен начать работать заметно быстрее. К тому же, после отключения расширений он будет требовать гораздо меньше оперативной памяти. Вот так производится оптимизация браузера Яндекс.
По желанию лишние плагины можно полностью удалить, нажав на соответствующую кнопку.
Проверяем ПК на вирусы
Вредоносное программное обеспечение тоже может быть причиной медленной работы веб-обозревателя. Да и вообще вирусы могут тормозить всю систему. Поэтому нужно от них избавляться. Для этого понадобится хороший антивирус. Мы рассмотрим все на примере ESET NOD32, но подойдет и любой другой. Инструкция следующая:
- В системном трее находим иконку антивируса и кликаем по ней правой кнопкой мыши.
- Далее выбираем «Открыть…».
- После этого перемещаемся в раздел «Сканирование…».
- Кликаем по кнопке запуска процедуры.
После этого сканирование будет происходить автоматически. Если программа найдет какие-нибудь вирусы, то удалит их немедленно. После проведения этой процедуры вы заметите, насколько быстрее станет работать ваш компьютер и Яндекс.Браузер в частности.
Используем экспериментальные функции
В составе веб-обозревателя от Яндекса присутствуют различные скрытые опции, которые теоретически могут повысить производительность браузера. Но они отключены во имя стабильности. Нужно их включить, присвоив значение Enabled. Для этого вводим в адресной строке browser://flags и жмем Enter.Включить нужно следующее:
- Accelerated 2D canvas. Данная опция ускоряет отрисовку 2D графики и заставляет работать программу существенно быстрее.
- Hardware-accelerated video decode. Помогает при воспроизведении видео
Вот эти функции помогут заставить браузер работать быстрее. Только после их изменения придется перезапустить обозреватель. Иначе никакого эффекта не будет. Зато после рестарта Яндекс.Браузер точно будет летать.
Кардинальное решение для ускорения загрузки, замена жесткого диска
Основная проблема обычных HDD дисков заключается в том, что их конструкция принципиально не изменилась с начала 90 годов. Именно тогда впервые начали использовать жесткие диски, работающие со скоростью 5400 оборотов в минуту. Именно эта скорость является крайне распространенной на сегодняшний день. Конечно, сегодня на рынке есть жесткие диски, скорость которых 7200 оборотов в минуту, но это не дало особенного прироста в производительности системы, ведь едва перевалила за 100 мегабайт в секунду, вместо 70 на дисках со скоростью вращения 5400 оборотов в минуту.
HDD -диск самый медленный элемент компьютера, из-за низкой скорости чтения которого, может гораздо медленнее работать система
Поэтому можно считать технологию производства HDD дисков наиболее устаревшей и бесперспективной, по сравнению с другими комплектующими компьютера. Именно жёсткий диск на сегодняшний день является самым медленным элементом компьютера, из-за низкой скорости чтения которого, может гораздо медленнее работать система.
SSD диски
К нашему счастью на рынке появилось принципиально новое устройство для хранения информации в компьютере — SSD диск. Простыми словами – это флешка большого объёма и с огромной скоростью записи и чтения, которая может в 10 или даже сотни раз превосходить скорость обычных HDD дисков. В SSD диске нет движущихся элементов, он абсолютно бесшумен, слабо греется и способен переживать физические воздействия. Но главное то, что такой диск способен гораздо быстрее читать и записывать информацию. С помощью такого устройства вы сразу заметите прирост производительности, все программы, браузеры и игры, включая Windows, будут загружаться гораздо быстрее. Казалось бы – SSD это прекрасная технология, которая моментально вытеснит устаревшие HDD диски с рынка. Но все не так просто.
С использованием SSD-диска сразу же станет заметен прирост производительности компьютера
Идеальным решением станет использование в компьютере сразу двух дисков – SSD и HDD. На первый вы установите операционную систему и необходимые программы, а на HDD все остальное. Такой подход поможет не потратить слишком много денег и получить производительную систему с большим объёмом памяти.
Ускорьте процесс завершения работы, оптимизировав реестр
Существует не так много способов ускорить процесс завершения работы, хотя можно перечислить огромное количество решений для ускорения загрузки системы. Но есть некоторые фокусы, связанные с работой реестра, при использовании которых процедура завершения работы ОС проходит быстрее. Это весьма просто, но, как и в случае с любой операцией, задействующей системный реестр, невнимательность или небольшая ошибка могут привести к нестабильности системы. Так что предупреждаем: резервная копия системного реестра повысит безопасность работы.
Введите «regedit» в поисковую строку меню «Пуск», чтобы вызвать редактор реестра, а затем перейдите в директорию
HKEY_LOCAL_MACHINE\SYSTEM\CurrentControlSet\Control. Найдите переменную «WaitToKillServiceTimeout», данное значение по умолчанию должно быть равно 12000 (или 12 секундам). Это то самое время, которое ОС Windows тратит на ожидание остановки работы сервиса до того, как автоматически завершить его работу. Данное значение можно установить вручную, задав его в диапазоне от 2000 до 20000, то есть, установив более низкое значение, можно немного ускорить процесс завершения работы. Но это не всегда желательно: если на компьютере открыто множество приложений, а вы привели в действие процесс завершения работы, приложения будут использовать заданное время для сохранения изменений и совершения других важных операций до того, как закрыться. Если снизить необходимое для этого время, можно столкнуться с известными проблемами.
Для того чтобы воспользоваться следующей частью данной настройки, нужно зайти в директорию «HKEY_CURRENT_USER\Control Panel\Desktop». Следует проверить, существует ли там переменная»WaitToKillAppTimeout». Если нет, то нужно создать её и задать значение 2000. Как и в случае с переменной «WaitToKillServiceTimeout», данная переменная устанавливает время, в течение которого Windows будет ждать закрытия приложения до того, как завершить его принудительно. Также стоит проверить, имеется ли переменная «AutoEndTasks», в противном случае её следует создать и задать значение 1.
«AutoEndTasks» отвечает за то, чтобы ОС Windows спрашивала или не спрашивала пользователя, завершить ли работу приложения, которое не отвечает, принудительно либо всё-таки ждать завершения работы программы. Комбинация этих небольших трюков позволит Windows принудительно завершать работу зависших или не отвечающих приложений, не запрашивая ответа пользователя.
Результат: умеренный.
Измерение скорости сайта
Главный вопрос: что нужно измерять? Существует множество метрик по скорости сайтов, но основных не так много.
Во-первых, это время до первого байта (TTFB — time to first byte) — это время от начала процесса загрузки до получения первой порции данных от сервера. Это основная метрика для серверной оптимизации.
Во-вторых, это начало рендеринга страницы (start render, first paint). Метрика показывает время до окончания периода «белого экрана» в браузере, когда начинается отрисовка страницы.
В-третьих, это загрузка основных элементов страницы (load time). Сюда входит загрузка и интерпретация всех ресурсов для работы со страницей, после этой отметки индикатор загрузки страницы перестаёт крутиться.
В-четвёртых, это полная загрузка страницы: время до окончания основной деятельности браузера, загружены все основные и отложенные ресурсы.
Эти основные метрики измеряются в секундах. Также полезно иметь оценку объёма трафика для третьей и четвёртой метрики. Трафик нужно знать для оценки влияния скорости соединения на время загрузки.
Теперь нужно понять, чем тестировать скорость. Существует множество сервисов и средств для оценки метрик скорости загрузки сайтов, каждый из которых лучше для своей задачи.
Один из самых мощных инструментов — панель разработчика в браузере. Наиболее развитая функциональность у панели в Chrome. На вкладке Network можно получить метрики по времени загрузки всех элементов, включая сам HTML-документ. При наведении на элемент можно узнать, сколько времени потрачено на каждый этап получения ресурса. Для оценки полной картины процесса загрузки страницы можно воспользоваться вкладкой Performance, которая даёт полную детализацию вплоть до времени декодирования картинок.
Если нужно оценить скорость сайта без полной детализации, полезно запустить аудит сайта (вкладка Audits), он будет проведён с использованием плагина Lighthouse. В отчете мы получаем оценку скорости для мобильных устройств (как интегральную в баллах, так по нашим основным метрикам) и несколько других отчетов.
Среди веб-сервисов профессиональным стандартом стала система WebPagetest. Это сервис загружает сайт в реальных браузерах с заданным типом соединения и формирует подробный отчет по всем этапам и метрикам.
Для быстрой оценки клиентской оптимизации можно воспользоваться сервисом Google PageSpeed Insights, но нужно помнить, что он не включает в себя большинство важнейших метрик по времени загрузки. Наконец, полезно анализировать время загрузки сайта у реальных пользователей. Для этого есть специальные отчеты в системах веб-аналитики Яндекс.Метрике и Google Analytics.
Ориентиры для времени загрузки сайта такие: начало рендеринга около 1 секунды, загрузка страницы в пределах 3–5 секунд. В таких рамках пользователи не будут жаловаться на скорость сайта и время загрузки не будет ограничивать эффективность сайта. Эти цифры должны достигаться именно у реальных пользователей, даже в сложных условиях мобильного подключения и устаревших устройств.
Как ускорить работу компьютера
Мы можем ускорить работу, увеличить производительность и быстродействие компьютера очень простым способом: отключив все не используемые нами службы и процессы, запускаемые при старте системы и постоянно потребляющие его ресурсы и память. Итак начинаем работы по ускорению работы компьютера:
Способ ускорить компьютер и его производительность
- Заходим в панель управления компьютером, которая находится на вкладке меню ПУСК (в левом нижнем углу окна монитора).
- В открывшемся окне находим пункт администрирование (для того чтобы найти его было легче вы можете сменить у этой папки вид отображения с больших значков на маленькие, таблицу или список) и открываем его.
- Далее идем еще глубже, находим приложение конфигурация системы и запускаем его.
- После запуска этого приложения вам откроется его окно с множеством вкладок, для того чтобы ускорить работу системы переходим на вкладку службы, в которой вам откроется список всех запущенных как работающих, так и находящихся в режиме ожидания служб (поедающих наши нервы и ресурсы на компьютере).
Прежде чем начать отключать те из них на которых установлена галочка но в статусе написано что они остановлены, для того чтобы не ошибиться и не отключить какую-либо важную, используемую одной из ваших программ нам нужно запустить на компьютере все часто используемые программы (например: свой интернет браузер, icq, winamp, ту в которой смотрите фильмы и свою излюбленную компьютерную игру).
Снимая галочки с остановленных служб вы отключаете их и таким образом увеличиваете производительность своего компьютера, поскольку они больше не будут потреблять его память, а значит возрастает быстродействие остальных работающих на компьютере программ и приложений.
Как ускорить загрузку windows
После того как вы отключили все ненужные службы применяем (кнопка применить) новые настройки и переходим на вкладку автозагрузка где вы увидите все приложения программ, которые автоматически запускаются при загрузке windows. В этой вкладке вы можете ускорить загрузку windows, смело убрав абсолютно все галочки (тогда каждое из данных приложений будет запускаться лишь при запуске своей программы).
После того как вы сняли все галочки, применяем новые настройки и жмем на кнопку ОК, после чего появится окно с предложением перезагрузить компьютер для того, чтобы изменения вступили в силу.
Как увеличить скорость компьютера при помощи служебных и сторонних программ
Давно ли вы проводили обслуживание своего компьютера? А ведь оно является еще одним средством для увеличения производительности системы, оно выполняется при помощи стандартных служебных программ windows:
- Выполнение дефрагментации жесткого диска (хотя бы раз в 2-3 месяца)
- Очистка реестра системы, где постоянно скапливается целая куча ненужных данных оставшихся от давно удаленных программ (для этого лучше использовать одну из множества специальных предназначенных для этого бесплатных программ, например: RegCleaner или Wise Registry Cleaner Free)
- Запуск служебной программы очистки диска удалит скопившиеся файлы во временных папках, и тоже позволит увеличить скорость работы компьютера
Последний способ ускорить компьютер и повысить производительность системы
Если все предыдущие действия по повышению производительности и ускорению работы компьютера не принесли ожидаемого вами результата, придется прибегнуть к крайним мерам: отключению всех наворотов оформления windows и понижению качества графики ну и в добавок можем увеличить размер файла подкачки, который используется при недостатке оперативной памяти.
- Для этого заходим снова в панель управления выбираем пункт система в появившемся окне на вкладке визуальные эффекты ставим галочку на пункте обеспечить наилучшее быстродействие и жмем «применить».
- Далее переходим на вкладку дополнительно и для увеличения размера файла подкачки нажимаем на кнопку изменить выбираем пункт указать размер и устанавливаем для нормальной работы размер имеющейся физической оперативной памяти помноженный на 1,5, а для игр умножаем его на 2-2,5 (минимальный и максимальный размер рекомендуется делать одинаковыми).
Такими вот несложным способами мы не только увеличили скорость загрузки при включении вашего ПК, его производительность но и понизили нагрузку на железо, в результате чего намного увеличится срок его жизни.
Измеряем насколько оптимизирована скорость загрузки страницы
Стоит понимать, что для разных страниц будут разные стандарты загрузки. Одно дело статическая страница с текстом и без стилей и совсем другое — красивый сайт со множеством картинок, видео и сложными стилями.
Именно коэтому измерять скорость загрузки в абсполютных показателях не совсем верно. Правильно измерять насколько вы применили возможные инструменты для ускорения работы сайта.
Именно так работает сервис Google PageSpeed Insights и альтернативные сервисы, например, Pingdom . Эти сервисы покажут вам насколько ваш сайт оптимизирован по таким критериям как:
- Наличие редиректов;
- Использование кеша браузера;
- Качество CSS, HTML и JS;
- Оптимизация изображений;
- и т.д.
Руководствуясь рекомендациями этих сервисов вы сможете быстро найти точки для улучшения скорости загрузки или узнать, что вас сайт хорошо оптимизирован.
Использование CDN
Применение CDN (content delivery network) для ускорения сайтов очень разрекламированная мера, имеющая много маркетинговой шелухи вокруг сути технологии.
Теория: зачем
Первоначально CDN были разработаны для разгрузки интернет-каналов вещательных медиасайтов. Например, при просмотре видео в прямом эфире несколько тысяч зрителей создают очень большую нагрузку на пропускную способность сервера. Кроме того, обеспечить бесперебойное качество связи при большом удалении клиента и сервера крайне сложно (из-за задержек и нестабильности сети).
Решение этой проблемы было в создании CDN, то есть распределённой сети, к которой подключались клиенты (например, зрители), а хосты этой сети уже к серверу (origin). При этом количество подключений к серверу сокращалось до одного (нескольких), а количество подключений к CDN могло достигать миллионов за счет кэширования контента сетью.
Сегодня большинство CDN позиционируют себя как средство ускорения сайтов, в первую очередь за счет сокращения расстояния от контента до клиента (посетителя сайта).
Возможные эффекты
Как можно ускорить сайт с помощью CDN?
Да, действительно пользователь подключается, как правило, к ближнему (по времени доступа) серверу сети и получает быстрый процесс установления TCP и TLS-соединения. Далее, если контент находится на сервере CDN, пользователь может быстро его получить. Таким образом, снижается нагрузка на наш собственный сервер.
Во-вторых, CDN может не просто раздавать контент без изменений, а оптимизировать его на своей стороне и отдавать в более компактном виде: сжимать изображения, применять компрессию к тесту и т. д. За счет таких оптимизаций можно получить сокращение времени загрузки.
Недостатки использования CDN
Недостатки, как обычно, продолжение достоинств: объект может быть не в кэше узла CDN. Например, он ещё не запрашивался или его нельзя кэшировать (HTML-документ). В этом случае мы получаем дополнительные задержки между узлом CDN и нашим сервером.
Несмотря на то что CDN призваны ускорять доступ к сайту, возможны ситуации, когда сетевой маршрут будет менее оптимальным, чем без CDN. Особенно актуально для глобальных CDN, для которых Россия не является приоритетным рынком.
Наконец, сети доставки контента это очень сложные системы, в которых также как везде возможны сбои, нестабильность и другие проблемы. Используя CDN, мы добавляем еще один уровень сложности.
Основные настройки соединений
Практически во всех программах такого типа настройки подключений одинаковы. К примеру, если разобраться, как увеличить скорость скачивания в «Торренте» MediaGet, то настройки, в общем-то, ничем не отличаются от не менее популярных приложений типа uTorrent или BitTorrent. Хотя именно для MediaGet рекомендуется использовать дополнительные плагины типа SpeedFly, позволяющие повысить скорость загрузки даже без участия пользователя. Тут все просто. Нужно только установить программу и начать ею пользоваться. То же самое относится и к проблеме, как увеличить скорость скачивания в «Торренте» «Ростелекома».
На примере двух программ (uTorrent и BitTorrent) можно настроить скорость загрузки и отдачи. Сначала необходимо определить максимально возможное количество одновременных закачек. Не стоит увлекаться количеством, ведь трафик распределяется по всем загрузкам. Куда быстрее будет скачивать по одному файлу.
При этом в полях настроек скорости (меню «Максимальная скорость отдачи») надо поставить цифру 1, а в поле «Скорость отдачи, если нет загрузок» прописываем 0 (без ограничений). Единичка в данном случае ставится только для того, чтобы не выглядеть на трекере «личером», то есть человеком, который только скачивает и ничего не отдает взамен. Компьютерное сообщество таких пользователей не любит. При этом не исключен вариант, что «личера» запросто могут вышвырнуть с трекера по пункту несоответствия его поведения правилам, установленным на сайте.
5 лучших советов по увеличению скорости интернета
Зная способы, как увеличить скорость домашнего и мобильного интернета, пользователь без дополнительных затрат может почти на треть повысить этот важный показатель. Ниже приведены конкретные рекомендации, которые доказали свою эффективность и работоспособность.
Уберите лишних потребителей трафика (программы, девайсы подключенные по wifi)
Не только запущенные пользователем утилиты потребляют трафик, но и скрытые приложения, которые скачивают обновления, обмениваются статистическими данными с разработчиком программы и т.п. Рекомендуется, через диспетчер задач, остановить работу приложений, которые не требуются для работы системы и пользователю.
С целью выяснения, какие приложения активно используют подключение к всемирной паутине, следует воспользоваться «КС» (Командной строкой). Чтобы выполнить задуманное потребуется запустить «КС» с расширенными полномочиями и сделать следующие последовательные шаги:
- Напечатать «netstat -b 5 > activity.txt»;
- Клацнуть «Ввод»;
- В «КС» отобразится перечень искомых приложений;
- Клацнуть «Ctrl» и, не отпуская, щелкнуть по «C»;
- Создастся файл с перечнем подключений;
- В «КС» напечатать «activity.txt»;
- Клацнуть «Ввод»;
- Изучить перечень приложений, закрыв которые снизится нагрузка на сеть и увеличится скорость инета.
Удалите ненужные панели инструментов или измените браузер и используйте турбо режим
Простое избавление от неиспользуемых панелей инструментов в интернет-обозревателе, позволяет ускорить работу в сети. Иногда удаление дополнений занимает много времени или вызывает затруднения у начинающих пользователей, поэтому рекомендуется поменять браузер на более шустрый, например, перейти с установленного по умолчанию Internet Explorer на Chrome, Firefox или Opera. Последний обозреватель имеет в своем составе турбо-режим использование, которого почти на 10% повышает скорость работы в сети.
Проверте ваш девайс (ПК или мобильный) на вирусы
Регулярный анализ антивирусником памяти ПК или мобильного гаджета не только предотвращает риски утечки личной информации, но и увеличивает скорость интернета. Вирусы и рекламные приложения значительно замедляют работу в сети, расходуя трафик на свои нужды. Однако не каждый антивирусник способен избавить ПК от рекламного ПО. Для их удаления хорошо зарекомендовали себя следующие утилиты:
- HitMan Pro;
- Malwarebytes Antimalware;
- Adw Cleaner;
- Spybot Search & Destroy.
Отключите автоподстройку TCP
Чтобы отключить автоподстройку TCP_IP необходимо открыть «КС» с расширенными полномочиями.
Далее исполнить несколько действий:
- Напечатать «netsh int tcp set heuristics disabled»;
- Клацнуть «Ввод»;
- В «КС» отобразится «Ok»;
- Напечатать «netsh int tcp set global autotuninglevel=disabled»;
- Клацнуть «Ввод»;
- В «КС» отобразится «Ok»;
- Напечатать «netsh int tcp set global rss=enabled»;
- Клацнуть «Ввод»;
- В «КС» отобразится «Ok»;
- Напечатать «netsh int tcp show global»;
- Клацнуть «Ввод»;
- В «КС» отобразится «Ok»;
- Перезапустить «ПК»;
- Готово.
Используйте только самые быстрые DNS-сервера
Использование самых быстрых DNS для конкретных условий подключения ПК пользователя является одним из лучших методов увеличения скорости работы интернета.Потребуется выполнить следующие шаги:
- Скачать приложение «NameBench» (утилита свободно распространяется в глобальной сети);
- Запустить утилиту (инсталлировать ее не надо);
- Настраивать утилиту не надо. Сразу клацнуть «Start Benchmark»;
- Подождать;
- Отобразится подробный отчет;
- В отчете показаны сведения с оптимальными параметрами соединения, которые пользователю остается только использовать.
Скорость сайта: основные компоненты
Скорость сайта касается двух сторон: клиентской и серверной. На сегодняшний день каждая из этих частей равнозначна для конечного результата. Но каждая со своими особенностями.
Чтобы понять из чего формируется время загрузки страницы сайта, разберём этот процесс на этапы. В результате мы сможем понять, где находятся возможности серверной и клиентской оптимизации.
Полный процесс загрузки сайта (первое посещение) выглядит следующим образом:
- DNS-запрос по имени сайта.
- Подключение к серверу по IP (ТCP-подключение).
- Установление защищённого соединения при использовании HTTPS (TLS-подключение).
- Запрос HTML-страницы по URL и ожидание сервера. (HTTP-запрос)
- Загрузка HTML.
- Разбор HTML-документа на стороне браузера, построение очереди запросов в ресурсам документа.
- Загрузка и парсинг CSS-стилей.
- Загрузка и выполнение JS-кода.
- Начало рендеринга страницы, выполнение JS-кода.
- Загрузка веб-шрифтов.
- Загрузка изображений и других элементов.
- Окончание рендеринга страницы, выполнение отложенного JS-кода.
В этом процессе некоторые позиции происходят параллельно, некоторые могут меняться местами, но суть остаётся той же.
Серверная оптимизация занимается этапами с первого по четвертый включительно. Этапы с 5 по 12 — это клиентская оптимизация. Время, затраченное на каждый из этих этапов, индивидуально для каждого сайта, поэтому необходимо получать метрики сайта и выявлять основной источник проблем. И здесь мы переходим к вопросу о том, как эти метрики получить и интерпретировать.