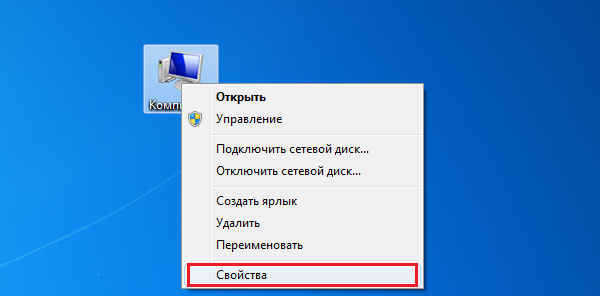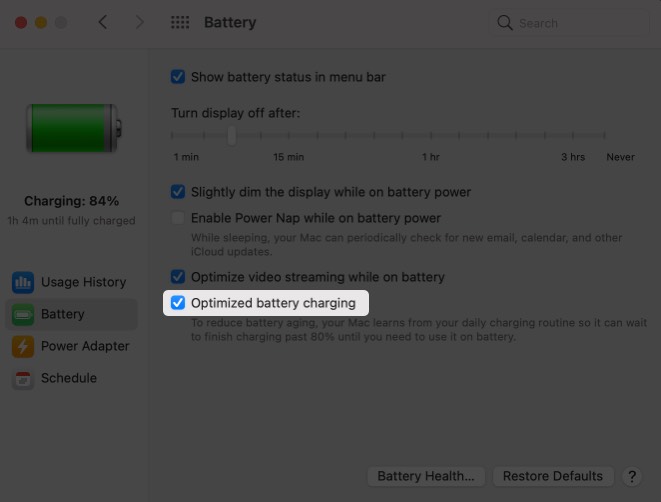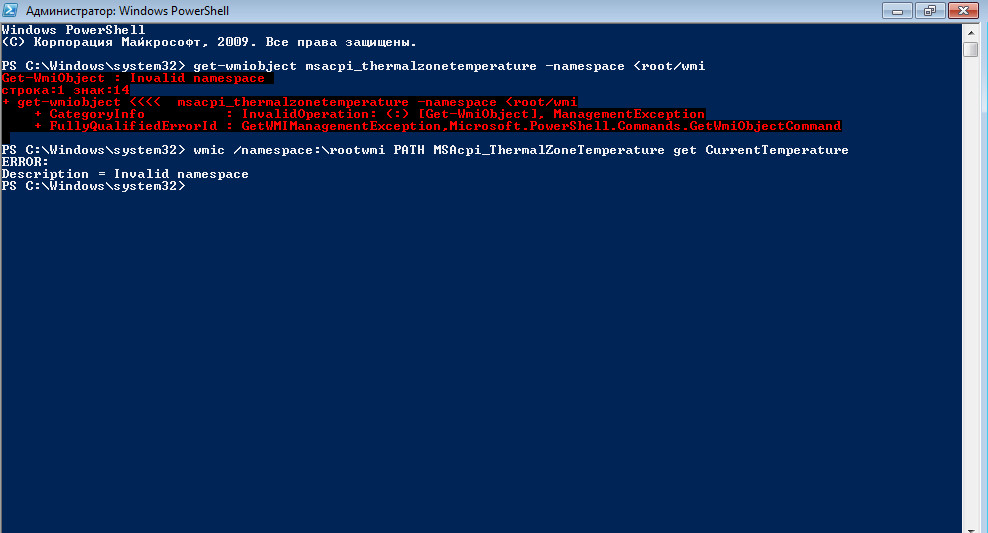Как узнать сколько ядер у процессора на windows 10 и windows 7
Содержание:
- Справочная информация
- Как узнать, какой процессор на компьютере в различных случаях? Практические рекомендации
- Как узнать характеристики ПК на Windows 10
- Как посмотреть температуру ЦП в Windows 7/10
- Какова оптимальная температура?
- Определение модели центрального процессора через БИОС
- Узнаём сокет процессора
- Пробуем работать с универсальной Speccy
- Как настроить температуру процессора ноутбука?
- Лучшие программы для просмотра информации о процессоре
Справочная информация
Характеристики
В вашем компьютере есть много составляющих, например, видеокарта, работу которого обеспечивает сложные высокотехнологичные устройства, чаще всего реализованные в виде чипа. Строение «внутренностей» компьютера же определяет основной процессор, который контролирует:
- оперативную память;
- системную шину;
- выполняет объектный код.
Основные характеристики:
- Тактовая частота. Это характеристика производительности вашего компьютера. Ее измеряют в герцах. Считать это можно так: посмотреть, сколько Ггц написано на поверхности чипа, например, 3Ггц. Это означает, что процессор за одну секунду может осуществить три миллиарда операций. Эта цифра может показаться нереальным, но на деле это обыденный показатель.
- Количество ядер. Достигнув максимума в совершенстве одного чипа, производители не стали перепрыгивать через бездну и принялись, для увеличения производительности соединять несколько элементов в один процессор. Так и появились двухъядерные, трёхъядерные и даже четырёхъядерные устройства. Разумеется, чем больше элементов, тем мощнее компьютер.
- Разъёмы. Так как есть различные производители процессоров, существуют и соответствующие им виды разъёмов. Это стоит учитывать при рассмотрении характеристик компьютера.
Производители процессоров
Существует два основных производителя процессоров, которые постоянно борются за первенство на рынке высоких технологий. Это Intel и AMD. Совместить их невозможно, так как разъемы на них не подходят друг к другу.
Кроме того, даже в рамках одного и того же производителя существует большое количество сокетов. Хитрость заключается в том, что использование нового сокета процессором вынуждает пользователя купить также материнскую плату. На этом дополнительно зарабатывают производители.
– это основной компонент в любом ноутбуке. Именно процессор выполняет большую часть вычислений, которые нужно выполнить компьютеру. Поэтому от производительности процессора напрямую зависит и общая производительность всего компьютера.
Но, не смотря на это, далеко не все пользователи знают, какой процессор используется на их ноутбуке. В этом материале мы рассмотрим несколько способов как это можно узнать.
Способ № 1. Свойства системы.
Для того чтобы узнать, какой процессор используется на вашем ноутбуке вы можете воспользоваться встроенными в Windows средствами. Например, можно открыть свойства системы. Для этого кликните правой кнопкой по иконке «Компьютер» на рабочем столе и выберите пункт «Свойства». После этого перед вами появится окно с основными сведениями о вашей системе. Кроме всего прочего здесь будет указана модель процессора.
Если на вашем рабочем столе нет иконки «Компьютер», то вы можете открыть это окно с помощью Панели управления. Для этого и перейдите в раздел «Система и безопасность – Система».
Способ № 2. Диспетчер устройств.
Диспетчер устройств это утилита, которая доступна в любой версии Windows. С ее помощью можно получить информацию о всех компонентах вашего компьютера. Самый простой способ открыть Диспетчер устройств, это воспользоваться поиском. Откройте меню Пуск или стартовый экран (если у вас Windows 8) и введите в поиск фразу «Диспетчер устройств». Также Диспетчер устройств можно открыть с помощью команды «mmc devmgmt.msc».
После открытия Диспетчера устройств раскройте список процессоров, и вы увидите название процессора.
Способ № 3. Средство диагностики DirectX.
Способ № 5. BIOS.
Если на вашем ноутбуке пока не установлена операционная система, или она не работает, то вы можете узнать название процессора через BIOS. Для этого и найдите там информацию о системе.
Кроме названия процессора, в BIOS можно узнать характеристики процессора, оперативной памяти и жестких дисков.
Как правило, узнать модель процессора материнской платы нужно при установке драйверов на вновь установленную систему, либо при желании заменить комплектующие персонального компьютера. Существует множество способов определить, какой именно процессор используется, из них наиболее простые:
- По маркировке центрального процессора.
- Через БИОС.
- Программным способом.
Извлеките центральный процессор и очистите его от нанесенной термопасты.
Как узнать, какой процессор на компьютере в различных случаях? Практические рекомендации
В рамках данного обзора будет описано, как узнать, какой процессор на компьютере. Причем получить необходимую информацию можно будет как в рабочем, так и в неисправном состоянии техники. Все это позволит оценить производительность вычислительной системы, при необходимости отремонтировать ее.
Ключевой элемент, который определяет быстродействие ПК, — это ЦПУ
Поэтому действительно важно понять, как узнать, какой процессор на компьютере установлен. Реализовать данную операцию можно следующими способами:
- Изучив маркировку чипа.
- По документации на ЭВМ.
- С помощью системы BIOS и вызова окна компьютера.
- Средствами ОС.
- Специализированными программными утилитами.
Первые два способа позволяют определить установленную версию чипа без включения компьютера. В остальных случаях без этого не обойтись.
Многие пользователи задаются вопросом о том, как узнать, какой процессор на компьютере, не включая его. Для этого нужно разобрать системный блок и демонтировать с платы охладитель. Затем необходимо протереть ватой со спиртом крышку чипа. После этого на ней достаточно изучить существующую маркировку. В одной из этих строчек и будет указана модель ЦПУ.
Еще один вариант того, как узнать, какой процессор на компьютере, если он не работает, сводится к изучению прилагаемой к ЭВМ документации. В ней также есть вся необходимая информация. Но проблема в том, что не всегда сохраняются документы, которые поставляются в комплекте. Как правило, после истечения гарантийных обязательств их выбрасывают.
Еще больше вариантов того, как узнать, какой процессор на компьютере, существует в случае возможности его включения. Наиболее просто узнать необходимую информацию при включении ЭВМ. После подачи напряжения ПК начинает проходить процедуру тестирования. При этом на экран монитора выводятся исходные сведения о его конфигурации. В одной из этих строчек и будет указана модель микропроцессора. Также данную информацию можно найти и в BIOS. Для этого нужно при появлении окна прохождения теста нажать F2. Затем будет достаточно открыть пункт под названием Advanced и выяснить установленную в ПК модель полупроводникового чипа.
В дополнение к этому можно идентифицировать ЦПУ с помощью операционной системы. В этом случае наводим указатель на ярлык “Компьютер” и вызываем контекстное меню. Далее выбираем пункт под названием “Свойства” и открываем его. В появившемся после этого окне и будет приведена модель используемого в ПК микропроцессора. Возможной альтернативной в данном случае выступает меню “Пуск”. После его открытия нужно переместиться в “Панель управления”. Далее открываем раздел “Система”. В новом окне будет выведена комплексная информация о персональном компьютере, в том числе и о микропроцессоре.
Последний возможный способ реализации данной операции базируется на специальном программном обеспечении. Например, можно скачать с Интернета миниутилиту CPU-Z, установить ее и определить модель чипа с ее помощью. После ее открытия достаточно переместиться на вкладку CPU. На ней будет указана не только модификация микропроцессора, но и его детальные спецификации. В этом разделе указывается частота, технология производства, размер кеша по уровням, кодовое название семейства чипов и даже сокет.
В этом обзоре приведены различные способы того, как узнать, какой процессор на компьютере. Два первых из них можно выполнить на выключенной ЭВМ. Остальные же способы можно реализовать только на включенном компьютере по той причине, что они базируются на функционирующем программном обеспечении. При помощи любого из указанных способов можно получить необходимую информацию.
Процессор – основный компонент компьютера. Именно от процессора зависит общая производительность компьютера. Поэтому так часто возникает необходимость узнать, какой процессор стоит на компьютере. В данном материале мы рассмотрим несколько способов получения информации о процессоре.
Как узнать характеристики ПК на Windows 10
Это можно сделать как с помощью специальных программ от сторонних разработчиков, так и при помощи встроенных средств Windows 10. Первые могут дать гораздо больше информации о технических характеристиках, но их требуется предварительно установить, а за некоторые еще и заплатить.
В большинстве случаев пользователю будет достаточно системных средств, так как они отображают все необходимые характеристики для того, чтобы определить, будет ли нормально работать выбранное ПО. Однако, если речь идет об апгрейде ПК или какой-то специфической программе, то этих данных может быть недостаточно.
Рассмотрим оба варианта.
Вариант 1: Вызов окна «Система»
В Windows 10 можно очень быстро получить к самым базовым характеристикам компьютера:
- Кликните правой кнопкой по иконке «Пуска» или воспользуйтесь сочетанием клавиш Win+X.
- Появится контекстное меню, в котором требуется выбрать пункт «Система».
В блоке «Характеристики устройства» будет приведен перечень всех основных характеристик компьютера.
Это же окно можно вызвать более привычным для многих пользователей способом – через «Компьютер»:
- Кликните правой кнопкой мыши по ярлыку «Компьютер» на рабочем столе или в левой части интерфейса «Проводника» Windows, если данного ярлыка нет на рабочем столе. Разницы между ними никакой.
- В контекстном меню выберите пункт «Свойства».
Откроется окошко, где помимо основных технических характеристик будет представлена информация об операционной системе. В способе выше она тоже представлена, но только в отдельном блоке.
Вариант 2: Строка «Выполнить»
С помощью специальной команды пользователь может получить основную информацию о системе, плюс, некоторую дополнительную, например, размер файла подкачки.
- Запустите строку «Выполнить», воспользовавшись сочетанием клавиш Win+R.
- Туда пропишите команду dxdiag и нажмите «ОК».
Появится окошко с основной информацией. Она находится во вкладке «Система», которая открывается вместе с утилитой по умолчанию. Здесь находится основная системная информация.
Если вам требуется узнать, какая видеокарта установлена в системе, то переключитесь на вкладку «Экран». Там будет представлено название видеоадаптера и размер видеопамяти.
Если у вас в системе два графических адаптера, то во вкладке «Экран» будет представлена информация о том, который система считает основным. Для просмотра данных о других адаптерах переключитесь во вкладку «Преобразователь».
Информация о динамиках и звуковой карте находится во вкладке «Звук».
Вариант 3: Специальные программы
Можно найти множество программ, которые позволяют узнать технические характеристики вашего ПК. Некоторые из них по функционалу не отличаются от рассмотренных выше способов, поэтому целесообразность их установки спорная. Мы рекомендуем устанавливать более специализированное ПО, где можно посмотреть больше информации, чем при использовании системных утилит. Так будет целесообразнее.
Одной из таких программ является AIDA64. С ее помощью можно не только посмотреть основные характеристики вашего компьютера, но выполнить некоторые стресс-тесты, что может быть полезно при установке тяжелых игр и программ. К сожалению, программа распространяется на платной основе, но есть бесплатная версия и демонстрационный период.
Чтобы посмотреть характеристики ПК с помощью AIDA64 сделайте следующее:
- После запуска программы у вас откроется окошко с категориями:
- «Компьютер». Здесь можно узнать основные технические характеристики вашего ПК, а также информацию об установленной операционной системе.
- «Системная плата». Здесь находится подробная информация о центральном процессоре, графическом адаптере, материнской плате, оперативной памяти и чипсете. Для них предусмотрены соответствующие иконки.
- «Операционная система». Все данные о вашей Windows 10.
- «Сервер». Перечень общих и открытых папок и файлов, пользователей, локальных групп. Актуально только в тех случаях, когда компьютер соединен с другими в рамках локальной сети.
- «Отображение». Данные о видеоадаптерах, мониторах.
- «Мультимедиа». Данные о мультимедийных устройствах: звуковых колонках, медиацентров, подключенных к ПК.
- «Хранение данных». Расширенная информация о дисках, подключенных к компьютеру, а также дисководах.
- «Сеть». Данные о подключениях и сетевых ресурсах.
Также в программе присутствуют и другие вкладки и подвкладки, но рассмотренные являются основными. Остальные носят больше вспомогательный характер.
Как видите, посмотреть системные требования компьютера в Windows 10 совсем несложно. Мало того, вы можете сделать это разными способами, чтобы получить больше или меньше данных.
Как посмотреть температуру ЦП в Windows 7/10
Теперь давайте выясним, как узнать температуру процессора. Поскольку Windows не обладает внятными средствами для вывода данных температурных датчиков, для этих целей следует использовать специальные утилиты. Программ, позволяющих осуществлять проверку температуры процессора, существует достаточно много. Из них мы выбрали пять самых популярных.
AIDA64
Пожалуй, самая известная программа для получения сведений об аппаратных компонентах компьютера и их тестирования. С помощью этой программы вы можете получить исчерпывающие сведения о жёстких дисках, мониторе, видеоадаптере, материнской плате, устройствах ввода, процессоре и установленном на ПК программном обеспечении. Поддерживается приложением и определение текущей температуры аппаратных компонентов.
Чтобы получить эти сведения, запустите программу, выберите в левой колонке Компьютер – Датчики и найдите блок ЦП. В этом блоке будет указана температура по Цельсию и Фаренгейту для каждого ядра процессора.
SpeedFan
Эта небольшая программка позиционируется как инструмент контроля скорости вентиляторов, но с таким же успехом она может использоваться для определения рабочей температуры процессора. Данные показываются в режиме реального времени в правой колонке на вкладке «Readings» (Показатели).
Как и AIDA64, SpeedFan способна определять температуру для каждого ядра процессора (показатели CPU и core). Также приложением поддерживается динамическое изменение скорости вращения кулеров, ведение статистики изменения параметров, анализ жёстких дисков по данным S.M.A.R.T. с использованием онлайновой базы.
Speccy
Проверить температуру CPU можно с помощью бесплатной программы Speccy, созданной разработчиками популярного чистильщика Ccleaner. Предназначается Speccy для получения подробной информации об аппаратном обеспечении. Приложение показывает основные технические характеристики процессора, жестких дисков и оптических приводов, материнской платы, видео- и аудиокарты, оперативной памяти, сетевого окружения и периферийных устройств, если таковые подключены. Также программа предоставляет детализированные сведения об операционной системе.
Что касается температуры процессора, посмотреть её можно в разделе «Общая информация». Если же нужно получить данные по каждому ядру, необходимо переключиться в раздел «Центральный процессор».
Core Temp
Компактная простая программа для проверки температуры процессоров Intel и AMD. Утилита показывает основные характеристики ЦП, позволяет наблюдать в режиме реального времени за температурными показателями, в том числе для каждого ядра, имеет функцию защиты от перегрева, поддерживает импорт данных в файл Excel, а также отправку уведомлений при достижении установленного температурного порога. Все данные отображаются в одном единственном окошке утилиты, в нижней его области.
CPUID HWMonitor
Ещё одна простая, бесплатная и удобная утилита для считывания различных показателей аппаратных компонентов компьютера. Помимо температуры, CPUID HWMonitor определяет скорость вращения кулеров, предоставляет сведения о нагрузке на ядра процессора, а также напряжении в основных контрольных точках. Интерфейс утилиты представлен древовидным списком компонентов: процессора, видеокарты и т.д.
Чтобы узнать текущую температуру CPU, необходимо раскрыть пункт с названием вашего процессора, а в нём развернуть элемент «Temperatures». При наличии в списке пункта CPU, можно будет посмотреть температуру сокета. Дополнительно утилитой поддерживается сохранение данных мониторинга в лог.
Какова оптимальная температура?
В режиме ожидания и при одновременной работе нескольких программ на ПК / ноутбуке на базе AMD или Intel температура CPU должна составлять 30-50°C, 45°C – в идеале. Конечно, в зависимости от конкретной модели устройства данные показатели могут отличаться. Так, у CPU с разблокированным множителем наблюдаются более высокие границы допустимой температуры. В режиме высокой нагрузки показатель может достигать максимум – 95°C. При этом нужно понимать: чем выше значение, тем меньше срок полезного использования центрального процессора. Соответственно, при превышении лимита в 70-75°C необходимо сразу же принимать превентивные меры по снижению нагрузки на CPU.
Снизить нагрузку на процессор можно самостоятельно, принимая во внимание следующие рекомендации:
- раз в полгода-год чистить устройство от пыли, так как часто система охлаждения не справляется из-за забитых пылью вентиляционных отверстий;
- раз в год менять термопасту;
- убрать устройство от прямых солнечных лучей;
- открыть корпус ПК на короткое время и поставить напротив вентилятор, чтобы проветрить внутренние компоненты;
- в случае с ноутбуком целесообразно купить специальную подставку с кулером;
- ноутбук использовать только на ровных и твердых поверхностях – когда устройство лежит на кровати или коленях, задняя панель не может свободно пропускать воздух;
- завершать ненужные действующие процессы в Диспетчере задач – вызвать меню при помощи комбинации Ctrl+Shift+Esc;
- воспользоваться одной из утилит для ускорения вращения вентилятора;
- проверить CPU в программе Stability Test на наличие ошибок.
Определение модели центрального процессора через БИОС
Шаг 1. При загрузке вашего ПК нужно нажать клавишу F2 или Del.
На заметку! Для некоторых моделей ноутбуков существует собственная, отдельная от клавиатуры кнопка входа в БИОС. Внимательно ознакомьтесь с технической документацией, если указанные ранее клавиши не производят действий. На стартовом экране может быть указана дополнительная опция просмотра системной информации, в данном случае системное окно открывается по нажатии на клавишу F9.
Шаг 2. Информация о версии ЦП при использовании упрощенного режима отображается в основном окне интерфейса, в разделе «Information».
Важно! В зависимости от производителя и версии прошивки БИОС может выглядеть иначе. Например, для InsydeCorp
V1.03, он выглядит следующим образом:
Узнаём сокет процессора
Сокет – это специальный разъём на материнской плате, куда устанавливается процессор и система охлаждения. От сокета зависит какой процессор и кулер вы можете установить на материнскую плату. Перед заменой кулера и/или процессора необходимо точно знать, какой сокет у вас на материнской плате.
Как узнать сокет ЦП
Если у вас сохранилась документация при покупке компьютера, материнской платы или процессора, то вы можете узнать практически любую информацию о компьютере или отдельном его компоненте (если документации на весь компьютер нет).
В документе (в случае полной документации на компьютер) найдите раздел «Общие характеристики процессора» или просто «Процессор». Далее найдите пункты под названием «Soket», «Гнездо», «Тип разъёма» или «Разъём». Напротив должна быть написана модель. Если у вас осталась документация от материнской карты, то просто найдите раздел «Soket» или «Тип разъёма».
С документацией к процессору немного сложнее, т.к. в пункте «Сокет» указываются все сокеты, с которым совместима данная модель процессора, т.е. вы сможете лишь предполагать какой у вас сокет.
Самый точный способ узнать тип разъёма под процессор – это посмотреть на него самостоятельно. Для этого придётся разобрать компьютер и демонтировать кулер. Снимать сам процессор не нужно, но слой термопасты может помешать разглядеть модель сокета, поэтому её возможно придётся подтереть и затем нанести по новой.
Подробнее:
Как снять кулер с процессора
Как нанести термопасту
Если у вас не сохранилась документация, а на сам сокет взглянуть нет возможности или наименование модели сильно стёрлось, то можно воспользоваться специальными программами.
Способ 1: AIDA64
AIDA64 – позволяет узнать практически все характеристики и возможности вашего компьютера. Данное ПО платное, но есть демонстрационный период. Имеется русский перевод.
Подробная инструкция, касательно того, как узнать сокет своего процессора при помощи этой программы, выглядит так:
В главном окне программы перейдите в раздел «Компьютер», нажав по соответствующей иконке в левом меню или в главном окне. Аналогично перейдите в «DMI», а затем раскройте вкладку «Процессоры» и выберите ваш процессор. Внизу появится информация касательно него. Найдите строчку «Установка» или «Тип разъёма»
Иногда в последнем может быть написано «Socket 0», поэтому рекомендуется обращать внимание на первый параметр
Способ 2: CPU-Z
CPU-Z – бесплатная программа, она переведена на русский язык и позволяет узнать подробные характеристики процессора. Чтобы узнать сокет процессора, достаточно запустить программу и перейти во вкладку «ЦП» (по умолчанию открывается вместе с программой).
Обратите внимание на строчку «Корпусировка процессора» или «Package». Там будет написано примерно следующие «Socket (модель сокета)»
Узнать сокет очень просто – достаточно лишь просмотреть документацию, разобрать компьютер или воспользоваться специальными программами. Какой из этих вариантов выбрать — решать вам.
Пробуем работать с универсальной Speccy
Несмотря на неоспоримые преимущества AIDA 64, есть еще несколько полезных продуктов, которые могут завоевать народное признание. Среди таких выделяется монитор «Speccy» от известной , создавшей «CCleaner».
Speccy отображает подробную информацию о компьютере, его комплектующих и установленных драйверах. Объем данных далек от вышеописанной Аиды, но их вполне достаточно для среднестатистического пользователя. С помощью Спекки вы сможете правильно настроить свою систему и при необходимости усовершенствовать ее.
Главное преимущество Speccy – наличие бесплатной лицензии.
Чтобы воспользоваться Speccy:
- Скачиваем и устанавливаем бесплатную версию ПО с сайта https://www.ccleaner.com/speccy.
- Запустив программу, мы сразу увидим основную информацию о компьютере с указанием температуры ЦП, ГП, чипсета и жестких дисков.
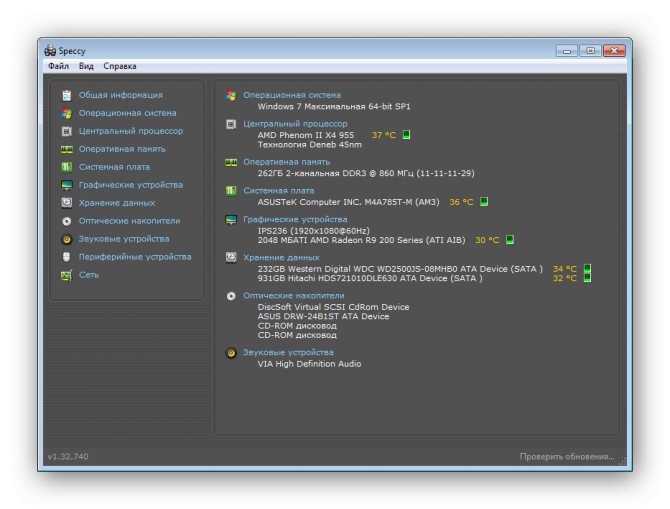
- Во вкладке «Операционная система» вам доступны все сведения о текущей версии ОС, расположении компонентов и других системных файлов.
- Далее идут вкладки параметров конкретных узлов и устройств. На примере пункта «Центральный процессор» видно, что отчет достаточно информативен и уступает платной AIDA 64 лишь в отсутствии специальных данных.
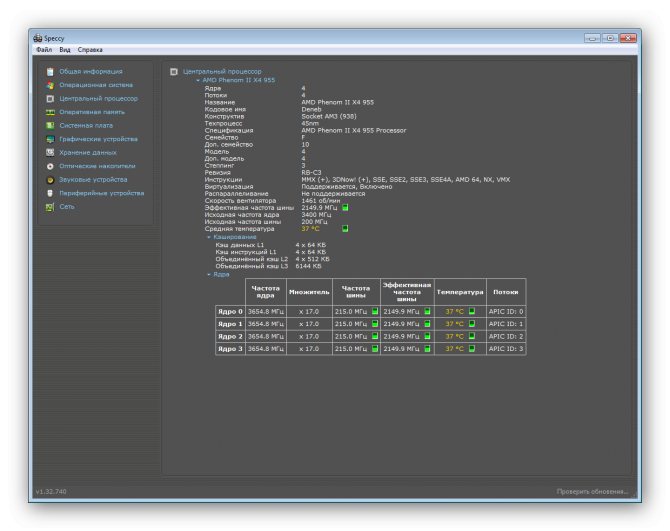
- Отдельно отметим хорошую реализацию отображения параметров ПЗУ и отчета SMART. По качеству восприятия информации Speccy смотрится ничуть не хуже своего платного конкурента.
Преимущества
- Вполне солидный объем предоставляемых данных о ПК, достаточный для подавляющего числа опытных пользователей.
- Приятный глазу интерфейс и перевод на русский язык.
- Совместимость практически со всеми системами независимо от их поколения.
- Есть бесплатная лицензия.
Недостатки
- Данное ПО малопригодно для профессиональных мастеров и узкоспециальных задач.
- Нет информации об установленных программах.
- Нет стресс-тестов, как в Аиде.
Как настроить температуру процессора ноутбука?
Итак, давайте рассмотрим элементарные методы для охлаждения ноутбуков. Многие из вас ничего нового не узнают, но, часть моих советов определённой аудитории пригодятся.
Оптимизация рабочего места
Оптимизируем ваше место для работы с ноутбуком. Ноутбук должен стоять именно на столе, ни в коем случае не на кровати, как предпочитают многие девушки (и не только). Что такое кровать? – Это рассадник пыли и пуха. Кулеры компьютера бесперебойно работают, и всасывают всю эту дрянь с вашей любимой кроватки.
Не забываем про теплоизоляцию. Нужен свободный доступ свежего воздуха. Он должен циркулировать вокруг вашего компьютера. Никаких прослоек в виде одеял или подушек
Вы хотите, чтобы ваш ноутбук работал как можно дольше? Тогда поставьте его на стол!
Также, следует обратить внимание, с какой стороны вашего ноутбука находится вентиляционная щель. К примеру, если подобное отверстие находится справа, то компьютер желательно подальше отодвинуть от правой стены, для более свободной циркуляции воздуха
Если сзади, то отодвиньте от задней стенки. Кроме этого, под ноутбук нельзя подкладывать никакие ткани, особенно, на которых много ворса.
Нужно обязательно проверить, в каком состоянии находятся кулеры вашего ПК. Например, сколько они делают оборотов во время нагрузки. Узнать это можно с помощью программы HWmonitor (отличная программа для мониторинга компьютера, рекомендую). Если программа покажет неисправность вентилятора, необходимо будет его почистить, или заменить.
Также, если со стороны кулера вы слышите непонятные звуки, вроде щелканья или стука, то, возможно, у вас повреждены подшипники. В этом случае их желательно поменять. Иногда, достаточно лишь смазать.
По словам профессионалов, в нетбуках Asus присутствуют приличные приборы интеллектуального охлаждения. Другими словами, исходя из возникшей нагрузки, программа будет регулировать вращение вентилятора. За счет этого достигается приличная экономия заряда батареи и происходит нормализация температурной работы ЦП.
По поводу производителя Lenovo можно сказать, что на свои дешевые модели сотрудники компании устанавливают соответствующие кулеры. Если у вас ноутбук именно Lenovo, и вы стали замечать повышение температурного баланса ЦП, рекомендуется заменить его вентилятор на более эффективный.
Очищаем ноутбук
Если пользователь ни разу не проводил очистку своего ноутбука от пыли, то, когда он начнёт её проводить, может впасть в ужас от того, что увидит под корпусом компьютера. На этом скриншоте ситуация не самая ужасная.
Я думаю, вы отлично понимаете, что о нормальной вентиляции ноутбука не может быть речи, если его кулер покрыт толстым слоем волос, шерсти, пуха, пыли, паутины и другого хлама. Весь этот мусор отличный утеплитель процессора!
Очищать компьютер следует не менее раза в год. Лучше два. Это зависит от того, как вы используете ПК. Когда ноутбук находится в запылённом помещении, рекомендуется почаще его очищать, чтобы процессор не находился в перегретом состоянии.
Разумеется, если вы понятия не имеете, как правильно пылесосить ноутбук, обратитесь к специалисту. Этим вы сбережете свои нервы и время, а самое главное, не сломаете ПК.
Смена термопасты
Термопаста находится между кулером и процессором, для предотвращения нагревания последнего. Со временем, она высыхает и стирается. В таком случае, её необходимо поменять. Определяется это опять-таки повышением температуры ЦП. Лучше доверить смену пасты мастеру. Но, если вы решились сделать это сами, рекомендуется выбирать Российскую «Алсил» или зарубежную «Титан».
Подставка для ноутбука
Нужно применять подставку для ноутбука. Данный гаджет поднимает ваш компьютер на 2-5 см. над столом. Между нижней частью компьютера и поверхностью стола образуется воздушная прослойка, которая ещё и циркулирует благодаря встроенным в подставку дополнительным кулерам.
Лучше выбирать подставку с USB соединением с компьютером, чтобы было как можно меньше различных кабелей на столе. При выборе подставки советую почитать о ней отзывы. Но, в среднем подобный прибор опускает температуру процессора на 5-10ºС.
Лучшие программы для просмотра информации о процессоре
Альтернативным способом получения данных о процессоре является использование специальных сторонних программ. Таких приложений достаточно много, среди них имеются как платные, так и бесплатные, кроме того, они могут отличаться объемом предоставляемых сведений. Вот четыре наиболее популярных и востребованных утилиты для просмотра технических характеристик компьютера.
CPU-Z
Простая бесплатная программа, предназначенная для вывода сведений о процессоре, памяти, материнской плате и некоторых других ключевых компонентах. Как узнать какой процессор стоит на компьютере Windows 7/10 с помощью CPU-Z? Очень просто. Вся требуемая информация расположена на вкладке «CPU». Здесь вы найдете такие данные как название производителя, марка, тип сокета, тактовая частота, количество ядер (Cores) и потоков (Threads). Также CPU-Z показывает напряжение, сведения о внешней частоте, кэше и множителе.
Speccy
Бесплатная утилита для получения сведений о конфигурации ПК от разработчиков популярного чистильщика CCleaner. С ее помощью можно узнать название и кодовое имя процессора, его конструктив, модель, инструкции, частоту шины, а также посмотреть сколько ядер имеется на компьютере Windows 7/10. Speccy также отображает данные о потоках, температуре, множителях, процессорном кэше, скорости кулеров и прочие еще более специфические сведения. Все эти показатели находятся в разделе «Центральный процессор».
AIDA64
Наиболее мощный программный продукт для получения сведений о конфигурации компьютера. Поддерживает массу дополнительных функций, среди которых доступно тестирование диска, монитора, оперативной памяти и графической карты. Чтобы посмотреть данные о процессоре, в меню слева нужно раскрыть пункт «Системная плата – ЦП».
Здесь будут указаны наименование и псевдоним процессора, тактовая частота, наборы инструкций, количество ядер, данные кэша (в триал-версии недоступны), степпинг и т.д. Дополнительные сведения можно получить в подразделе «CPUID».
HWiNFO
Утилита HWiNFO, предназначенная для просмотра сведений об аппаратной части компьютера, не столь популярна, но, как и AIDA64, имеет внушительный набор средств анализа. Помимо исчерпывающих сведений о процессоре, HWiNFO покажет характеристики памяти, материнской платы, видеокарты, сетевых адаптеров и прочих важных компонентов.
Что касается ЦП, посмотреть его спецификацию, узнать количество ядер процессора и прочее можно в основном окне. Среди перечисляемых данных вы найдете название и кодовое имя, сокет, кол-во физических и логических ядер, вольтаж и тактовую частоту.
Итог
На этом, полагаем, следует остановиться. Какие средства из массы приведенных использовать, решать вам. Если нужны только базовые сведения, вполне можно обойтись встроенным функционалом самой операционной системы или BIOS, если же требуется максимум информации о ЦП, лучше отдать предпочтение специальным утилитам. Какую из них выбрать, опять же смотрите сами. Нам больше нравится Speccy, она бесплатна, проста и имеет при этом качественно проработанное юзабилити.