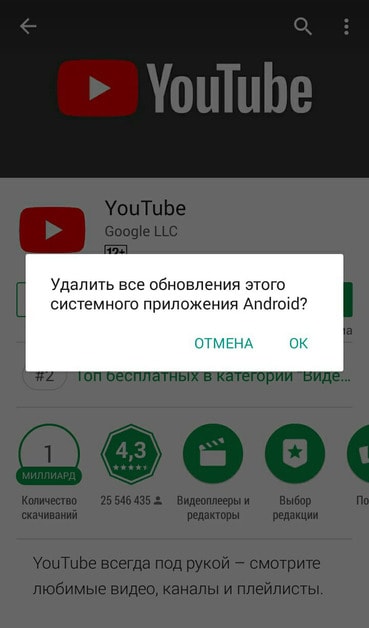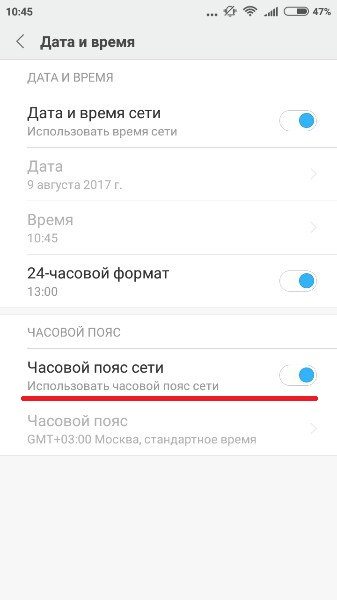Как настроить флешку на телефоне
Содержание:
- Что такое монтирование
- Особенности и ограничения использования SD-карты
- Как подключить карту памяти на телефоне Samsung
- Как перенести приложения на карту памяти
- Карты формата microSDXC
- Восстановление удаленных фотографий с карты памяти (SD card)
- Как подключать к компьютерам карты памяти
- Инструкция для Android 9 – 10
- Как настроить сохранение файлов на карту памяти
- Безопасное извлечение карты памяти
- Компьютер не видит карту памяти: SD, miniSD, microSD. Что делать? – Сервис-Центр Крокус
- Что такое карта памяти?
- Перемещение приложений на карту памяти на самсунг
- SD-карта в качестве внутренней памяти на Samsung Galaxy
Что такое монтирование
Вставить SD-карту в смартфон мало: важно определить ее статус как запоминающего устройства по отношению к внутренней памяти смартфона. Для этого необходимо выполнить монтирование файловой системы, то есть запустить системный процесс, который подготавливает использование определенного раздела (в данном случае SD-карты) операционной системой устройства
В современных телефонах на Android монтирование файловой системы выполняется с помощью специальной функции Adoptable Storage. Для начала вы должны определиться с типом хранилища, в качестве которого будет использоваться карта памяти.
Особенности и ограничения использования SD-карты
Есть несколько особенностей, о которых следует знать, перед тем, как начинать использовать флэшку.
- После преобразования все данные, кроме некоторых приложений и обновлений для системы, будут помещаться на SD накопитель.
- При подключении к компьютеру, так же будет доступна для взаимодействия только эта часть памяти.
Как восстановить ассоциации файлов
Фактически, все действия производятся лишь с флэшкой, настоящее внутреннее хранилище телефона не доступно для взаимодействия и, практически, никак не используется. Во-первых, это значит, что при извлечении накопителя пропадут практически все данные, фотографии и приложения. Во-вторых, если объем флешки меньше чем реальный объем хранилища смартфона, то таким образом, количество доступной памяти уменьшится, а не увеличится.
Как подключить карту памяти на телефоне Samsung
На смартфонах Samsung используются карты памяти формата MicroSD. Они позволяют расширить встроенное хранилище устройства на 32, 64, 128 и даже еще больше гигабайт. В конечном итоге пользователь получает недорогой смарт с огромным объемом памяти для хранения самых разных файлов от фото и видео до документов.
Чтобы вставить MicroSD-карточку в свой смартфон Самсунг, необходимо для начала извлечь лоток для установки элемента. Как правило, он совмещен со слотом под SIM-карты и располагается на одном из торцов девайса. Для извлечения используется скрепка, которая идет в комплекте с устройством. Но можно обойтись и обычной иголкой.
Вставив скрепку в отверстие, владелец смарта услышит небольшой щелчок, и лоток автоматически выдвинется, чтобы его можно было удобно подхватить пальцами. Затем в соответствующий слот необходимо аккуратно положить карточку памяти. А как только все элементы будут установлены, следует задвинуть лоток обратно в смартфон.
Все! Карта памяти готова к использованию. На экране Самсунга появится уведомление о подключении внешнего носителя, а в диспетчере файлов помимо папок из внутреннего хранилища отобразятся каталоги, автоматически созданные для MicroSD-карточки.
Как перенести приложения на карту памяти
Обычно люди покупают SD-карту для хранения на ней мультимедийных файлов. И это действительно удобная схема, когда приложения лежат во внутреннем хранилище, а фото и видео – на внешнем накопителе. Но размер современных игр и программ настолько большой, что порой они не умещаются во внутренней памяти.
Чтобы перенести приложения на SD-накопитель, следуйте действиям из данной инструкции:
- Откройте настройки.
- Перейдите в раздел «Приложения».
- Выберете нужную программу.
- Нажмите кнопку «Изменить».
- Выберете карту памяти в качестве места размещения кэша.
Если же вы хотите переместить приложение целиком на карту, чего Samsung делать не рекомендует, то воспользуйтесь видеоинструкцией. На ней подробным образом описывается весь процесс от начала и до конца.
Карты формата microSDXC
3. Samsung microSDXC EVO Plus 80MB/s
Данная модель характеризуется довольно значительной вместимостью, хорошо совмещается с устройствами самого разного рода. Разработчики изначально ориентировали такую продукцию на продолжительное и практическое использование в ежедневном формате. Карта памяти поддерживает UHS-I Speed Class 1 и Class 10, она превосходно подходит для записи видео в Full HD качестве. Скорость чтения и записи составляет 80 Мб/сек. Благодаря данному параметру приложения, файлы и видеоролики будут загружаться достаточно быстро.
Карта памяти предназначена для использования в смартфонах, планшетах, камерах, характеризуется высоким уровнем надежности – не приходится опасаться, что снимки или иные данные испортятся во время хранения. На карте может поместиться до 11 тысяч снимков, порядка 16,5 часов видео в высоком разрешении Full HD, свыше 30 тысяч аудиозаписей. Эта модель будет сохранять свою первоначальную работоспособность даже после того, как проведет в морской воде до трех суток. Кроме того, данное устройство хорошо выдерживает значительные перепады температур, остается в рабочем состоянии в диапазоне от -30 до 85 градусов
Карта спокойно выдерживает рентгеновское излучение, что немаловажно при прохождении через систему контроля багажа в аэропорте, то же самое можно сказать и по поводу магнитных полей высокой напряженности
Преимущества:
- Хороший объем;
- Приемлемая стоимость;
- Превосходно совмещается с различными аппаратами;
- Высокое быстродействие.
Недостатки:
Реальная скорость несколько ниже по сравнению с заявленной, однако все равно довольно высокая.
Samsung microSDXC EVO Plus 80MB/s
2. ADATA Premier microSDXC Class 10 UHS-I U1 + SD adapter
Обладает довольно интересным внешним видом, что уже сразу достаточно выгодно отличает данную модель от других аналогичных изделий. Кроме того, пользователи утверждают, что это одна из наиболее быстрых карт в своем сегменте. Производитель рекомендует устанавливать подобную карточку в планшеты и смартфоны. Заявленная изготовителем скорость передачи находится в промежутке от 40 до 45 МБ/с, что соответствует порядка 1400-1500 операций в секунду. Это позволяет избавиться от затруднений в работе устройства при использовании сразу нескольких приложений. Кроме того, данная модель обладает специальной технологией кода по устранению ошибок. Конструкция способна хорошо выдерживать как высокие, так и низкие температуры.
Продукция отличается не слишком высокой стоимостью, однако хорошими эксплуатационными характеристиками. Во многом благодаря данным параметрам модель продолжает удерживать одну из лидирующих позиций на российском рынке.
Преимущества:
- Высокая скорость чтения и записи информации;
- Приемлемая цена, несмотря на хорошую вместимость.
Недостатки:
Через некоторое время начинает нагреваться, когда устройство к ней обращается.
ADATA Premier microSDXC Class 10 UHS-I U1 + SD adapter
1. SanDisk Extreme microSDXC Class 10
Характеризуется исключительной скоростью, позволяющей в течение нескольких секунд передавать значительные объемы данных, обеспечивающей превосходную производительность всех приложений. На такую карту памяти можно даже записывать видео в формате 4К UHD и Fullo HD. Она изначально разрабатывалась для мобильных устройств, работающих на платформе Android. Кроме того, производитель рекомендует использовать данную модель для установки в квадрокоптеры, дроны или экшн-камеры. Считывание данных осуществляется на скорости до 160 МБ/с. При записи скорость немного ниже, но все равно впечатляет – порядка 90 МБ/с.
Карта обладает надежным противоударным корпусом, изготовленном из качественного пластика. Он не пропускает через себя влагу, что позволяет устройству довольно долгое время находиться в воде. Изделие нечувствительно по отношению к магнитным полям, рентгеновскому излучению и значительным перепадам температур. Это позволяет использовать карту в наиболее экстремальных условиях – в горах, на пляжных или морских курортах, даже в пустыне. Даже если само мобильное устройство выйдет из строя, карта сохранит свою работоспособность, благодаря чему все данные останутся на ней в первозданном виде.
Преимущества:
- Надежность;
- Продолжительный период эксплуатации;
- Способность выдерживать значительные нагрузки;
- Совместимость с большим количеством различных устройств.
Недостатки:
Не обнаружено.
SanDisk Extreme microSDXC Class 10
Восстановление удаленных фотографий с карты памяти (SD card)
Опубликовано 26 Окт в рубрике Восстановление данных .
С развитием цифровых технологий наша жизнь круто поменялась: даже сотни фотографий теперь можно уместить на одной маленькой SD карте памяти, размером не больше почтовой марки. Это, конечно, хорошо — теперь можно запечатлеть в цвете любую минуту, любое мероприятие или событие в жизни!
С другой стороны — при неаккуратном обращении или программном сбое (вирусах), в случае отсутствия резервных копий — можно сразу потерять кучу фотографий (и воспоминаний, что намного дороже, т.к. их не купишь). Так собственно и произошло со мной: фотоаппарат переключился на иностранный язык (даже не знаю какой) и я по привычке, т.к. уже помню практически наизусть меню, попытался, не переключая язык, сделать парочку операций.
В результате сделал не то что хотел и удалил большую часть фотографий с SD карты памяти. В этой статье хотел бы рассказать об одной неплохой программе, которая поможет вам быстро восстановить удаленные фотографии с карты памяти (если с вами приключилось нечто подобное).
SD карта памяти. Используется во многих современных фотоаппаратах и телефонах.
П ошаговая инструкция: восстановление фотографий с SD карты памяти в Easy Recovery
1) Что нужно для работы?
1. Программа Easy Recovery (кстати, одна из лучших в своем роде).
www.krollontrack.com/. Программа платная, в бесплатной версии есть ограничение на восстанавливаемые файлы (не сможете восстановить все найденные файлы + стоит ограничение на размер файла).
2. SD карту нужно подключить к компьютеру (т.е. вынуть из фотоаппарата и вставить спец. отсек например, на моем ноутбуке Acer — такой разъем на передней панельке).
3. На SD карту памяти, с которой вы хотите восстановить файлы, ничего нельзя копировать или фотографировать. Чем раньше вы заметите удаленные файлы и начнете процедуру восстановления — тем больше шансов на успешную операцию!
2) Пошаговое восстановление
1. И так, карта памяти подключена к компьютеру, он ее увидел и распознал. Запускаем программу Easy Recovery и выбираем тип носителя: карта памяти (flash) .
2. Далее нужно указать букву карты памяти, которую присвоил ей ПК. Easy Recovery, обычно, автоматически определяет правильно букву диска (если нет, можно уточнить в моем компьютере ).
3. Важный шаг. Нам нужно выбрать операцию: восстановление удаленных и потерянных файлов . Эта функция поможет так же если вы отформатировали карту памяти.
Так же нужно указать файловую систему SD карты (обычно FAT).
Файловую систему можно узнать, если открыть мой компьютер или этот компьютер , далее перейти в свойства нужного диска (в нашем случае SD карты). См. скриншот ниже.
4. В четвертом шаге программа просто переспрашивает вас все ли введено правильно, можно ли приступать к сканированию носителя. Просто нажимаем кнопку продолжить.
5. Сканирование идет, на удивление, достаточно быстро. Для примера: SD карта на 16 ГБ была полностью просканирована за 20 мин.!
После сканирования Easy Recovery предлагает нам сохранить файлы ( в нашем случае фотографии) которые были найдены на карте памяти. В общем, ничего сложного — просто выделяете фотографии которые хотите восстановить — далее нажимаете кнопку сохранить (картинка с дискеткой, см. скриншот ниже).
Затем нужно указать папку на жестком диске, куда будут восстановлены фотографии.
Важно! Нельзя восстанавливать фотографии на ту же карту памяти, с которой идет восстановление! Сохраняйте, лучше всего, на жесткий диск компьютера!
Чтобы в ручную не задавать каждому новому восстановленному файлу имя — на вопрос о перезаписи или переименовании файла: можно просто нажать кнопку нет для всех . Когда все файлы будут восстановлены, в проводнике будет намного быстрее и проще разобраться: переименовать как и что нужно.
Собственно на этом все. Если все сделали правильно — программа через некоторое время сообщит вам об успешной операции восстановления. В моем случае удалось восстановить 74 удаленные фотографии. Хотя, конечно, дороги мне не все 74, а лишь 3 из них. pcpro100.info/programmyi-dlya-vosstanovleniya-informatsii-na-diskah-fleshkah-kartah-pamyati-i-t-d/
И последнее — делайте резервные копии важных данных!
Как подключать к компьютерам карты памяти
Первое, что нужно отметить – процесс почти не отличается от подключения обычной флешки. Основная проблема заключается в отсутствии подходящего разъема: если на большинстве современных ноутбуков есть слоты для SD- или даже microSD-карт, то на стационарных компьютерах это большая редкость.
Подключаем карту памяти к ПК или ноутбуку
В большинстве случаев вставить карту памяти напрямую в стационарный компьютер не получится, необходимо приобрести специальное устройство — картридер. Существуют как переходники с одним разъёмом под распространённые форматы карточек (Compact Flash, SD и microSD), так и сочетающие в себе слоты для подключения каждой из них.
На ноутбуках все несколько проще. В большинстве моделей присутствует слот под карты памяти – он выглядит так.
- Вставьте карту памяти в соответствующий слот вашего картридера или разъём ноутбука. Если используете ноутбук, то переходите сразу к Шагу 3.
- Подключите картридер к свободному USB-порту вашего компьютера или к разъёму концентратора.
- Как правило, карты памяти, подключенные через слот или переходник, должны распознаваться как обычные флешки. Подключая карточку к компьютеру в первый раз, нужно немного подождать, пока Виндовс распознает новый носитель и установит драйвера.
- Если в вашей ОС разрешен автозапуск, вы увидите вот такое окно. Выберите опцию «Открыть папку для просмотра файлов», чтобы увидеть содержимое карты памяти в «Проводнике».
- В случае если автозапуск отключён, перейдите в меню «Пуск» и щелкните по «Компьютер». Когда откроется окно менеджера подключенных накопителей, поищите в блоке «Устройства со съёмными носителями» вашу карточку – она обозначена как «Съёмное устройство». Чтобы открыть карту для просмотра файлов, просто дважды щёлкните мышью по имени устройства.
Если у вас возникли трудности, обратите внимание на пункт ниже
Возможные проблемы и их решения
Иногда подключение к ПК или лэптопу карты памяти проходит с проблемами. Рассмотрим самые распространённые из них.
Карточка не распознаётся Подобный расклад возможен по ряду разнообразных причин. Самое простое решение – попробовать переподключить картридер к другому USB-разъему или вытащить и вставить карту в слоте картридера. Если не помогло, тогда обратитесь к этой статье.
Подробнее: Что делать, когда компьютер не распознает карту памяти
Появляется предложение отформатировать карту Скорее всего, произошел сбой в файловой системе. Проблема известная, как и её решения. Ознакомиться с ними можно в соответствующем руководстве.
Урок: Как спасти файлы, если накопитель не открывается и просит отформатировать
Появляется ошибка «Запуск этого устройства невозможен (Код 10)» Чисто программная неполадка. Способы её решения описаны в статье ниже.
Подробнее: Решаем проблему с «Запуск этого устройства невозможен (Код 10)»
Подводя итог, напоминаем – во избежание неполадок используйте только продукты от проверенных производителей!
Мы рады, что смогли помочь Вам в решении проблемы.
Опишите, что у вас не получилось.
Помогла ли вам эта статья?
Всем нам знакома ситуация при которой SD-карта или Flash-накопитель перестают работать или теряют способность быть распознанными на различных устройствах. Причин тому может быть несколько: устаревший или поврежденный драйвер, наличие вредоносного программного обеспечение, RAW-формат накопителя и ошибка форматирования.
Вне зависимости от неполадки, которая вызвала данную ошибку, исправить ее для вас не составит никаких трудностей. В этой статье мы рассмотрим 3 эффективных способа восстановить видимость SD-карты на компьютере, телефоне или цифровой фотокамере.
Если вы беспокоитесь о потере важных файлов или фотографий, в конце мы расскажем ценную информацию о том как можно восстановить документ любого расширения с отформатированного накопителя, в том числе и SD-карты
Инструкция для Android 9 – 10
На Android 9:
- Найти в настройках Android раздел «Обслуживание устройства».
- Нажать на кнопку Память, — здесь собрана информация о внутреннем и внешних носителях.
- Тапнуть по необходимой SD-карте.
- На следующем экране, нажать на кнопку меню справа сверху (три точки), перейти в настройки хранилища.
- Установить данное хранилище как устройство по умолчанию
- Отформатировать карту памяти (опционально).
Нужно ли форматировать карту памяти перед использованием?
Обратите внимание, что процесс привязки карты к смартфону в качестве основного хранилища необратим без потери данных, поскольку устройство, в целях безопасности, передаёт данные на накопитель, используя коды шифрования, уникальные для конкретного девайса. Таким образом, вы лишаетесь возможности использовать эту SD-карту с любыми другими смартфонами и читать данные с неё до тех пор, пока она привязана к смартфону как основной накопитель
Как настроить сохранение файлов на карту памяти
Как правило, человек приходит к решению приобрести MicroSD-карточку в тот момент, когда понимает, что места во внутренней памяти не хватает для решения повседневных задач. Но после переноса файлов многие замечают одну не очень приятную вещь: информация продолжает по умолчанию сохранятся на встроенный накопитель.
Чтобы подобного не произошло, необходимо настроить автоматическое сохранение файлов на карту памяти. В первую очередь это касается фотографий и видео, которые пользователь записывает на свой Самсунг. Откройте приложение «Камера», перейдите в настройки и в качестве места сохранения выберете карту MicroSD.
Наконец, останется настроить сохранение файлов, которые загружаются из интернета. Для этого откройте используемый браузер и перейдите в его настройки
В разделе «Веб-сайты и загрузки» необходимо обратить внимание на пункт «Место сохранения файлов». Здесь выбираем карту памяти, после чего все загружаемые данные будут появляться в одной из папок MicroSD-карты
Безопасное извлечение карты памяти
Извлечение SD-карты чисто механически требует действий, обратных ее установке в телефон. Однако для безопасного извлечения носителя этого недостаточно. Есть 2 способа, позволяющих вынуть карту памяти без риска получения неприятных последствий.
Первый способ, как извлечь sd карту (для Samsung Galaxy)
Подходит в случаях, если среди настроек имеется отвечающая за безопасное извлечение SD-карты. Алгоритм прост.
- Зайдите в меню «Настройки».
- Тапните по разделу Обслуживание устройства > Память. Отобразится информация о карте памяти.
- Нажмите на строку “Карта памяти SD”.
- В меню (три вертикальные точки) выберите единственный пункт – Настройки памяти.
- Пролистайте раздел до пункта «Портативный носитель»
- Нажмите на стрелку справа от названия пункта.
- Ознакомьтесь с информацией, которая появится в окне предупреждения.
- В процессе извлечения не пытайтесь достать карту памяти из слота!
- Несколько секунд подождите: за это время карта размонтируется.
- Статус «Отключено» говорит в том, что карту памяти можно извлечь из телефона без риска потери данных.
- Аккуратно извлеките sd карту из слота.
Второй способ
Используется, если среди настроек телефона нет той, которая отвечает за безопасное извлечение карты памяти. Порядок действий здесь еще проще.
- Удерживайте кнопку питания, выберите «Выключение».
- Подождите несколько секунд: за это время операционная система автоматически отключит связанные с картой приложения и размонтирует саму SD-карту.
- Аккуратно извлеките карту из слота.
Имейте в виду, что, пока вы не поместите карту памяти обратно в устройство, некоторые приложения смартфона могут перестать работать. Это означает, что данные приложений хранились именно на накопителе. Снова подключив карту памяти, вы активируете эти приложения и будете работать с ними, как прежде.
Приведенные рекомендации помогут вам грамотно выполнить действия по вставке и извлечению карты памяти, а также вписать ее в систему памяти на смартфоне. Не забывайте, что даже простые манипуляции со смартфоном требуют от вас известной аккуратности и соблюдения порядка действий.
Компьютер не видит карту памяти: SD, miniSD, microSD. Что делать? – Сервис-Центр Крокус
Флешка это один из самых популярных типов носителей на сегодняшний день. Но, хоть и не часто, с флешками происходит одна неприятность: вынимаете флеш-карту microSD из фотоаппарата или смартфона, вставляете в ПК, а он ее не видит. Причин этому может быть много: ошибки программного обеспечения, вирусы, выход из строя карты и т.д. В этой статье рассмотрим самые популярные причины почему карту памяти компьютер не видит, а также дадим рекомендации, что делать в таких ситуациях.
Тут сразу хотелось бы внести ясность в один момент, пользователи часто путают одни виды карт памяти с другими. Дело в том, что SD флеш-карт существует три вида: microSD, miniSD, SD.
microSD флешка с адаптером. Размер: 11мм х 15мм.
МicroSD очень популярны благодаря портативным устройствам: плеерам, телефонам, планшетам. Используя microSD, память перечисленных устройств можно очень быстро увеличить на порядок!
miniSD с адаптером. Размер: 21,5мм х 20мм
Используемые в портативной технике, сегодня используются все реже, главным образом, из-за популярности формата microSD.
Флеш-карты: sdhc и sdxc. Размер: 32мм х 24мм.
Данные карты используются в устройствах, где нужен большой объем памяти и высокая скорость (видеокамера, видеорегистратор в машине, фотоаппарат и пр. устройства). SD карты подразделяются на несколько поколений:
SD 1 – размером от 8 МБ до 2 ГБ;
Очень важные моменты при работе с SD картами!
1) Важно обращать внимание на то, какой класс скорости флеш карты требуется для вашего устройства! Например, на скриншотах выше класс карты «10» – это означает, что скорость обмена с такой картой составляет не менее 10 МБ/с. 2) microSD при помощи специальных переходников (правда не всегда) можно использовать вместо обычных SD карт
2) microSD при помощи специальных переходников (правда не всегда) можно использовать вместо обычных SD карт.
3) Устройства для чтения SD карт имеют обратную совместимость: т.е. если Вы берете устройство читающее SDHC, то оно прочтет SD карты 1 и 1.1 поколений, но не сможет прочесть SDXC
Именно поэтому важно обратить внимание на то, какие карты может прочесть ваше устройство
Во многих ноутбуках раннего производства встроены кардридеры, которые не в состоянии прочесть новые виды флеш карт SDHC. Решение в этом случае довольно простое: купить кардридер подключаемый к обычному USB порту, он больше напоминает обычную флешку. Цена вопроса: несколько сотен рублей.
Кардридер SDXC. Подключается к порту USB 3.0
Причина невидимости компьютера карт памяти:
Одинаковая буква диска!
Дело в том, что если (например) у жесткого диска буква диска F: и у вашей вставленной флеш карты тоже F: – то карта отображаться в проводнике не будет. Чтобы исправить это, нужно зайти в панель «Управление дисками»:
В Windows 8: нажать сочетание Win+X, выбрать «Управление дисками».
В Windows 7/8: нажать сочетание Win+R, ввести команду «diskmgmt.msc».
После чего увидите окно, в котором будут показаны все подключенные диски, флешки и пр. устройства. Показаны будут даже устройства, которые не отформатированы и которые не видны в «Моем компьютере».
Находите Вашу карта памяти и сделайте две вещи:
1. Поменять букву диска на уникальную (для этого достаточно просто щелкнуть правой кнопкой мышки по флешке и в контекстном меню выбрать операцию изменения буквы;
2. Отформатировать флеш карту (если она у вас новая, либо на ней нет нужных данных
Внимание, операция форматирования уничтожит все данные на флеш карте
Изменение буквы диска. Windows 8
Одна из популярных причин из-за которой компьютер не видит SD карту!
Если компьютер/ноутбук совершенно новые тогда просто нужно установить драйвера которые находятся на дисках идущие в комплекте с устройством.
Что делать, если драйверов в комплекте нет. Есть специальные программы, которые могут просканировать ваш компьютер (точнее все его устройства) и найти для каждого устройства самые новые драйвера. Раздобудьте одну из таких программ для обновления драйверов и действуйте.
Подключение SD карты через USB с помощью какого-нибудь устройства!
Если компьютер не видит SD карту памяти, пробуем вставить SD карту в какое-нибудь устройство (например, телефон, камеру, фотоаппарат и пр.) и уже его подключить к ПК? Новые ОС, такие как Windows 7, 8 способны со многими устройствами работать без установки дополнительных программ. Установка драйверов и настройка устройства происходит в автоматическом режиме при первом подключении устройства к USB порту. Но, все же желательно использовать рекомендуемые производителем программы.
Если ничего не помогает!
1. Попробовать подключить карту к другому компьютеру и проверить, распознает ли он ее;
2. Проверить компьютер на вирусы. Некоторые виды вирусов, которые блокируют доступ к дискам.
Что такое карта памяти?
Карта памяти – это физический носитель информации мини-формата. Она служит для хранения, передачи и чтения любых данных в смартфоне и не только. Карту памяти часто путают с флешками, однако это разные устройства. Они отличаются в первую очередь размерами, во-вторых, карты памяти предназначены для смартфонов, а флешки – для компьютеров. При этом и флешку и карту памяти можно установить куда угодно, главное иметь специальный разъем в устройстве или переходник.
Выглядит карта памяти как СИМ-карта. Она небольшая и легко помещается внутрь смартфона, из-за чего её и используют в гаджетах для расширения хранилища. Вот так выглядит любая карта памяти (Micro-SD), отличается только производитель и объем памяти:
На обратной стороне карты находятся контакты для подключения. Внутри может храниться любая информация, которую вы запишете. При этом карта может выступать в роли основного хранилища и с неё можно запускать приложения, игры и систему. Для этого нужно подключить карту памяти и настроить её.
Перемещение приложений на карту памяти на самсунг
В начале как упоминается выше следует четко уяснить, что не все приложения можно перемещать туда-сюда, а некоторые смартфоны вообще не позволяют переносить файлы.
Это, как не печально значит, что некоторые модели, оснащенные маленькой встроенной память, несмотря на наличие гнезда для карты microSD, могут создавать проблемы, если будете использовать много установок.
Возможность переноса приложений зависит от его создателя, а иногда и от производителя смартфона. Также помните, что они перестанут работать, если извлечь карту памяти из слота.
Перейдите в «Приложения» (радел в настройках) и в окне увидите все приложения, загруженные на ваш телефон.
Выберите интересующее вас и проверьте, доступна ли опция «Перенос …». Если это так, нажмите кнопку, которая запустит процесс переноса.
Перенесенные приложения можете найти во вкладке на SD-карта. Если кнопка «Переместить на карту» не активна, это значит, что оно не может быть перемещено.
Это относится к предустановленным, таким как Google Play. В магазине Google Play доступно множество программ, которые автоматизируют перенос приложений на карту microSD.
В случае неадекватной ситуации с наличием внутренней памяти установка после неудачного переноса, вы всегда можете удалить приложение и переустановить его, если это необходимо.
Всё действительно так, как говорит Дмитрий Христоев.
Насколько я помню, в версии Android 4.2 ещё была возможность переносить приложения на карту памяти. В 4.3 и 4.4 такую возможность убрали и вернули только в 5.+ версиях.
Посмотрите свою версию и если что попробуйте зайти в Настройки — Приложения — Конкретное приложение и там должна быть кнопка перенести на SD (я когда-то пробовал такое и мой опыт говорит, что это не решение).
И ещё вопрос у меня возник. Память устройства 8 Гб, пользователю доступно точно 5 Гб. Что Вы там такое установили? Точно все эти приложения необходимы Вам ежедневно?
В настройках камеры, аудиоплеера и пр. приложений, которые используют материалы на памяти устройства обычно есть галочка сохранять фотографии/песни/видео на карте SD, но сами приложения будут в памяти телефона.
SD-карта в качестве внутренней памяти на Samsung Galaxy
Как я уже говорил ранее, производители устройств могут контролировать эту функцию. Samsung давно отключила доступное хранилище на своих устройствах Android. Причина: компания не может контролировать быстродействие аппарата при такой модификации.
Для тестирования, я вставил SD-карту в Galaxy S8, чтобы узнать, изменилось ли что-нибудь в новом интерфейсе в Android One. Оказывается, что нет.
Кроме того, Samsung создала соответствующую веб-страницу которой подтверждается, что планшеты и телефоны Galaxy не поддерживают Adoptable Storage, поскольку это «снизит общую производительность» устройства.
Тем не менее, ходят слухи, что Samsung рано или поздно внедрит эту функциональность на свои устройства.
Вы уже наверняка знаете, что по умолчанию фотографии, сделанные на смартфонах на базе операционной системы Android, сохраняются в основной памяти устройства (папка DCIM). Однако во многих случаях вы можете сделать так, чтобы изображения сохранялись на карте памяти. Возможно, эта инструкция не работает на отдельных устройствах, но на смартфонах Самсунг — работает, чему доказательство эта статья.
В первую очередь сообщение об изменении места хранения фотографий вы можете увидеть, когда подключите флешку к своему смартфону Samsung и запустите камеру.
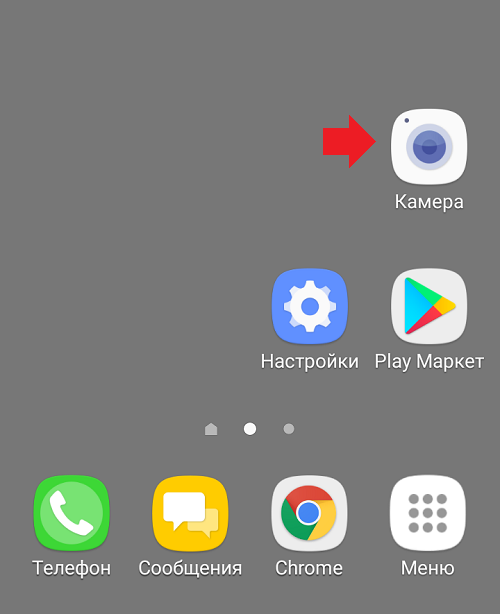
Здесь все просто — нужно нажать ОК, тогда, как следует из надписи на экране, единичные фотографии будут сохраняться на карте памяти, в то время как изображения, полученные путем непрерывной съемки, сохраняются в основной памяти.
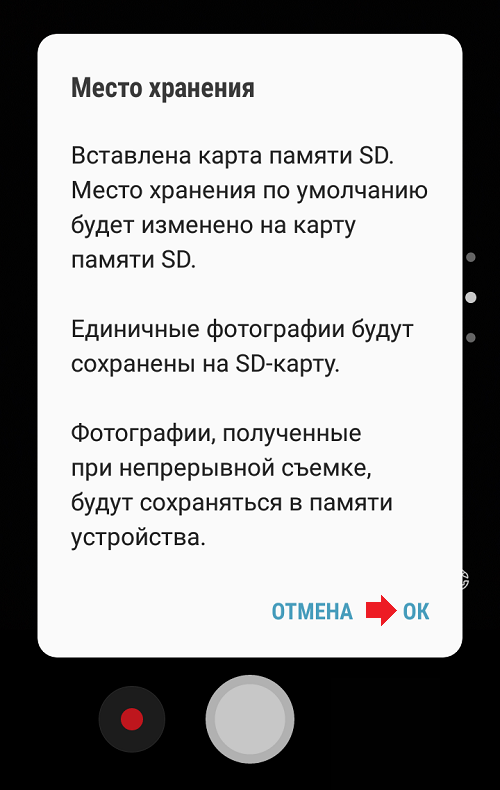
Если вы не увидели данное изображение, не беда — нажмите на значок в виде шестеренки.
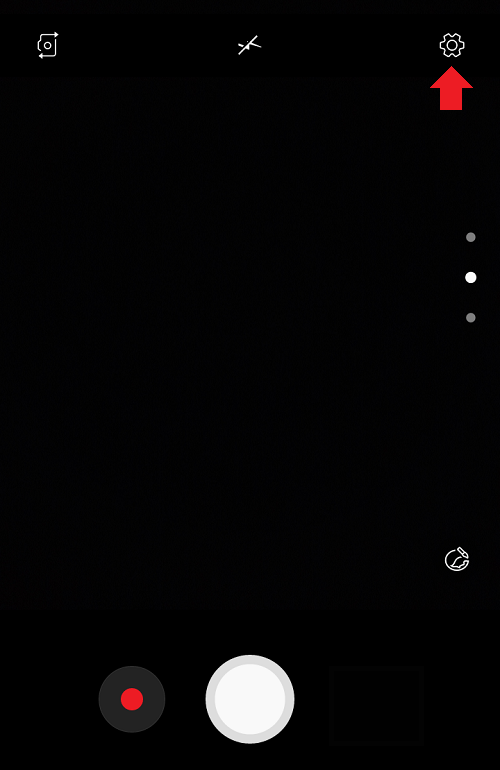
Откроется страница с настройками камеры. Найдите строку «Место хранения», по умолчанию используется «Устройство». Нажмите на эту строку.
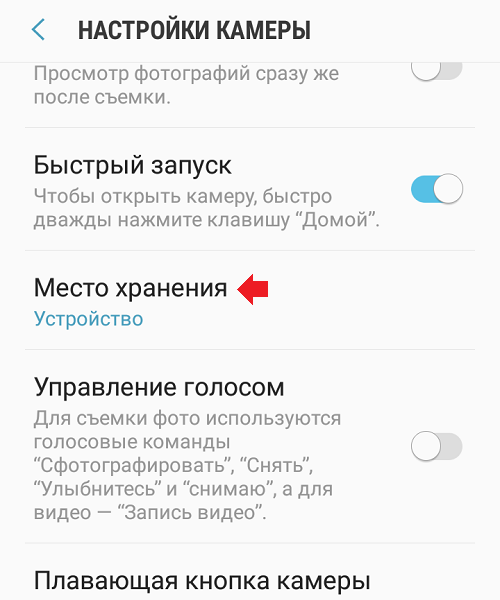
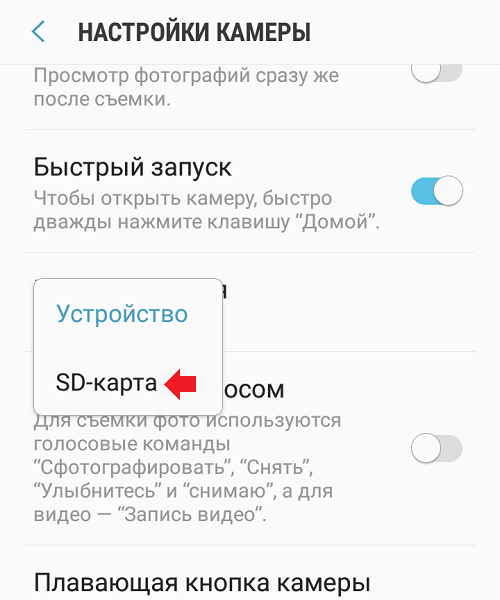
Убедитесь, что выбрана карта памяти.
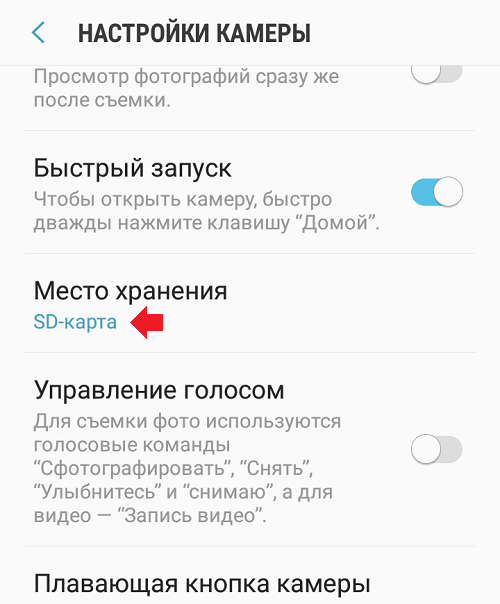
Теперь единичные изображения будут сохраняться на карте памяти.
IP адрес: 195.64.208.251
Версия протокола: HTTP/1.1
Локальный порт: 51847
Навигация: Главная — PDA — Перенос приложения на карту памяти
Перенос приложения на карту памяти
Samsung Galaxy J5 (2016) SM-J510FN
Не все приложения можно перенести на карту памяти! Для переноса приложения на карту памяти, для которого это возможно, необходимо сделать нижеописанное.
Зайти в «Настройки — Приложения«.
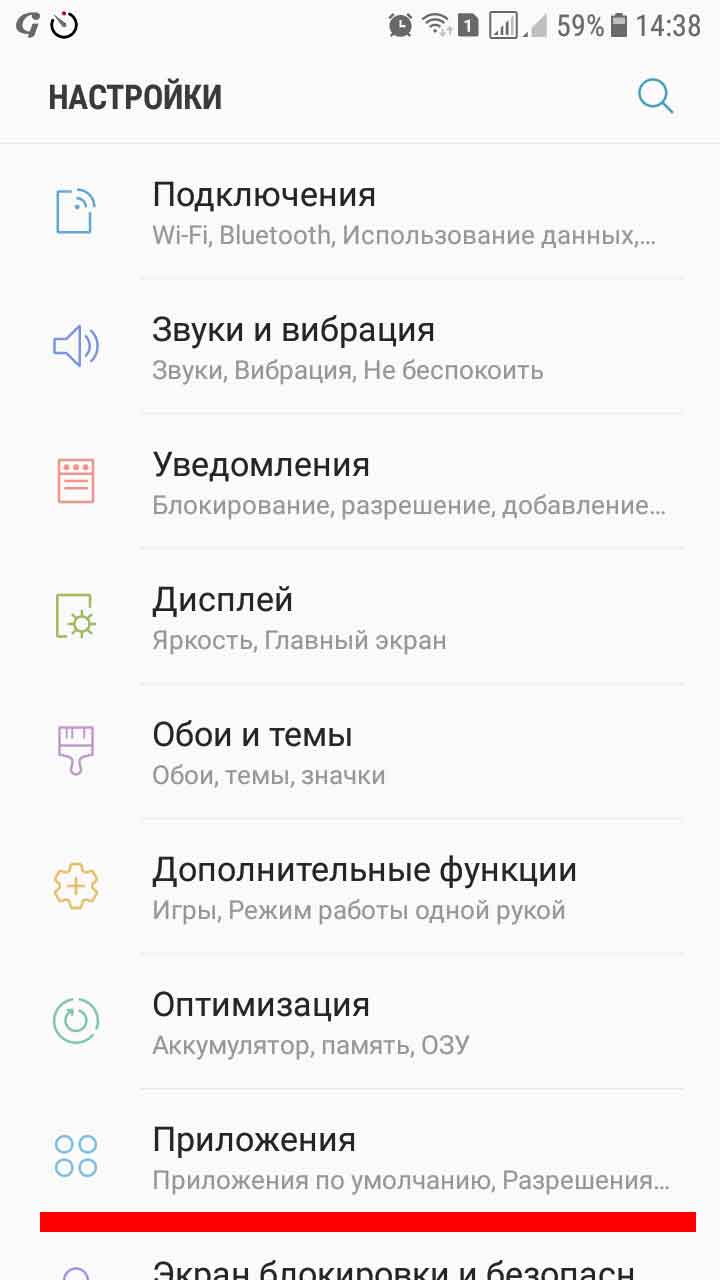
Найти нужное приложение, которое необходимо перенести на карту памяти, нажать на него, затем нажать на ближайший сверху-вниз пункт «Память«.
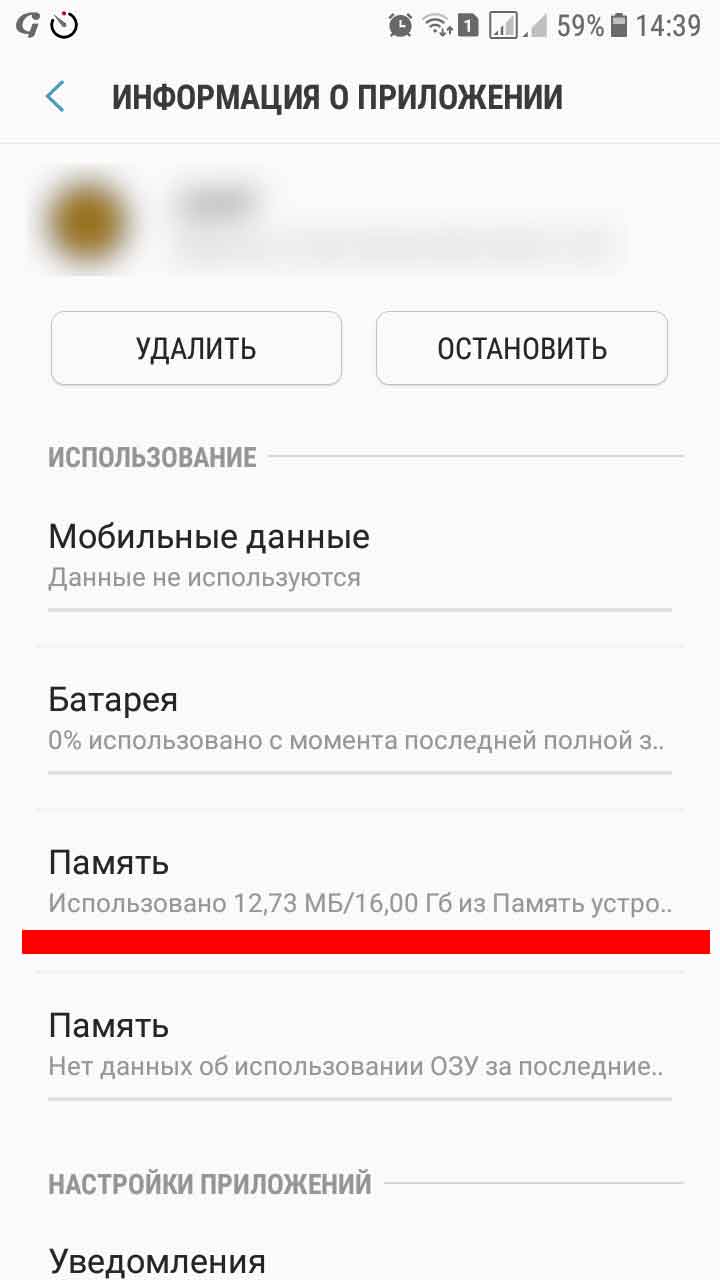
В верхнем блоке нажать кнопку «Изменить«, в появившемся меню «Изменение места хранения» установить переключатель в положение «Карта памяти«. В окне «Экспорт . » нажать «ПЕРЕМЕСТИТЬ >«.