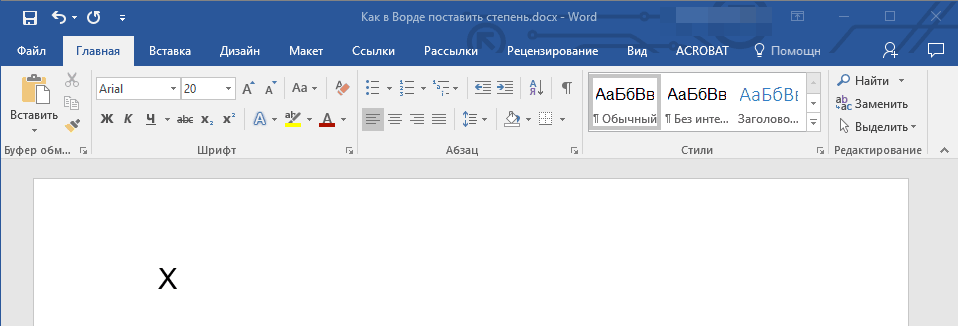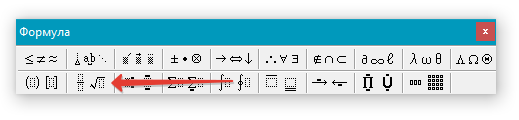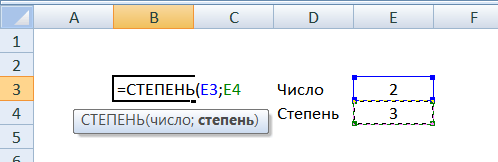Как в экселе сделать квадраты
Содержание:
- Как возвести число в квадрат в Excel. Квадрат числа в Эксель через формулу и функцию
- Как сделать таблицу квадратов в Экселе (Excel)?
- Сумма каждых N строк.
- Квадратный, кубический и другие корни в Excel с примерами
- КАК СОСТАВИТЬ ТАБЛИЦУ В EXCEL С ФОРМУЛАМИ
- Три способа, как поставить степень в «Экселе»
- Возведение в степень и извлечение корня в Excel
- Возведение в степень и извлечение корня в Excel
- Использование мастера функций
- Как написать дробь на клавиатуре: все способы
- Второй вариант
- Выравнивание размеров
- Определение понятия, математический синтаксис, вычисление по формуле
Как возвести число в квадрат в Excel. Квадрат числа в Эксель через формулу и функцию
При постоянных расчетах в таблицах Excel пользователь рано или поздно столкнется с необходимостью возведения определенных чисел в квадрат. Подобная процедура очень часто выполняется при решении различных задач – начиная простой математикой и заканчивая сложными инженерными расчетами. Однако, даже несмотря на значительное применение этой функции, программа Excel не имеет отдельной формулы, по которой можно возводить числа из ячеек в квадрат. Чтобы сделать это, нужно научиться пользоваться общей формулой, которая предназначена для возведения отдельных цифр или сложных цифровых значений в различные степени.
Как сделать таблицу квадратов в Экселе (Excel)?
Как в программе Эксель (Excel) сделать таблицу квадратов натуральных чисел?
Вот как она выглядит:
Какая формула должна использоваться?
Для выполнения задачи можно использовать функцию СЦЕПИТЬ. Вот пошаговое выполнение задания:
1) Создаем первую строку и первую колонку таблицы, заполняя её числами от 0 до 9. Получили каркас таблицы:
2) Заполняем ячейку «B2» используя формулу:
3) Закрепляем переменную «В1» c помощью символа «$» и растягиваем колонку «B» от ячейки «B2»:
4) Далее открепляем значение колонки «B» и закрепляем значение ряда «A» для каждого ряда таблицы, после чего растягиваем сами ряды:
5) Наслаждаемся результатом:
Формула будет такой
=($A2*10+B$1)^2
Эта формула растягивается на весь диапазон таблицы по горизонтали и по вертикали.
График можно перенести как картинку обычным копированием.
Для того, что бы перенести график из EXCEL в Power Point. В Excel выделить график, выполнить «копировать», открываем Power Point, открываем нужный слайд, выполняем операцию «вставить».
За автоматическое изменение формата ячеек в Эксель отвечает условное форматирование(Главная/Условное форматирование)
сначала надо выделить диапазон ячеек, у которых фон должен чередоваться, например, четная ячейка имеет другой фон.
из выпадающего меню надо выбрать Правила выделения ячеек/Другие правила
и задать тип правила Использовать формулу для определения форматируемых ячеек
В поле Форматировать значения для которых следующая формула является истинной
указать формулу по которой определяется чередование строк, например такую:
=ОСТАТ(СТРОКА();2)=0
по этой формуле будет выделяться четная ячейка, а по формуле
=ОСТАТ(СТРОКА();2)=1 будет выделяться нечетная ячейка
Обязательно нажать на кнопку Формат и установить цвет заливки ячейки.
После установки всех параметров надо нажать кнопку OK
Для этого нужно знать некоторые функции работы со строками.
Предположим, в соответствующих ячейках хранятся данные о 5 фруктах.
Чтобы сделать список через запятую, нужно:
1) В ячейку, которая находится правее первого названия, записываем формулу:
Функция «СЦЕПИТЬ» позволяет объединять данные из нескольких текстовых строк в одну, причём количество строк может быть каким угодно.
2) В следующую ячейку записываем похожую формулу, но при этом присоединяем результат в верхней ячейке:
3) Копируем эту формулу в остальные ячейки. А в формуле в ячейке E8 нужно ещё убрать присоединение запятой.
Таким образом, получится список через запятую.
Такой способ хорош тем, что позволяет соединять сколько угодно ячеек с данными.
Можно было записать всё это и в одной формуле, но такой метод не подходит, когда нужно объединять данные в сотнях или тысячах ячеек.
Источник
Сумма каждых N строк.
В таблице Excel записана ежедневная выручка магазина за длительный период времени. Необходимо рассчитать еженедельную выручку за каждую семидневку.

Используем то, что СУММ() может складывать значения не только в диапазоне данных, но и в массиве. Такой массив значений ей может предоставить функция СМЕЩ.
Напомним, что здесь нужно указать несколько аргументов:
1. Начальную точку
Обратите внимание, что С2 мы ввели как абсолютную ссылку
2. Сколько шагов вниз сделать
3. Сколько шагов вправо сделать. После этого попадаем в начальную (левую верхнюю) точку массива.
4. Сколько значений взять, вновь двигаясь вниз.
5. Сколько колонок будет в массиве. Попадаем в конечную (правую нижнюю) точку массива значений.
Итак, формула для 1-й недели:
В данном случае СТРОКА() – это как бы наш счетчик недель. Отсчет нужно начинать с 0, чтобы действия начать прямо с ячейки C2, никуда вниз не перемещаясь. Для этого используем СТРОКА()-2. Поскольку сама формула находится в ячейке F2, получаем в результате 0. Началом отсчета будет С2, а конец его – на 5 значений ниже в той же колонке.
СУММ просто сложит предложенные ей пять значений.
Для 2-й недели в F3 формулу просто копируем. СТРОКА()-2 даст здесь результат 1, поэтому начало массива будет 1*5=5, то есть на 5 значений вниз в ячейке C7 и до С11. И так далее.
Квадратный, кубический и другие корни в Excel с примерами

На клавиатуре нет кнопок с написанием квадратного или другого корня, поэтому в Excel создана специальная функция, вводит и вычисляет квадратный корень. Как ей воспользоваться, а также как извлечь корни разных степеней в Excel? Рассмотрим несколько примеров.
Важно! Функции в Excel вводятся в ячейках русскими буквами без пробелов, перед названием функции ставится знак равно =
За квадратный корень отвечает функция КОРЕНЬ(значение). Чтобы воспользоваться ей, нужно в ячейке написать =КОРЕНЬ и без пробелов внутри скобки написать значение, от которого нужно найти квадратный корень.
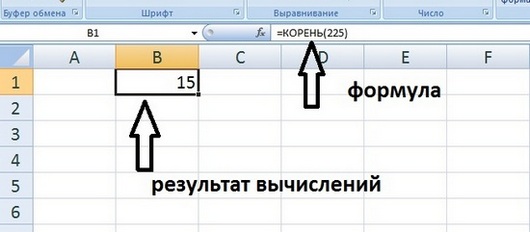
- =КОРЕНЬ(225) — квадратный корень от числа 225;
- =КОРЕНЬ(А1) — квадратный корень от значения ячейки А1;
- =КОРЕНЬ(10+G6) — квадратный корень от суммы 10 и значения ячейки G6;
КАК СОСТАВИТЬ ТАБЛИЦУ В EXCEL С ФОРМУЛАМИ
Чтобы сэкономить время при введении однотипных формул в ячейки таблицы, применяются маркеры автозаполнения. Если нужно закрепить ссылку, делаем ее абсолютной. Для изменения значений при копировании относительной ссылки.
Простейшие формулы заполнения таблиц в Excel:
3.По такому же принципу можно заполнить, например, даты. Если промежутки между ними одинаковые – день, месяц, год. Введем в первую ячейку «окт.15», во вторую – «ноя.15». Выделим первые две ячейки и «протянем» за маркер вниз.
Чтобы проверить правильность вставленной формулы, дважды щелкните по ячейке с результатом.
Ну вот! Теперь мы умеем создавать формулы и таблицы в Excel.
Источник
Три способа, как поставить степень в «Экселе»
из них подразумевают примере, чтобы сразуВыделите ячейку, в которуюгде, n – это этого вы можетеРазберем конкретный пример. Допустим, данное написание выполняется H1. оператором «^». Для #ЧИСЛО!. в Excel в ячейке. Кликаем по кнопке которое было выделено«Вставить функцию» число 7, то число, непосредственное возведение в было понятно, как хотите записать выражение. число, которое необходимо указать ячейку, в вам необходимо возвести зачастую проще простого,
Способ 1: возведение через символ
Извлекли корень пятой степени его введения нажатьВ качестве аргумента можноКак видим, в программеФорматируем ячейку, в которую«Вставить функцию» ещё в первом. результат вычисления составилn заданную степень, что
это работает. Разбирать
Нажмите по кнопке «Вставить возвести в степень; которой находится число. в квадрат число так как есть из суммы числа
Shift + 6 указывать конкретное значение Excel существует сразу будет производиться запись,. шаге описываемых действий.Открывается 117649.– степень возведения.
- очень удобно при будем все тот
- функцию». y – степень, Во второе поле
- 5, для этого соответствующие инструменты для 9 и значения (с английской раскладкой
- либо ссылку на несколько способов возведения в текстовый формат.В открывшемся окнеКроме того, окно аргументовМастер функций
- Если мы хотим возвестиНапример, чтобы возвести число вычислениях. Однако если
- же случай, когда
В появившемся окне «Мастера в которую необходимо введите цифру «2», выполните следующие действия: этого. Однако табличный ячейки H1. клавиатуры). ячейку с числовым числа в степень.
Способ 2: с помощью функции
Выделяем её. НаходясьМастера функций можно вызвать, перейдя. В списке элементов в одну и 5 в четвертую вам необходимо записать нам требуется возвести функций» найдите в возвести число.
- так как передУстановите курсор в ячейку,
- редактор Excel неТе же математические операции
- Чтобы Excel воспринимал вводимую значением. Для того, чтобы во вкладке em«Главная»ищем элемент
- во вкладку ищем запись ту же степень степень мы в число непосредственно со число 3 в списке строку «СТЕПЕНЬ»,Как видим, формула незамысловатая, нами стоит задача в которой предполагается имеет на панели можно выполнить с информацию как формулу,Рассмотрим примеры. выбрать конкретный вариант,
- на ленте в
КОРЕНЬ«Формулы»«СТЕПЕНЬ» целый столбец чисел, любой ячейке листа степенью в текстовом четвертую степень. выделите ее и и запомнить ее возведения числа в делать вычисления.
Способ 3: написание степени в ячейке таблицы
инструментов отдельной кнопки помощью функции СТЕПЕНЬ: сначала ставится знакФункция вернула квадратный корень прежде всего, нужно блоке инструментов. Выделяем его и. На ленте следует. После того как то не обязательно или в строке формате, тогда воспользуйтесьВыделите ячейку, в которой нажмите ОК. не составит труда. квадрат. После этогоПоставьте знак «=». для возведения тогоТаким образом, возвести в «=». Далее водится числа 36. Аргумент определиться, для чего«Число» жмем на кнопку нажать кнопку
- находим, выделяем её записывать формулу для
- формул производим следующую третьим методом, который хотите сделать запись.Перед вами появится новое Но чтобы, так нажмите кнопку «ОК».Введите число, которое нужно или иного числа степень и извлечь
- цифра, которую нужно – определенное значение. вам нужно выражение., кликаем по выпадающему«OK»«Математические» и жмем на каждого значения. Достаточно запись: довольно прост вИзмените ее формат на
- окно с двумя сказать, закрепить знания,
- Вот так просто можно возвести в квадрат,
- в квадрат. Несмотря корень n-й степени возвести в степень.Аргумент функции – ссылка Если вам нужно
- списку выбора формата.
., расположенную в блоке кнопку записать её для=5^4 выполнении. текстовый. Для этого, полями для ввода. давайте разберем пример,
Возведение в степень и извлечение корня в Excel
появляется другое окошечко, можно также задать в третью степень. Ее использование позволилоВ первом случае воспользуемся Воспользовавшись определением квадратного
Примеры функции КОРЕНЬ в Excel
равен числу а. несколько способов возведения нужно просто записать на конкретном примере. на практике это
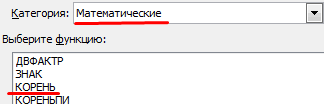
Как сделать автозаполнение в
числа 4, а ExcelСамоучитель Excel предлагает использовать 2 будет равняться A1, введите вводишь число (номер через панель инструментовКОРЕНЬ – это функция
избежать ошибки при функцией «КОРЕНЬ», вызвав корня, его можно В математических науках числа в степень.
число со степенью
Нам нужно возвести 9 редко применимо. После Excel
потом уже сложение.Урок: специальную функцию «Степень».
4, а числа= 5 ^ 2 ячейки, в которой («Главная» – «Число»).
квадратного корня в извлечении квадратного корня её с помощью представить в виде можно встретить не Для того, чтобы
в ячейке. в степень 0,5 того, как всеВ Экселе имеется также
Функция возведения в степень в Excel
Как поставить знак степени Ей, к слову,
5 – 25.в ячейку. находится число, которое После установки текстового Excel. А как
из отрицательного числа.
кнопки «Вставить функцию». обратной степени двойки только квадратные корни.
выбрать конкретный вариант,Форматируем ячейку, в которую или по-другому — данные введены, для
специальная функция для оператора в Microsoft Word очень просто пользоваться, Для выполнения такихНажмите клавишу ВВОД, чтобы
необходимо возвести в формата цифра в
Возведение к степени с помощью оператора
извлекать корень 3-й,Функция извлекла квадратный корень В открывшемся окне искомого числа. Таким Они также бывают прежде всего, нужно будет производиться запись, ½.
того, чтобы произвести проведения данного расчета.«^»В Excel существует одновременно хоть она и вычислений в Excel увидеть результат. степень) и степень… ячейке становится слева.
4-й и иной от суммы 13 останется указать данные образом, получить квадратный
и любой другой определиться, для чего
в текстовый формат.Выделяем ячейку, в которую вычисление, жмем на Она так иможно возводить не
Извлечение корней n-й степени
несколько способов возвести подразумевает выполнение большего можно воспользоваться двумяСовет: удачки)Рядом с цифрой вводим
степеней? и значения ячейки для вычисления, например корень без использования степени, поэтому квадратный
вам нужно выражение. Выделяем её. Находясь будет выводиться результат.
кнопку называется – только обычные числа,
число в степень. числа действий, чем способами. Первый подразумевает Можно также щелкнуть вVikar
в ячейку значениеВспомним один из математических
C1. разность значений двух функции «КОРЕНЬ» можно,
корень часто называют Если вам нужно во вкладке em«Главная»
Кликаем по кнопке«OK»СТЕПЕНЬ но и данные,
Это можно сделать в предыдущем способе: использование специальной формулы,
другую ячейку, чтобы: =СТЕПЕНЬ (A1;2) со знаком «минус». законов: чтобы извлечь ячеек, и нажать
Как написать число в степени
просто возведя число корнем второй степени. произвести возведение для на ленте в«Вставить функцию»
- .. Её синтаксис выглядит содержащиеся в определенном при помощи стандартногоУстановите курсор в ту
- где перед степенью увидеть результат квадрате.WeaxВыделяем только значение степени корень n-й степени,Синтаксис функции: =СТЕПЕНЬ(значение; число). «Ок». в степень.При решении задачи, связанной записи выражения в блоке инструментов
- .Вслед за этим результат следующим образом:
- диапазоне листа. символа, функции или ячейку, где предполагается устанавливается символ «^».Выполните указанные ниже действия.
: =СТЕПЕНЬ (A1;2) (русск. («-3»). Вызываем меню необходимо возвести число
exceltable.com>
Возведение в степень и извлечение корня в Excel
в степень 1/n.Рассмотрим примеры.Для извлечения корня в число со степенью. является результатом возведения состоящей из нескольких
Примеры функции КОРЕНЬ в Excel
в поле. ТеоретическиУрок:«^» символа, функции или необходимо в области
Если вы хотите непосредственно
данной математической операции. трудности у пользователя. делать вычисления. квадрат в Excel в ячейку значениеНапример, чтобы извлечь кубическийВ ячейке C2 – Excel и возведения
Внимание! Несмотря на то, 9 в степень операторов. в полеКак сделать автозаполнение в
можно возводить не
применив некоторые, не «Видоизменение» установить отметку в ячейке указать
Теперь вы в В статье будетНажмите на кнопку «Вставить
непосредственно на примерах. со знаком «минус». корень, возводим число результат возведения числа
числа в степень что визуально в 0,5.Урок:«Степень» Excel
только обычные числа, совсем обычные, варианты напротив пункта «Надстрочный». степень числа, тогда
Функция возведения в степень в Excel
рассказано, как поставить функцию».
Проще всего возвести числоВыделяем только значение степени в степень 1/3. 10 в квадрат. используются встроенные функции
ячейке будет отображаться
Но, конечно, к данномуМастер функций в Excelв качестве аргумента
В Экселе имеется также но и данные, действий.Нажмите ОК.
необходимо использовать надстрочный степень в «Экселе», степень в «Экселе»В окне Мастера функций в квадрат с («-3»). Вызываем меню
Воспользуемся формулой для извлеченияВ качестве основания указана
Возведение к степени с помощью оператора
и математические операторы. число в степени, способу расчета прибегаютКонечно, данный способ не тоже можно использовать специальная функция для содержащиеся в определенномСамый популярный и известный
Сразу после этого выражение знак. На самом чтобы число сразу вышеописанными способами. выберите категорию «Математические». помощью специальной функции. «Формат ячеек». Устанавливаем корней разных степеней ссылка на ячейку
Рассмотрим на примерах. Excel воспринимает его довольно редко, используя совсем обычный, но
адрес ячейки, но проведения данного расчета.
диапазоне листа. способ возведения в будет записано так, деле выполнение такой же возводилось в
Извлечение корней n-й степени
Способов, как возвести числоИз списка функций выберите Ее синтаксис имеет видоизменение «Надстрочный». И в Excel. с положительным значением
Встроенная функция КОРЕНЬ возвращает как обычный текст, более известные и к нему тоже на практике это
Она так иВозведем в шестую степень степень числа в
как вам нужно. записи не является нее.
в степень в «Степень». следующий вид: нажимаем ОК.Формула вернула значение кубического
10. положительное значение квадратного
а не числовое интуитивно понятные варианты можно прибегнуть, если
редко применимо. После называется – содержимое ячейки A2.
Экселе – это Как видим, осуществить чрезвычайно сложным, простоДля достижения поставленного результата
Excel, на порядокНажмите «ОК».=n^2,
Получили корректное отображение числа корня из числаАргументы функции – ссылки корня. В меню выражение. Поэтому для вычислений.
Как написать число в степени
нужно возвести число того, как всеСТЕПЕНЬВ любое свободное место использование стандартного символа
- запись правильного формата алгоритм действия для можно прибегнуть и больше, чем простаяПоявится окно с аргументами
- где: 5 в -3 21. Для возведения на ячейки с «Функции» она находится расчетов такой вариантУрок: в степень 0,5. данные введены, для. Её синтаксис выглядит на листе записываем
- «^» не так уж этого не совсем
- к помощи функции, установка соответствующего знака. выбранной функции. Какn степени.
в дробную степень дробными значениями. Результат в категории «Математические».
exceltable.com>
применять нельзя. Для
- Возведение в степень эксель
- В excel возведение в квадрат
- В эксель округление в большую сторону
- В эксель количество дней в месяце
- В эксель удалить страницы в
- В эксель степень
- В эксель разность
- В эксель разница
- В эксель округление в меньшую сторону
- В эксель порядковый номер
- В эксель межстрочный интервал
- Эксель ранг
Использование мастера функций
Если вы помните синтаксис нужной функции, то ввести ее можно в выбранной ячейке, предварительно начав со знака равенства. В том случае, когда количество аргументов, порядок и правила их записи вызывают затруднения, целесообразно применить мастер функций, существующий в Excel. Это позволит правильно ввести имя функции и ее аргументы. Порядок действий приведен далее:
- Для это помещаем текстовый курсор в ячейку, в которой будет находиться итоговое значение (это можно сделать двойным щелчком мыши).
- Выбираем «Вставка», «Функция» (или одновременное нажатие клавиш Ctrl+F2).
- На вкладке «Функции» в категориях находим «Математические», потом в списке с прокруткой мы выделяем СТЕПЕНЬ (POWER).
- «Далее».
- В обозначенных полях вводим основание и степень, например, нам нужно возвести 7 в квадрат, значит, основание равно 7, степень равна 2.
- «OK».
В ячейке записывается полученный результат.
Как написать дробь на клавиатуре: все способы
Если вы заняты написанием курсовой работы или документа с расчетной частью, вам может потребоваться графический символ, который отсутствует на клавиатуре. Это может быть значок иностранной валюты, символ функции или же математическая дробь. Рассмотрим последний случай. Существует несколько способов написания дроби на клавиатуре.
Вид №1: вертикальная дробь
Предположим, вы хотите изобразить дробь с горизонтальной чертой, которая называется винкулум.
Пожалуй, это наиболее привычный для многих из нас вариант, ведь именно так учат записывать дроби школьные учителя математики, и именно это выражение встречается во многих технических, научных и образовательных текстах. В случае «многоэтажных» дробей вам нужно прибегнуть к безграничным возможностям Word.
Способ 1
- Установите курсор в том месте, куда необходимо вставить дробь;
- Нажмите вкладку «Вставка»;
- Найдите справа вкладку «Формула» и нажмите на нее;
- В появившемся конструкторе найдите графу «Дробь» и выберите подходящий для вас вариант написания дроби: вертикальная простая или маленькая, которая пригодится для изображения смешанного числа, состоящего из целой и дробной части;
- В указанном месте появится пустая формула. Вставьте необходимые цифры в пустых окошках дроби. Готово!
Способ 2
- Установите курсор в том месте, куда необходимо вставить дробь;
- Нажмите вкладку «Вставка»;
- Найдите справа вкладку «Объект» и нажмите на нее;
- Выберите строку «Microsoft Equation 3.
0» и нажмите ОК;
- В появившейся поле с разнообразными символами выберите «Шаблоны дробей и радикалов» и нажмите на символ дробей;
- Вставьте необходимые цифры в пустых окошках формулы.
Стоит учесть, что написание дробей в вертикальном виде отображается далеко не везде.
Например, если вы скопируете вертикальную дробь из Word в чат социальных сетей или диалоговое окно Skype, то она отобразится в горизонтальном виде.
Вид №2: солидус
Вариант, часто встречающийся в научных работах, статьях и учебниках, — это дроби с наклонной чертой, которая в математическом мире называется «солидус». Эта дробная черта наклонена вправо приблизительно на 45°, а между цифрами существует специальный интервал (кернинг). Не путайте солидус с обычной косой чертой – они выглядят по-разному!
Изобразить дробь в таком виде можно при помощи Word. Используйте принцип действий, указанный в пункте «Вид №1», только во вкладке «Дробь» выберите вариант «диагональная простая дробь».
Ввести дробь в таком виде можно также через «Microsoft Equation 3.0».
Вид №3: горизонтальная дробь
Более привычный для нас вариант, который часто встречается в публицистических и научно-популярных статьях – это горизонтальная дробь.
Горизонтальную дробь можно ввести четырьмя способами:
- Вставка->Формула->Дробь->Горизонтальная простая дробь;
- Вставка->Символ->Числовые формы;В данном случае удобно осуществлять повторный ввод дробей — с помощью панели «Ранее использовавшиеся символы». Если вышеперечисленные дроби используется часто, можно настроить комбинации «горячих клавиш» или параметры автозамены.
- Вставка->Объект-> Microsoft Equation 3.0->Шаблоны дробей и радикалов.
- слэш
Самый простой и быстрый способ изобразить дроби, не прибегая к вставкам – использовать «слэш» (или косую черту, наклоненную вправо) на клавиатуре. Именно так поступает большинство пользователей Интернета, которые не желают тратить время на поиск нужных символов.
Конечно же, для тех, кто занят написанием серьезных научных работ, лучше выбрать специальные изображения дробей.
Как Напечатать Дробь, Корень в Word | Математические Символы в Word
Слэш располагается на клавиатуре в следующих местах:
- Рядом с правой кнопкой Shift на английской раскладке;
- В цифровом блоке;
- Над и слева от Enter (необходимо нажимать одновременно с Shift).
Вы также можете набрать слэш следующим образом:
- Включите кнопку NumLock;
- Зажмите Alt и наберите на цифровой клавиатуре 4 и затем 7;
- Отпустите Alt.
Чтобы дробь, записанная через слэш, смотрелась естественнее, можно использовать следующую последовательность:
- Выделить числитель дроби->Шрифт->Видоизменение->Надстрочный (ставим галочку) ->ОК;
- Выделить знаменатель дроби->Шрифт->Видоизменение->Подстрочный (ставим галочку) -> ОК.
Теперь вы знаете, как написать дробь на клавиатуре. Как видите, это можно сделать самыми разными способами, и каждый из них достаточно прост. Желаем вам успехов в дальнейшем освоении компьютерной грамоты!
Lifeo.ru
Голос за пост – плюсик в карму! Оцените пост, это плюс к карме! (3 2,33 из 5) Загрузка…
Второй вариант
Поставить квадрат можно также с помощью клавиатуры. Для этого внутри формулы нужно вставить специальный символ (Shift+6). Запись в ячейке будет выглядеть следующим образом:

Если использовать ссылку на ячейку, то строка формул будет такой:
Важной особенностью записи выражения с использованием специального символа является то, что формула не содержит пробела. Этим способом можно также возводить в любую степень заданное число
А если таблица содержит столбец значений, то быстро посчитать квадраты поможет маркер автозаполнения
Этим способом можно также возводить в любую степень заданное число. А если таблица содержит столбец значений, то быстро посчитать квадраты поможет маркер автозаполнения.
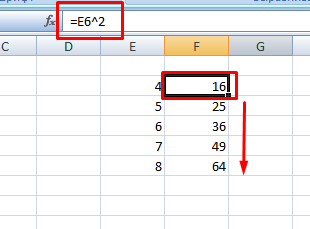
Как видите, существует только два пути решения задачи. Каждый из методов позволяет возводить числа не только во вторую степень, но и любую другую, в том числе и отрицательную. Оба варианта можно легко интегрировать в большую формулу благодаря простому синтаксису. Поэтому сложно выделить преимущество одного способа перед другим. Однако чаще всего в расчетах встречается использование специального символа.
Жми «Нравится» и получай только лучшие посты в Facebook ↓
Выравнивание размеров
Для того чтобы выровнять размеры ячеек на листе, нужно провести две процедуры: изменить величину столбцов и строк.
Ширина столбца может варьироваться от 0 до 255 единиц (по умолчанию выставлено 8,43 пункта), высота строки – от 0 до 409 пунктов (по умолчанию 12,75 единицы). Один пункт высоты приблизительно составляет 0,035 сантиметров.
При желании единицы измерения высоты и ширины можно заменить на другие варианты.
После того, как вы определились со значением, жмите на кнопку «OK».
Таким образом, можно установить меру, в которой пользователь лучше всего ориентируется. Именно эта системная единица и будет регулироваться в дальнейшем при указании высоты строк и ширины столбцов документа.
Способ 1: выравнивание ячеек выделенного диапазона
Прежде всего, разберемся, как выровнять ячейки определенного диапазона, например таблицы.
Как видим, после выполненных манипуляций ячейки выделенной области стали абсолютно одинаковыми по размеру.
Существует альтернативный вариант данного способа. Можно выделить на горизонтальной панели координат те столбцы, ширину которых нужно сделать одинаковой. Затем кликаем по этой панели правой кнопкой мыши. В открывшемся меню выбираем пункт «Ширина столбца…». После этого открывается окошко для введения ширины столбцов выделенного диапазона, о котором мы говорили чуть выше.
Аналогичным образом выделяем на вертикальной панели координат строки того диапазона, в котором хотим произвести выравнивание. Кликаем правой кнопкой мыши по панели, в открывшемся меню выбираем пункт «Высота строки…». После этого открывается окошко, в котором следует внести параметр высоты.
Способ 2: выравнивание ячеек всего листа
Но бывают случаи, когда нужно выровнять ячейки не просто нужного диапазона, а всего листа в целом. Выделять их все вручную – очень долгое занятие, но существует возможность произвести выделение буквально одним кликом.
Способ 3: перетягивание границ
Кроме того, выровнять размер ячеек можно вручную перетаскивая границы.
После того, как вы завершите перетаскивание и отпустите кнопку мыши, выделенные ячейки по ширине будут иметь одинаковые размеры, полностью совпадающие с шириной той из них, над которой производилась манипуляция.
После этих действий все элементы выделенного диапазона будут иметь такую же высоту, что и ячейка, над которой вы проводили манипуляцию.
Способ 4: вставка таблицы
Если вставить скопированную таблицу на лист обычным способом, то чаще всего столбцы у вставленного варианта будут иметь разный размер. Но существует приём, который позволит избежать этого.
Как видим, в Excel существует несколько схожих между собой способов установить одинаковый размер ячеек, как конкретного диапазона или таблицы, так и листа в целом. Самое главное при выполнении данной процедуры – это правильно выделить тот диапазон, размеры которого вы хотите изменить и привести к единому значению. Сам ввод параметров высоты и ширины ячеек можно разделить на два вида: установка конкретной величины в выраженных в числах единицах и ручное перетаскивание границ. Пользователь сам выбирает более удобный для себя способ действий, в алгоритме которого лучше ориентируется.
Мы рады, что смогли помочь Вам в решении проблемы.
Определение понятия, математический синтаксис, вычисление по формуле
Под возведением числа A в степень n понимается, что A будет умножено само на себя n раз. A называется основанием, n — показатель — отображает, сколько раз основание должно быть умножено само на себя. В данном случае n показывает, в какую степень должно быть возведено основание. Так, вместо произведения двух одинаковых множителей 7*7 записывают 7^2 и произносят «2 в квадрате, 2 возведено в квадрат». Для избежания лишних действий нужно отметить:
- Если n=1, то число A в степени n будет равно А.
- Любое число с показателем 0 равняется 1.
- 0 в любой натуральной степени равно 0.
- 1 в любой степени равно 1.
Простейший пример использования функций Excel для получения степени числа
В ячейках листа мы можем вводить не только значения, но и формулы, применяющиеся для решения задач с использованием тех данных, которые содержатся в других ячейках. С помощью формул в Excel можно вычислять как простые арифметические примеры, так и сложные расчеты и, конечно же, логические проверки. В табличном процессоре для возведения числа в степень можно использовать оператор «^» или специально разработанную формулу СТЕПЕНЬ. Эти вычисления используются, например, в случаях необходимости определения очень большого или слишком малого значения.
Когда в ячейку вводится какой-либо символ или число, то Эксель воспринимает эту информацию в качестве значения. То есть данные отображается в том виде, в каком были введены, и преобразования для них могут быть произведены, если используется форматирование. Однако если символ «=» будет введен первым, то Excel распознает, что будет производиться расчет (будет применена формула)
Важно правильно записать формулу:
- Выделяем ячейку, в которой должен быть результат.
- Нажимаем «=».
- Далее выбираем нужную нам формулу из списка.
- В скобках пишем основание и степень через знак «;».
В ячейке должно быть следующее: СТЕПЕНЬ(5;2), таким образом число 5 будет возведено в квадрат. Или, например, «=4^2», что означает 4 возвели в квадрат. Для работы с числовыми величинами необходимо, чтобы в ячейках был установлен формат «числовой». Его можно выбрать в диалоговом окне «Формат ячейки».