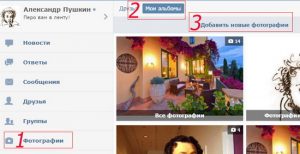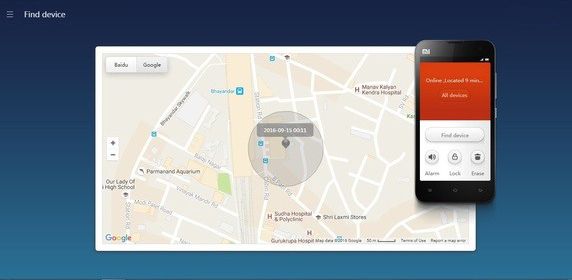Через минуту вы узнаете, как добавить gif в google slides
Содержание:
- Как вставить GIF анимацию на каждый слайд презентации?
- Внедрение объектов
- Эффекты анимации, краткий обзор
- Что ещё нужно знать о вставке гифок в презентацию?
- Добавляем в презентацию анимацию текста так, чтобы выделялся правильный ответ
- Как вставить анимацию в презентацию
- Что ещё нужно знать о вставке гифок в презентацию?
- Как сделать скриншот в PowerPoint?
- Изменение размеров и расположения картинки
- Область анимации
- Анимации «Входа»
- Как вставить анимацию в презентацию
- Дополнительно: критерии и советы
- Вставка анимированного GIF в PowerPoint с помощью онлайн-поиска изображений
- Как уменьшить размер презентации PowerPoint?
- Изменение скелета
- Вставка картинки из интернета
Как вставить GIF анимацию на каждый слайд презентации?
Слишком много гифок в презентации не бывает! Если вы согласны с этим высказыванием, то вам может понадобиться добавить GIF на каждую страницу презентации, в каждый слайд. Вместо того, чтобы вручную добавлять гифки на каждый отдельный слайд, лучше сделать всё автоматически. Итак:
1. Нажмите на вкладку «Вид», затем на кнопку «Образец слайдов».
2. Добавьте гиф-анимацию указанным выше способом.
3. Когда шаблон будет закончен, нажмите на кнопку «Закрыть режим образца», как показано на рисунке.
4. Шаблон слайда с гифкой создан! Теперь можно создавать на его основе новые слайды, либо применять этот шаблон к уже созданным слайдам. Для этого нажмите правой кнопкой мыши по нужному слайду, и наведите на вкладку «Макет». Программа предложит вам различные шаблоны, в том числе и тот, который вы недавно создали. Готово!
Вы можете и вручную добавлять гифки на все необходимые слайды. Для этого не нужно ничего перетаскивать или добавлять из папки. Просто выделите гифку, нажмите ctrl+c, затем перейдите на слайд, куда нужно вставить гифку, и нажмите ctrl+v. GIF анимация окажется на целевом слайде в том же самом месте, где она находилась на донорском.
Внедрение объектов
По возможности лучше вставлять внешниеобъекты прилинкованными , чтобы при их изменении они сразу изменялись внутри всех используемых проектов роликов (презентаций). Иначе придется идти по всем роликам и менять всё внутри каждого.
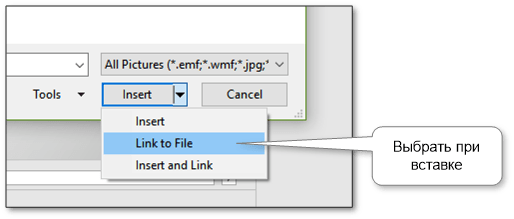
Например, изменилось изображение заднего фона, и оно автоматом будет измененным во всех презентациях. Или используете, например, картинку ноутбука, а потом заметили, что на нем не стерт логотип производителя. Итого – удаляем в исходном изображении лого – и во всех презентациях сразу изменения вступают в силу.
Это касается аудио, видео, картинок, иконок. Видео тем более, т.к. как минимум при его внедрении оно копируется и файл PPT становится огромным.
Для встройки элемента из другого файла
PowerPoint придуман лайфхак – в презентации нужный элемент надосохранить как EMF , чтобы не терять векторную графику (другие форматы все растровые типа PNG или JPG) и уже вставлять как прилинкованный объект в нужный файл PPT.
Эффекты анимации, краткий обзор
Если Вы будете делать анимацию в презентации, то она имеет несколько основных эффектов, о которых стоит поговорить. Обычно эффекты анимации находятся в разделе «анимация» (Рисунок 1).
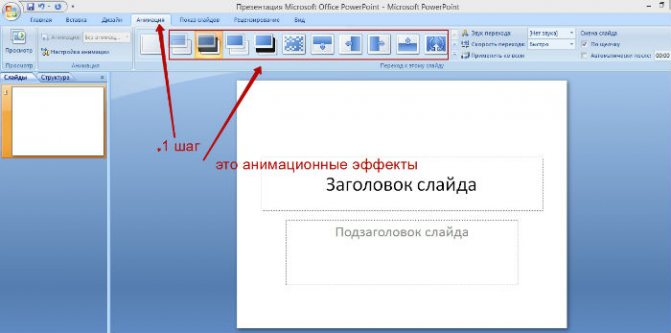
При наведении на них курсором мышки они преобразуют разный вид. Конечно, анимационных эффектов там много, если использовать стрелки перемещения с правой стороны анимации, то Вы увидите достаточное количество эффектов, которые помогут сделать красивую презентацию. Приведу несколько видов эффектов, которые можно использовать сразу же, во время создания первого слайда презентации:
- резкое появление, это самый первый эффект;
- эффект размытие;
- эффекты- стрелки — вниз, вправо, влево, наверх;
- анимация круглые скобки.
Что ещё нужно знать о вставке гифок в презентацию?

Кот-пианист
Помните, что гифки могут существенно повысить размер вашей презентации: многие «весят» более 1 мегабайта! И все они будут храниться в вашем файле .ppt
Если вы ограничены в размере файла, то обращайте внимание на этот фактор.
Вы можете легко менять размер гифки, как и любого изображения, просто сдвигая и раздвигая её границы. Её способность к анимации от этого не пропадёт.
Гифка не будет проигрываться в режиме редактирования: там она выглядит как её первый кадр
Только в режиме просмотра она начнёт проигрываться!
Часто на поиск гифок уходит больше времени, чем на всю презентацию. Так что мы позаботились о вас и создали много тематических коллекций гифок в этом разделе сайта. Некоторые подборки гифок — с аплодисментами, благодарностью за внимание, салютом. У нас вы наверняка найдете нужную анимированную картинку!
Надеемся, что наши способы вставить GIF-анимацию в презентацию вам помогли. Пусть ваша презентация принесёт вам хорошую оценку, зачёт или одобрение начальства. И напоследок — гифка, которая использовалась нами для примера.
Lifeo.ru
Предыдущая:Как поставить квадратные скобки на клавиатуре
Дальше:Картинки «Хорошего дня и отличного настроения». 58 красивых
Голос за пост — плюсик в карму! 🙂
Добавляем в презентацию анимацию текста так, чтобы выделялся правильный ответ
Можно работать с текстом в форме викторины или теста, где выделяется правильный ответ по щелчку. Это довольно интересный эффект. Для начала создадим слайд с вариантами ответов:
Под ними я вставил из Интернета картинки, которые должны появляться при нажатии на один из двух вариантов ответа. Как искать картинки было показано в предыдущих примерах, я только еще уменьшил их размеры перетаскиванием границ мышью:
Теперь нужно заставить наши нижние картинки проявляться при нажатии на нужный вариант ответа. Как это сделать? Для это идем в «Анимация». Суть такая мы зададим анимацию для верхнего объекта, и для нижнего. Нижний заставим работать одновременно при щелчке по верхнему верхний. Выделяем верхний объект.
У нас варианты ответов должны появляться при открытии слайда, поэтому выбираем «Вход» — «Возникновение». Далее щелкаем по «Область анимации». Эта панель инструментов очень сейчас нам пригодится. Сама область появиться справа
Мы видим, что на панели появилась наша первая запись. Нажимаем на «Параметры эффектов» :
А в «Параметрах эффектов» можно настроить ДЛЯ КАЖДОГО объекта его поведение. Настроим звуки:
И время появления анимационного эффекта:
С этими настройками можно экспериментировать. Теперь самое интересное. Настраиваем поведение нижнего объекта. Выделяем уже его, переходим в «Анимация», я выбрал эффект для нижнего объекта под названием «Часовая стрелка». Но самое интересное впереди. В «Области анимации» находим нашу вторую запись и настраиваем ее «Параметры эффектов:
Так как этот вариант ответа правильный, в качестве звука выберем «Аплодисменты», а после того как это дело кончится, зеленый значок скроем.
Каждый объект помечается номером, он показан стрелкой на рисунке выше. Следующую настройку будем производить для объетка № 0, то есть самой первой записи в «Области анимации».
Для этого переходим во вкладку «Время». Указываем продолжительность, используем «Переключатели», чтобы начать выполнение при щелчке по объекту № 0, его выбираем из ниспадающего списка.
Все, правильный ответ выделен. Таким же образом произодим настройку поведения объектов в правой части слайда, и смотрим на видео, что получилось в итоге:
Как вставить анимацию в презентацию
Многим понятен процесс вставки изображения в презентацию, но с гифками у некоторых возникают трудности. На самом деле вставить их не так сложно. Необходимо лишь следовать подробной инструкции одного из имеющихся способов.
Вставка в текст
Происходит это таким образом:
- В слайде, где печатается текст нужно нажать на иконку, которая позволяет вставить изображение из файла.
- В открывшемся окне необходимо выбрать нужную анимацию и кликнуть кнопку «Вставить».
Необходимо помнить, что после этого окно для написания текста или добавления файла пропадет. Потому чтобы создать дополнительную информацию, следует сделать это в новой области.
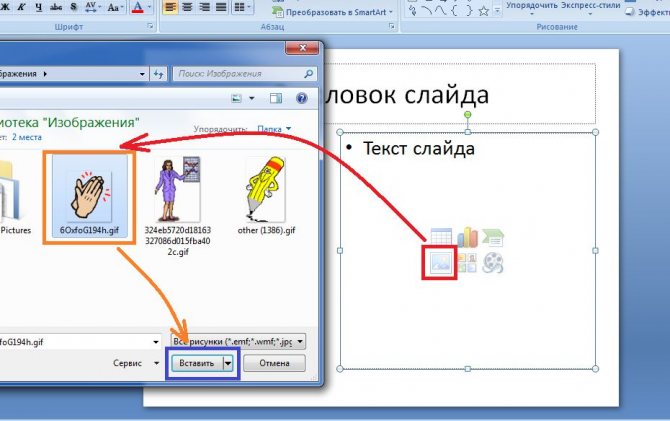
Перетаскивание GIF-файла
Выполняется действие буквально в три клика:
- Нажать на кнопку «Свернуть окно» в папке, где находится нужная для презентации анимация.
- Папка должна находиться поверх презентации. Если нет, то необходимо ее открыть.
- Кликнув левой кнопкой мышки на анимационную картинку следует перенести ее в нужную часть слайда.
Как можно заметить, во вставке GIF-картинки или анимации в PowerPoint 2007, 2010, 2013 ничего сложного нет. Действие повторяется, как и в случае, когда нужно добавить простое изображение. Для того чтобы посмотреть, как работает анимационная картинка следует нажать в нижней панели на знак «Слайд-шоу».
Цикличная анимация
Последовательность работы простая:
- Нажать на слайд, на котором должна впоследствии размещаться гифка.
- Затем выбрать специальную вкладку «Вставка» и нажать ниже на «Рисунок».
- Откроется окно, в котором следует выбрать GIF-картинку и нажать кнопку «Вставить». Гифка будет автоматически воспроизводится циклически.
Вставка изображений в презентацию
Этот алгоритм во всех версиях PowerPoint стандартен.
Вставка нецикличной анимации
Процесс добавления происходит следующим образом:
- Для начала необходимо нажать «Вставка», затем «Видео» и после «Видео на компьютере».
- В открывшемся окне нажать на кнопку «Вставка видеозаписи», а затем уже кликнуть «Все файлы».
- Далее нужно выбрать нужную движущуюся картинку и вставить ее.
Важно! Изображение в формате GIF не отображается в диалоговом окне, поэтому необходимо поменять «Видеофайлы» на «Все файлы»
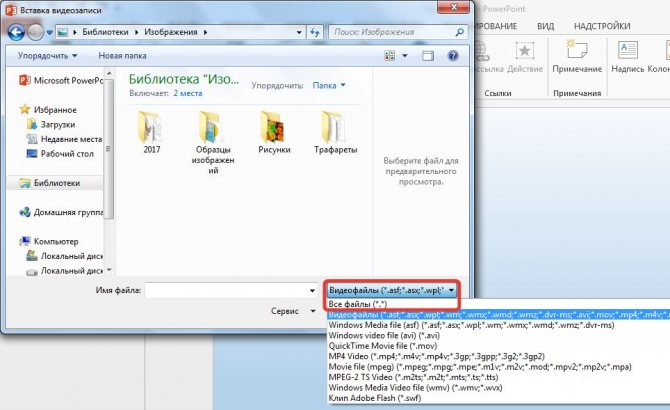
Для того чтобы настроить воспроизведение GIF-картинки следует зайти во вкладку «Работа с видео» и настроить параметры, о и «Автоматически».
Одновременная вставка на несколько слайдов
Еще один способ добавления анимации в презентацию Повер Поинт – создание шаблона. Делается он так:
- Необходимо выбрать значок «Вид», затем выбрать «Образец слайдов».
- Следующим шагом создается макет, в который вставляется заготовленная гифка.
- Как только работа по созданию макета завершиться, необходимо закрыть ее.
- Далее правой кнопкой мышки нужно нажать в пустой области и в появившемся окне кликнуть «Макет» и добавить ранее созданную заготовку.
Данный способ позволяет вставить на все слайды одинаковую анимацию, если это требуется.
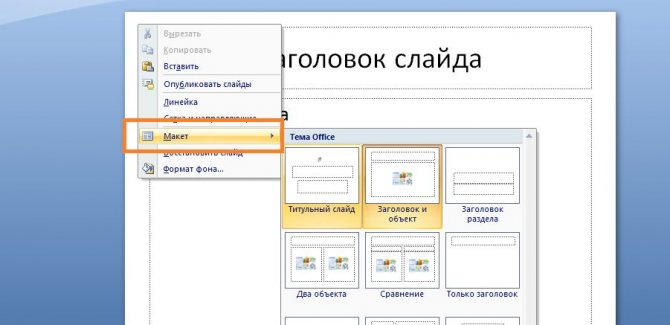
Советы и рекомендации
После вставки в презентацию, видеоролик выглядит как простая картинка. В принципе, его можно так же редактировать, как и обычное изображение. Можно не бояться регулировать его размер, перетаскивать, накладывать дополнительные эффекты. Как себя ведет гифка, можно посмотреть, если запустить презентацию или предпросмотр.
Следует знать! Работоспособность анимации нужно всегда проверять, после того как она прошла какую-либо обработку. Некоторые настройки могут сделать ее статичной.
Создание хорошей презентации на компьютере
Также не следует забывать, что анимационные картинки могут значительно утяжелить файл. Это необходимо учитывать, особенно если есть ограничения по размеру.
Лучше выбирать простые гифки для создания презентации. Если ее неправильно подобрать, то важная информация на слайде будет привлекать меньше внимания. Иногда она может попусту раздражать.
Стоит выбирать анимационную картинку с учетом темы презентации. Лучше отказаться от вставки в слайд, если ее использование не раскрывает суть презентации.
Что ещё нужно знать о вставке гифок в презентацию?
Кот-пианист
Помните, что гифки могут существенно повысить размер вашей презентации: многие «весят» более 1 мегабайта! И все они будут храниться в вашем файле .ppt
Если вы ограничены в размере файла, то обращайте внимание на этот фактор.
Вы можете легко менять размер гифки, как и любого изображения, просто сдвигая и раздвигая её границы. Её способность к анимации от этого не пропадёт.
Гифка не будет проигрываться в режиме редактирования: там она выглядит как её первый кадр
Только в режиме просмотра она начнёт проигрываться!
Часто на поиск гифок уходит больше времени, чем на всю презентацию. Так что мы позаботились о вас и создали много тематических коллекций гифок в этом разделе сайта. Некоторые подборки гифок — с аплодисментами, благодарностью за внимание, салютом. У нас вы наверняка найдете нужную анимированную картинку!
Надеемся, что наши способы вставить GIF-анимацию в презентацию вам помогли. Пусть ваша презентация принесёт вам хорошую оценку, зачёт или одобрение начальства. И напоследок — гифка, которая использовалась нами для примера.
Lifeo.ru
Голос за пост — плюсик в карму!
Как сделать скриншот в PowerPoint?
Здесь же, в группе «Изображения» есть и очень удобный инструмент для создания скриншотов – снимков экрана, он называется «Снимок». Откройте любое приложение, например, MS Word, затем переключитесь назад в PowerPoint, раскройте инструмент «Снимок» и увидите «фотографию» только что открытого Word. Теперь щелкните на неё и вуаля – она появится на вашем слайде. Скриншот делается для любого другого окна или приложения открытого под текущим слайдшоу PowerPoint.
Если же вам не нужно делать снимок всего экрана, а нужна только какая-то его часть, при раскрытом списке «Снимок» выберите инструмент «Вырезка экрана», после чего с помощью появившегося курсора «обведите» место которое вы «фотографируете».
Видно что в окне просмотра автоматически сформированы скриншоты всех открытых в этот момент окон
Изменение размеров и расположения картинки
Вставленную в презентацию картинку можно переместить на другое место. Для этого необходимо ее выделить, после чего перемещать ее при помощи стрелок на клавиатуре или просто перетащить мышкой. Размеры картинки также могут быть изменены с помощью мышки. Для этого необходимо навести курсор на угол картинки, нажать левой кнопкой мыши и увеличивать картинку, перемещая мышку в разные стороны. Для сохранения пропорций картинки одновременно с этим необходимо зажать кнопку Shift. Однако, если изначальная картинка была слишком мелкой, сильное увеличение размера может привести к потере качества изображения, что будет проявляться в его размытости. Вне зависимости от версии программы последовательность действий при добавлении картинки всегда будет одинаковой.
Область анимации
Область анимации позволяет просматривать и управлять всеми эффектами, находящимися на текущем слайде. Вы можете изменять и корректировать эффекты непосредственно из области анимации, что особенно полезно, когда у вас есть несколько эффектов.
Как открыть область анимации
- На вкладке «Анимация» щелкните команду «Область анимации».
Как сделать анимацию в PowerPoint – Открыть область анимации
- Область анимации откроется в правой части окна. Она покажет все эффекты для текущего слайда в том порядке, в котором они появятся.
Как сделать анимацию в PowerPoint – Область анимации
Как изменить порядок анимации из области анимации
- В Области анимации нажмите и перетащите необходимый эффект анимации вверх или вниз.
Как сделать анимацию в PowerPoint – Изменить порядок анимации
- Эффекты анимации изменят свой порядок.
Как просмотреть анимацию из области анимации
- В области анимации нажмите кнопку «Воспроизвести».
Как сделать анимацию в PowerPoint – Воспроизвести анимацию
- Произойдет воспроизведение анимации для текущего слайда. С правой стороны в области анимации вы увидите график, показывающий прогресс каждого эффекта анимации.
Как сделать анимацию в PowerPoint – Прогресс эффекта анимации
Как изменить параметр запуска эффекта анимации
По умолчанию эффект анимации начинает воспроизводиться, когда вы нажимаете кнопку мыши во время слайд-шоу. Если у вас есть несколько эффектов, вам нужно будет щелкнуть несколько раз, чтобы начать каждый эффект индивидуально. Однако, изменяя параметр запуска для каждого эффекта анимации, вы можете настроить эффекты, которые будут автоматически одновременно или один за другим.
- В Области анимации выберите эффект. Рядом с эффектом появится стрелка вниз.
Как сделать анимацию в PowerPoint – Выбор эффекта анимации
- Нажмите стрелку раскрывающегося списка и выберите один из трех желаемых параметров запуска.
- Запускать щелчком — эффект запускается при нажатии мыши.
- Запускать вместе с предыдущим — эффект начнется одновременно с предыдущим.
- Запускать после предыдущего — начнет действие, когда закончится предыдущий эффект.
Как сделать анимацию в PowerPoint – Запуск анимации эффекта
Анимации «Входа»
Данная категория содержит 13 различных анимаций, а именно: возникновение, выцветание, вылет, плавное приближение, панорама, появление, фигура, часовая стрелка, случайные полосы, увеличение с поворотом, масштабирование, вращение и выскакивание.
Далее на примере разберем пять наиболее эффектных анимаций этой категории. Так на примере представлен рекламный заголовок, картинка, элемент для привлечения внимания к информации о скидке, непосредственно размер скидки и декоративный элемент «Сердце». Таким образом, мы имеем пять элементов слайда, на примере которых мы и рассмотрим пять перечисленных анимаций.
- Фигура
- Часовая стрелка
- Увеличение
- Выскакивание
- Плавное приближение
Как вставить анимацию в презентацию
Многим понятен процесс вставки изображения в презентацию, но с гифками у некоторых возникают трудности. На самом деле вставить их не так сложно. Необходимо лишь следовать подробной инструкции одного из имеющихся способов.
Вставка в текст
Происходит это таким образом:
- В слайде, где печатается текст нужно нажать на иконку, которая позволяет вставить изображение из файла.
- В открывшемся окне необходимо выбрать нужную анимацию и кликнуть кнопку «Вставить».
Необходимо помнить, что после этого окно для написания текста или добавления файла пропадет. Потому чтобы создать дополнительную информацию, следует сделать это в новой области.
Перетаскивание GIF-файла
Выполняется действие буквально в три клика:
- Нажать на кнопку «Свернуть окно» в папке, где находится нужная для презентации анимация.
- Папка должна находиться поверх презентации. Если нет, то необходимо ее открыть.
- Кликнув левой кнопкой мышки на анимационную картинку следует перенести ее в нужную часть слайда.
Как можно заметить, во вставке GIF-картинки или анимации в PowerPoint 2007, 2010, 2013 ничего сложного нет. Действие повторяется, как и в случае, когда нужно добавить простое изображение. Для того чтобы посмотреть, как работает анимационная картинка следует нажать в нижней панели на знак «Слайд-шоу».
Цикличная анимация
Последовательность работы простая:
- Нажать на слайд, на котором должна впоследствии размещаться гифка.
- Затем выбрать специальную вкладку «Вставка» и нажать ниже на «Рисунок».
- Откроется окно, в котором следует выбрать GIF-картинку и нажать кнопку «Вставить». Гифка будет автоматически воспроизводится циклически.
Применение переходов к слайдам
Этот алгоритм во всех версиях PowerPoint стандартен.
Вставка нецикличной анимации
Процесс добавления происходит следующим образом:
- Для начала необходимо нажать «Вставка», затем «Видео» и после «Видео на компьютере».
- В открывшемся окне нажать на кнопку «Вставка видеозаписи», а затем уже кликнуть «Все файлы».
- Далее нужно выбрать нужную движущуюся картинку и вставить ее.
Важно! Изображение в формате GIF не отображается в диалоговом окне, поэтому необходимо поменять «Видеофайлы» на «Все файлы»
Для того чтобы настроить воспроизведение GIF-картинки следует зайти во вкладку «Работа с видео» и настроить параметры, о и «Автоматически».
Одновременная вставка на несколько слайдов
Еще один способ добавления анимации в презентацию Повер Поинт – создание шаблона. Делается он так:
- Необходимо выбрать значок «Вид», затем выбрать «Образец слайдов».
- Следующим шагом создается макет, в который вставляется заготовленная гифка.
- Как только работа по созданию макета завершиться, необходимо закрыть ее.
- Далее правой кнопкой мышки нужно нажать в пустой области и в появившемся окне кликнуть «Макет» и добавить ранее созданную заготовку.
Данный способ позволяет вставить на все слайды одинаковую анимацию, если это требуется.
Советы и рекомендации
После вставки в презентацию, видеоролик выглядит как простая картинка. В принципе, его можно так же редактировать, как и обычное изображение. Можно не бояться регулировать его размер, перетаскивать, накладывать дополнительные эффекты. Как себя ведет гифка, можно посмотреть, если запустить презентацию или предпросмотр.
Следует знать! Работоспособность анимации нужно всегда проверять, после того как она прошла какую-либо обработку. Некоторые настройки могут сделать ее статичной.
Добавление музыки в презентацию PowerPoint
Также не следует забывать, что анимационные картинки могут значительно утяжелить файл. Это необходимо учитывать, особенно если есть ограничения по размеру.
Лучше выбирать простые гифки для создания презентации. Если ее неправильно подобрать, то важная информация на слайде будет привлекать меньше внимания. Иногда она может попусту раздражать.
Стоит выбирать анимационную картинку с учетом темы презентации. Лучше отказаться от вставки в слайд, если ее использование не раскрывает суть презентации.
Дополнительно: критерии и советы
Существуют определенные стандартные критерии на использование анимации в презентации на профессиональном или конкурсном уровне:
- Суммарно длительность проигрывания всех элементов анимации на слайде должна занимать не более 10 секунд времени. Есть два наиболее популярных формата – либо по 5 секунд на вход и выход, либо по 2 секунды на вход и на выход, и 6 на выделение важных моментов в процессе.
- Некоторые типы презентаций имеют свой тип разделения времени анимационных элементов, когда они могут занимать почти полную длительность показа каждого слайда. Но такая конструкция должна оправдывать себя тем или иным способом. Например, если на таком подходе держится вся суть визуализации слайда и информации на нем, а не просто использование для украшения.
- Подобные эффекты также нагружают систему. Это может быть неощутимо на небольших примерах, поскольку современные устройства могут похвастаться хорошей производительностью. Однако серьезные проекты с включением огромного пакета медиафайлов могут испытывать трудности при работе.
- При использовании путей передвижения стоит тщательно следить, чтобы мобильный элемент не выходил за границы экрана даже на долю секунды. Это демонстрирует непрофессионализм создателя презентации.
- Крайне не рекомендуется применять анимацию к видеофайлам и изображениям в формате GIF. Во-первых, нередки случаи искажения медиафайла после срабатывания триггера. Во-вторых, даже при качественной настройке может произойти сбой и файл начнет проигрываться еще в процессе действия. Грубо говоря, лучше не экспериментировать.
- Нельзя делать анимацию чрезмерно быстрой в целях экономии времени. Если существует строгий регламент, лучше вовсе отказаться от этой механики. Эффекты, в первую очередь, являются визуальным дополнением, поэтому они должны как минимум не раздражать человека. Чрезмерно быстрые и не плавные же движения не вызывают удовольствия от просмотра.
В конце хотелось бы заметить, что на заре существования PowerPoint анимация являлась дополнительным украшающим элементом. Сегодня без этих эффектов не обходится ни одна профессиональная презентация
Крайне важно практиковаться в создании эффектных и функциональных анимационных элементов, чтобы добиться от каждого слайда максимально качества
Опишите, что у вас не получилось.
Наши специалисты постараются ответить максимально быстро.
Вставка анимированного GIF в PowerPoint с помощью онлайн-поиска изображений
Если на вашем компьютере нет GIF-изображения, вы можете воспользоваться поиском изображений в Интернете, чтобы найти его. Перейдите к слайду, на который вы хотите добавить GIF.
Нажмите «Вставить» в верхней части навигации и выберите «Сетевые изображения» (PowerPoint 2013 и более поздние версии).
Во всплывающем поле найдите изображение для использования в презентации. Вы можете уточнить поиск, введя GIF.
По умолчанию «Только лицензия Creative Commons» отключена. Если вы хотите использовать в презентации только легальные изображения, оставьте этот флажок установленным.
Выберите нужное изображение и нажмите «Вставить», чтобы добавить его к слайду. Уточните свой поиск, используя конкретные ключевые слова
Например, если вы введете GIF рабочего стола, будут отображаться только анимированные изображения, связанные с рабочим столом.
Обратите внимание, что анимированные GIF-файлы в режиме онлайн включают источники изображений. Лучше всего хранить их в своей презентации для правовой защиты, даже если они лицензированы по лицензии Creative Commons.
Как найти файлы GIF
Если вы не хотите использовать GIF, который вы загрузили на свой компьютер, воспользуйтесь функцией онлайн-поиска изображений PowerPoint, чтобы найти GIF.
- Откройте PowerPoint и перейдите к слайду, к которому вы хотите добавить GIF.
- Перейти к Вставить.
- Выберите Картинки в PowerPoint 2010 или Онлайн-изображения в PowerPoint 2013 или более поздней версии.
- Введите анимированные изображения или GIF-файлы в поле поиска и нажмите Enter. Ограничьте свои возможности, добавив ключевое слово, например, анимационную утку или корпоративный GIF.
- Установите флажок Только для Creative Commons, чтобы искать изображения, которые по закону разрешено использовать в вашей презентации.
- Выберите нужный GIF и выберите «Вставить», чтобы добавить его на слайд.
Заключение
GIF-файлы сегодня более популярны, чем когда-либо прежде, и могут стать отличным способом добавить индивидуальность, характер или юмор в презентацию PowerPoint.
Независимо от того, как вы произносите слово GIF, PowerPoint может обрабатывать эти анимированные изображения, чтобы оживить вашу презентацию.
Как уменьшить размер презентации PowerPoint?
Обычно электронная презентация «неприлично» раздувается из-за включенных в неё изображений. Чтобы уменьшить её размер, проделайте следующие действия:
Пройдите по пути: «Файл» -> «Параметры» -> «Дополнительно», в открывшемся окне найдите строку «Удалить данные о редактировании» и поставьте галочку. Ниже этой строки в пункте «Качество вывода по умолчанию» поставьте 96 пикселей на дюйм. Примените изменения.
По умолчанию PowerPoint хранит фотографии в их исходном качестве, и выставление данной настройки позволит программе принудительно «сжимать» фотографии. На качестве это не отразится – для электронной презентации 96 пикселей на дюйм это оптимальное соотношение.
Изменение скелета
Анимации трех основных типов – вход, выделение и выход – не имеют так называемого «скелета анимации», поскольку отображают просто эффект.
А вот «Пути перемещения» при накладывании на элементы изображают на слайде этот самый «скелет» — чертеж маршрута, который будут проходить элементы.
Для его изменения необходимо нажать левой кнопкой мыши на прочерченный маршрут перемещения и затем изменить его, перетаскивая в нужные стороны конец или начало.
Для этого потребуется хватать за круги в углах и серединах граней области выделения анимации, а затем растягивать в стороны. Также можно «ухватиться» за саму линию и вытягивать ее в любую нужную сторону.
Чтобы создать путь перемещения, для которого шаблон отсутствует, потребуется вариант «Пользовательский путь передвижения». Он обычно является самым последним в списке.
Это позволит самостоятельно начертить абсолютно любую траекторию движения любого элемента. Само собой, потребуется максимально точное и ровное рисование для изображения хорошего передвижения. После того, как маршрут будет нарисован, скелет получившейся анимации также можно изменять, как вздумается.
Вставка картинки из интернета
Картинки в слайд также можно вставлять непосредственно из интернета. В первом варианте необходимо найти нужное изображение в интернете, щелкнуть по нему правой кнопкой мыши и далее выбрать «сохранить картинку как…». Это позволяет сохранить картинку в заданной папке, что позволяет в дальнейшем найти и вставить ее через проводник. Существует и другой способ добавления фотографии из сети. Для этого на панели инструментов необходимо выбрать вкладку «вставка» и далее нажать кнопку «изображения из интернета». В открывшемся окне нужно задать поиск в строке «поиск Bing» и выбрать подходящую картинку из числа доступных.
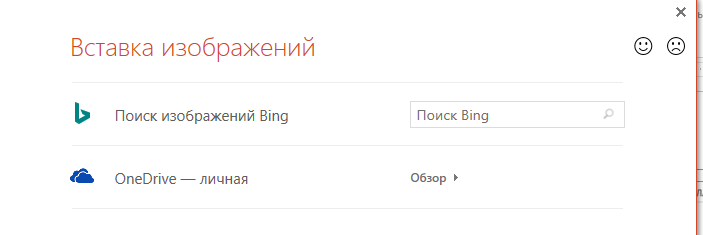
Также рисунок можно выбрать из личной коллекции OneDrive.