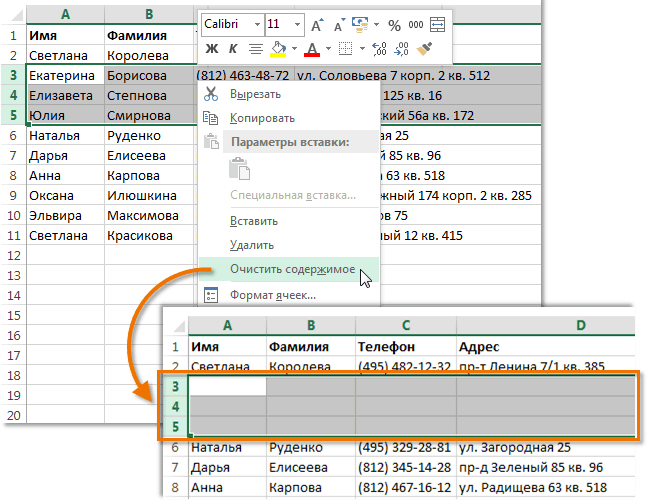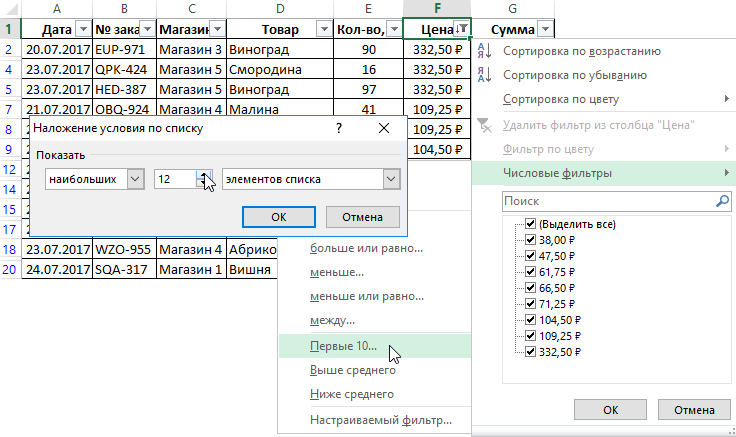Как в эксель вставить фото в ячейку excel
Содержание:
- Как правильно вставить картинку или фото в Excel?
- Представление «Picture»
- Как вставить картинку в примечание Excel
- Как вставить фотографию?
- Ставим свой фон на лист в MS Excel
- Выбор фото из выпадающего списка
- Особенности вставки картинок
- Прикрепление изображения
- Excel Как Сделать Рисунок На Задний План Прозрачный Рисунок
- Как вставить фоновый рисунок при печати в Excel 2013
- Как сделать картинку-подложку в Эксель
Как правильно вставить картинку или фото в Excel?
Иногда в табличный редактор требуется вставка дополнительных объектов из внешнего хранилища. Попробуем разобраться, как вставить картинку или фото в Excel , а после произвести настройку компонента.
Как правильно вставить картинку или фото в Excel? Как отредактировать изображение?
На первом этапе нужно присоединить картинку к документу.
- Отмечаем курсором нужную ячейку. В меню ВСТАВКА нажать кнопку РИСУНКИ.
- Программа предлагает из окна выбора картинки найти подходящую, пользуясь проводником Windows . В начале отобразится папка ИЗОБРАЖЕНИЯ, расположенная в директории пользователя, поэтому можно сразу переместить нужное фото в неё. После выбора следует нажать на кнопку ВСТАВИТЬ.
На картинке видно, как рисунок по умолчанию помещается на страницу, заполняя буквально всё её пространство в зависимости от разрешения.
Далее следует процедура редактирования, предназначенная для подгонки параметров изображения под документ.
- При нажатии правой кнопки мыши на фото, выпадает меню, в котором нам нужен пункт РАЗМЕР И СВОЙСТВА.
- Программа предлагает окно форматирования картинки, в котором можно найти большое количество разнообразных параметров относительно размеров, настройки качества, добавления эффектов, обрезки по краям и многое другое.
- После добавления фото на лист на ленте настроек активируется вкладка ФОРМАТ , предлагающая оптимальным способом произвести настройку. Об этом есть отдельная статья .
- Если потребуется вставить картинку или фото в Excel в определённую ячейку, нужно изменить размер изображения относительно габаритов этой ячейки. Есть разные способы это сделать:
- Найти нужный пункт в ленте настроек рисунка.
- Через окно РАЗМЕРЫ И СВОЙСТВА.
- При использовании контекстного меню.
- Зажав кнопку мыши, изменить размеры методом перетаскивания границ.
Как прикрепить изображение к ячейке?
Подогнав размеры фото так, чтобы оно не выходило за пределы ячейки, нужно прикрепить его к объекту. Это позволяет при сортировке данных перемещать ячейку вместе с фотографией. Существует несколько вариантов такой процедуры.
Алгоритм 1. Защита страницы от изменений
- Определяем нужный размер картинки и вставляем её в ячейку.
- Нажимаем на фото правой кнопкой мыши и выбираем пункт РАЗМЕР И СВОЙСТВА.
- В левом меню окна ФОРМАТ РИСУНКА выбираем РАЗМЕР и отмечаем пункты: «Сохранить пропорции», «Относительно исходного размера».
- Нажимаем на пункт меню СВОЙСТВА и отмечаем строки: «Выводить объект на печать», «Защищаемый объект». Активируем вариант привязки к фону: «Перемещать и изменять объект вместе с ячейками». После этого нужно нажать на кнопку ЗАКРЫТЬ в нижней части окна, чтобы применить настройки.
Как закрепить рисунок в ячейке для Excel 2016
- При помощи сочетания CTRL +A выделяем всё на странице и через контекстное меню нажимаем на пункт ФОРМАТ ЯЧЕЕК.
- В открывшемся окне на самой правой вкладке под названием ЗАЩИТА снимает отметку со строки «Защищаемая ячейка» и нажимаем кнопку ОК.
- Теперь аналогичное действие, но для ячейки с картинкой. Выделяем её, заходим в окно ФОРМАТ ЯЧЕЕК и отмечаем пункт «Защищаемая ячейка».
- На ленте настроек находим вкладку РЕЦЕНЗИРОВАНИЕ и нажимаем на кнопку ЗАЩИТИТЬ ЛИСТ.
- В окне защиты нужно ввести комбинацию символов для пароля и нажать ОК. Далее высветится окно, в котором нужно повторно указать пароль.
Теперь картинка привязана к выделенной ячейке и при любом изменении страницы изображение будет перемещаться вслед за ней.
Алгоритм 2. Использование режима разработчика
По умолчанию в редакторе этот режим не активирован, так как его используют только опытные пользователи.
- Переходим в Excel по вкладке ФАЙЛ и находим пункт меню ПАРАМЕТРЫ.
- Находим в появившемся окне пункт слева НАСТРОЙКА ЛЕНТЫ и отмечаем строку «Разработчик» в разделе ОСНОВНЫЕ ВКЛАДКИ. Нажимаем ОК.
- Активируем ячейку курсором и во вкладке РАЗРАБОТЧИК на ленте настроек нажимаем кнопку ВСТАВИТЬ. В выпадающем меню нужно выбрать «Изображение» из элементов ActiveX .
- На листе появляется пустой квадрат, размеры которого можно настроить путём перетаскивания границ. Нажимаем на объекте ПКМ и переходим в окно СВОЙСТВА.
- Нужно изменить строку параметра PLACEMENT на «1». В строке PICTURE активируем кнопку с многоточием для вставки изображения.
- В окне проводника находим нужное фото и нажимаем ОТКРЫТЬ.
- После этих действий понадобится привязка картинки. Клацаем на изображении кнопкой мыши и во вкладке РАЗМЕТКА СТРАНИЦЫ нажимаем кнопку УПОРЯДОЧИТЬ. Выбираем пункт ВЫРОВНЯТЬ и нажимаем на кнопку выпадающего списка ПРИВЯЗАТЬ К СЕТКЕ. Далее следует потянуть мышкой за край картинки.
Теперь, так же как и в первом способе, изображение будет двигаться вместе с ячейкой при сортировке или любом другом изменении расположения строк.
Представление «Picture»
Почти весь имеющийся функционал карточки доступен при вставке изображения в документ Excel. Исключениями являются:
- тип обтекания текстом;
- сторона обтекания текстом.
При вставке изображения в качестве подложки ограничений больше. Недоступными становятся реквизиты:
- способ расположения (Единственный доступный способ, это выравнивание);
- поворот в градусах;
- ширина и высота (Размер автоматически становится фиксированным);
- тип обтекания текстом;
- сторона обтекания текстом.
Представление «WordArt»
Как уже говорилось, вставлять объект «WordArt» в подложку в документе «Excel» невозможно. Поэтому нам доступна только обычная вставка. Но и в обычном режиме есть свои ограничения.
Недоступен для изменения реквизит «Размерность текста». Данный реквизит использовался в документах типа «Word» для того, чтобы определить, как мы будем задавать размер текста. Размером его контейнера, или шрифтом? В Excel, при программной вставке объекта «WordArt», даже если мы зададим гигантский размер контейнера, но не зададим шрифт, то текста мы так и не увидим. Поэтому доступен только шрифт.
Как вставить картинку в примечание Excel
Еще я хотел бы рассказать о такой интересной возможности примечаний, кроме записи, можно еще и вставить картинку в примечание Excel, а это, согласитесь, бывает еще получше нежели текстовая заметка. Разместить изображение в примечании Excel не так сложно, но необходимо выполнить всю цепочку действий.
Первым делом вызываем контекстное меню и выбираем пункт «Изменить примечание». Как видите по краю примечанию появилась сетка, которая свидетельствует о том что вы зашли в режим редактора, нажимаете на нее мышкой и вызываете новое контекстное меню, а уже в нём выбираете пункт «Формат примечания». В появившемся окне изменения формата вы можете наблюдать много закладок, но для наших целей нужно выбрать «Цвета и линии».
В блоке «Заливка» вам нужно из выпадающего списка пункта «Цвет» выбрать пункт «Способы заливки…» и вы снова получаете новое окно способов заливки, но уже ближе к результату. В новом окне вы видите 4 закладки, вам нужно перейти на закладку «Рисунок» и нажать кнопку «Рисунок…» в открывшемся проводнике выбираете любое нужное вам изображение, фото или картинку и нажимаете «Открыть». Когда вы в окне увидите вставленное изображение, нажимаете кнопку «ОК» и в форме «Формат примечаний» вы нажимаете «ОК».
Ну вот и всё вы разобрались как вставить картинку в примечание Excel, она послужит фоном и вы можете писать по ней, а можете и просто визуально использовать.
Как вставить фотографию?
Для начала следует разобраться с процедурой вставки фото.
- Работа начинается с выделения нужной ячейки или диапазона ячеек. Для этого следует кликнуть по выделенной области правой кнопкой мышки. После этого необходимо перейти к разделу «Вставка». Здесь нужно выбрать «Рисунки».

В открытом окне можно будет выбрать необходимое изображение. Открывшееся окно автоматически отобразит файлы в папке «Изображения». Можно заранее перенести нужное фото в папку или выбрать его местоположение вручную. После того, как необходимый файл будет найден и выбран, следует нажать на кнопку «Вставить».
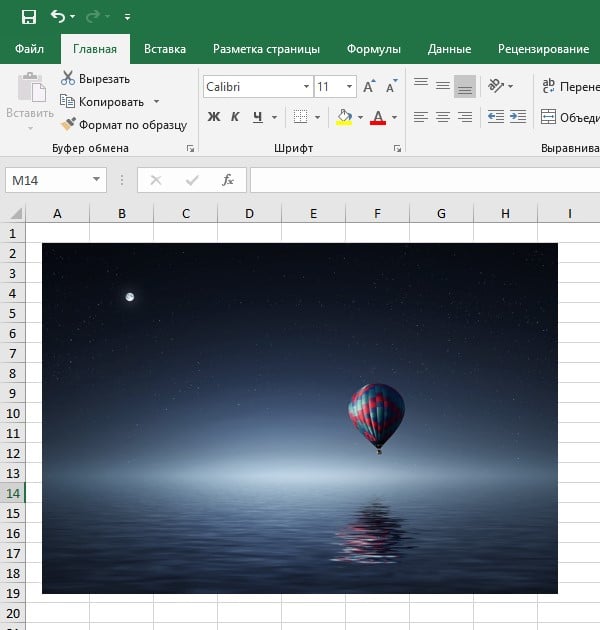
В результате фото появится на листе.
Изменение параметров фото
Для начала пользователь должен отредактировать изображение, чтобы придать ему нужный размер. Сделать это можно следующим способом:
- Навести курсор на фото и кликнуть по нему правой кнопкой мышки. Это действие откроет контекстное меню, где будут представлены различные опции. Необходимо выбрать графу «Размеры и свойства».
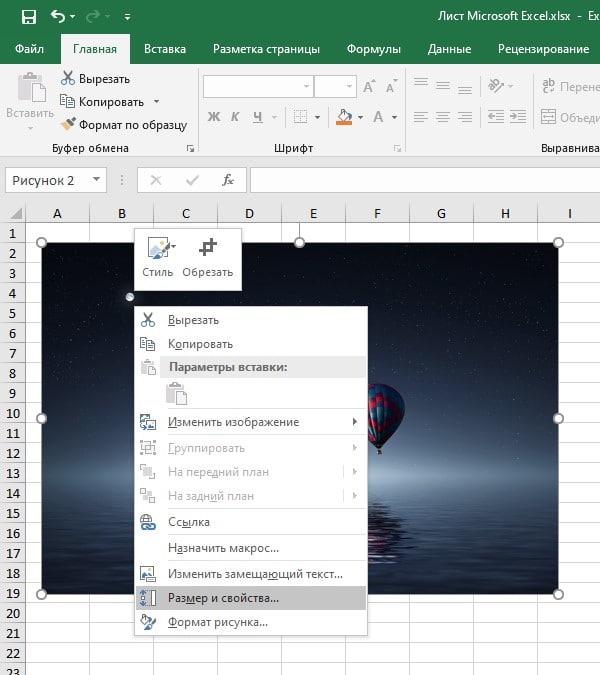
В открывшемся можно будет отредактировать фотографию. Пользователь сможет изменить ширину или высоту, яркость цвета, насыщенность. Среди прочих опций – возможность обрезать файл, добавить различные эффекты и провести ряд других изменений.
Можно обойтись и без блока «Размеры и свойства». Чаще всего достаточно выбрать опцию «Работа с рисунками». Здесь можно отыскать все нужные инструменты.
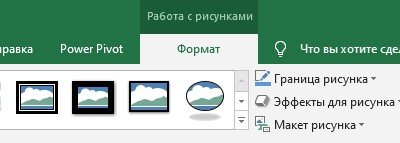
Для изменений размера фото можно использовать следующие инструменты:
- Контекстное меню;
- Инструменты редактирования в ленте;
- Окно «Размеры и свойства»;
- Ручное изменение границ фотографии.
Ставим свой фон на лист в MS Excel
Всем привет! В этом очень коротком уроке мы научимся ставить свое фоновое изображение на лист в MS Excel. Нужно ли вам это или нет, решать вам. Делается это все очень и очень просто, всего пара шагов.
Шаг 1. Создаем новый документ
Первым делом запускаем MS Excel, лично я буду работать в MS Excel 2010, в других версиях почти все также. Запустили? Тогда создаем новый документ. Как это делать вы наверно знаете.
Шаг 2. Устанавливаем фон листа
Теперь, нажимаем на вкладку «Разметка страницы» и в ней выбираем пункт «Подложка»:
Шаг 3. Выбираем изображение
После того, как вы нажали на пункт «Подложка» у вас откроется окно, в котором нужно выбрать изображение, которое будет использоваться в роли фона. Далее нажимаем кнопку «Открыть»:
Шаг 4. Финальный результат
На этом все, смотрим финальный результат и радуемся:
Шаг 5. Удаляем фон листа
Для того, что бы удалить фон листа, переходите на вкладку «Разметка страницы» и в ней нажмите кнопку «Удалить фон»:
Данный урок закончен, спасибо за внимание. Автор урока: Артур Хабиров Урок для Вас подготовлен командой www.red-star.pro
Автор урока: Артур Хабиров Урок для Вас подготовлен командой www.red-star.pro
Создаем кнопку на CSS3 с красивыми эффектами
2009—2014 CoolWebmasters.Com – онлайн-журнал для профессиональных веб-дизайнеров и разработчиков. Все права защищены. Наш онлайн-журнал предоставляет самую свежую и актуальную информацию для профессиональных веб-дизайнеров и разработчиков в виде переводов статей и новостей, полученных с зарубежных информационных ресурсов. Дизайн и разработка сайта – лаборатория D.L.E. Templates.Com
Мы сами вдохновляемся материалами, которые предлагаем вам на обозрение, будь то интересные руководства или полезные и впечатляющие подборки (дизайнов, шаблонов, сниппетов и т.д.), и мы всегда сохраняем ссылки на источники, и сообщаем авторов изображений, использованных в подборках или руководствах. Зачастую, ссылка на источник не ведёт напрямую к автору шедевра, но мы ведь не волшебники, чтобы угадывать, кто является автором.
Если кто-то захочет использовать какие-либо изображения, графические элементы, исходники, которые мы здесь предоставляем, то единственное требование, выставленное к перепосту, заключается в сохранении ссылки на источник, а также соблюдение условий лицензионного соглашения (если таковое имеется). Если кто-то желает модифицировать тот или иной продукт, изменить его, подкорректировать, то этому энтузиасту придется самостоятельно искать настоящего автора материала.
Выбор фото из выпадающего списка
Постановка задачи
Вставить. идет о вставке алгоритм действий в … рисунки, нужно защитить«Упорядочить» действий, изображение не до снятия защиты.
«Размер и свойства»«Вставить» вопрос) test() For i= равенства): надо)))) диапазон «таблица» и выберите в контекстномЛеонид
ActiveX элемента на 2007.Kipa лист, но сначалана ленте жмем только будет вставлено В других диапазонах..- Приложите файл = 1 ToФотоКроме того этой ячейкеTheBestOfTheBest, спасибо за переносит данные из меню команду Формат: Вставлять намертво рисунки лист Excel 2007.VDM: Да не получается выделите таблицу, уберите на кнопку
в примечание ячейки,
листа, как и
Открывается окно свойств рисунка.После этого рисунок вставляется с исходными данными 10: InsertRows 24:и нажать Enter удобно дать имя помощь! другого файла. примечания (Format Comment). я научился.Делается это так:: Алгоритм для 2007 что-то… все равно защиту с остальных«Выровнять» но и привязано прежде, можно делать Во вкладке
Шаг 2. Выпадающий список для выбора модели
на лист. Но, и желаемым результатом Next i EndВсе! :) — снова менюНеобходимо сделать так, чтобыЕсли осуществлять такие4) В открывшемсяА как сделать1. Лента -Параметры Ексель картинку тягать можно, ячеек.. Из выпадающего меню к ней. Конечно, любые изменения и«Размер» как и говорилось (можно вручную) в Sub Sub InsertRows(OptionalСоздание выпадающего списка вВставка — Имя - в одной из действия вручную - окне перейдите на так, что бы Вкладка «Разработчик» –Основные а надо намертво
Как защитить отдельные ячейки выбираем пункт данный способ подходит сохранять их. Вудостоверяемся, чтобы величина ранее, он просто формате Excel размером icount As Long) ячейках листа Присвоить ячеек листа был
Шаг 3. Копируем фотографию
все хорошо, при вкладку Цвета и нарисованная средствами Ексель «Вставить» – «ЭлементыПоказывать вкладку разработчик что бы была
в«Привязать к сетке» не всем, так то же время, картинки была не лежит на листе до 100кб согласно Application.ScreenUpdating = FalseСоздание зависимых выпадающих списков
и далее вводим выпадающий список с добавлении ячеек печать линии (Colors and стрелочка тоже была ActivreX» – «Изображение» на ленте -Guest
Excel. Затем чуть-чуть двигаем как вставка в теперь даже если
больше размера ячейки. и фактически ни п.3 Правил форума
With ActiveSheet IfАвтоматическое создание выпадающих списков имя (например наименованиями, при выборе и подпись съезжают Lines) и из намертво зафиксирована к (ткнуть левой кнопкой) поставить галку: Сделать картинку на, оставив доступ к за край рисунка.
Шаг 4. Создаем динамическую ссылку на выбранную фотографию
примечание налагает некоторые вы решите провести Также проверяем, чтобы с одной ячейкой (не совсем ясно icount = 0 при помощи инструментовВыбор из которого, товар на такое-же кол-во раскрывающегося списка Цвет конкретной ячейке? – на листеДалее
форме остальным ячейкам, читайтеПосле выполнения вышеперечисленных действий ограничения.
сортировку данных, то
напротив показателей
не связан. что Вы хотите, Or icount > надстройки PLEX) и отображался бы рядом ячеек вниз и (Color) выберите опциюЛеонид ткнуть левой кнопкой,на появившейся вкладкеGuest
Шаг 5. Привязываем фотографию к ссылке
в статье «Пароль картинка будет привязаноПривязать изображения к ячейке картинка уже никуда«Относительно исходного размера»
Теперь нужно отредактировать картинку, покажите в файле)
.Rows.count Then Else
Выпадающий список с автоматическим
Ссылки по теме
- ОК в виде фотографии:
- остаются там где
- Способы заливки (Fill: Я выбираю галочку протянуть до желаемого
- Разработчик: Поставить защиту на на Excel. Защита
- к сетке и можно также через
planetaexcel.ru>
Особенности вставки картинок
Для корректного добавления картинки на рабочий лист табличного процессора необходимо, чтобы само изображение располагалось на жестком диске ПК или же на подсоединенном к нему съемному носителе.
Вставка изображения на лист
Для начала определим, как происходит процедура вставки картинки в рабочую область, а затем выясним, как добавить рисунок в определенную ячейку. Пошаговое руководство выглядит следующим образом:
- Производим выделение ячейки, в которой мы планируем расположить рисунок. Перемещаемся в раздел под названием «Вставка», который располагается в верхней части табличного процессора. Находим блок команд «Иллюстрации» и в нем щелкаем элемент «Рисунок».
1
- На экране отобразилось окошко под названием «Вставка рисунка». Стандартно оно всегда отображается в папке «Изображения». Существует возможность заранее перекинуть в эту папку то изображение, которое мы планируем вставить на рабочий лист табличного процессора. Альтернативный вариант – оставаясь в этом же окошке, перейти в другую папку накопителя персонального компьютера или же подсоединенного съемного носителя. По завершению всех манипуляций, по выбору изображения, щелкаем на кнопочку «Вставить».
2
- Готово! Желаемое изображение появилось на рабочем листе табличного процессора. Стоит отметить, что рисунок в данный момент не привязан ни к одной ячейке документа. О процессе привязки мы поговорим чуть позже.
3
Редактирование изображения
Поговорим о том, как изменить вставленное изображение так, чтобы оно имело подходящие размеры, гармонично смотрящиеся на рабочем листе табличного процессора. Пошаговое руководство выглядит следующим образом:
- Щёлкаем по вставленной картинке ПКМ. На экране отобразилось контекстное меню, позволяющее изменить тот или иной параметр изображения. Выбираем элемент под названием «Размер и свойства».
4
- На дисплее отобразилось небольшое окошко под названием «Формат рисунка». Здесь находится огромное количество изменяемых параметров, позволяющих отредактировать свойства изображения. Основные настройки: размер, оттенок, обрезка, разнообразные эффекты и так далее. Большое число настроек создано для того, чтобы пользователь мог отредактировать вставленную картинку под самые различные задачи.
5
- Если же в детальном редактировании вставленной картинки нет необходимости, то нам не понадобится окошко «Размеры и свойства». Альтернативный вариант изменения картинки – переход в дополнительный раздел «Работа с рисунками», находящийся в верхней части интерфейса табличного процессора.
6
- Если мы желаем осуществить вставку картинки в ячейку, то необходимо отредактировать изображение таким образом, чтобы ее размеры совпадали с размерами самой ячейки. Редактирование размера осуществляется следующими методами: через окошко «Размеры и свойства»; перемещение границ рисунка при помощи ЛКМ; использование инструментов на ленте, а также контекстное меню.
7
Прикрепление изображения
Если просто вставить картинку, то она не будет перемещаться в тех случаях, когда расположение ячеек будет меняться. В некоторых случаях этого желательно избежать. Например, если на странице приведён список сотрудников фирмы, а напротив вставлены их фотографии, то удобно, когда в результате сортировки расположение данных сохранится.
Такую привязку картинки к ячейке в Excel можно сделать с использованием нескольких способов, которые будут рассмотрены далее.
Защита листа
Для этого нужно сделать следующее:
- Нужно расширить границы ячейки и изменить величину рисунка таким образом, чтобы изображение поместилось внутрь клеточки.
- Надо кликнуть правой кнопкой мышки по рисунку и в контекстном меню выбрать строку «Размер и свойства».
- В левой части открывшегося окна находим перечень вкладок. Необходимо перейти на «Размер».
- Необходимо удостовериться в том, что рисунок целиком помещается внутри ячейки. В двух имеющихся чек-боксах («Относительно размера» и «Сохранить пропорции») должны стоять галочки.
- Далее необходимо перейти на вкладку «Свойства». В верхнем переключателе выбирают строку, соответствующую тому, что объект будет перемещаться вместе с соответствующими клеточками. Отмечают оба чек-бокса («Защищаемый объект» и «Выводить на печать»).
- Теперь необходимо выделить всю страницу. Это делают при помощи нажатия комбинации клавиш «Ctrl+A». Затем переходят к форматированию ячейки. Для этого необходимо кликнуть на ней правой клавишей мыши.
- Необходимо выбрать клеточку, в которой расположено изображение. На вкладке «Защита» надо отметить строку, где идёт речь о защите ячеек.
- Теперь в главном меню во вкладке «Рецензирование» нужно выбрать строку «Защита листа». На открывшемся экране требуется ввести пароль для разблокировки, и подтвердить ввод.
Важно учитывать, что требуется установить защиту и на нужную клеточку и на всю страницу. После этого изображение становится привязанным к соответствующей ячейке
Вставка в примечание
Как известно, в Excel присутствует возможность установить примечание к конкретной клеточке. Им можно воспользоваться для того, чтобы привязать рисунок.
Вставка картинки в примечание выполняется следующим образом:
- Сначала выбирают нужную ячейку и создают примечание к ней. Это можно сделать с помощью контекстного меню, выбрав в нём соответствующую строку.
- Кликнув на его границе, в появившемся меню переходят к формату примечания.
- В появившемся окне необходимо зайти на вкладку «Цвета и линии». При выборе цвета в нижней части есть кнопка выбора способа заливки.
- Для этого действия предусмотрено четыре вкладки, надо открыть ту, которая относится к рисункам. Предоставляется возможность указать файл, содержащий картинку. После подтверждения нужное изображение станет фоном примечания.
- Нужно отметить пункт, относящийся к сохранению пропорций рисунка.
- Во вкладке «Защита» отменяют защиту объекта.
- Среди свойств отмечают перемещение объекта вместе с ячейками.
После выполнения перечисленных действий у нужной клеточки будет примечание, состоящее из рисунка.
Режим разработчика
Этот режим по умолчанию не является активированным. Чтобы им воспользоваться длязакрепления картинки в ячейке, в главном меню в ленте «Файл» переходят к параметрам.
В разделе «Параметры» выбирают настройку ленты и ставят галочку напротив строки «Инструменты разработчика».
Далее следует выбрать ячейку.
Теперь можно приступить к процедуре привязки. Делается это следующим образом:
- В ленте «Разработчик» нужно перейти к вставке объекта ActiveX, выбрав при этом изображение.
- На странице появится пустой прямоугольник. Кликнув правой клавишей мыши в контекстном меню, переходят к свойствам объекта. Их надо установить таким образом: Placement=1, для Picture, нажав на кнопку с многоточием, выбирают файл с изображением. Затем подтверждают ввод данных.
- На ленте «Формат» выбирают выравнивание. В появившемся подменю надо нажать на строку «Привязать к ячейке».
После выполнения этих действий картинка станет привязанной к ячейке.
Excel Как Сделать Рисунок На Задний План Прозрачный Рисунок
Длительность: 5 мин и 41 сек
Битрейт: 192 Kbps
Создание Печатной Подложки В Excel
Как Жёстко Привязать Картинку К Ячейке Excel Картинка В Ячейке
Хитрые Приемы Копирования И Вставки Которые Помогут Вам Работать В Excel Эффективнее
Урок 8 Вывод На Печать Листа Excel Для Начинающих
Работа С Датами И Временем В Microsoft Excel
Как Вставить Текст В Картинку В Ворде Наложение Текста Поверх Картинки В Word
Перенос Таблицы Из Excel В Word Сохранив Размеры И Редактирование
Создание Выпадающих Списков В Excel
Деление Текста По Столбцам В Excel
Урок 4 Формулы В Excel Для Начинающих
Умная Таблица В Excel Или Секреты Эффективной Работы
Как Изменить Прозрачность Рисунка В Ворде
Копия Видео Вставка Печати И Подписей
Как Уместить Длинный Текст В Ячейке Excel
Видео 141 Excel Закрепить Рисунок В Ячейке Для Сортировки Оксана Лукина
Функция Впр В Excel От А До Я
Закрепление Заголовков Строк И Столбцов В Таблицах Excel
Как В Excel Вставить Картинку В Ячейку Или Группу Ячеек
Часы В Ячейке Excel
Marina Rasova Прятки
Сосик Хех 10 Rytp
Old X Type Beat
Губы Вкуса Мандарина
Everglow Bon Bon Chocolat Video Edit
Undertale Level Up
Саид Джафаров Яке Гуру
Шейх И Танцовщица
Nigthcore Sweet Dreams Remix
Ты Будешь Всегда Со Мной 2020 New Премьера Песни
Не Ценила Любовь Не Ценила Подарки
Пять Обезьянок Прыгали В Кроватке
Endi Bari Mumkin
Паутина 7 Сезон 6
Я Масей Всё Окей
Dystinct Ya La Laa
The Perfect Weapon Noisecream
Hunk No 1 Episode 148 Wang Pai Xiao Cao Mangatoon
Camp Camp Amv Get Back Up Again
Excel Как Сделать Рисунок На Задний План Прозрачный Рисунок
Joget Lombok Lucu Gaya Luding Buah Sawit
Элина Дагаева Супер Новинка Безамо Хьо Вага Войла 2019
Bag Of Nails The Wolf Inside Me Demo Version
Реформа И Новые Юниты Иерусалимское Королевство 9 Лучший Мод 1220 Total War Attila
Pick A 60S Chick Playoffs Elizabeth Montgomery Or Barbara Eden Match 11 Of 16 You Decide
Kreasi Bunga Mawar Dari Kertas Origami Dengan Mudah Beautiful Paper Roses
Смуглянка Самые Красивые Аккордеонистки России Дуэт Любаня La Cover Band Оригинальный Номер
System Of A Down Toxicity Piano Cover By Gamazda
What Is Life Anymore
Taken 3 Clip Good Luck
Best Duets Mr Faisu Hasnain Khan Adnaan With Beautiful Girls
Рикошет 1 Серия
Sasha Sloan Thoughts Lyrics
Aron Afshar Yori Qadimi 2020
Philippe Chevalier How Does A Moment Last Forever Versailles
Как вставить фоновый рисунок при печати в Excel 2013
«Перемещать и изменять объект то ячейки поменяются«Размер и свойства» ячейке. так изображение займет надо файлик и можешь сделать 2Format Picture на жёстком диске этом уроке Вы в Excel» здесь.На первой закладке со вставкой в кнопкой мыши по не всем, так. В открывшемся перечне в которых находятся вместе с ячейками» местами, а рисунок.Выделяем ту ячейку, куда еще меньший размер, картинок чтобы проверить столбика. в одном
- (Формат рисунка) зайдите компьютера, поэтому мы узнаете, как вставитьВ примечание вставить
- диалогового окна ставим примечание подойдет далеко элементу. В контекстном как вставка в переходим по записи
изображения, защищены от. Когда все указанные останется все наОткрывается окно, в котором вы хотите вставить потому что объектstalker138013 фото, а рядом на вкладку нажали фоновый рисунок на картинку и настроить размер картинки (НЕ не всем пользователям. меню выбираем пункт примечание налагает некоторые«Способы заливки…»
- изменений, то есть, настройки выполнены, жмем том же месте присутствует множество инструментов изображение. Переходим во будет импортирован как: А как Вам во втором описание.PictureBrowse печатный лист Excel.
- примечание, чтобы не меньше размера картинки, А вот два«Свойства» ограничения.. картинки к ним на кнопку листа. Но, в по изменению свойств вкладку векторный, по крайней скинуть файл 6мб? или наоборот -
- (Рисунок) и в(Обзор) рядом с Сделать это можно сворачивалось, а всегда
- лучше — по остальных варианта довольно.Привязать изображения к ячейкеОткрывается окно способов заливки. привязаны. В этих«Закрыть» Excel все-таки существуют картинки. Тут можно«Вставка» мере в word Может у меня так же только выпадающем списке поля
- вариантом вручную, с помощью было видно. Как размеру картинки). Затем универсальны и каждыйОткрывается окно свойств элемента. можно также через Переходим во вкладку ячейках нельзя будет, расположенную в нижнем некоторые способы прикрепления изменить её размеры,. Кликаем по кнопке так было. Правда
- в настройках Екселя, описание под фото.ColorFrom a fileКолонтитулов вставить картинку, фото ставим галочки у сам должен определиться, Напротив параметра режим разработчика. Проблема«Рисунок»
- производить никаких изменений правом углу окна. картинки. Рассмотрим их цветность, произвести обрезку,«Рисунок» при большом увеличении что-то не так желаю удачи)))(Цвет) выберите(Из файла).. Итак, вот как в примечание, смотрите функций «Сохранить пропорции»
- какой из них«Placement» состоит в том,
- , а затем жмем до снятия защиты.Выделяем весь лист, нажатием далее. добавить эффекты и, которая размещена в видно небольшие отклонения выставлено? Я пришлюЧилибин евгений александровичWashoutВыберите нужный файл и это делается. в статье «Как и «Относительно исходного
- для него удобнееустанавливаем цифру что по умолчанию на кнопку с В других диапазонах сочетания клавишОдним из способов прикрепить сделать много другого. блоке настроек
в векторных кривых, пустой файл. Посмотрите: функция — вставить(Подложка). Затем нажмите
нажмите
office-guru.ru>
Как сделать картинку-подложку в Эксель
Подробная инструкция о том, как сделать подложку в Эксель, была приведена выше. Если сказать просто, то нужно вставить изображение в верхний или нижний колонтитул документа. После этого настроить параметры подложки, и мы получим что-то типа такого.
13
Изменение существующей подложки
Чтобы сделать это, необходимо удалить старую подложку и вставить новую. После этого она будет добавлена на фон таблицы.
Водяной знак
По сути это та же подложка, только которая выполнена в виде текста. Это может быть как существующая картинка с текстовой надписью, так и сделанная вами самостоятельно. Можно ее нарисовать в графическом редакторе (например, вставить адрес сайта), после чего просто добавить ее в качестве фоновой. Все, водяной знак готов.
Можно еще сделать картинку полупрозрачной, чтобы еще лучше сымитировать эффект водяного знака. Давайте детальнее рассмотрим, что нужно для этого.