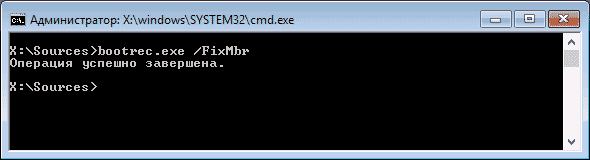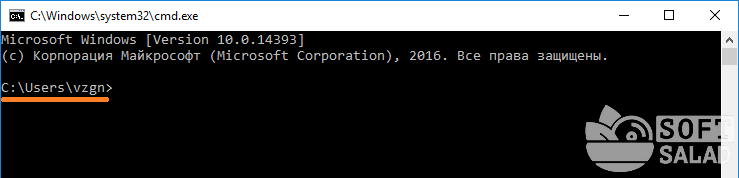Как запустить командную строку от имени администратора
Содержание:
- Не прошло и полвека
- Команды windows для запуска оснасток
- в Windows 7. Как открыть этот инструмент
- Net — самая популярная сетевая утилита
- Полезные cmd команды для windows 10 и 7
- Как узнать свой ip адрес компьютера с помощью командной строки CMD
- Настройте буферы командной строки с историческими записями
- Где находится
- Универсальный способ запуска от администратора
- Для чего может понадобиться командная строка
- Зачем нужна командная строка
- Настройка командной строки Windows
- Запуск командной строки с правами администратора
- Перезагрузка и капитальный ремонт Windows Console
- Работа с файлами и папками из командной строки
- Зачем нужна командная строка
Не прошло и полвека
Компания Microsoft представила приложение Windows Terminal для Windows 10, в котором интегрированы функции командной строки PowerShell и CMD, а также доступ к Windows Subsystem for Linux (WSL) для запуска Linux-приложений под Windows.
Согласно официальному заявлению Microsoft, помимо централизованного доступа к средам PowerShell, Cmd и WSL, утилита Windows Terminal обеспечивает поддержку нескольких вкладок, а также выбор темы и кастомизацию для тех, кто хочет точнее настроить Terminal под свои нужды.
В Windows Terminal также представлена поддержка эмоджи (смайликов) и рендеринга с помощью графических ускорителей.
Команды windows для запуска оснасток
- Управление компьютером (Computer Management): compmgmt.msc
- Редактор объектов локальной политики (Group Policy Object Editor): gpedit.msc
- Результирующая политика (результат применения политик): rsop.msc
- Службы (Services): services.msc
- Общие папки (Shared Folders): fsmgmt.msc
- Диспетчер устройств (Device Manager): devmgmt.msc
- Локальные пользователи и группы (Local users and Groups): lusrmgr.msc
- Локальная политика безопасности (Local Security Settings): secpol.msc
- Управление дисками (Disk Management): diskmgmt.msc
- eventvwr.msc: Просмотр событий
- certmgr.msc: Сертификаты — текущий пользователь
- tpm.msc — управление доверенным платформенным модулем (TPM) на локальном компьютере.
«Серверные» оснастки:
- Active Directory Пользователи и компьютеры (AD Users and Computers): dsa.msc
- Диспетчер служб терминалов (Terminal Services Manager): tsadmin.msc
- Консоль управления GPO (Group Policy Management Console): gpmc.msc
- Настройка терминального сервера (TS Configuration): tscc.msc
- Маршрутизация и удаленый доступ (Routing and Remote Access): rrasmgmt.msc
- Active Directory Домены и Доверие (AD Domains and Trusts): domain.msc
- Active Directory Сайты и Доверие (AD Sites and Trusts): dssite.msc
- Политика безопасности домена (Domain Security Settings): dompol.msc
- Политика безопасности контроллера домена (DC Security Settings): dcpol.msc
- Распределенная файловая система DFS (Distributed File System): dfsgui.msc
в Windows 7. Как открыть этот инструмент
Для начала разберемся, как запустить необходимую нам среду для ввода. Открыть командную строку Windows 7 можно несколькими способами.
Для использования первого способа вам придется запомнить простейшую команду — «cmd». Сделать это не сложно. Эти буквы являются компьютерным сокращением от английского слова command, которое весьма созвучно русскому «командная». Применив простейшие примеры мнемоники, получим нужные нам буквы (К
оМ
анД
ная).
Нажмите на кнопку «Пуск» (значок Windows), которая находится у вас в нижнем левом углу экрана. В открывшемся окне в строке «Найти программы и файлы» (самая нижняя строка) введите команду «cmd». В появившемся списке программ появится нужный значок. Кликнув по нему левой кнопкой мышки, вы сможете запустить командную строку Windows 7.
Следующий способ вызова командной строки тоже начинается с кнопки «Пуск». Но на этот раз можно просто нажать в списке на строку «Все программы» и выбрать папку «Стандартные». Кликнув на папку, вы получите целый ряд программ. Одной из них и будет «Командная строка».
Net — самая популярная сетевая утилита
net — одна из самых используемых команд, поскольку позволяет выполнять множество задач с сетевыми ресурсами:
- подключение/отключение сетевых дисков;
- запуск/остановку системных служб;
- добавить/удалить пользователей;
- управление совместно используемыми «расшаренными» ресурсами;
- установку системного времени;
- отображение информации об использовании ресурсов.
Мы продемонстрируем одну из возможностей программы net.exe — работу с системными службами на примере диспетчера очереди печати.
Для доступа к службам мы привыкли пользоваться интерфейсом windows, но, зная имя службы, а диспетчера печати «зовут» Spooler, ее очень просто остановить
net stop Spooler
и запустить заново.
net start Spooler
Получить список сетевых служб можно с помощью такого предложения:
net help services
Но если вы хотите работать с диспетчером печати, источником бесперебойного питания, диспетчером подключений удаленного доступа через службы windows, их тоже можно запустить из cmd с помощью файла оснастки:
services.msc
Полезные cmd команды для windows 10 и 7
- ipconfig /all — Сведения о сетевых адаптерах
- ping и tracert — проверить пинг с каким-либо IP или сайтом. К примеру — ping anisim.org, пропингует этот сайт
- NetStat -an — Список сетевых подключений и порты
- Assoc — Посмотреть, какие программы по умолчанию открывают определенные типы файлов. К примеру, к какой программе привязаны файлы ZIP.
- Ipconfig /flushdns — Очистить кэш DNS
- Systeminfo — Выводит подробную информацию о вашем ПК, показывает даже версию BIOS
- shutdown /r — перезагрузка ПК или ноутбука
- SFC /scannow — просканирует системные папки на наличие проблем
- nslookup — Узнать IP домена, введите, к примеру, nslookup -type=any anisim.org, чтобы узнать айпи этого сайта
- Driverquery — Выводит список установленных драйверов
- Tasklist — Выводит список всех запущенных процессов в системе
- Taskkill — Позволяет завершить процесс, вводится так — taskkill pid_процесса
- control — Открыть панель управления (Классическая)
- msconfig — Откроет конфигурацию системы
Запуск программ и утилит:
Интересно! Также здесь работают и другие команды, к примеру, те, которые мы вводили в диалоговом окне выполнить.
Как узнать свой ip адрес компьютера с помощью командной строки CMD
Мы писали, мы писали, наши пальчики устали! Вы наверняка хотите понять, какая связь между этим высказыванием и определением IP адреса? Ответ есть. В данной статье я расскажу вам о том, как узнать локальный IP адрес вашего компьютера при помощи командной строки Windows.
Для определения IP адреса таким способом от вас потребуется не только кликать, но и набирать текст Если вы всё же любите больше кликать, тогда читайте <эту статью>. Хотя на самом деле узнать свой IP очень просто. Необходимо воспользоваться командной строкой. Это намного быстрее и удобнее, чем искать заветные окна и кликать по ним в Windows.1. Одновременно нажмите сочетание горячих клавиши WIN+R,
в Windows 10 после нажатия откроется окно «Выполнить». В строке введите команду cmd и нажмите «ОК». После этого откроется командная строка. Если не получилось, то зайдите в меню «Пуск». Для Windows 7 в строке введите команду «cmd» и нажмите «Выполнить». У вас откроется командная строка.
В Windows 10 нажмите «Пуск», «все приложения», найдите пункт «Служебные» выберите «Командная строка»/2. В командной строке напишите на английском команду ipconfig и нажмите клавишу Enter.
3. После ввода команды в командной строке отобразится информация
Обратите внимание на строчку Ipv4-адрес. В данной строке вы определили какой у вас Айпишник
Поздравляю!Данные знания вам могут пригодиться, если, допустим, у вас есть необходимость подключиться к другому локальному компьютеру через службу RDP (Remote Desktop Protocol), к сетевому принтеру или скопировать данные или же просто поиграть в игры по локальной сети.Ну и напоследок расскажу, что такое IP адрес и для чего он нужен.IP-адрес — уникальный адрес устройства в компьютерной сети. Айпи адреса делятся на два типа: внутренние и внешние. Первым типом «внутренний IP-адрес» обозначаются устройства, входящие в локальную сеть. Обычно такие сети используются на заводах, в офисах, университетах, школах и т.д. Второй тип «внешний IP адрес» необходим для идентификации устройств в глобальной сети Интернет, где нужны уникальные IP адреса. Внешний IP адрес предоставляется вашим поставщиком услуг (провайдером).
Дорогой друг! Возможно, тебе будут интересны следующие статьи:
-
Как узнать свой ip адрес компьютера на windows 10
-
Что такое интернет? Объяснение доступным языком.
-
Как спасти, восстановить данные с флешки
-
Оторвись от компьютера! Выполни упражнения для глаз.
Настройте буферы командной строки с историческими записями
Буфер служит исторической записью команд, которые вы выполнили, и вы можете перемещаться по командам, которые вы ранее ввели в командной строке, с помощью клавиш со стрелками вверх и вниз. Вы можете изменить настройки приложения для буферов в разделе «История команд» на вкладке «Параметры». Настройте, сколько команд сохраняется в буфере команд, установив размер буфера. Хотя по умолчанию установлено 50 команд, вы можете установить его равным 999, но имейте в виду, что это занимает ОЗУ. Проверка опции «Discard Old Duplicates» в нижней части раздела позволяет Windows 10 удалять дубликаты записей команд из буфера.
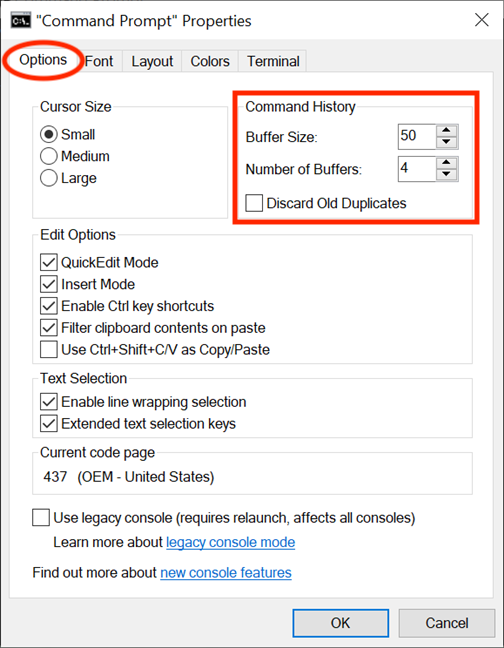
Вторая опция, «Количество буферов», определяет максимальное количество одновременных экземпляров, чтобы иметь свои собственные буферы команд. Значение по умолчанию — 4, поэтому вы можете открыть до четырех экземпляров командной строки, каждый со своим отдельным буфером. После этого ограничения ваши буферы перерабатываются для других процессов.
Где находится
Команды пользователя в понятный системе вид переводятся в основном файле командной строки – «консоли cmd.exe».
Он расположен в папке с установленной на ПК операционной системой ( :WINDOWSsystem32cmd.exe).
Как вызвать консоль
Есть несколько вариантов, как запустить, открыть, включить строку.
Методы различные для версий Виндовс 7, 8, 10, xp. Но в каждой обязательно есть способ открыть, вызвать командную строку. Используйте такие:
сочетание клавиш WIN +R – затем написать cmd – нажать ok;
иконка Пуск – в поиске ввести фразу «командная строка» или слово «cmd» для windows 10 – нажать Открыть;
- Пуск – программы – стандартные – «командная строка» для windows 7;
- открыть в Проводнике системную папку C:WindowsSystem32 для 32-битной ОС (C:WindowsSystem64 для 64-битной ОС) – затем запустить cmd.exe.
Ярлык на рабочем столе для вызова строки
Планируете часто консоль включать? Для быстрого доступа и удобства создайте ярлык для «консоли»:
- выберите нужный пункт меню «Закрепить на начальном экране» или пунктик «Закрепить на панели задач»;
- сразу настройте, щелкните правой кнопкой мыши, в свойствах укажите права для запуска.
По умолчанию ярлык называется CMD, но можно переименовать.
Как вызвать от имени администратора
Чтобы исполнить отдельные команды, нужны специальные разрешения – права администратора.
Если вы находитесь в учетной записи пользователя, команды не будут исполнены. Вызов от имени администратора проводится аналогично способам, приведенным выше. Только выбирая строчу, надо указывать Запуск от имени администратора.
В windows 8 есть горячие клавиши, для вызова командной строки от имени администратора, это WIN+X.
Открывается специальное меню, где можно выбрать системные приложения для настройки ОС, в том числе, консоль.
Настройка
Для более комфортной работы с окном, его конфигурацию можете настроить под себя. Щелкните по значку в левом верхнем углу, выберите Свойства.
Доступные для редактирования параметры:
- размер окошка, цвет и шрифт;
- запоминание команд (вкладка Общие). Вводимые ранее команды будут подставляться при нажатии на клавиатуре клавиши вверх;
- копирование и вставка текстовых данных мышью (вкладка Правка).
Что можно делать с помощью командной строки
После всех этих действий в итоге открывается черное окошко. Оно выглядит примерно так:
Текст, в нем может отличаться от примера на картинке. Он зависит от установленной версии windows, места нахождения системной папки на жестком диске, от метода вызова. В самой верхней строчке вы увидите адрес, где находитесь сейчас.
Если в конце стоит значок > и пульсирует курсор, это означает: компьютер готов принимать ftp команды.
Если команда неправильная, отображается сообщение об ошибке.
Чтобы узнать больше команд и подобрать необходимую, введите в окне help (помощь). Появится огромный список доступных команд. Крутите колесико мышки, листайте список.
Если мыши нет (ноутбук), напишите help | more, затем жмите Enter.
Уточните параметры для каждой команды в командной строке. Введите пробел/?. Выбирайте нужную для своих целей.
Но это уже лайфхак по командной строке для продвинутых пользователей.
Мне пригодилось для проверки качества интернет канала (команда PING).
Заключение
Возможно, вам никогда не понадобится запускать этот программный продукт таким образом на своем устройстве. Вы же не программист. Вот и прекрасно.
Или вам понравится этот способ взаимодействия с ОС. Захотите, сделаете отдельные документы и папки скрытыми, недоступными другим пользователям компа. Сможете удалить их, копировать, переименовать, не нажимая на ярлыки, не используя Проводник. Также редактировать настройки системы, запускать программы, приложения, исполняемые файлы. Командная строка – очень полезный инструмент.
Если вам понравилась информация, как вызвать консоль, командный блок, поделитесь ею с друзьями, нажмите кнопки соцсетей.
Универсальный способ запуска от администратора
В заключение не помешает привести ещё один интересный способ, в равной степени подходящий для всех поколений операционной системы. Отчасти мы касались его выше — но повторение не помешает:
- Пользуясь возможностями «Проводника», откройте жёсткий диск, на котором хранятся системные папки. Далее — перейдите к каталогу Windows.
- Оказавшись здесь, откройте подкаталог System32. Здесь должен располагаться искомое приложение cmd.exe. Директория открыта, а данных нет? В этом случае, скорее всего, вы работаете на 64-битной ОС. Вернитесь на шаг назад и откройте другой подкаталог, SysWOW64.
- Отыскав требуемый файл, запустите его — с параметрами текущей учётной записи или администраторскими правами.
- Чтобы не повторять каждый раз описываемые манипуляции, используя предлагаемые операционной системой возможности, создайте для программы ярлык.
- Откройте для него параметр «Свойства», после чего, при помощи одноимённой кнопки, воспользуйтесь дополнительными возможностями.
- Установите в новом окошке галочку, дающую доступ к администраторским привилегиям.
- Установите галочку в чекбоксе, позволяющем по умолчанию запускать ярлык с администраторскими правами.
Подтвердите изменения, несколько раз щёлкнув «ОК». Готовую ссылку на исполняемый файл вы сможете переместить в любую другую удобную папку — или оставить в исходной.
Для чего может понадобиться командная строка
Некоторые пользователи полагают, что использование командной строки — устаревший способ управления возможностями операционной системы, не актуальный в настоящий момент. Однако считать так — большое заблуждение. Напротив, активное использование консоли помогает оптимизировать управление компьютером и сэкономить время на выполнении простейших операций, с которыми пользователю или администратору приходится сталкиваться ежедневно.
Использование командной строки актуально всегда
Обратите внимание! Основные преимущества командной строки заключаются в том, что с ее помощью можно выполнять большое количество команд. В некоторых случаях использовать ее удобнее, чем графический интерфейс
Например, при помощи командной строки можно:
- изменить базовые настройки компьютера;
- найти нужный файл или папку;
- изменить режим работы устройства;
- вернуть настройки в то состояние, в котором они находились изначально.
Знание основных возможностей командной строки поможет более эффективно управлять работой операционной системы. Опыт приходит в процессе практики.
Чтобы пользоваться всеми преимуществами строки, необходимо знать основные правила ее функционирования. В современной практике многие пользователи и даже специалисты считают, что использование этого метода управления операционной системой устарело и уже не актуально. Однако на самом деле это не так. В некоторых случаях строка очень выручает. Главное — знать, как правильно применять ее при изменении настроек операционной системы.
Обратите внимание! Когда в компьютер попадают некоторые типы вирусов, управлять операционной системой при помощи клавиатуры и мыши становится невозможным. В этом случае командная строка станет настоящим спасением для пользователя и позволит «вылечить» компьютер от вредоносных программ
Зачем нужна командная строка
Использовать командную строку Виндовс можно для более быстрого выполнения необходимой задачи. Проще ввести несколько букв названия и вызвать нужную программу или мастер, чем долго искать их через графическое меню. В некоторых же случаях обойтись без неё практически невозможно.
Таким является заражение компьютерными вирусами, которые блокируют графический интерфейс и не дают выполнять никаких действий. К ним относятся распространённые случаи блокировки компьютера с требованием перечислить определённую сумму на счёт злоумышленников. Зная, как вызвать CMD и что в ней вводить, справится с ними дело нескольких минут.
Другой случай — это повреждение системных файлов или же части винчестера. В таком случае скопировать важные данные помогут именно команды в CMD.
Настройка командной строки Windows
Кажется, что настраивать здесь нечего, но это далеко не так. Щелкните по значку командной строки в левом верхнем углу окна и выберите пункт «Свойства».
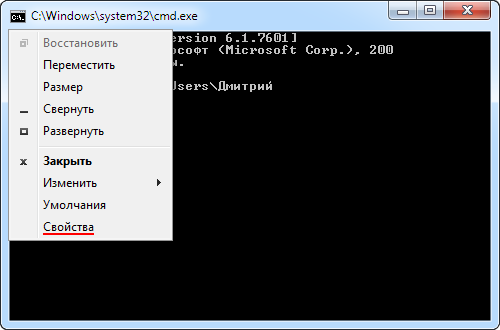
В открывшемся окне можно настроить довольно много различных параметров. Подберите наиболее подходящие вам параметры для комфортной работы. Например, увеличьте размеры окна, а то стандартное довольно небольшого размера или подберите цвета и шрифты.
В соседнем блоке «Правка» можно отметить чекбоксы «Выделение мышью» и «Быстрая вставка», которые сильно ускоряют работу. Теперь вы сможете копировать и вставлять с помощью мыши. Выделите нужный вам текст в командной строке, удерживая левую клавишу мыши, он подсветится белым. Теперь просто щелкните правой клавишей мыши, выделение белым исчезнет, а выделенный текст окажется в буфере обмена Windows. Теперь если щелкнуть снова правой кнопкой мыши, то содержимое буфера обмена вставится там, где находится курсор. Горячие клавиши вставки и копирования при этом не работают, поэтому выбирайте как вам удобнее пользоваться.
Запуск командной строки с правами администратора
Для выполнения некоторых команд требуются права администратора компьютера. Причем просто запустить командную строку Windows находясь в учетной записи пользователя с административными правами недостаточно. Ее необходимо запустить от имени администратора. Сделать это можно как всегда несколькими способами.
- нажмите кнопку «Пуск» введите в поле поиска «командная строка» и щелкните правой кнопкой мыши по строчке «Командная строка» в результатах поиска и выберите в контекстном меню «Запуск от имени администратора» (все то же самое можно сделать с «cmd»);
- нажмите «Пуск» ⇒ «Все программы» ⇒ «Стандартные» ⇒ щелкнуть правой кнопкой мыши по «Командная строка» и выбрать «Запуск от имени администратора»;
- открыть в Проводнике папку C:\Windows\System32, щелкнуть по файлу cmd.exe правой кнопкой мыши и выбрать пункт «Запуск от имени администратора»;
- сделать ярлык для запуска командной строки, щелкнуть по нему правой клавишей мыши и выбрать «Запуск от имени администратора»;
- создать ярлык для командной строки и в его свойствах указать «Запускать от имени администратора», теперь командная строка будет сразу запускаться с нужными правами;
- нажать комбинацию клавиш WIN + X (в Windows 8).
Каким способом пользоваться решать естественно вам, но в любом случае в названии открывшегося окна появится «Администратор».
Вот и все базовые знания, которые необходимо знать, чтобы пользоваться командной строкой Windows. Теперь вы не впадете в ступор от предложения воспользоваться командной строкой, даже если вы начинающий пользователь компьютера. Остальные возможности можете изучить самостоятельно, если вам это нужно. Вдруг вам так понравится, что вы будете предпочитать работать в командной строке, а не в графическом интерфейсе. Такие люди тоже есть.
Где находится командная строка?
Основной файл командной строки — консоль cmd.exe переводящий команды пользователя в понятный системе вид, находится в папке с установленной ОС по пути: :\WINDOWS\system32\cmd.exe
Как запустить / открыть / вызвать командную строку?
Данные методы запуска командный строки актуальны для всех версий, в том числе и тех, которые я рассматриваю на своем сайте — windows XP , 7 , 8
1) Пуск — Все программы — Стандартные — Командная строка
2) Пуск — Выполнить — вводим cmd.exe
3) сочетание клавиш Win + R — вводим cmd
4) Запуск из системной папки: :\WINDOWS\system32\cmd.exe
Для того, чтобы запустить командную строку от имени Администратора, подойдет 1 и 4 способ, нужно на ярлыке щёлкнуть ПКМ и выбрать в меню «Запуск от имени Администратора».
Команды / параметры / ключи командной строки .Узнать команды командной строки можно прям в ней же, набрав help и нажав клавишу Enter (после окончания ввода всех команд нужно использовать именно Enter (ВВОД) ).
Вдаваться слишком глубоко не буду, потому что для этого лучше писать отдельную статью. Приведу лишь небольшой пример использования командной строки.Допустим у меня на диске E находится папка 123 , а в ней текстовый файл test.txt .Вот теперь я хочу сделать этот файл скрытым, не заходя на этот диск и не «видя» этого файла с папкой. Команда, отвечающая за атрибут «Системный» — это attrib. И у неё существуют свои атрибуты (уже команды). Можете даже посмотреть на скрине выше, я там показывал именно её на примере.Из всех её атрибутов мне нужны только два — это его установка и сам атрибут. За это отвечают + и s.Итак, моя команда будет следующей: attrib +s e:/123/test.txt . Вот так будет выглядеть правильный результат:
Ой. Только заметил что вместо Скрытый я сделал его Системным, а ещё удивляюсь почему он не пропал в папке. Я специально не стал удалять скрины и редактировать статью для того, чтобы показать Вам как можно исправить такую оплошность (как я сделал). Тоже хорошая информация.
Ну и напоследок: Как редактировать текст в окне командной строки? Дело в том, что стандартные методы с помощью сочетаний клавиш Ctrl+C и Ctrl+V в командной строке не работают.Тут нужно пользоваться ПКМ — Правой Кнопкой Мыши.Для того, чтобы вставить текст в командную строку, просто кликаем ПКМ на любом месте командной строки, затем выбираем Вставить.
Для того, чтобы скопировать часть текста из командной строки можно воспользоваться одним из двух методов:1) ПКМ — Выделить всёВыделится весь текст, но можете выделить сразу какой Вам угодно, просто как обычно зажав ЛКМ 2) ПКМ — ПометитьПоявится мигающий курсор в начале строки, которым можно управлять «стрелочками» на клавиатуре. И при нажатой кнопке shift выделить текст, управляя так же «стрелками» на клавиатуре. Либо выделаем снова с помощью мыши.
при желании, можете изменить настройки командной строки, выбрав пункт в меню выше «Свойства»
Перезагрузка и капитальный ремонт Windows Console
Сравнение консоли Windows 7 и Windows 10самой часто запускаемой программы в Windows
- НЕ допускать новых уязвимостей
- НЕ ломать инструменты, скрипты, команды и т. д. у существующих клиентов (внутренних или внешних)
- НЕ снижать производительность и не увеличивать потребление памяти/IO (без чётких и хорошо доведённых причин)
- Капитальный ремонт внутренних компонентов
- Значительное упрощение и уменьшение кодовой базы
- Замена нескольких внутренних коллекций, списков, стеков и т.д. контейнерами STL
- Разбиение на модули и изоляция логических и функциональных единиц кода, что позволяет улучшать функции (а иногда и заменять их), не «ломая мир»
- Объединение нескольких ранее отдельных и несовместимых консольных движков в один
- МНОЖЕСТВО улучшений безопасности и надёжности
- Возможность парсинга и вывода последовательностей ANSI/VT, что позволяет консоли точно отображать насыщенный текстовый вывод из *NIX и других современных инструментов командной строки и приложений
- Поддержка 24-битного цвета вместо прежних 16 цветов!
- Улучшенная безбарьерность: Narrator и другие приложения безбарьерной среды работают в окне консоли
- Добавлена/улучшена поддержка мыши и сенсорного ввода
ключевым
Работа с файлами и папками из командной строки
Бывают ситуации, когда невозможно запустить стандартный файловый менеджер «Проводник Windows». Например, из-за действия вирусов-блокировщиков или при системных сбоях. В любом случае все, что можно сделать при помощи «Проводника», можно сделать и при помощи командной строки. Начнем с самого простого — просмотра содержимого папок.
Просмотр содержимого папки. При запуске командной строки перед мигающим курсором можно увидеть адрес расположения папки учетной записи на жестком диске. В нашем случае — это «C:\Users\vzgn»:
Давайте, выведем на экран список все других объектов (файлов и папок), содержащихся в данной папке. Для этого используйте команду dir:
Объекты, напротив которых написано <DIR> — это папки, все остальное — файлы (напротив них указан размер в байтах).
Команду dir можно применять вообще папкам, расположенным в вообще любом месте на жестком диске. Для этого после команды следует указать путь до каталога. К примеру, для просмотра содержимого папки «Windows» на диске «C:» следует ввести команду:
dir c:\windows
Запомните одно простое правило. Если в именах папок/файлов присутствуют пробелы, их следует писать в двойных («имя папки или файла») кавычках.
Открытие файла из командной строки. Для открытия файла достаточно вписать его полное название вместе с расширением в командную строку. Что не вводить имя файла целиком, используйте клавишу «Tab» (с ее помощью можно поочередно перебирать имена всех объектов в текущей папке).
В нашем случае был открыт файл .pgAdmin4.startup.log при помощи «Блокнота». Если бы это был музыкальный файл, запустился бы аудиопроигрыватель, если DOC/DOCX-файл — редактор «MS Word» и т.д. Таким образом, открытие файла в командной строке равнозначно двойному клику по файлу в «Проводнике Windows».
Переход в другую папку. Для перехода в папку используется команда cd, после которой следует прописать путь к открываемой папке либо просто ее имя (если она расположена в нашем текущем местоположении на жестком диске).
Перейдем в папку «Music». Т.к. она находится в текущем каталоге, достаточно ввести в консоль:
cd music
Теперь наше местоположение изменилось на «C:\Users\vzgn\Music».
Давайте, перейдем в какую-нибудь папку, расположенную на другом локальном диске. Это можно сделать несколькими способами, но воспользуемся самым легким для запоминания.
Для начала перейдем в сам локальный диск (изменим наше местоположение). Для этого достаточно использовать (независимо от текущего местоположения) команду e:. Вместо e можно использовать любую другую букву локального диска (или даже флешки, например):
Допустим, нам известно, что на диске «E» существует папка «Install», а в ней — пака «Web». Перейти в нее можно одной командой:
cd e:\install\web
Запуск/открытие программы/файлы в другой папке или на другом диске. Запустим программу, расположенную где-нибудь глубоко на диске. Для запуска файла или программы можно просто указать полный путь до него. Текущее местоположение в этом случае не имеет значения. Запустим, например, текстовый редактор «Notepad++» одной командой:
C:\»Program Files»\Notepad++\notepad++.exe
Обратите внимание, что имя папки «Program Files» взято в кавычки, т.к. в нем присутствует пробел
Создание, удаление и переименование файлов и папок. Из командной строки можно выполнить все эти операции над файлами и папками.
Создание простого текстового файла — copy nul простой_текстовый_файл.txt. Перед названием файла можно указать путь до конечной папки, в которой тот будет создан (если не указать, файл создастся в текущей папке).
Создание папки — mkdir папка. Папка также создается в текущем местоположении.
- Удаление файла (или нескольких) — del простой_текстовый_файл.txt (если требуется удалить несколько файлов, просто вписываем их имена друг за другом через пробел). Удаляем созданный ранее файл.
- Удаление папки — rmdir папка. Удаляем созданную ранее папку.
Переименование папки/файла — ren простой_текстовый_файл.txt новое_имя_файла.txt или ren папка новое_имя_папки. Переименуем созданный файл и папку.
Через командную строку можно выполнить и ряд других операций над файлами и папками, включая копирование, перемещение, применение/изменение атрибутов (скрытый, системный, только для чтения и т.д.), слияние и т.д.
Зачем нужна командная строка
В принципе все уже сказано во вступлении, перечислим:
Разнообразие команд операционной системы не может быть удовлетворено одним лишь графическим меню.
Простейшие сервисы Виндовс предоставляют интерфейс, запускающий файлы сценариев.
Вызов командной строки отнимает минимум ресурсов операционной системы
Это важно в тех случаях, когда работа ПК замедлена вирусами или ненужным ПО.. Режим DOS не всем нравится, но кто видел хотя бы раз приложение в консольном стиле, которое бы давало сбои? Оно не зависит от оформления Виндоус и уже за счёт одного этого обладает преимуществом безотказности
Каждый видел кнопки, которые не нажимаются, окна, которые не закрываются и все прочее в том же духе. Вот пример такой программы. Это утилита Касперского для проверки компьютера на редкий и опасный вид червя
Режим DOS не всем нравится, но кто видел хотя бы раз приложение в консольном стиле, которое бы давало сбои? Оно не зависит от оформления Виндоус и уже за счёт одного этого обладает преимуществом безотказности. Каждый видел кнопки, которые не нажимаются, окна, которые не закрываются и все прочее в том же духе. Вот пример такой программы. Это утилита Касперского для проверки компьютера на редкий и опасный вид червя.
Sality превратил в ботов тысячи машин, и его до сих пор с трудом лечат. Плюс Виндоус в том, что стоит лишь запустить командную строку, и весь мир в твоих руках. Касперский использует эту оболочку, потому что скорость отработки команд максимальная. Консольные приложения имеют высокий приоритет. Так например, параллельная работа этой программы (по вылавливанию Sality) с штатным Защитником подвешивает компьютер, но не консоль.