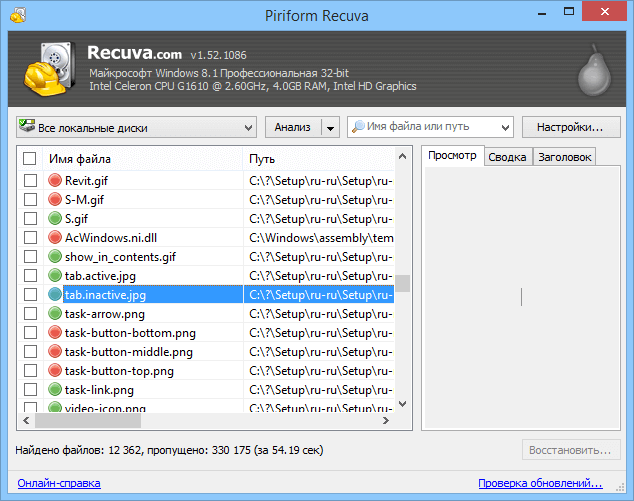Почему жесткий диск не определяется системой: решение проблемы
Содержание:
- Создание нового раздела
- Диск не отображается в Windows
- Почему Windows не видит жесткий диск при установке
- Почему компьютер не видит жесткий диск
- Неправильная настройка BIOS в Windows
- Что делать, если пропал раздел жесткого диска?
- Диск не включен в BIOS
- Доступ к BIOS в Windows 10
- Вопрос — Ответ
- Назначение буквы
- Система компьютера не распознает жесткий диск
Создание нового раздела
Если первый способ не помог и компьютер по-прежнему не видит разделы жесткого диска, то проблема может быть в том, что сама ОС не может его увидеть из-за потери файловой системы, как часто бывает, при этом данные на нем все равно сохранятся.
В этом случае для исправления ситуации, мы будет использовать один очень эффективный инструмент, а именно программу Acronis Disk Director. С ее помощью мы распознаем исчезнувший локальный раздел жесткого диска, отделим от него небольшую часть, из которой мы сделаем новую область с файловой системой NTFS, а затем просто объединим их.
Некоторым это может показаться очень сложным, но если придерживаться следующей инструкции, которая подробно описывает, что делать в сложившейся ситуации, вы легко справитесь с этой задачей:
Не удалось устранить проблему?Обратитесь за помощью к специалисту!
Решите мою проблему
- Скачиваем программу с официального сайта или любого другого проверенного ресурса и устанавливаем на компьютер.
- Создаем в ней загрузочную флешку или CD диск.
- Заходим в настройки BIOS.
- Переходим в «Advanced BIOS Features» и в графе «First Boot Device» указываем созданный ранее загрузочный диск или флешку. В зависимости от версии BIOS, названия пунктов могут немного отличаться.
- Сохраняем настройки (обычно используется клавиша F10) и выходим из биоса.
- После загрузки компьютера заходим в интерфейс программы Acronis.
- В главном окне программы будут отображены все существующие разделы, как и тот, который у вас исчез, так и другие, с не распределенной областью.
- В левом меню основного окна выберите инструмент «Разделить том».
- Укажите новый размер и нажмите «ОК».
- Для применения изменений в верхней части окна нажмите кнопку «Применить ожидающие операции».
- На следующем этапе необходимо щелкнуть «Продолжить» чтобы запустить процесс.
После того как вы создадите раздел, остается только объединить проблемный и новый разделы, воспользовавшись функцией «Объединить».
Теперь нужно сохранить проведенные изменения и перезагрузить систему. Для этого нужно снова войти в БИОС и вернуть загрузку на прежнее место – с Hard Disk. Выйдя из BIOS, система автоматически загрузится под ОС Windows. Снова проверяем раздел диска, теперь он точно должен правильно отображаться.
Диск не отображается в Windows
В некоторых случаях на ПК не видит жесткий диск, так как на нем установлено сразу несколько винчестеров. Один из них используется в качестве загрузочного диска для операционной системы, а второй – в качестве носителя для хранения данных. Но что делать, если носитель неправильно или вовсе не определяется операционной системой? В первую очередь убедитесь, что оба HDD имеют правильные настройки в BIOS (см. пункт выше).

Во-вторых, проверьте правильную настройку винчестеров в самом Windows. Для этого:
- Откройте командную строку нажатием комбинации клавиш Win+R. В появившемся окне введите diskmgmt.msc и нажмите Enter;
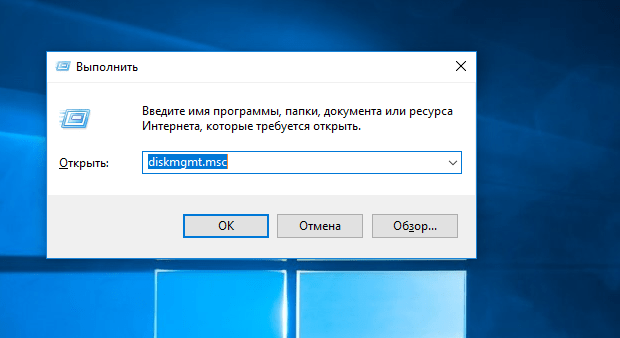
- В окне «Управления дисками» найдите диск без метки тома и назначьте ему соответствующую букву нажатием правой кнопки мыши;
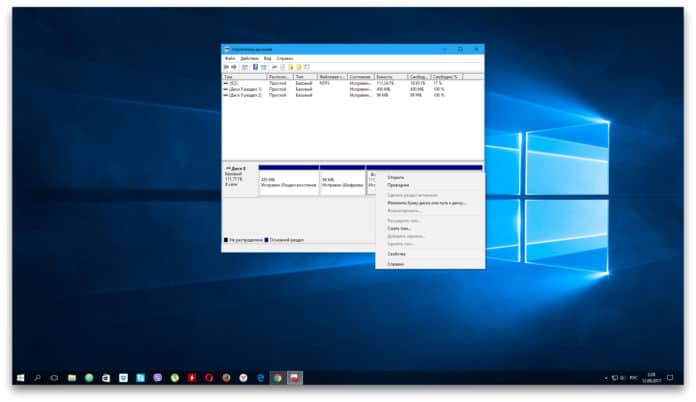
- Сохраните изменения и перезагрузите компьютер.
Новые диски часто помечаются системой меткой «Не инициализирован» в этом же меню. Для исправления этой проблемы щёлкните правой кнопкой мыши по такому тому и выберите опцию «Инициализировать диск», затем следуйте инструкциям встроенного Помощника Windows. После завершения операции сохраните изменения и перезагрузите ПК.


Если все вышеуказанные способы вам не помогли, остается только полная переустановка ОС с предварительным сохранением пользовательских данных. Также рекомендуем проверить HDD на наличие аппаратных проблем, полностью решить которые можно только в сервисном центре.
Почему Windows не видит жесткий диск при установке
Обычно мастер установки Windows всегда корректно видит все носители, подключенные к компьютеру. Однако, если по каким-то причинам установщик не может обнаружить жесткий диск, то есть риск того, что установку придется прерывать.
Мы рассмотрим несколько популярных причин неполадки, а также дадим совет по их решению.
Причина 1: Аппаратная неисправность
Для начала нужно проверить качество подключения жесткого диска к материнской плате. Обычно это касается новых сборок и/или компьютеров, подвергшихся транспортировки (из-за механического воздействия мог отвалиться соединяющий кабель). Разберите корпус и проверьте, нормально ли подключены провода к диску. При необходимости выполните повторное подключение.
Также мы рекомендуем проверить качество кабелей и входов. Если на них есть загрязнения или какие-либо повреждения, значит, что проблема именно в них. Постарайтесь устранить загрязнения самостоятельно, но действуйте аккуратно. Нельзя использовать влажные салфетки или тряпки. Если же были обнаружены более серьезные проблемы, то вам придется покупать новый SATA-кабель. Обычно его без проблем можно найти практически в любом магазине электроники.
Не нужно исключать вариант и с поломкой самого диска
Если это HDD, то обратите внимание на звуки, которые он издает при включении. Если они отличаются от стандартных, то есть риск, что в диске повреждены какие-либо компоненты
Если же он вообще никак не реагирует на включение (не производит никаких звуков), то это значит, что диск неисправен. Мы рекомендуем попытаться подключить диск к компьютеру, на котором есть установленная операционная система.
Если диск обнаружится ОС, то попробуйте запустить его проверку на неисправности с помощью специальных программ. Про проверки дисков с их помощью мы уже писали отдельную статью. Рекомендуем с ней ознакомиться.
Причина 2: Проблемы с драйверами
Встречается очень редко, но имеет место быть. Если с аппаратной частью диска все в порядке, то попробуйте рассмотреть и устранить эту причину появления ошибки при установке операционной системы.
Паниковать не нужно, так как вы можете «подкинуть» нужные драйвера на этапе установки, но для этого их потребуется скачать. Чтобы правильно определить модель чипсета и южного моста на плате (драйвера потребуется скачать для него). Это можно сделать с помощью многофункциональной программы для просмотра характеристик ПК AIDA64. Она распространяется на платной основе, но вы можете использовать ее бесплатно в рамках тестового периода.
Инструкция к подготовительному этапу имеет следующий вид:
Завершив подготовку можно переходить непосредственно к устранению неполадок:
- Переходите к установке Windows. Изначально действуйте как обычно: вставьте флешку с установочным образом, действуйте инструкциям установщика, пока не дойдете до этапа, где требуется выбрать раздел для установки Windows.
- Здесь найдите кнопку «Загрузка».
Появится предупреждение. Если у вас данные на другой флешки (не установочной), то вставьте ее, чтобы система смогла обнаружить новый диск.
В окошке с предупреждением нажмите «обзор».
Выбираем в списке привод или флешку и жмем ОК.
Нужный драйвер отобразится в центральном окне интерфейса установщика Windows. Чтобы название драйвера не мешало в дальнейшем процессе установки поставьте галочку напротив «Скрыть драйверы, несовместимые с оборудованием компьютера». Нажмите «далее» для продолжения процесса.
Системе может потребоваться пару минут для установки драйвера. После установки драйвера в списке носителей появится наш жесткий диск. Можно продолжать установку.
В большинстве случаев проблема с невозможностью найти жесткий диск во время установки Windows вызвана все же аппаратными неполадками самого диска. Мы рекомендуем внимательно проверить его на наличие неисправностей. Если таковые не обнаружатся, то попытайтесь решить проблему установкой драйверов непосредственно во время установки.
Почему компьютер не видит жесткий диск
Если тестирование накопителя на стороннем компьютере показало, что с ним нет проблем, можно попробовать самостоятельно определить, почему PC не видит жесткий диск. Ниже рассмотрены основные причины возникновения проблемы.
Нет питания по контактам
Самой распространенной причиной, из-за которой компьютер не видит жесткий диск, является его неправильное подключение. Необходимо убедиться, что разъем на материнской плате, куда подключается накопитель, является работоспособным (для этого в него можно подключить другой винчестер).
Если с разъемом нет проблем, убедитесь, что кабели подключены надежно, и контакты касаются для передачи питания. Можно попробовать использовать другие кабели для подключения накопителя.
Неправильно установлен приоритет загрузки в BIOS
Продвинутые пользователи компьютера знают, что в BIOS можно устанавливать очередность загрузки накопителей, как внутренних, так и внешних. Это может потребоваться, например, чтобы установить с флешки операционную систему. Если компьютер не видит жесткий диск, есть шанс, что ему выставлен низкий приоритет в BIOS или накопитель отключен вовсе.
Чтобы исправить ситуацию, нужно запустить BIOS (для этого при старте компьютера нажимайте Del или F2). Когда BIOS откроется, нужно перейти в раздел, где имеется информация о приоритете накопителей (найдите пункт BOOT). Далее нужно выставить на первое или второе место жесткий диск, который не определяется компьютером, после чего остается сохранить установленные настройки и можно перезагружать системный блок.
Сбились настройки BIOS
Иногда сам BIOS не определяет жесткий диск, соответственно, нет возможности выставить приоритет его загрузки, а значит, накопитель не будет стартовать вместе с системой. Определить наличие сбоя BIOS можно по системной дате и времени. Если они неправильные, лучшим решением станет сброс настроек BIOS, для выполнения которого необходимо достать из материнской платы батарейку на полчаса, после чего установить ее обратно и попытаться запустить компьютер.
Конфликт между жесткими дисками
Если в компьютере установлены два жестких диска от одного производителя и одной модели, с их совместной работой могут возникнуть проблемы. В такой ситуации необходимо настроить один жесткий диск, потом его отключить и выставить другие настройки на втором винчестере (сменить название, «букву диска» и другие параметры, которые идентифицируют накопитель).
Старая операционная система
Windows XP и более старые операционные системы могут не поддерживать интерфейс SATA (SATA 2), по которому подключаются современные жесткие диски. Компания Microsoft внедрила поддержку данного протокола в новые редакции Windows XP. Если на компьютере операционная система не переустанавливалась давно, есть шанс, что она просто не может работать с жестким диском, подключенным по протоколу SATA (SATA 2). В таком случае потребуется переустановить Windows XP на версию с интегрированными драйверами протокола или поставить более современную операционную систему.
Не хватает питания
Еще одной распространенной проблемой, из-за которой компьютер не видит жесткий диск, является недостаток питания. Прислушайтесь к работе жесткого диска после включения компьютера. Если он начинает шуметь (разгоняться), а после затихает, это может говорить о недостатке питания.
В такой ситуации нужно попробовать отключить от компьютера один из потребителей для тестирования жесткого диска. Если после отключения одного из устройств жесткий диск начал работать без проблем, потребуется установить более мощный блок питания.
Неправильно настроен жесткий диск в Windows
Когда жесткий диск определяется в BIOS и раскручивается при включении компьютера, но в операционной системе Windows не отображается, это говорит о том, что необходимо провести первую настройку накопителя.
Неправильная настройка BIOS в Windows
Если пользователь недавно внес изменения в BIOS, введенные им настройки могут быть несовместимы с HDD
Режим UEFI/Legacy BOOT является самым сложным в этом отношении, поэтому пользователи должны проявлять особую осторожность при внесении изменений в BIOS
Настройки в Биосе
Также SATA-контроллер может иметь неправильный режим работы, выбранный в BIOS. Для большинства ПК есть три основных режима работы контроллера SATA:
- IDE — базовый режим, который обрабатывает контроллер SATA таким же образом, что и устаревшие контроллеры IDE обрабатывают диски ATA: сам контроллер содержит почти не связанную с чтением / записью логику и просто служит самым подвижным мостом, проксируя данные и от приводов;
IDE — базовый режим
- AHCI — более продвинутый и современный режим, который предлагает оптимизированный алгоритм чтения и записи на уровне аппаратного уровня и кеширование, что приводит к значительному увеличению скорости по сравнению с IDE;
AHCI — базовый режим
- RAID, который позволяет пользователю комбинировать несколько драйверов физических дисков в единый логический блок для оптимизации производительности, избыточности или их комбинации.
RAID — базовый режим
Если жесткий диск не поддерживает один из этих режимов или если Windows была установлена и загружена с использованием одного режима, но был настроен другой режим, процесс загрузки будет остановлен.
Что делать, если пропал раздел жесткого диска?
Совет 1: присвоение буквы
Первое, что необходимо сделать – это попасть в меню «Управление дисками» и посмотреть, отображается ли в нем логический раздел. Если да, то разделу необходимо присвоить букву.
Для этого вызовите меню «Панель управления», а затем пройдите к разделу «Администрирование».
В открывшемся окне дважды щелкните по ярлыку «Управление компьютером».
На экране отобразится новое окно, в левой области которого вам потребуется открыть раздел «Управление дисками».
Спустя мгновение на экране отобразится запрошенная информация. Внимательно просмотрите разделы диска. Если вы видите свой исчезнувший раздел, ему потребуется задать новую букву диска. Для этого щелкните по разделу правой кнопкой мыши и в высветившемся контекстном меню сделайте выбор в пользу пункта «Изменить букву диска или путь к диску».
В новом окошке щелкните по кнопке «Изменить».
Выберите из списка подходящую букву, а затем сохраните изменения.
Система предупредит о том, что программы, установленные на данный диск, могут перестать работать. Если вы согласны продолжить, щелкните по кнопке «Да».
Для окончательного принятия изменений рекомендуем выполнить перезагрузку компьютера. После проверьте, как отображается раздел после выполнения всех указанных действий.
Совет 2: создание нового раздела с последующим его объединением
Суть проблемы может заключаться в том, что файлы в разделе по-прежнему есть, но Windows не видит его, например, из-за того, что была потеряна файловая система. В этом случае мы попробуем использовать сторонние инструменты, которые смогут увидеть раздел, «отщепить» кусочек от раздела, создав новый с файловой системой NTFS, а затем просто объединить их.
1. Для этого обратимся к помощи программы Acronis Disk Director Advanced (ссылка на скачивание имеется в конце статьи). Вам потребуется загрузить данную программу на компьютер, а затем создать в ней загрузочный диск или флешку Live-CD.
2. Выполните вход в BIOS. Как правило, для этого на самом раннем этапе загрузки необходимо многократно нажимать горячую клавишу – F2 или Del.
3. Установите загрузочную флешку или диск в качестве основного загрузочного устройства. Для этого вам потребуется найти раздел «First Boot Device» (наименование раздела может несколько отличаться), а затем выбрать первым по списку свою флешку или CD-ROM.
4. Выйдите из BIOS. Компьютер начнет загружаться, и впоследствии на экране отобразится окно Acronis Disk Director Advanced. Утилита отобразит список существующих разделов, среди которых, вполне вероятно, вы увидите тот раздел, который не видит Windows.
5. Используя инструменты утилиты, вам потребуется отделить от раздела небольшой кусочек (хватит нескольким мегабайт), задав ему файловую систему NTFS.
6. Когда раздел будет создан, выполните объединение данного и проблемного разделов. Сохраните изменения, а затем выполните перезагрузку системы, выполнив вход в BIOS, и установите загрузку с жесткого диска. После выхода из BIOS система загрузится под Windows. Проверьте состояние раздела диска – он должен корректно отображаться.
Совет 3: восстановление раздела
Можно предположить, что вернуть раздел не получиться, но можно попытать удачу восстановить файлы, содержащиеся в нем. В нашей задаче, опять же, нам поможет утилита Acronis Disk Director Advanced.
1. Выполните действия, описанные в прошлом совете, с первого пункта по четвертый.
2. В меню Acronis Disk Director Advanced откройте раздел «Восстановление разделов», далее выберите диск, с которым будет выполняться дальнейшая работа и следуйте указаниям программы.
4. Завершив процедуру восстановления, выйдите из Live-CD и загрузите компьютер под Windows.
Диск не включен в BIOS
Отдельные производители по умолчанию отключают неиспользуемые порты в BIOS. Для проверки их текущего состояния необходимо войти в BIOS.
- Выключите ПК и отсоедините кабель данных от жесткого диска.
Отсоединяем кабель данных от жесткого диска
- Подсоедините винчестер посредством кабеля для передачи данных.
Подсоединяем винчестер посредством кабеля для передачи данных
- Перезагрузите компьютер и нажмите F2 для входа в BIOS.
- Войдите в программу установки и просмотрите документацию системы, чтобы узнать, отключен ли обнаруженный жесткий диск в системных настройках или нет. Жесткий диск отключен.
Отключенное состояние жесткого диска
- Если он выключен, включите его. Перезагрузите компьютер, нажав на клавиатуре кнопку«Esc» и подтвердите кнопкой «Y», чтобы убедиться в присутствии жесткого диска.
Сохраняем настройки и перезагружаем компьютер
Доступ к BIOS в Windows 10
Последние версии Windows отличаются значительной скоростью обработки данных, и поэтому нажатие клавиши при загрузке не всегда позволяет войти в BIOS. Для доступа к BIOS, если жесткий диск не обнаружен, рекомендуется выполнить следующие шаги:
- Начните с перехода к настройкам. Нажмите на иконку меню «Пуск».
Нажимаем на иконку меню «Пуск»
- Затем необходимо выбрать обновление и безопасность.
Выбираем обновление и безопасность
- Перейти к «Восстановлению» из меню слева.
Переходим к «Восстановлению»
- Затем вы должны нажать на кнопку «Перезагрузить» при расширенном запуске. Это перезагрузит компьютер в специальное меню.
Нажимаем на кнопку «Перезагрузить»
- Выберите устранение неполадок.
Выбираем «Поиск устранения неисправностей»
- Перейдите к дополнительным параметрам.
Переходим к дополнительным параметрам
- Выберите Настройки прошивки UEFI и, наконец, нажмите на перезагрузку.
Выбираем настройки прошивки UEFI и нажимаем на перезагрузку
После перезагрузки системы вы попадете в UEFI- одну из страниц BIOS.
Вопрос — Ответ
Решил заменить свой корпус на новый. Купил плату, подключил всё как надо, запустил, дня два всё было хорошо, но через пару дней включаю ПК — комп не видит жесткий диск. Что вижу: мне оказывает что диск с ОС не обнаружен и предлагает система перезапустить систему. Перезапускаю и всё по новой. Зашел в биос, там sata порт на котором подключен диск с ОС не подключен. Меняю порты (несколько раз), менял кабели sata, не помогло, воспользовался запасным, ноль результата — биос не видит жесткий диск. Пришлось ставить ОС на другой диск.
Пробовал обновить драйвера sata, обновлял Биос (сбросить не могу, нет не перемычек не батарейке). Управлениями дисков тоже не видит этот диск. Не знаю что делать. Сата порты исправны работают, кабели также рабочие. Питание на HDD идет, он крутится и без лишних шумов и тресков, но все равно не отображается жесткий диск.
Ответ. Узнайте спецификацию вашей материнской платы и жесткого диска. Поддерживает ли плата данный sata-стандарт? Может быть расхождение между Sata различных версий. Как результат — не открывается жесткий диск.
Проверьте, определяется ли жесткий диск на предыдущей матплате или другом ПК. Если вопрос не решен — меняйте жесткий диск по гарантии.
У меня не открывается жесткий диск (внешний), Windows пишет: ”Cтруктура диска повреждена. Чтение невозможно”. Кликнул на «Deep Scan Recovery», но проблемного диска здесь нет, в моем компьютере он присутствует и я написал,что он пишет. Подскажите, что делать, если система не видит внешний жесткий диск.
Ответ. Комп не видит внешний жесткий диск из-за ошибок чтения. Исправить их можно стандартной утилитой chkdsk (Свойства — Сервис — Проверка диска на наличие ошибок файловой системы). Зайдите в Управление дисками и проверьте, обнаружила ли ОС Windows файловую систему. При необходимости, присвойте файловому тому другую букву или, на крайний случай, отформатируйте HDD.
У меня есть HDD диск 2тб, раньше работал с IMac. А сейчас я подключаю его к ноутбуку на Windows и этот ноутбук не видит жесткий диск. Что можно сделать, чтобы и информацию на жестком диске сохранить и сделать так чтобы ноутбук его видел?
Ответ. Можете сделать образ диска с помощью программы Acronis True Image и далее проводить с образом операции по восстановлению. Поскольку не определяется жесткий диск, который раньше работал в MacOS, есть смысл проверить, открывается ли этот диск в этой операционной системе (нужно тестировать именно устройства с Mac OS с возможностью подключения HDD).
Для чтения файловой системы HFS (стандартной для Mac OS) под Windows используйте, например, программу HFS+ for Windows 11 от Paragon.
Жесткий диск WD10EALX перестал определяться БИОСОМ после того, как сгорела материнская плата. Но при подключении слышно, как двигатель начинает крутиться. Нужно реанимировать диск, желательно, чтобы стал определяться (желательно оставшиеся данные не стирать). Почему bios не видит жесткий диск, как исправить и сколько будет стоить ремонт?
Ответ. Механическую поломку жесткого диска исправить едва ли удастся. Во-первых, сделать это могут только в специальных лабораториях, во-вторых, ремонт будет стоить несколько сотен долларов. Увы, вернуть данные с жесткого диска вы не сможете.
Не так давно взял у знакомого лишний HDD на 500гб (WD Blue 500гб). При подключении к своему компьютеру столкнулся с такой проблемой: в биосе жёсткий диск виден, но BIOS определяет его как 0мб. При попытке установить ОС на жёсткий диск — установочник его не видит. Если запускать ОС с другого жёсткого, а этот оставить подключённым, — его не видно даже на разметке дисков. Что мне делать, если не видит жесткий диск в биосе с правильным размером?
Ответ. Чтобы разобраться, почему компьютер не видит жесткий диск, нужно вначале проверить, определяется ли он на другой конфигурации. Если у вашего знакомого HDD открывается и bios показывает корректную информацию, дело конкретно в конфигурации вашего компьютера. Изучите технические спецификации материнской платы вашего компьютера, поддерживает ли протокол подключения, используемый жестким диском.
Если вы подключаете жесткий диск в качестве второго устройства хранения, также возможны конфликты. Советуем отключить в BIOS режим AHCI для SATA (см. параметр SATA MODE).
Жесткий диск тормозит, то есть, Windows с него не загружается, а биос видит. При попытке подкинуть к другому ПК, как дополнительный-та же ситуация (комп висит на лого Windows) Пробовал с загрузочной флешки в Партишн Мэджик отформатировать, но он жесткий начинает видеть только через мин. 20, а про то чтобы с ним что-то сделать вообще молчу. По сути, не работает жесткий диск в нормальном режиме. Подскажите, пожалуйста, в чем может быть причина такого глюка, чем можно проверить?
Назначение буквы
Допустим, жесткий диск крутится, виден в BIOS, но не определяется операционной системой. То есть, ОС не может работать с ним. В этом случае необходимо провести ручную настройку имеющимися в Windows средствами.
Для этого следует:
- Нажать на «Пуск» и в поисковую строку ввести «Управление компьютером».
- Перейти в раздел «Управление дисками».
- В главном окне будут отображены все подключенные на данный момент дисковые устройства. У одного из них не будет метки тома (буквы C, D). Нажимаем по нему правой кнопкой, чтобы выпало меню, и находим строку «Изменить букву или путь…».
- В следующем окне щелкаем «Добавить».
- Затем задаем для тома новую метку и сохраняем изменения. При сохранении вы можете увидеть уведомление, о том, что некоторые программы могут прекратить свою работу, соглашаемся, нажав «ДА».
- Остается лишь перезагрузить ПК, чтобы винт начал распознаваться системой.
Система компьютера не распознает жесткий диск
В современном мире, когда компьютеры находятся практически в каждом доме, стала актуальна проблема ломки какого-нибудь технического устройства. В нашей статье вы найдете много информации о том, как это предотвратить. Существует несколько причин, по которым жесткий диск выходит из строя. Если пользователь персонального компьютера подключает дополнительный диск, то иногда операционная система «забывает» сообщить об этом, предложить установить другие драйвера или произвести форматирование внешнего носителя.
Если вы имеете старый носитель, то операционная система Windows может не сказать, что необходимо создать некоторые разделы на другом компьютере с применением дополнительных программ с антивирусом. Если какие-либо советы, не помогают привести работу устройств в порядок, не расстраивайтесь, он может просто вам не подходить.
Причина 1
- Компьютер может не распознавать компьютер по самой популярной причине – ему не достает питания. Очень часто обладатели компьютеров и ноутбуков из-за недостатка внешних USB-портов готовы подключить огромное количество устройств в одно гнездо через специальный разветвитель. Если в технических данных говорится о том, что устройство должно быть подключено к специальному порту, то его надо туда подключить. В противном случае будет дефицит электрической энергии. Здесь возникает назойливая проблема: внешний диск не может начать свою работу и не появляется в системе. Данная ситуация также может возникать при избыточном грузе на поты различными устройствами, которые потребляют большое количество энергии.
- В такой ситуации вы можете освободить один из USB-портом для жесткого диска или купить новый удлинитель с дополнительным электропитанием. Многие портативные диски так же могут потребовать энергического обеспечения, об этом говорит наличие в комплексе Universal Serial Bus шнура и кабеля. Данный кабель может иметь несколько разъемов для подключения или отдельный.
Причина 2. Не происходила форматирования диска
- При наличии такой проблемы можно выполнить следующие этапы: При включении обновленного диска к персональному компьютеру операционная система обычно говорит, что диск не прошел форматирование и говорит, что необходимо это сделать. Есть случаи, когда это не происходит и приходится самостоятельно делать форматирование диска.
- Запоминающее устройство, с ёмкостью хранения до 2 ТБ, имеют свою популярность и набирают ее с каждым днем. Это обуславливается тем, что большое количество памяти и маленькие габариты считаются огромным преимуществом в современном мире. При подключении к персональному компьютеру они не имеют различий с простой флеш-картой. Не во всех случаях это хорошо, очень часто обладатели переносных накопителей имеют огромную проблему, что не читается внешний диск. Человек может пытаться подключиться к компьютеру, но он не распознает дополнительное устройство.
- Это может случиться из-за того, что во внешнем диске или на персональном компьютере есть ошибки. Можно попробовать подключить жесткий диск с помощью другого порта.
Если данный этап не помог, необходимо действовать по следующим подсказкам:
Инструкция:
- Проверить работоспособность драйверов внешнего диска. Сперва зайдите в «Диспетчер устройств», если вы пользователь Windows восемь, то эту программу можно найти в поисковике.
- В диспетчере устройств необходимо выбрать несколько пунктов и найти нужный диск. Правой кнопочкой мыши выбираем функцию обновления драйверов. Его можно удалить, затем сразу же перезагрузить компьютер и установить.
Причина 3. Диск назван неправильно
Данная проблема так же может возникать, она решается довольно легко и быстро. Необходимо выполнить следующие пункты:
- Следовать пути: Через «Пуск» находим панель управления, дальше нажимаем на «Система и безопасность», административные функции, «Управление компьютеров». Далее находим нужный диск и изменяем букву, путь к нему.
Если ваш компьютер до сих пор не может определить внешний носитель, то нужно проверить качество поддержки USB-порта в BIOS, может, данная система у вас отключена. Такое происходит очень редко, потому что пользователь самостоятельно не захочет менять настройки в такой программе.
Проблема 4. Ненастроенный блок питания.
Может возникнуть такое, что пользователь подключил огромное количество устройств к одному компьютеру. Поэтому вам необходимо заменить блок питания, так как ни он, ни персональный компьютер не справляются с нагрузкой.