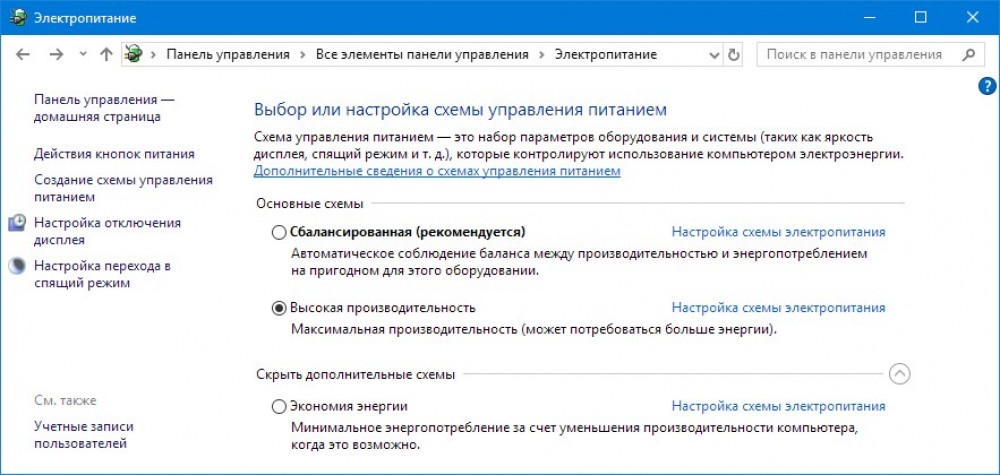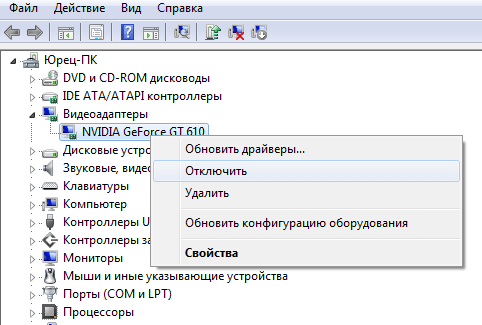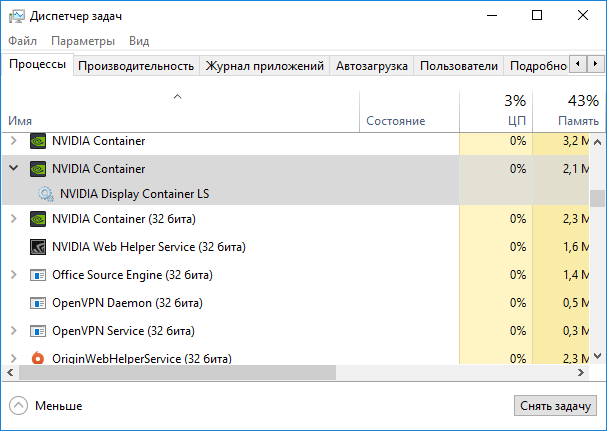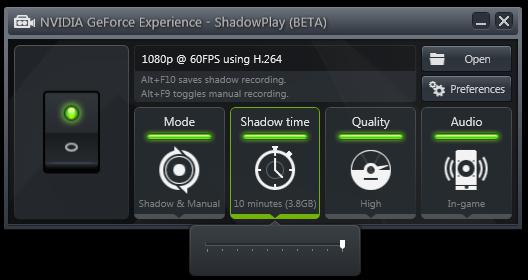Настройка видеокарты nvidia
Содержание:
- Что и как настроить
- Где скачать Nvidia Geforce Experience
- Как установить Nvidia Geforce Experience
- Горячие клавиши в Geforce Experience
- Как открыть панель управления NVIDIA
- Настройка Game Turbo на XIAOMI
- Как правильно настроить цвета на мониторе
- 2 Как настроить видеокарту: глобальные настройки
- Почему графических чипов может быть два?
- Как узнать какая видеокарта стоит в Windows 7 и посмотреть ее характеристики
- Настройка видеокарты Nvidia
- Что делать, если панель управления Nvidia не отображается в моем меню?
- Ручная настройка
- Способы переключения
- Настройка AMD Radeon для игр
- Разгон в MSI Afterburner
- Настройка графики
Что и как настроить
Зачем нужны определенные настройки NVIDIA для максимального FPS в CS:GO? Ответ прост – для улучшения производительности игры. Если вы немного поработаете над параметрами, можете получить качественную четкую картинку, максимальную частоту переключения кадров. Заодно избавитесь от неприятных лагов и будете играть с удовольствием!
Переходим к настройке FPS NVIDIA для CS:GO! Процесс несложный, придется потратить всего несколько минут.
- Нажмите правой кнопкой мышки по любому свободному месту рабочего стола;
- Выберите из открывшегося меню пункт «Панель управления видеокарты…».
Перед вами настройки панели управления NVIDIA для CS:GO! Сейчас мы будем работать над параметрами, чтобы добиться наилучшего качества игры. Иначе зачем вообще пользоваться шутером, если не получать максимум от каждой секунды.
- На панели слева найдите раздел «Параметры 3D» и раскройте его;
- Перейдите к подразделу «Регулировка настроек изображения с просмотром»;
- Справа поставьте отметку в строке «Пользовательские с упором на…» и перетяните ползунок на параметр «Производительность».
Первый этап пройден! Останавливаться рано, переходим к настройкам фильтров NVIDIA Freestyle в CS:GO:
- На панели слева найдите подраздел «Управление параметрами 3D»;
- Откройте справа вкладку «Программные …»;
- В разделе выбора программы выбираем csgo.exe.
Где скачать Nvidia Geforce Experience
Для Windows 10
Размер файла: ~90.00 МБЯзык: РусскийОперационная система: Windows 10 32/64-bit, Windows 7 32/64-bit, Windows 8.1 32/64-bit, Windows 8 32/64-bit, Windows Vista
Как установить Nvidia Geforce Experience
Скачанный с официального сайта файл нужно запустить от имени администратора. Например, в Windows 7 нужно нажать правой кнопкой мыши на объект и выбрать в списке «Запустить от имени администратора». Если после запуска инсталлятора не устанавливается GeForce Experience, то необходимо удостовериться в соответствии компьютера системным требованиям программы (наличие свободной памяти на диске, версия операционной системы, тип видеокарты и т.п.), закрыть активные приложения и повторить попытку.
Далее ответим на вопрос, как переустановить Nvidia GeForce Experience. После запуска программа установки анализирует систему на пригодность, далее выводит лицензионное соглашение. В следующем шаге «Параметры установки» нужно выбрать режим «Выборочная установка» с дополнительными параметрами и нажать «Далее».
В списке устанавливаемых компонентов необходимо отметить галочкой Nvidia GeForce Experience, в нижней части окна поставить отметку перед «Выполнить чистую установку», нажать кнопку «Далее» и следовать инструкциям на экране.
Горячие клавиши в Geforce Experience
Программа поддерживает горячие клавиши, призванные облегчить (ускорить) выполнение тех или иных функций. Используйте следующие комбинации:
- «Alt+Z» открывает меню с настройками записи игры;
- «Alt+F1» сохраняет скриншот экрана в галерею;
- «Alt+F12» включает/отключает счетчик FPS в игре;
- «Alt+F10» сохраняет последние 5 минут записи;
- «Alt+F8» включает/отключает функцию трансляции;
- «Alt+F7» запускает трансляцию или ставит на паузу.
Указанные сочетания клавиш работают даже во время полноэкранного запуска игры.
Как открыть панель управления NVIDIA
Чаще всего данный инструмент инсталлируется вместе с драйвером и нам просто нужно его открыть. Однако, бывает и так, что утилиты нет в комплекте и нам нужно ее установить. И тот и другой случаи будут рассмотрены ниже.
Если утилита установлена
Итак, все что вам нужно сделать, это запустить наш инструмент, введя его название в поиске Windows. Для этого делаем следующее:
- Жмем по иконке поиска на панели задач операционной системы (если это Windows 7, делаем то же самое в меню «Пуск»).
- Прописываем название искомого нами приложения и жмем по нужному результату в поисковой выдаче.
- После этого наша панель запустится.
Программу найти не удалось
Если панель управления NVIDIA так и не была найдена, значит, она не установлена и нам нужно инсталлировать модуль самостоятельно. Делать это следует вместе с официальным драйвером, а конкретно так:
- Устанавливаем драйвер, запустив полученный файл.
Настройка Game Turbo на XIAOMI
Начнем с общих основных настроек, после займёмся индивидуальной настройкой под каждое приложение.
Для того чтоб зайти в настройки, в верхнем правом углу экрана смартфона нажимаем кнопку шестеренки настройки.
- Первый пункт «Ускорение игр» – переводим бегунок во включенное состояние, чтобы включать режим GemeTurbo для всех игр,
добавленных ранее. - Рекомендую включить режим Панели ярлыков, это позволит во время игры открыть ряд специальных возможностей. О них более
подробно я расскажу ниже. - Третий пункт «Ориентация Главной страницы». Изначально стоит «Вертикальная». Для удобства можно изменить ориентацию
страницы в режим «Горизонтальная» После этого возвращаемся в предыдущее меню и заходим в Ускорение Игры.Вы увидите, что интерфейс полностью изменился.
Продолжаем настраивать дальше. Нажимаем на кнопку шестеренка, теперь в настройках все наглядно сгруппировано и
интуитивно понятно.Первые три пункта основные настройки мы уже настроили. Если есть желание вернутся в вертикальный режим, то здесь мы
выбираем вертикальный вариант отображения и заново заходим в приложение. - Создать ярлык на рабочем столе. Эта функция позволит добавить ярлык Game Turbo на рабочий стол, чтобы быстро переключать
режим, не заходя в настройки смартфона.
Основные настройки мы произвели, перемещаемся на следующую вкладку
Ускорение процессора для игр на телефонах Xiaomi и Redmi:
- «Ускорение процессора». Включение этого режима позволит оптимизировать производительность процессора для игр.
При включении произойдет следующая оптимизация:
- увеличится скорость интернета
- улучшится управление в режиме игры
- улучшится звук в игре
- Оптимизация производительности — поможет избежать перегрева и проблем с оборудованием во время игры
- При необходимости можно добавить необходимые приложения и игры в исключения.
Следующая вкладка «Не беспокоить»
- Первая настройка позволит отвечать по громкой связи во время игры, не отвлекаясь от игрового процесса и не прерывая
игру. - Можно настроить ряд ограничений во время игры чтоб не отвлекаться в процессе игры:
- Отключить авто яркость
- Отключить режим чтения
- Отключить жест скриншота с экрана
- Не открывать шторку уведомлений с экрана – чтоб не отвлекатся на уведомления во время игры
- Есть возможность отключить кнопки и жесты во время игры
Экспериментируйте с интересующими вас опциями
Следующая вкладка «Расширенные настройки» — очень интересная фишка
Для индивидуальной настройки под каждую игру
Для начала выбираем игру, которую хотим настроить индивидуально.
- Настройка чувствительности жестов во время игры
- Настройка чувствительности нажатия в игре
Есть возможность настроить нечувствительную область. Это поможет уменьшить чувствительность возле краев экрана во
избежание срабатывания элементов управления.
Устройство можно держать за выделенные области, чтоб не закрывать динамики во время игры. Можете задать вручную область
чувствительности из предлагаемых вариантов, либо отключить при необходимости.
Отображение поможет увеличить контраст и детализацию игры.
Все настройки мы сделали. Теперь те игры, которые мы добавили через кнопку «+», при открытии будут запускается сами в
режиме Game Turbo, заново заходить и настраивать игру через приложение не нужно.
«Панели ярлыков»
В левом верхнем углу у нас появилась вертикальная линия. Делаем в этой области свайп слева на право, открывается
дополнительная панель. Можем сделать запись видео во время игры, сделать скриншот, очистить оперативную память если
ощущаете подтормаживайте, быстро открыть браузер для просмотра интернет страниц, fb и vk. Причем, можем менять размер
окна, перемещать, или делать полноразмерным.
Как правильно настроить цвета на мониторе
По умолчанию на дорогих мониторах изображение уже очень достойное и не требует дополнительной настройки. Если же картинка не подходит для пользователя, тогда уже можно перейти к самостоятельной настройке в интерфейсе самого монитора. Дополнительно изменить цветовые параметры можно в самой операционной системе.
Рекомендуется настраивать картинку на мониторе так, чтобы она по цветам совпадала с листом чистой бумаги в комнате с нормальным освещением. Произвести такую точную настройку действительно сложно, а в некоторых случаях и вовсе не реально. В таком случае можно воспользоваться средствами самой операционной системе по калибровке цветов.
2 Как настроить видеокарту: глобальные настройки
Теперь вы можете перейти к более серьезным настройкам, которые будут затрагивать оптимизацию и производительность.
Откройте трей компьютера и отыщите иконку вашей видеокарты. Нажмите на нее правой кнопкой мыши и выберите “Панель управления”. Пример будет показан на карте NVIDIA.
В открывшемся окне есть всего три пункта. Вам придется зайти в каждый из них, чтобы выполнить настройку корректно. В первом меню “Регулировка настроек изображения” вам нужно поставить ползунок в нужное место на ленте.
- В одном конце находится слово “Производительность”, а на другом – “Качество”.
- Если вы потянете ползунок в сторону Качества, то картинка в игре будет четче и лучше, но на это понадобится больше ресурсов.
- Если же вы не уверены, что ваш компьютер справится с этим, то лучше отдать предпочтение производительности, пожертвовав качеством графики.
Во второй вкладке “Управление 3D” вам предстоит самостоятельно задать тип видеокарты для того или иного процесса. В разделе “Программные настройки” выберете в первом пункте программу или игру, а во втором – видеокарту, которая будет выполнять этот процесс. Например, для сложных задач, редакторов и игр лучше поставить дискретную, а для легких – интегрированную.
В последней вкладке “Установка конфигурации PhysX” лучше установить автовыбор. Так клиент сам определит, когда переносить процесс на дискретную видеокарту, а когда – на внутреннюю.
Почему графических чипов может быть два?
Прежде чем говорить о том, как производится настройка видеокарты в БИОСе, следует понять, для чего могут применяться два типа адаптеров. По всей видимости, это, скорее, средство привлечения покупателя, нежели крайняя необходимость.
К примеру, для работы с офисными документами человеку хватит и встроенного чипа, но если после трудового дня он хочет расслабиться и пройти какую-нибудь современную игру, без дискретной карты не обойтись (а вслучае необходимости карты можно даже объединить).
С другой стороны, применение такой пары может быть обусловлено и тем, что при выходе из строя одного адаптера можно задействовать второй. Настройка видеокарты в БИОСе может понадобиться только в том случае, если сам компьютер или ноутбук не оснащен функцией автоматического переключения или смены карты при изменении пользовательских настроек.
Как узнать какая видеокарта стоит в Windows 7 и посмотреть ее характеристики
Как правило, владельцев компьютеров начинает интересовать вопрос, как посмотреть характеристики видеокарты, при необходимости установки или обновления программного обеспечения для графического ускорителя.
Методов выяснения этой информации очень много, например, с использованием инструментов Виндовс 7 или через специальные сторонние утилиты.
Ниже приведены основные способы, как можно на Windows 7 посмотреть все параметры видеокарты, не заглядывая внутрь ноутбука или системного блока ПК.
- С использованием «Диспетчера устройств»
- Через параметры экрана
- С применением специальной команды
- Через специальное приложение «GPU-Z»
- «Speccy»
- Заключение
Настройка видеокарты Nvidia
После того как определена модель видео карты, загружены и установлены самые последние версии драйверов, можно приступать непосредственно к настройке производительности видеосистемы.
Откройте «Панель управления Nvidia». Сделать это можно через рабочий стол, кликнув по нему правой кнопкой мыши и выбрав пункт «Панель управления Nvidia». Так же можно зайти через значок в трее Nvidia, дважды кликнув по нему.
Открыв программу, нажимаем «Управление параметрами 3D». У вас должно открыться окно со следующими настройками.
Описание настроек видеокарты Nvidia
Анизотропная фильтрация, оптимальное значение 16x. Анизотропная фильтрация позволяет менять коэффициент фильтрации. Доступны следующие значения: 2x, 4x, 8x, 16x. Чем больше число, тем четче и естественнее выглядят текстуры объектов.
Тройная буферизация, должна быть в положении Выкл. Тройная буферизация позволяет избежать или уменьшить количество артефактов.
Фильтрация текстур/анизотропная оптимизация по выборке. Эта настройка позволяет экономить ресурсы системы, концентрируя их на одном объекте, за счет других. Данная настройка влияет на четкость отображения ближайшего объекта относительно других объектов или фона игры. Здесь необходимо выставить значение в положение Application-controlled, т.е. Управление от приложения. Так мы отдаем настройку этого параметра игре или 3D приложению, которое в автоматическом режиме будет выбирать нужный режим анизотропной фильтрации в определенный момент времени. Еще для каждого приложения данный параметр можно настроить отдельно, во вкладке программные настройки, об этом написано в конце статьи. Включая фильтрацию текстур через анизотропную оптимизацию, можно получить более высокое качество, без видимой потери производительности. Переход на ручной, принудительный режим управления фильтрацией, имеет смысл если 3D программа работает не корректно.
Фильтрация текстур/отрицательное отклонение УД, правильное значение Привязка. Данная настройка делает более контрастный фон и размытие на движущихся объектах. Этот пункт влияет на производительность системы, без заметного эффекта качества изображения. Поэтому рекомендуется выбирать положительные, не отрицательные значения этого параметра.
Фильтрация текстур/качество, здесь мы ставим пункт производительность. Это даст нам скорость отрисовки, за счет не значительной потери качества объектов.
Фильтрация текстур/трилинейная оптимизация, ставим положение Выкл. Включение трилинейной фильтрации повышает производительность видео ускорителя, за счет значительной потери качества. Данный алгоритм высчитывает средний цвет точки по ближайшим 8-ми. Поэтому данный пункт имеет смысл включать только для очень устаревших или маломощных видео карт пытающихся произвести современную игру.
Что делать, если панель управления Nvidia не отображается в моем меню?
Панель управления отсутствует в вашем меню?
Иногда он может исчезать из контекстного меню рабочего стола. Может быть, вы случайно спрятали опцию. Или, может быть, он скрылся во время обновления.
В любом случае, это легко исправить.
Самое простое решение этой проблемы — просто зайти в свою панель и показать ее.
Вы можете сделать это, выполнив следующие действия:
- Нажмите клавиши Windows + R на клавиатуре. Это откроет экран запуска в вашей операционной системе.
- Введите слово «control» в поле и нажмите Enter, чтобы открыть панель управления вашего компьютера.
- Здесь вы сможете выбрать панель управления Nvidia . Дважды щелкните значок.
- Внутри панели водителя выберите выпадающее меню «Рабочий стол» в строке меню.
- Установите флажок «Добавить контекстное меню рабочего стола».
Когда этот флажок установлен, значок появится в контекстном меню на вашем рабочем столе.
И если это когда-нибудь случится снова … ну, теперь вы знаете, как получить доступ к Nvidia через панель управления вашего компьютера.
Ручная настройка
Для ручного управления параметрами мы будем использовать фирменную утилиту NVIDIA, которая устанавливается вместе с драйвером. Она называется «Панель управления Nvidia». Запустить её можно из контекстного меню, которое вызывается кликом правой кнопкой по рабочему столу, или из системного трея.
Запускаем «Панель управления NVIDIA» для настройки видеокарты
В левом меню находим ссылку «Регулировка настроек изображения с просмотром». Переходим по ней. Отмечаем пункт «Настройки согласно 3D-приложению» и нажимаем «Применить» для сохранения конфигурации.
Меняем режим применения настроек видеокарты
В этом списке все доступные для изменения параметры
Изучим более подробно каждый пункт из списка:
- CUDA — технология, которая позволяет использовать графический процессор в расчетах. Это увеличивает общую вычислительную мощность системы. Ставим значение «Все».
- Анизотропная фильтрация — улучшает качество отрисовки текстур на искажённых и расположенных под большим углом поверхностях. Отключаем ее для увеличения производительности.
- V-Sync (вертикальная синхронизация) — устраняет разрывы и подергивания картинки, незначительно снижая FPS. Можно оставить включенной, но мы отключаем.
- Затемнение фонового освещения — снижает яркость объектов, на которые падает тень, для большей реалистичности. Отключаем, чтобы не тратить ресурсы видеокарты на мелкие улучшения.
- Максимальное значение заранее подготовленных кадров — опция, которая заставляет процессор обсчитывать фреймы с опережением, чтобы видеокарта не простаивала в ожидании. Если процессор слабый, то ставим значение «1». На мощных чипах выставляем значение «3». Чем выше показатель, тем меньше видеокарта ждёт обработанные кадры.
- Потоковая оптимизация — определяет количество графических процессоров, используемых игрой. Оставляем значение «Авто».
- Гамма-коррекция, Параметры, Прозрачность и Режим – четыре параметра, отвечающие за сглаживание. Отключаем их все для повышения производительности в играх.
- Тройная буферизация — связана с V-Sync. Если мы не используем вертикальную синхронизацию, то этот параметр тоже отключаем. Он даёт небольшой прирост производительности, но при этом нагружает чип памяти.
- Фильтрация текстур — анизотропная оптимизация по выборке — увеличивает производительность, снижая качество картинки. Если цель – получить максимальный FPS, то выбираем значение «Включена».
После изменения всех параметров переходим на вкладку «Программные настройки». Здесь мы выбираем игру, которой нужно применить новую конфигурацию видеокарты. Если приложения в списке нет, нажимаем «Добавить» и указываем путь к его исполняемому файлу — например, worldoftanks.exe. Затем в разделе с настройками для программы у всех функций выставляем значение «Использовать глобальный параметр».
Мы можем оставлять у игр параметры по умолчанию или применять глобальные настройки
Количество, порядок и название параметров меняется в зависимости от модели видеокарты. Если у вас есть дополнительные настройки, самостоятельно попробуйте для них разные значения и смотрите, как будет меняться производительность графического адаптера в играх. Для быстрого отката к стандартным настройкам в интерфейсе есть кнопка «Восстановить».
Способы переключения
Выделяется несколько вариантов для переключения, которые делятся в зависимости от реализации подхода. Одни из них просты и понятны. Другие же сложные, но есть ситуации, когда без них не обойтись.
Этими способами являются:
- отключение интегральной карты в BIOS;
- переключение от управления приложением;
- настройка драйвера NVIDIA;
- отключение интегральной карты в системе.
Не сложно заметить, что пара способов по сути дублируют друг-друга. Увы, практика неоднократно доказывала, что такое дублирование может быть единственным решением. В редких случаях в обход отключения в системе HD Graphics будет использоваться для от рисовки игр.
Примечание: Всегда стоит помнить 2 важные вещи. Первая: без драйвера интегральной карточки дискретная может отказаться запускаться или устанавливаться. Вторая: Драйвера всегда должны быть в обновлённом состоянии. Для обновления порой следует включать элемент обратно.
Системный
Простейшим из вариантов является полное отключение Intel HD Graphics в диспетчере задач. В таком случае система перестанет реагировать на эту карту и будет работать с nvidia. Делается это следующим образом:
- Запустить «Диспетчер устройств».
- В разделе «Видеоадаптеры» выбрать тот, который требуется отключить.
- Нажать по нему правой кнопкой мыши и выбрать пункт «Отключить».
Примечание: гарантий данный подход не даёт. Чаще всего Windows 10 включает карту обратно при загрузке. Поэтому лучше сочетать вариант вместе с отключением в BIOS.
Драйвер видеокарты
Этот способ куда как привычнее для пользователей. Потребуется запустить программу правления Nvidia. В ней можно поставить приоритет использования для ГПУ. Как общий, так и для конкретных программ. Находятся эти пункты в разных местах.
Общий приоритет выставляется следующим образом:
- Открыть раздел «Управление параметрами 3D».
- Найти первую строчку «CUDA – графические процессоры».
- Нажав на эту кнопку можно увидеть список графических процессоров. При наличии нескольких можно убрать/добавить отметки на необходимых. Если установить графический процессор от Nvidia, то это может решить проблему переключения.
Несовершенство: Увы, данное решение обладает низким приоритетом. В контекстном меню Windows 10 есть пункт «запустить с…», где выбирается графический процессор. Этот пункт игнорирует любые настройки драйвера.
А вот, чтобы задать приоритет для конкретного приложения нужно:
- Открыть аналогичное окно, но перейти во вкладку «Программные настройки».
- Выбрать программу. Это можно сделать в списке, либо нажав «Добавить». При этом потребуется указать расположение исполняемого файла игры.
- В этом случае параметры «CUDA» устанавливаются хирургически, для конкретной программы.
Недостаток: Аналогичен описанному выше. Эта настройка при постоянном сбросе приоритетов в системе будет создавать проблему.
Контекстное меню
Этот способ проще. Но он тоже не даёт 100% гарантии переключения. Особенно, когда игра, не поддерживаемая в ОС, запускается её стандартными средствами. Для этого потребуется:
- Нажать правой кнопкой мыши на ярлыке игры.
- Выбрать пункт «запустить с графическим процессором».
- Выбрать видеокарту с которой выполняется запуск.
Примечание: даже при наличии несколько VGA этот способ может не сработать. Дело в том, что опция присутствует не во всех билдах (версиях) операционной системы.
Отключить Intel в BIOS
Поскольку интегральная карта является элементом, выключаемым (но не снимаемым), то её можно отключить и в BIOS. Данный способ сложнее остальных, поскольку пользователю нужно точно знать, что он делает. Выполняется следующее:
- Перезагрузить ноутбук и войти в BIOS.
- В разделе «Advanced» или «Chipset» выбирается пункт VGA.
- Он переключается на противоположное значение, либо на «disable».
Отключив драйвер таким образом есть вероятность превратить ноутбук в «чёрный ящик». Система будет загружаться при выключенном экране.
Увы, данный подход обладает ситуативным применением. То есть, в некоторых моментах он является единственным возможным решением.
Настройка AMD Radeon для игр
Причин тому, почему видео карта сразу не работает на полную мощность, несколько. Например, отсутствующий или устаревший драйвер видео карты. Обо всём этом будет рассказано подробнее в текущей статье.
Шаг 1: Установка актуальной версии драйвера
Драйвер — это программное обеспечение видео карты, именно через него операционная система взаимодействует с графическим адаптером, что сказывается не только на играх, но и на некоторых программах.
Установка актуального программного обеспечения AMD состоит из следующих шагов:
- Выберите каталог (можно оставить по умолчанию) для загрузки файла и нажмите «Сохранить».
- Разархивируйте его в любой удобный для вас каталог (по умолчанию используется каталог C:AMD), и нажмите кнопку «Install».
- Примите условия лицензионного соглашения и продолжите установку соответствующей кнопкой.
- Установите «Рекомендуемый драйвер» на свой компьютер (дополнительный является тестовым и может содержать уйму глюков и ошибок).
- Выберите «Экспресс-установка» («Выборочный вариант» подходит лишь для очень опытных пользователей, которые вряд ли полезут за советом в интернет).
- После установки или обновления драйвера категорически рекомендуется перезагрузить ваш ПК. Без этого изменения, выполненные в процессе установки драйвера, применены будут не полностью.
Шаг 2: Настройка самого драйвера
Уже после установки актуальной версии драйвера AMD вы увидите ощутимый результат. Производительность в играх возрастёт, а неработающие проекты могут начать запускаться. Тем не менее присутствует возможность ещё улучшить ситуацию в настройках самого драйвера.Как это сделать:
- Нажать правой кнопкой мыши по незанятой части вашего рабочего стола и во всплывающем окне выбрать пункт «AMD Radeon Settings».
- Открыть пункт «Игры».
- Выставить параметры «Кэш-память шейдера» и «Режим тесселяции» в «Оптимизировано AMD». Это даст ощутимый прирост производительности в играх, использующих данные технологии.
Подготовить видео карту AMD к играм очень просто, для этого нужно лишь установить и правильно настроить драйвер, никаких других действий не потребуется.
Доброго времени суток!
Не так давно на блоге я разместил пару статей для ускорения видеокарт от nV /> .
Вообще, должен отметить (из своего опыта), что видеокарты AMD одни из лучших в плане ускорения и повышения количества FPS за счет тонкой настройки параметров электропитания и 3-D графики. Возможно поэтому, я до сих пор не равнодушен к AMD.
По моим наблюдениям, даже без всякого разгона, видеокарту AMD можно “точечно” настроить и благодаря этому увеличить количество FPS, как минимум на 10-20% (а уж если прибегнуть к разгону и “хитрой” настройки самой игры. ) !
Если у вас видеокарта IntelHD или nVidia, то рекомендую следующие статьи:
Разгон в MSI Afterburner
В разгоне нет ничего страшного, если не лезть в дебри. Нужно установить утилиту MSI Afterburner и сдвинуть пару ползунков. При этом ничего у вас не сгорит и не испортится, а прирост кадров получите гарантированно.
- Увеличьте Power Limit до максимального значения. Слишком много все равно поставить не получится.
- Прибавляйте по 50-100 МГц к частоте ядра и тестируйте в программе FurMark. Не вылетает, не артефачит? Температуру выше 80 градусов лучше не допускать. Если карта сильно нагревается, снижайте частоты или увеличивайте скорости вращения кулеров.
- Далее принимайтесь за частоту памяти. Поднимайте по 100 МГц за раз. И снова тестируйте. Как видите, в нашем случае +500 и все стабильно работает.
- Не забывайте применять настройки.
- Поставьте галочку, чтобы настройки оверклокинга активировались при загрузке программы. Иначе придется каждый раз делать все вручную.
А вот заниматься прошивкой BIOS, повышением и понижением напряжения и другими сложными действиями мы не рекомендуем. Достаточно будет и небольшого буста по частотам, чтобы карточка работала чуть лучше. Но следите за температурами.
- MSI ответила VGTimes, почему в шесть раз уменьшила гарантийный срок на игровые видеокарты
- Тест-игра: скупи все видеокарты и стань богатым майнером
- NVIDIA готовит новые видеокарты RTX 3000 с защитой от майнинга. Релиз, похоже, очень скоро
Настройка графики
Повысить частоту кадров на PC-версии игры поможет правильная внутриигровая настройка. Можно выкрутить все пункты до варианта «Низкое», однако рекомендуется выбрать указанные ниже варианты. Это позволит достигнуть наилучшей картинки при достаточном значении частоты кадров для комфортной игры.
Графика:
- Режим отображения — Полноэкранный;
- Разрешение — 1920×1080;
- Масштабирование разрешения — 100;
- Вертикальная синхронизация — Выкл;
- Ограничение частоты кадров — Выкл;
- Угол обзора — 85;
- Размытие движения — Выкл (только на консолях).
Графика (Дополнительно):
- Качество Эффектов — Низкое;
- Качество текстур — Среднее;
- Качество теней — Среднее;
- Сглаживание — Высокое;
- Качество постобработки — Низкое;
- Качество объектов на расстоянии — Среднее;
- Качество Растительности — Среднее.