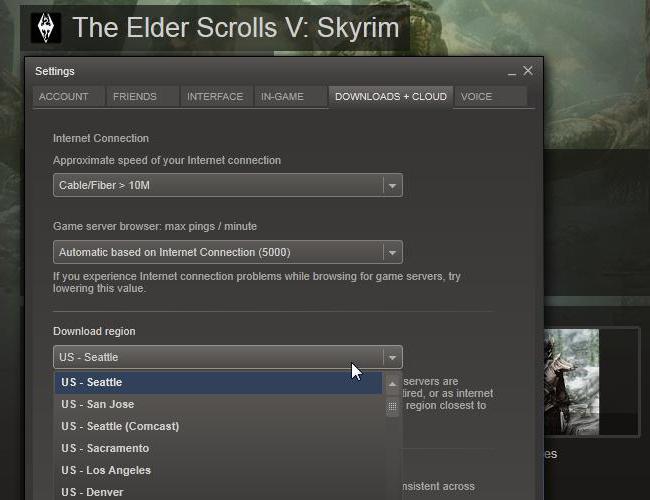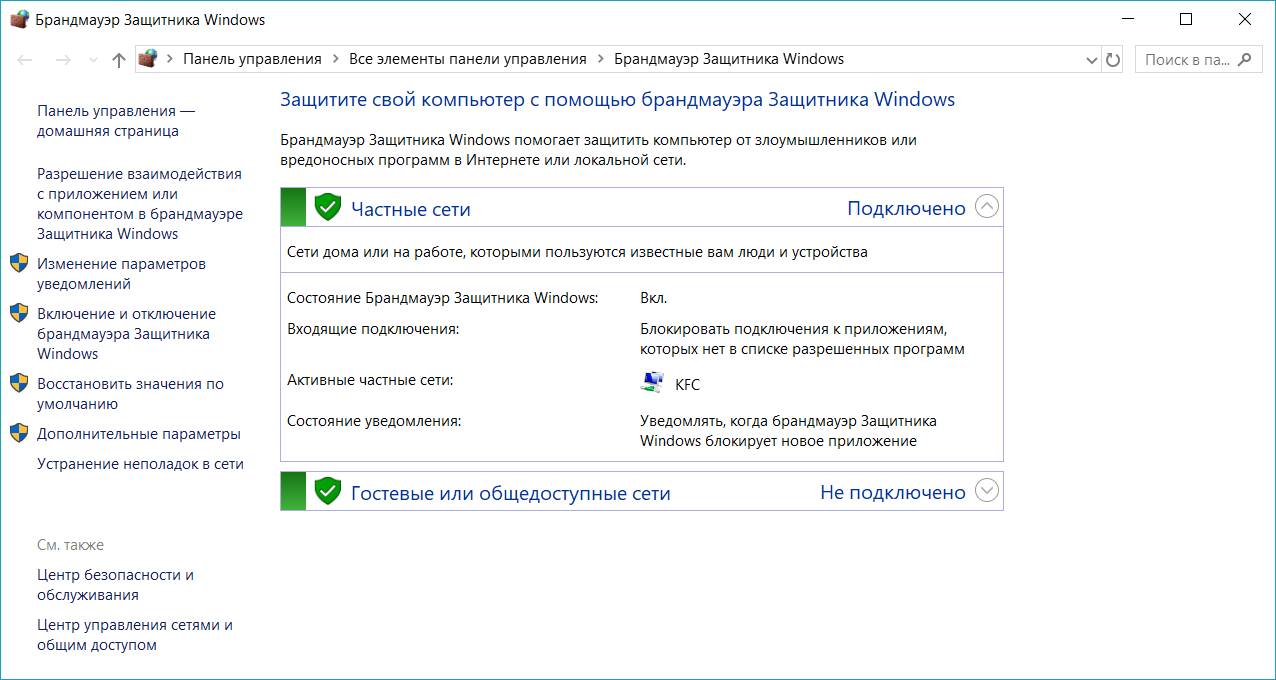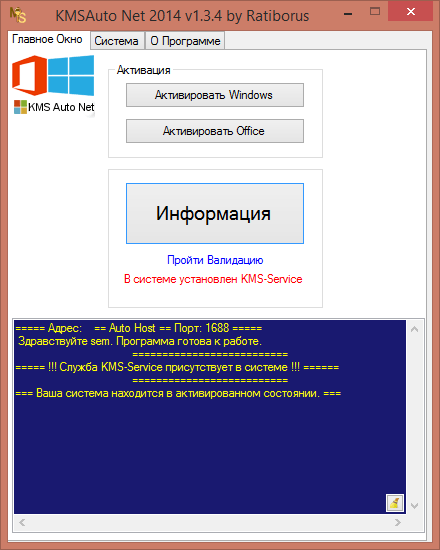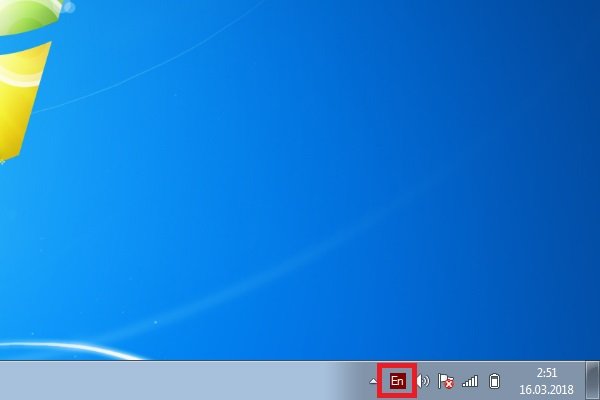Что делать, если windows 7 не восстанавливается и не запускается
Содержание:
- Windows 10
- Windows 7
- Загрузите оболочку восстановления Windows 10
- Неизвестная системная ошибка
- Попробуем завести
- Удаление обновления
- Не обнаружен загрузочный сектор с Windows или жесткий диск
- Часто задаваемые вопросы
- Ошибка «Bootmgr is missing»
- Windows не загружается из-за повреждения загрузчика
- Неверные настройки приложения
- Что делать если Windows 7 не загружается?
- Не найдено загрузочное устройство
- Возвращаем копию системного файла
- Сбой системного реестра
- Что же такое автозапуск программ Windows?
- Не загружается windows 7, что следует сделать.
- Неизвестная системная ошибка
- Восстановление средствами ERD Commander
- Сбой системного реестра
- Используем загрузочный носитель
- Возможные причины и их решения
Windows 10
Наиболее новая версия операционной системы также не исключает того, что появится ошибка при загрузке Виндовс 10.
И, хотя разработчики старались максимально исключить изъяны, однако это компьютер, а значит предусмотреть и исключить в се проблемы просто невозможно.
Именно поэтому при появлении ошибок придется справятся своими силами (или если уж совсем всё плохо – при помощи специалистов).
Inaccessible Boot Device
Данная ошибка встречается довольно часто. И как разработчики не пытались устранить все изъяны системы, однако при обновлении десятки, после отката ОС или даже при простой перезагрузке появляется данная ошибка.
В первую очередь необходимо проверить приоритетность устройств в BIOS, так как данная проблема может возникнуть в случае если жесткий диск с установленной ОС стоит не на первом месте в приоритете.
Также необходимо отключить все подключенные USB-устройства и различные карты памяти, так как это тоже может стать причиной проблемы.
Ошибка «Inaccessible Boot Device»
CRITICAL_PROCESS_DIED
Это синий экран с грустным смайлом. Может означать как синий экран смерти, так и ошибку, которая потребует восстановления в высветившемся окне.
Для автоматического восстановления необходимо нажать «Переустановить», после чего система самостоятельно устранит проблему.
Ошибка «CRITICAL_PROCESS_DIED»
Operating system wasn’t found
Ошибка возникает в следствии логических или аппаратных повреждений накопителя, сразу после инициализации при запуске системы.
Стоит предположить, что твердый или жесткий диск работаю неправильно вследствие некорректного завершения системы в прошлый раз.
Необходимо переподключить носитель через другой шлейф. Обычно этого достаточно для устранения проблемы.
Ошибка «Operating system wasn’t found»
Windows 7
Несмотря на новые версии Виндовса, семерка всё же остается наиболее популярной. Это скорее дело привычки.
Многие считают данную версию наиболее удобной и усредненной между ХР и той же восьмеркой (в принципе так оно и есть)
. Именно потому что версия наиболее популярная, то и ошибка загрузки Виндовс 7 является частой проблемой.
Чаще всего при загрузке Windows 7 возникают различные коды ошибок, которые указывают на ту или иную проблему. Стоит разобраться с наиболее частыми проблемами, которые возникают.
Загрузчик системы
Как и у Виндовс ХР, у семерки случаются проблемы с загрузчиком. Причина проблемы та же что и у предыдущей версии.
Однако восстановить загрузчик семерки можно как автоматически, так и вручную.
Первый способ наиболее удобен и с ним справится даже самый неопытный пользователь, но он не всегда может помочь избавится от проблемы.
Загрузчик системы Windows 7
0x80300024
Данная ошибка возникает при установке ОС. Происходит это из-за неопытности многих пользователе, которые при переустановке забывают отформатировать один из разделов жесткого диска.
Обычно эта ошибка указывает на недостаток места для установки системы.
Для того, чтоб ошибка не возникала необходимо проверить память на жестком диске и в случае необходимости отформатировать его.
Ошибка 0x80300024
«ERROR»
Известная многим ошибка, которая возникает при запуске системы. Обычно возникает после установки ОС. На белом фоне высвечиваются большие красные буквы.
Для решения проблемы необходимо перезагрузить компьютер с установочным диском внутри и при включении запустить диск.
Дойти до пункта «Восстановление системы», а после поставить галочку возле «Используйте средства восстановления…», однако стоит учесть, что придется выбрать систему.
В командной строке необходимо вписать «bootrec /fixboot». После этого проблема будет устранена.
«ERROR»
Startup Repair Offline
Дословно это проблема означает «восстановление запуска не в сети», порой устраняется после перезагрузки.
Однако зачастую система пытается восстановить себя без подключения к сети и у неё не получается. Поэтому придется ей помочь.
Обычно это решается несколькими способами:
- Сбрасыванием настроек BIOS.
- Подключением шлейфов.
- Восстановлением запуска.
- При помощи «Командной строки».
Все эти способы требуют определенны знаний и неопытному человеку лучше вызвать человека, который хорошо в этом разбирается.
Решение проблемы Startup Repair Offline
0x0000007b
Наиболее пугающая для пользователей ошибка – «синий экран смерти». Зачастую это означает, что система «легла» и помогут ей только кардинальные меры.
Однако иногда случается и так, что после перезагрузки компьютера ошибка исчезает и больше не проявляет себя, однако стоит понимать, что таким образом компьютер сигнализировал о серьезной проблеме, которую необходимо устранить.
Основных причин проблемы может быть несколько:
- Несовместимость аппаратных средств.
- Неполадки драйвера.
- Проблемы с антивирусом.
- Проблемы в реестре.
В первую очередь необходимо провести диаг6ностику ошибки чтоб выяснить причину проблемы, после чего уже браться за её устранение в зависимости от выявленных причин.
Ошибка «0x0000007b»
Загрузите оболочку восстановления Windows 10
При первом возникновении ошибки ваша операционная система попробует восстановиться сама
Скорее всего, вы этого даже не заметите — или обратите внимание, что ОС запускается чуть дольше, чем обычно. Ничего страшного в этом нет — если в результате вы видите привычный рабочий стол, программная оболочка успешно справилась с задачей
Однако автоматический процесс довольно часто завершается и неудачей. Тогда, вполне логично, запуститься системе не удастся, а на экране вы увидите соответствующее уведомление.
Несмотря на угрожающий текст, проблема, представленная в таком виде, решается относительно просто:
- Для начала щёлкните по кнопке «Дополнительные параметры» — она расположена в том же окошке, что и описанное выше уведомление.
- В результате вы запустите инструменты восстановления, доступные и без загрузочных накопителей. В этом случае всё решается донельзя просто: выберите подходящий пункт и приступайте к делу.
- Рассмотрим более печальный случай, когда возможность открыть «встроенное» меню присутствует только номинально, но необходимые файлы повреждены — и по-прежнему не грузится Windows 10.
- Подготовьте загрузочный накопитель, как было описано выше, а если он уже есть — подключите соответствующим образом.
- Выключите ПК или ноутбук. Сразу включите его, после чего, ещё до попыток перейти к загрузке ОС, войдите в меню BIOS/UEFI и выберите в разделе Boot, с какого носителя должна производиться загрузка. Поскольку сейчас вы будете пользоваться оптическим диском или флеш-памятью, остановите выбор именно на этом устройстве.
- Дождитесь, пока ПК выполнит запуск с подключённого источника, и выберите язык инсталляции ОС. Можете использовать любой понятный — на интерфейсе целевой системы это никак не отразится.
- Выберите размещённую справа внизу ссылку «Восстановление системы». Основная опция, предполагающая новую установку, вам не нужна.
- Оказавшись в меню, позволяющем восстановить функциональность операционной системы, кликните по заголовку «Поиск и устранение неисправностей».
Вот почти и всё. Теперь вам нужно пройти полный цикл восстановления ОС — а в результате получить исправленный, очищенный от накопленных ошибок релиз.
Неизвестная системная ошибка
Не все сбои, из-за которых не грузится Windows 7, поддаются диагностике и логическому анализу. Причиной отказа компьютера или ноутбука работать в штатном режиме может стать любая мелочь; и если ни один из перечисленных выше и ниже вариантов не помог, стоит попробовать запустить последнюю удачную конфигурацию ОС.
Делается это буквально в один шаг. Пользователь, перезагрузив систему и дождавшись, пока промелькнёт окошко BIOS, быстро нажимает клавишу F8 (для ноутбука — Fn + F8), после чего выбирает в списке вариантов загрузки опцию «Последняя удачная конфигурация» и ждёт запуска Виндовс 7.
Теперь остаётся провести весь спектр мероприятий по очистке ОС от мусора и исправлению реестра — и наслаждаться стабильным функционированием Windows 7.
Попробуем завести
Столкнувшись с невозможностью загрузки операционной системы Windows, для начала стоит пару раз перезагрузить компьютер, ведь проблема может носить разовый характер. Если не помогло, то попробуйте на десять секунд обесточить компьютер, отключив его от электросети. При этом нужно обесточить блок бесперебойного питания, если таковой подключен, а если речь идет о ноутбуке, то извлечь батарею.
Не помешает также временно отсоединить внешнее оборудование: мышь, клавиатуру, принтер, съемные диски, модули беспроводной связи и прочее. Если причина кроется именно во внешних устройствах, поочередное подключение каждого из них поможет вычислить виновника.
Конечно, далеко не всегда проблему можно решить простейшими манипуляциями, а, значит, придется приступать к анализу текста сообщения об ошибке, появившегося во время запуска компьютера.
Удаление обновления
Потребуется использовать командную строку и знать номер «проблемного» обновления. Требуется придерживаться следующего плана:
- открыть командную строку и в ней запустить программу «DiskPart»;
- после осуществить команду «list disk» с целью отображения разделов диска ПК;
- выбрать через «detail disk» системный диск;
- ввести в командной строке – «dism /image:D: /get-packages»;
- отобразится перечень обновлений, где зная число, когда возникла проблема можно определить требуемую для удаления «обнову»;
- скопировать наименование обновления и разместить в команду удаления: «dism/image:С: /remove-package /packagename: …», где вместо многоточия требуется вставить наименование обновления;
- после этого нажать на «Ввод»;
- готово, обновление вызвавшее ошибку удалено.
Не обнаружен загрузочный сектор с Windows или жесткий диск
В этом случае при включении ПК не загружается Windows, а черный экран выдает следующую надпись: No bootable device. Или же подобную вариацию со словами boot и disk. Ситуация может свидетельствовать о том, что компьютер не видит загрузочный сектор или винчестер в целом.
Чтобы исключить поломку жесткого диска, необходимо войти в BIOS и проверить, отображается ли соответствующий HDD в разделе «Boot device priority». Если диска в списке нет, то, в первую очередь, убедитесь, не отошел ли шлейф или питание. Также, не мешало бы, попробовать соединиться с материнской платой через другой шлейф.
Если же проблема носит программный характер (HDD отобразился в Биосе), то нужно восстановить загрузочную запись. Для этого, достаточно воспользоваться загрузочным диском и в списке инструментов для восстановления выбрать «Командную строку». Далее вам остается ввести: bootrec /fixmbr, нажать ВВОД и перезагрузиться.
Часто задаваемые вопросы
После ввода пароля bios нет значка загрузки Windows 7, монитор отключился (ушел в энергосберегающий режим), клавиша f8 не срабатывает.
- Попробуйте обнулить БИОС, достав батарейку из материнской платы.
- Энергосберегающий режим не будет работать сразу после старта компьютера, скорее проблема связана с одним из комплектующих. Проверьте соединение видеокарты с материнской платы, видеокарты с монитором и т. д.
- Если с биосом все в порядке, а Windows 7 не загружается, переустановите ОС. Судя по всему, это самый простой метод избавиться от черного экрана.
После смены на Windows 7 с 32bit на 64bit стал появляться черный экран. При подключении к телевизору всё работает.
Возможно, в 64-битной версии не установлены драйверы на монитор или видеокарту. Проверьте на сайте производителя, поддерживает ли в монитор данную ОС. Есть подозрение, что конкретно ваш vga-монитор не поддерживается данной редакцией Windows. Попробуйте загрузить Windows в безопасном режиме или с опцией «Включение видеорежима с низким разрешением (640 × 480)».
Использую VirtualBox с Linux. Выключил виртуальную машину, после загрузки – черный экран с нижним подчеркивание слева.
Если на виртуальной машине сохранить состояние (Suspend), в принципе, никаких проблем возникнуть не должно. Если же вы выключили виртуальную машину, то Linux пытается загрузиться при ее включении. Почему черный экран с подчеркиванием возникает в после перезагрузки Linux – это уже отдельный вопрос. Проверьте ключевые настройки виртуальной машины. Если ошибка повторяется, попробуйте установить Linux на Vmware Player.
При включении компьютера ничего не появилось. Камера работает и компьютер включен. В чем проблема – оперативная память или жесткий диск?
Для диагностики проблемы желательно вспомнить предыдущие события. Подавал ли компьютер какие-либо симптомы поломки (шум жесткого диска), не удаляли ли вы системные файлы на диске и т. д. Это поможет сузить список возможных причин. Далее – проследите, на каком этапе появляется черный экран. Если инициализация оборудования проходит успешно, значит, дело в операционной системе — то есть, не запускается Windows. В таком случае советуем переустановить ОС с загрузочной флешки или диска.
Поменял видеокарту. Запускаю ПК – BIOS есть, а после – просто темный экран. Это из-за драйверов?
Возможно. Перейдите в безопасный режим Windows, удалите старые драйверы и установите новые. Затем перезагрузите ПК. Если не поможет, читайте текст статьи полностью.
Ошибка «Bootmgr is missing»
Другая распространенная причина, почему ОС Виндовс отказывается запускаться – «Bootmgr is missing». Подобная проблема возникает, если на вашем жестком диске был поврежден загрузочный сектор.
Если вы установили на диск еще одну операционную систему – подобная ошибка с большой долей вероятности может возникнуть. Но это не единственная причина. Загрузочный сектор MBR может быть поврежден или перезаписан вирусами, вредоносными программами. Также есть вероятность физического повреждения диска. Со временем поверхность HDD изнашивается. Возможно, на той части устройства, где находится нужный сектор, образовалась царапина. В этом случае самостоятельно у вас вряд ли получится что-либо исправить.
Windows не загружается из-за повреждения загрузчика
Довольно распространенная причина. При повреждении загрузчика вы увидите черный экран с надписью «BOOTMGR is missing» и предложением выполнить Restart, воспользовавшись комбинацией Ctrl-Alt-Delete.
Чтобы «оживить» вашу операционку, понадобится загрузочная флешка или установочный компакт-диск. Оба носителя, если таковых у вас нет, можно создать самостоятельно. Правда для этого вам потребуется компьютер с доступом в Интернет (так сказать, помощь друга).
Для подготовки установочного DVD или флешки, вам потребуется скачать образ вашей версии системы с официального сайта Microsoft. Это можно «провернуть» посредством утилиты: Microsoft Windows and Office ISO Download Tool. Далее войдите в BIOS (выполните рестарт и нажмите: Del, F2, F6, Esc или Tab, в зависимости от версии) и в разделе «Boot device priority» установите загрузку с соответствующего носителя. Нажмите F10, кликните Y и подтвердите операцию (Enter).
Начнется процесс загрузки системы, где в первом появившемся диалоговом окне вам нужно выбрать «Восстановление». Затем перед вами откроется список соответствующих инструментов, как показано на скриншоте ниже.
В первую очередь следует воспользоваться пунктом «Восстановление запуска» или Startup Repair. Данный инструмент позволит решить сбой в загрузке Виндовс в автоматическом режиме. Вам останется лишь немного подождать.
Если же и это не помогло, то воспользуйтесь последним пунктом в списке: «Командная строка» или Command Prompt. В открывшемся окне набираем команду: bootrec /rebuildbcd. Затем нажимаем клавиши: ВВОД, Y и снова ВВОД. Далее используем команду Bootrec /FixBoot и выполняем перезагрузку. Будет вам счастье.
Неверные настройки приложения
Хотите знать, почему не запускается Стим на Виндовс 7 – нажимаешь, а ничего не происходит? Проблема может таиться в настройках программы, не видная человеческому глазу.
Попробуем почистить кэш – это удалит неверные параметры.
- Вызовите командную строку сочетанием клавиш Win+R;
- Впишите в открывшееся поле steam://flushconfig и нажмите на кнопку ввода;
Согласитесь с предложением системы очистить кэш, нажав на кнопку «ОК».
Будьте внимательны, после очистки кэша придется повторно проходить авторизацию. Заранее вспомните логин и пароль, чтобы не попасть в неприятную ситуацию.
Что делать, если Стим не запускается на Виндовс 7 и выдает ошибку – знаете, опробуйте наши советы на практике! Вы с легкостью восстановите работоспособность приложения и сможете играть, общаться и пользоваться торговой площадкой или мастерской.
Что делать если Windows 7 не загружается?
Столкновение с ошибкой типа “Операционная система не найдена” в ходе загрузки компьютера может вызвать нервное потрясение. Но, если у вас установлена Microsoft Windows 7, то бояться вам особо нечего. Ведь такие ошибки загрузки зачастую можно решить с помощью всего лишь нескольких простых действий.
Во многих случаях невозможность загрузки Windows 7 может быть связана просто с неверно установленным порядком загрузки в BIOS. Это может случиться, если в ваш компьютер установлено более одного жесткого диска. Обычно вход в BIOS осуществляется через несколько секунд после включения компьютера с помощью нажатия кнопки Delete
или с помощью нажатия специальной функциональной клавиши. Войдя в BIOS, удостоверьтесь, что ваш жесткий диск с Windows 7 находится на верном месте в очереди загрузки. Если не знаете где смотреть, почитайте инструкцию к вашей материнской плате.
Другой возможной причиной не обнаружения компьютером Windows в ходе загрузки является аппаратная проблема. Если BIOS не может обнаружить ваш системный диск, то убедитесь, что все кабеля к нему подключены нормально. Если ваш жесткий диск издает странный звук, вроде щелчков и постукиваний, то, возможно, он сломан. И, наконец, возможно, что у вашего жесткого диска возникли проблемы с повреждением данных, что коснулось важных системных данных, вроде основной загрузочной записи — Master Boot Record (MBR).
Если вы подозреваете поломку своего диска, то неплохо бы сделать резервную копию важных данных, просканировать его на ошибки с другого компьютера и даже рассмотреть возможность приобретения замены диска. Попытки исправить проблему загрузки на поврежденном диске могут привести к потере данных, поэтому зарезервируйте свои данные еще до того, как вы что-нибудь начнете предпринимать.
MBR и другие важные загрузочные данные также могут быть повреждены попытками установки более ранних версий Windows помимо Windows 7 (вроде Windows XP) или третьими программами, вроде вирусов. В случае вируса еще до каких-либо “исправляющих” действий рекомендуется проверить диск с помощью антивирусной программы. В противном случае попытки исправить диск с вирусом могут привести к потере данных.
Также появление сообщений о повреждении загрузочных данных может быть вызвано неверным заданием активного раздела диска, что может исходить от чрезмерно любознательного пользователя Windows с административными правами.
Исправление MBR и других проблем загрузки Windows 7 наиболее быстро осуществляется с помощью установочного DVD-диска с Windows 7. Но если у вас нет такого диска, то в качестве альтернативы вы можете использовать диск системного восстановления Windows 7, процесс создания которого мы покажем вам ниже.
Если же у вас нет ни установочного DVD-диска, ни диска восстановления, то принесите себе большую пользу, создав диск восстановления прямо сейчас, чтобы в будущем избежать лишней головной боли.
Не найдено загрузочное устройство
Появившееся сооб- щение об ошибке «No bооtаblе device»
и его многочисленные ва-риации («Boot device not found», «Invalid boot device», «Non system disk or disk еггоr» и т. д.) свидетельствуют о том, что компьютер даже не приступил к запуску операционной системы, так как не видит загрузочный сектор или даже жесткий диск. Чтобы понять, где кроется проблема — на программном или аппаратном уровне, достаточно зайти в уже знакомый нам раздел «Boot device priority» настроек BIOS. Если жесткого диска среди предложенных вариантов не окажется, значит, проблема связана с оборудованием. Возможно, отошел SATA или IDE кабель или кабель питания жесткого диска, либо HDD вышел из строя. Если же компьютер нормально распознает жесткий диск, причина носит программный характер и кроется в главной загрузочной записи (MBR) — либо повреждена, либо отсутствует. В отличие от рассмотренных выше вариантов исправления данная ситуация актуальна одновременно для Windows 7 и ХР. Загрузившись с установочного диска, выполните в консоли восстановления команду: «bооtгес /fixmbr» (для Windows 7) или «fixmbr» (для Windows ХР).
Возвращаем копию системного файла
Отсутствие в системе некоторых важных системных файлов, в первую очередь драйверов с расширением SYS, частенько встречаются в Windows 7 и 10. Самый эффективный способ решить проблему — вернуть пропажу на место, разыскав ее копию на установочной флешке Windows, позаимствовав на другом компьютере с такой же версией ОС или просто разыскав на бескрайних просторах Интернета.
Если под рукой нет второго компьютера, то для поиска, загрузки и копирования файлов понадобится LiveCD с ОС, не требующей установки, например, Kaspersky Rescue Disk.
Одним их удобнейших вариантов является операционная система Puppy Linux, которая будет готова к работе менее чем за минуту. В данную ОС включены драйверы для самых распространенных моделей сетевых карт, а, значит, выйти в Интернет не составит труда.
Исключением являются файлы системного реестра: System, Software, SAM, Security и Default, которые хранятся в папке «С:\windows\system32\config». Заменить их копиями с другого компьютера, конечно же, не получится, поэтому единственным вариантом остается откат к точке восстановления, если она была сделана в свое время.
Сбой системного реестра
Ошибка в главном хранилище путей, ссылок и параметров Виндовс 7 довольно редко заканчивается тем, что система не запускается. Однако возможно и такое; чтобы избавиться от проблемы, понадобится:
Снова зайти при помощи загрузочного диска или флешки в меню «Восстановление системы», выбрать «Командную строку», ввести и применить команду diskpart.
Далее — команду list volume.
Найти в выведенном на экран списке системный жёсткий диск (для этого следует обратить внимание на ёмкость и отсутствие метки, а также тип файловой системы) и запомнить, какой буквой он обозначен — с очень большой долей вероятности она будет отличаться от привычной C
Чтобы выйти из режима DISKPART, ввести и применить команду exit — или просто закрыть и снова запустить командную строку.
Далее — последовательно использовать команды Б:, где Б — только что найденная буква диска.
cd \windows\system32\config — позволяет перейти в раздел, где хранятся данные текущей конфигурации.
md backup — создаёт папку для резервной копии.
copy «.» backup — копирует данные в созданный каталог.
Дождаться, пока утилита скопирует данные и уведомит пользователя об успешном завершении процесса.
Применить заключительные команды: cd regback — позволяет перейти к хранилищу резервной копии системного реестра.
И copy «.».., обязательно с двоеточием на конце — заменяет текущую версию реестра на последнюю удачную.
Что же такое автозапуск программ Windows?
Автозапуском программ Windows называется автоматический запуск программы вместе с запуском Windows, то есть при включении ПК. Ярким примером программы с таким типом запуска является антивирус. Каждый раз, когда вы включаете свой компьютер вы видите, что антивирусная программа уже работает, но вы не управляете её включением это происходит автоматически. Зачастую у многих пользователей вместе с Windows запускается и Skype.
Это очень удобно ведь иногда мы можем забыть его включить и даже не будем знать пытался нам кто-то написать, позвонить или нет. Для каждого человека может быть свой набор программ, который необходим в ежедневной работе. Но пожалуй, многие согласятся, что не все установленные программы нужны нам ежедневно. А, соответственно, их запуск можно и не проводить при каждом включении.
Можно выделить несколько путей попадание различных приложений в автозапуск:
- Программа добавляется в автозагрузку самостоятельно в момент её установки на наш ПК;
- В процессе установки мы не снимаем галочку с предложения добавить программу в автозапуск;
- Мы самостоятельно добавляем приложение в автозапуск. Сделать это можно или через настройки приложение, или через автозагрузку Windows.
Активные программы отображаются в трее или на панели задач рядом с часами. Довольно часто неопытные пользователи после запуска системы открывают трей и начинаю закрывать ненужные программы. Это довольно неудобно, занимает время, а иногда с подвисанием компьютера ещё и портит нам нервы и настроение. Более опытные пользователи уже знают, что можно настроить автозагрузку под свои желания и нужды.
Не загружается windows 7, что следует сделать.
Выключите компьютер и выньте вилку из сети. Снимаем боковую панель системного блока. Вот так выглядел мой системный блок после раздевания.

После того, как Вы сняли боковую крышку системного блока, возьмите пылесос и хорошо, аккуратно уберите всю большую пыль со всех приборов внутри системного блока.
Если есть малярная кисть (если нет кисти, можно старую зубную щетку) и хорошо, аккуратно удалите всю пыль на плате видеокарты с верхней и нижней стороны, обязательно удалите пыль с куллера(вентилятора) видеокарты.

Точно так же удаляем пыль с куллера и радиатора процессора. Если куллер и радиатор процессора очень сильно забит пылью, то по понятным причинам процессор может просто сгореть, от перегрева и ваша windows 7 уже точно не загрузится.

Идем дальше. Выньте планки оперативной памяти, удалите пыль, как с самих планок, так и с разъёмов под планки оперативной памяти.

Удалите пылесосом всю пыль с разъёмов на задней стороне системного блока, а также с блока питания.

Так же удалите пыль с жесткого диска и материнской платы, вообщем удалите всю пыль со всех деталей системного блока. После того, как Вы всё вычистили, включаем компьютер, если после включения система стартовала и загрузилась windows 7, я Вас поздравляю.
Если после всего проделанного, так же не загружается windpws 7, опять выключаем компьютер и проверяем все штекера, которые только можете видеть, что бы они плотно сидели в гнезде. Пробуйте включить компьютер, если виндовс 7 не загружается, то попробуйте отключить cd-rom и usb с внешней панели и опять включите компьютер.

Я проделал всё то же самое, но результат ноль. Очень многим пользователям данные манипуляции помогли и их система windows 7 загрузилась без проблем. Но мы идём дальше, что же всё таки стало причиной того, что windows 7 у меня не загружалась?
Верите, нет, а причина по которой не загружается windows 7 оказалась банальной, вся проблема была в батарейке, которая находится на материнской плате. Я не могу сказать точно, почему так получилось, что система не могла стартануть, но после того, как я буквально на пять минут вытащил батарейку(обнулил bios) и поставил обратно, моя система windows загрузилась и я вздохнул с облегчением. Я уже писал про данную батарейку, можете почить эту статью https://www.cherneenet.ru/pochemu-sbivaetsya-vremya-na-kompyutere.html.

Друзья, если у Вас после всех данных процедур всё же не загружается windows 7, тогда причину нужно искать в самом железе и в проводке, а это уже различные тесты жесткого диска, оперативной памяти, материнской платы, видеокарты, правильность подключения штекеров, шлейфов и конечно же поход в мастерскую. Вот такие вот дела друзья.
Читайте ещё статьи:
https://www.cherneenet.ru/kak-otformatirovat-fleshku-v-fat32-i-ntfs.html — Как отформатировать флешку в ntfs.https://www.cherneenet.ru/kak-zayti-v-reestr-windows.html — Как открыть реестр windows.https://www.cherneenet.ru/kak-ubrat-reklamu-v-brauzere.html — Что нужно сделать, что бы убрать рекламу в браузерах.
Неизвестная системная ошибка
Не все сбои, из-за которых не грузится Windows 7, поддаются диагностике и логическому анализу. Причиной отказа компьютера или ноутбука работать в штатном режиме может стать любая мелочь; и если ни один из перечисленных выше и ниже вариантов не помог, стоит попробовать запустить последнюю удачную конфигурацию ОС.
Делается это буквально в один шаг. Пользователь, перезагрузив систему и дождавшись, пока промелькнёт окошко BIOS, быстро нажимает клавишу F8 (для ноутбука — Fn + F8), после чего выбирает в списке вариантов загрузки опцию «Последняя удачная конфигурация» и ждёт запуска Виндовс 7.
Теперь остаётся провести весь спектр мероприятий по очистке ОС от мусора и исправлению реестра — и наслаждаться стабильным функционированием Windows 7.
Восстановление средствами ERD Commander
Расширенный набор средств восстановления Windows 7 – ERD Commander 6.5-7 версий, имеет специальный инструмент для деинсталляции пакетов системных обновлений. Пользоваться им несложно, к тому же не нужно знать, из-за чего конкретно возникает ошибка – достаточно удалить все обновления, что были поставлены перед сбоем.
Образ ERD Commander предварительно записывается на диск или иной накопитель, с которого нужно будет загрузить компьютер. Процедура загрузки в точности повторяет вход в среду восстановления Windows 7. Единственным отличием будет новый пункт меню параметров восстановления: “Diagnostics & Recovery Toolset ” Его и нужно выбрать.
Из набора средств диагностики и восстановления выберите “Удаление исправлений”.
Запустится мастер деинсталляции обновлений. Для получения списка пакетов нажмите “Далее”.
Отметьте обновления, после которых, по вашему мнению, возникла ошибка. Нажмите “Далее” – выбранные пакеты будут удалены.
Авторы программы рекомендуют деинсталлировать обновления по одному, каждый раз перезагружая компьютер и проверяя, решена ли проблема. Но не будет ошибкой и одновременное удаление всего, что было установлено перед сбоем – это ускорит диагностику.
Сбой системного реестра
Ошибка в главном хранилище путей, ссылок и параметров Виндовс 7 довольно редко заканчивается тем, что система не запускается. Однако возможно и такое; чтобы избавиться от проблемы, понадобится:
Снова зайти при помощи загрузочного диска или флешки в меню «Восстановление системы», выбрать «Командную строку», ввести и применить команду diskpart.
Далее — команду list volume.
Найти в выведенном на экран списке системный жёсткий диск (для этого следует обратить внимание на ёмкость и отсутствие метки, а также тип файловой системы) и запомнить, какой буквой он обозначен — с очень большой долей вероятности она будет отличаться от привычной C
Чтобы выйти из режима DISKPART, ввести и применить команду exit — или просто закрыть и снова запустить командную строку.
Далее — последовательно использовать команды Б:, где Б — только что найденная буква диска.
cd \windows\system32\config — позволяет перейти в раздел, где хранятся данные текущей конфигурации.
md backup — создаёт папку для резервной копии.
copy «.» backup — копирует данные в созданный каталог.
Дождаться, пока утилита скопирует данные и уведомит пользователя об успешном завершении процесса.
Применить заключительные команды: cd regback — позволяет перейти к хранилищу резервной копии системного реестра.
И copy «.».., обязательно с двоеточием на конце — заменяет текущую версию реестра на последнюю удачную.
Используем загрузочный носитель
Этот вариант уже для тех, у кого ОС не стартует, либо доходит только до окна пароля. Если вы его не создали, то потребуется создать на другом рабочем компьютере. Подключаем его к вашему проблемному ПК и запускаем операционку в безопасном режиме. Это получается сделать в 9 случаях из 10. И дальше от вас требуется проверить работоспособность компьютера, а также посмотреть критические и уязвимые места:
- Проверить систему на вирусы;
- Проверить область автозагрузки;
- По возможности отключить лишний софт;
Первое вы можете сделать с помощью Антивируса Касперского или любого другого бесплатного решения. Второе вы сможете сделать с помощью CCleaner или при помощи другой утилиты. Мы также рекомендуем отключить различные утилиты, которые даже вам нужны, и убрать их из области автозагрузки. Это требуется для того, чтобы исключить вероятность конфликта ПО.
После всех этих действий попробуйте перезапустить систему в обычном режиме, уже без использования загрузочной флешки. Если ОС запускается, то поздравляем, проблема решена. Если ситуация не изменилась, то придется действовать дальше.
Возможные причины и их решения
вирусные программы являются основной причиной фатальных изменений в «операционке»;
Необходимо воспользоваться современными антивирусными сканерами, которые помогут выявить и удалить с ПК вредоносное и шпионское ПО. Если антивирус не помог, то вручную завершите подозрительные процессы в реестре и в автозагрузке, после чего найдите и удалите все подозрительные файлы с жесткого диска.
остановка запуска ОС может происходить при банальном перегреве процессора и чипсета;
Вышедший из строя кулер, старая термопаста, забитый пылью радиатор, способны остановить работу ПК в считанные минут. Когда система загрузится, нужно использовать одну из многочисленных утилит для проверки температурного режима центрального процессора, видеокарты, чипсета.
проблемы с оперативной памятью также часто приводят к незапланированным остановкам при запуске ОС Widows 7;
Среди неполадок оперативки чаще всего встречаются, перегрев и дефект, в следствие повреждения модуля памяти. К сожалению, последний тип проблемы можно выявить только при тестировании.
впадание в «ступор» ПК при запуске «операционки» часто происходит из-за механических, электронных, логических или программно-аппаратных сбоев в жестком диске;
Обнаружить неполадки в работе винчестера можно при помощи тестирования, запустив утилиту в Widows 7 или используя стороннее ПО. Посторонние звуки часто становятся предвестниками неполадок «винта» . При появлении непонятного шума и щелчков в «харде» нужно сделать резервную копию его содержимого и быть готовым к приобретению нового устройства.
иногда, причиной «торможения» компьютера в период инициализации устройств являются неправильные настройки или устаревшая версия BIOS;
Чаще всего, случается это после установки на старую системную плату новых компонентов. В БИОСе может просто не быть о них информации. Решение в таком случае достаточно простое: изначально вернуться к заводским настройкам или обновить BIOS.
Иногда можно решить проблему зависания ПК при запуске, откатом до контрольной точки, которую создает система.
Для этого необходимо иметь загрузочный диск и выполнить несколько простых действий:
- перезагружаем ПК и заходим в BIOS. В зависимости от производителя, клавиши входа могут быть разные, чаще всего это Del; F2; Esc. Для того чтобы точно определить клавишу входа, нужно обратиться к документам, идущим в комплекте к системной плате;
изменяем приоритет загрузки. Для этого надо проследовать в раздел BOOT, после чего необходимо зайти в пункт меню Boot Device Priority;
выделяем пункт 1st Boot Deviсe и подтверждаем, нажатием Enter. В появившемся окне Option, выделить дисковод и нажать Enter. После этой процедуры запуск ПК будет производиться именно с этого устройства;
выйдите из этого меню, после чего нажмите Esc, потом Exit, после Enter, а потом подтвердите сохранение настроек клавишей Enter;
вставляйте в CDROM диск с «операционкой» или загрузочный диск и перезагружайтесь;
Далее можно перейти к процедуре восстановления системы с контрольной точки.