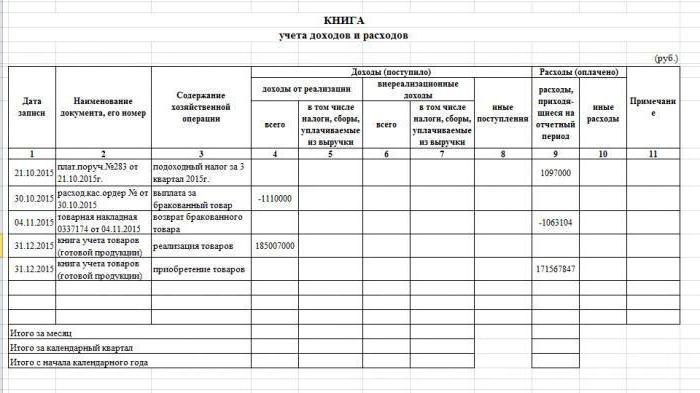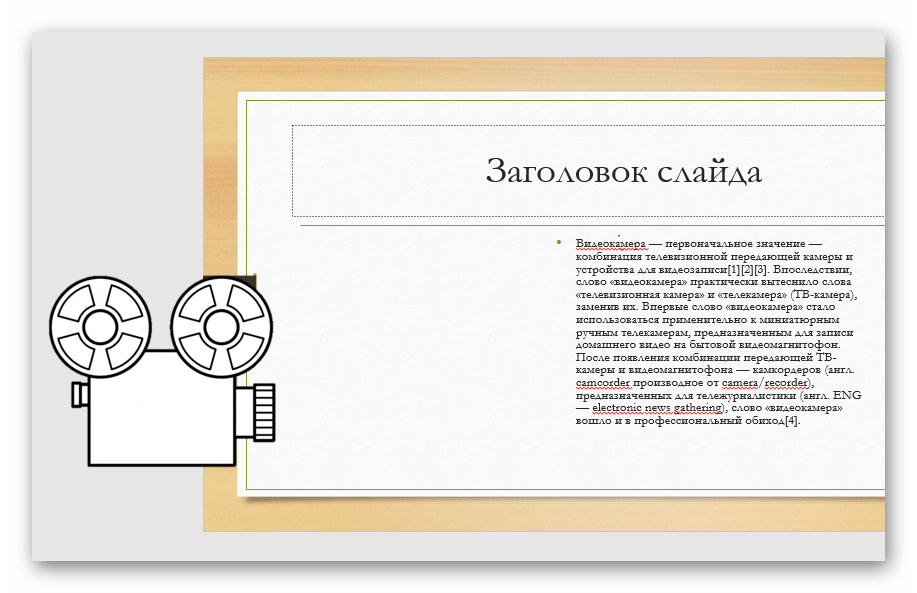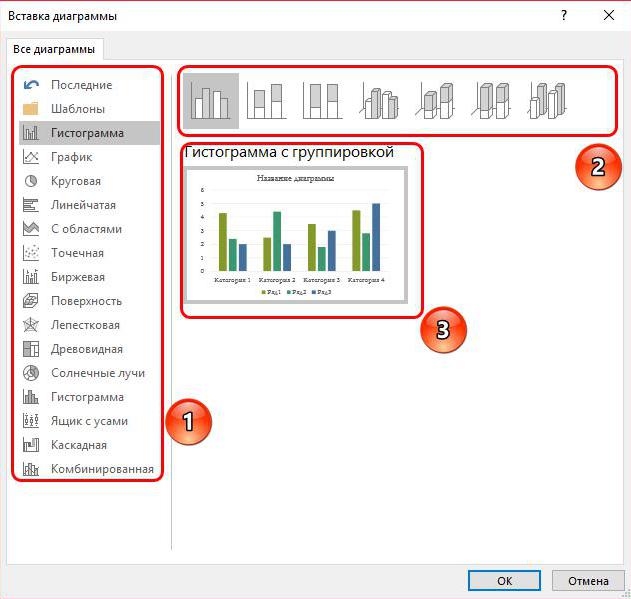Нумерация страниц в powerpoint
Содержание:
- Наполнение данными
- Вставка презентации в презентацию
- Неверный способ нумерации
- Инструкция по созданию презентации в PowerPoint
- Как копировать слайды PowerPoint в Word тремя разными способами
- Последние материалы
- Изменение визуального оформления
- Процедура нумерации
- Как вставить номер слайда в PowerPoint?
- Номер слайда может быть красивым
- Нумерация слайдов в PowerPoint 2010
- Оценка и сохранение презентации
- Заключение
- Заключение
Наполнение данными
Что бы ни было описано выше, главное в презентации – наполнение ее информацией. В показ можно вставить все, что угодно, лишь бы гармонично сочеталось друг с другом.
По умолчанию каждый слайд имеет свой заголовок и под это отводится отдельная область. Здесь следует вписать название слайда, тему, о чем говорится в данном случае, и так далее. Если же серия слайдов говорит об одном и том же, то можно либо удалить заголовок, либо просто туда ничего не писать – пустая область не отображается при показе презентации. В первом же случае нужно нажать на границу рамки и нажать кнопку «Del». В обоих случаях слайд не будет иметь названия и система будет маркировать его как «безымянный».
В большинстве макетов слайдов для ввода текстовых и других форматов данных используется «Область содержимого». Данный участок может использоваться как для введения текста, так и для вставки других файлов. В принципе, любое вносимое на сайт содержимое автоматически старается занимать именно этот слот, подстраиваясь по размеру самостоятельно.
Если говорить о тексте, то он спокойно форматируется стандартными средствами Microsoft Office, которые также присутствуют и в других продуктах этого пакета. То есть, пользователь может свободно изменять шрифт, цвет, размеры специальные эффекты и прочие аспекты.
Что касается добавления файлов, то список здесь широкий. Это могут быть:
- Картинки;
- GIF-анимации;
- Видеоролики;
- Аудиофайлы;
- Таблицы;
- Математические, физические и химические формулы;
- Диаграммы;
- Другие презентации;
- Схемы SmartArt и др.
Для добавления всего этого используются самые разные способы. В большинстве случаев это делается через вкладку «Вставка».
Также сама область содержимого содержит 6 иконок для быстрого добавления таблиц, диаграмм, объектов SmartArt, картинок с компьютера, изображений из интернета, а также видеофайлов. Для вставки нужно кликнуть на соответствующую иконку, после чего откроется инструментарий или обозреватель для выбора нужного объекта.
Вставляемые элементы можно свободно перемещать по слайду с помощью мыши, выбирая уже вручную необходимую компоновку. Также никто не запрещает изменять размеры, приоритет позиции и так далее.
Вставка презентации в презентацию
Смысл функции таков, что во время просмотра одной презентации можно спокойно кликнуть на другую и начать уже ее демонстрацию. Современные версии Microsoft PowerPoint позволяют без проблем делать такие трюки. Реализация способа широчайшая – от перелинковок на другие варианты работы до комплексных инструкций. Всего есть два способа вставки.
Способ 1: Готовая презентация
Обыкновенный алгоритм, который требует наличия готового другого файла PowerPoint.
- Для начала потребуется войти во вкладку «Вставка» в шапке презентации.
Здесь в области «Текст» нам потребуется кнопка «Объект».
После нажатия откроется отдельное окно для выбора требуемого объекта. Здесь нужно нажать слева на вариант «Создать из файла».
Теперь останется указать путь к нужной презентации, используя как ручной ввод адреса файла, так и обозреватель.
После указания файла лучше всего поставить галочку в пункте «Связать». Благодаря этому вставленная презентация всегда будет автоматически обновляться при внесении правок в первоисточник и ее не придется после каждого изменения добавлять заново. Однако так ее нельзя будет редактировать — нужно будет только изменять первоисточник, иначе никак. Без этого параметра корректированием можно заниматься свободно.
Также здесь можно указать параметр, чтобы на слайд этот файл добавлялся не в виде экрана, а иконкой. Тогда добавится изображение, схожее с тем, как презентация выглядит в файловой системе – иконка презентации и название.
Теперь можно будет свободно во время демонстрации кликнуть на вставленную презентацию, и показ моментально переключится на нее.
Способ 2: Создание презентации
Если готовой презентации нет, то ее можно создать точно так же, прямо здесь.
- Для этого нужно снова зайти во вкладку «Вставка» и нажать «Объект». Только теперь вариант слева переключать не надо, а в строке вариантов выбрать «Презентация Microsoft PowerPoint». Система создаст пустой кадр прямо в выбранном слайде.
В отличие от прошлого варианта, здесь эту вставку можно редактировать свободно. Причем, это даже вполне удобно. Достаточно кликнуть на вставленную презентацию, и режим работы будет перенаправлен к ней. Все инструменты во всех вкладках будут работать точно так же, как и с этой презентацией. Другой вопрос в том, что размер будет меньше. Но здесь можно будет растянуть экран, а после окончания работы вернуть до первоначального состояния.
Для перемещения и изменения габаритов этого изображения следует щелкнуть на пустое пространство слайда, чтобы закрылся режим редактирования вставки. После этого его можно спокойно перетаскивать и изменять в размерах. Для дальнейшего редактирования нужно лишь нажать на презентацию дважды левой кнопкой.
Здесь точно так же можно создавать сколько угодно слайдов, однако бокового меню с выбором тут не будет. Вместо этого все кадры будут проматываться с помощью ролика мышки.
Неверный способ нумерации
Незнание возможностей PowerPoint ведет к тому, что пользователи либо отказываются от нумерации вовсе, либо используют неверный подход. Последний чаще всего предполагает обращение к опции «Фигуры»
из вкладки «Вставка»
.
Перед тем как вставить номер слайда в PowerPoint подобным образом, стоит подумать о последствиях. Во-первых, названный подход потребует намного больше времени, чем автоматическая нумерация, предусмотренная программой. Во-вторых, это никак не упростит процесс передвижения по слайдам, для чего собственно нумерация и предназначена.
Вывод очевиден – выделяйте время для знакомства с дополнительными возможностями PowerPoint. Так вы не только овладеете новыми навыками, но и существенно улучшите, упростите и ускорите процесс разработки презентаций.
При создании слайдов в редакторе PowerPoint каждый автор вносит свою нумерацию. Это помогает вести работу, добавляет некую особенность и выделяет автора среди других. Когда количество слайдов большое, то нумерация позволяет быстрее найти нужную информацию. Интерфейс программы очень прост, это значительно упрощает работу пользователям без опыта. Вся презентация создается в непринужденном режиме. Основы работы в оболочке PowerPoint рассказывают на уроках информатики еще в школе.
Вся работа начинается с опции «Вставка». Здесь имеется функция «Номер слайда». Запомните, дальнейшие действия всегда нужно начинать именно с этой команды.
При работе с полем «Номер слайда» имеется масса дополнительных возможностей:
- указать время и дату;
- сделать активным поле «номер слайда»;
- добавить поле «нижний колонтитул»;
- пользователь может выбрать, нужно ли вставлять нумерацию на титульном листе работы.
Все выбранные настройки можно применить к одному конкретному слайду или сделать их актуальными для всей презентации.
При добавлении нумерации можно выбирать настройки цвета, стиля шрифта, размера нумерации. Это напрямую зависит от стилистики и оформления Вашей работы. Если слайд по какой-то причине будет задублирован, то нумерация будет продолжаться.
По стандартам оформления документов, рефератов, курсовых и прочих научных работ является неприемлемым отсутствие нумерации. Поэтому приложение очень актуально для массы пользователей
В университетах страны особое внимание процессу нумерации документов уделяется в рамках дисциплины «Стандартизация и сертификация»
Если не нужно проставлять номера страниц, то опцию нумерации страниц можно легко убрать. Это необходимо, когда работа готовится для личного пользования или ради удовольствия. В случае необходимости, добавить ее можно в течение нескольких минут, сделав активным поле нумерации слайда в настройках. Эта процедура не нанесет вреда общей целостности документа. При выполнении чьего-либо заказа уточняйте момент соответствия работы общепринятым стандартам.
Инструкция по созданию презентации в PowerPoint
Первым делом необходимо запустить программу, используя ярлык на рабочем столе, или нажав на рабочий стол правой кнопкой мыши – из списка выбрать соответствующе приложение. Также можно зайти в меню «Пуск» и воспользоваться функцией поиска, где необходимо ввести слово «PowerPoint».
Перед тем как сделать презентацию на компьютере, определяемся с ее оформлением. Чтобы начать с дизайна в открывшейся программе переходим в меню «Дизайн». В большом открывшемся списке дизайнерских решений выбираем наиболее подходящее и соответствующее нашей тематике.
В правой стороне от списка готовых шаблонов можно воспользоваться дополнительными возможностями – выбрать стили фона, шрифты, цвета, эффекты. Эти функции позволят настроить дизайн под необходимые требования, либо произвести изменение параметров в процессе редактирования. При недостаточном количестве шаблонов, можно воспользоваться поиском интересных вариантов в интернете.
На следующем этапе мы создаем первые слайды. Во вкладке «Главная» есть кнопка «Создать слайд», после нажатия на которую откроется список доступных вариаций первого слайда. Каждый из них подписан в соответствии с назначением, что достаточно удобно для быстрого выбора. Кликаем по подходящему варианту – в рабочем поле появляется отображение нового слайда, где доступно редактирование блоков.
Далее, приступаем к заполнению созданных слайдов. Рекомендуется добавлять слайды и заполнять их постепенно. Например, для изменения заголовка титульного слайда, достаточно кликнуть по нему левой кнопкой мыши и ввести необходимый текст. После заполнения заголовка вносим информацию в пустое поле под ним. При необходимости добавить не текст, а картинку, видеоклип или картинку воспользуемся функциями, которые располагаются по центру этого слайда в нижнем рабочем поле.
Наиболее распространенный способ сделать красивую презентацию – добавить свои картинки. Нажимаем на кнопку изображения фотографии, перед нами открывается проводник, в котором необходимо указать путь к картинке, отметить ее левой кнопкой мыши и нажать на кнопку «Вставить».
Одно слайдовая презентация готова. Пора усложнить задачу и добавить еще один слайд. Возвращаемся в меню «Главная». Проделываем ту же процедуру, как и при создании первой страницы нашей презентации. Только теперь, скорее всего, понадобиться выбрать другой дизайн слайда, который будет соответствовать последовательной структуре презентации.
Как копировать слайды PowerPoint в Word тремя разными способами
PowerPoint часто сохраняются в формате PDF, поскольку формат файла PDF можно легко перенести на различные устройства без изменения макета документа. Помимо преобразования слайдов PPT в PDF, иногда вам нужно преобразовать файл PowerPoint в Word. Документы Word — лучшее решение, если у вас длинный текстовый контент. Вы можете вставить в документ Word все, что вам нужно, — изображение, файл PDF и другие объекты, включая слайды PowerPoint.Итак, если вам нужно включить презентацию PowerPoint в свою работу, вот как скопировать слайды PowerPoint в Word.
Копировать весь слайд PPT или отдельные объекты слайда
Самый простой способ скопировать слайды PowerPoint в Word — сохранить слайд как изображение (файл PNG, JPG) и вставить изображение в Word.
Чтобы сохранить слайд как изображение, просто щелкните нужный слайд и перейдите в меню Файл , а затем Сохранить как . Выберите место, где вы хотите сохранить слайд PowerPoint, в поле File name проверьте имя.В поле Сохранить как тип найдите формат изображения (JPEG, PNG).
Когда вы нажимаете кнопку Сохранить , нажмите Just This Once , и ранее выбранный слайд будет сохранен в формате JPEG или PNG.
Если вы не хотите, чтобы весь слайд копировался в Word, вы можете скопировать только определенные его части. Щелкните объект левой кнопкой мыши, а затем щелкните правой кнопкой мыши, чтобы активировать дополнительные параметры.
«Сохранить как изображение» — это вариант, при котором нужно нажать, чтобы скопировать определенную часть слайда PowerPoint в Word.
Наконец, вставьте изображение слайда в Word: Вставить> Рисунки.
Копирование и вставка слайда PowerPoint в Word
Вы, вероятно, знакомы с этой опцией копирования и вставки: CTRL + C, а затем CTRL + V
Так же, как вы копируете текст, вы можете делать со слайдами. Щелкните слайд правой кнопкой мыши и выберите вариант Копировать или просто выберите слайд и нажмите эти клавиши.
Откройте документ Word, щелкните область, куда вы хотите вставить слайд, и вставьте его.
Вставить PowerPoint в Word
Если вы хотите включить всю презентацию PowerPoint в документ Word, щелкните меню Вставить , затем Объект и перейдите на вкладку Создать из файла .
Нажмите кнопку Обзор , чтобы найти презентацию PowerPoint, которую вы хотите вставить в Word.
Есть два варианта: ссылка на файл или отображение презентации в виде значка.
Отправить PowerPoint в Word
Снова начните нажимать на меню File , а затем на Export .Следующим шагом будет кнопка Создать раздаточный материал .
На изображении выше вы можете увидеть, какие параметры макета страницы при отправке слайда PowerPoint в Word. Вот что означает каждый вариант:
Заметки рядом со слайдами : слайд свернут и отображается слева, тогда как дополнительные примечания к слайду находятся справа. С помощью этой опции вы получите уменьшенную версию слайда, но заметки будет легко читать. Этот вариант хорош, когда вам нужно распечатать документ и провести презентацию.
Пустые строки рядом со слайдами : если вы что-то представляете и у вашей аудитории есть копия вашей презентации, это лучший вариант для использования. Таким образом, с одной стороны у них будет уменьшенная версия слайда, а с другой — линии для заметок и комментариев.
Примечания под слайдами : это как первый вариант, но примечания находятся под слайдами.
Пустые строки под слайдами : аналогично второму варианту, пустые строки предназначены для оставления комментариев или примечаний и помещаются под слайдами.
Только контур : этот вариант удобен, если вы хотите отредактировать презентацию. Он не показывает графику, только текст.
Последние материалы
Вечеринка в стиле супергероев
Кесслер Лидия
Разовая игровая программа «Мы — супергерои!»
Разовая игровая программа
«Мы-супергерои
»
Игровые программы
— это современный взгляд на детские развлекательные программы
, основная идея которых заключается в том, что дети очень любят игра.
Фотозона супергерои на день рождения
Подборка игр для Супергероев.
«Надо подкачаться»
До зала далеко, а мускулы нам нужны прямо здесь и сейчас. Берем две футболки размера ХХХХL. И надуваем штук 30 шариков.
Супергерои надевают на себя футболки, задача засунуть большее количество шариков под.
Вечеринка в стиле Джеймса Бонда: и целой ночи мало!
В этом году сыночек задал мне задачку. Он пожелал на своё день рождение вечеринку шпионов. Честно говоря, тема шпионской вечеринки была для меня сложная… Информации в интернете было мало. В основном 2-3 одинаковых сценария, мне этого оказалось недостато.
Греческая вечеринка: роскошь приветствуется!
Для любой невесты последняя вечеринка перед свадьбой является важным событием, поскольку это возможность собраться всей компанией подружек, обсудить предстоящее событие, вспомнить прошлое и развлечься. Девичник в греческом стиле сделает праздник незабывае.
Изменение визуального оформления
Оформление слайдов для презентации играет важнейшую роль, задавая общий характер и тон всему документу
Потому важно верно его настроить
Необходимые инструменты находятся во вкладке «Дизайн» в шапке приложения.
-
Первая область называется «Темы». Здесь можно выбрать предустановленные стандартные варианты оформления. Они включают в себя широкий список изменений – фон, дополнительные декоративные элементы, параметры текста в областях (цвет, шрифт, размер, расположение) и так далее. Следует как минимум попробовать каждую, чтобы оценить, как это будет выглядеть в итоге. При нажатии на каждую отдельную тему она автоматически применяется ко всей презентации.
Пользователь также может нажать на специальную кнопку, чтобы развернуть полный список доступных стилей.
Область «Варианты» предлагает 4 варианта выбранной темы.
Здесь же можно нажать на специальную кнопку, чтобы открыть дополнительное окно для настройки варианта. Здесь можно произвести более глубокие и точные настройки стиля, если что-то в нем не устраивает.
Область «Настроить» служит для изменения размера и входа в более точный режим настройки внешнего вида.
Про последний стоит поговорить отдельно. В «Формате фона» содержится большое число самых разных настроек. В основном они разделены на 3 вкладки.
- Первая – «Заливка». Здесь можно произвести выбор общего фона для слайдов, используя заливку, узорное заполнение, изображения и так далее.
Вторая – «Эффекты». Тут доступна настройка дополнительных элементов художественного оформления.
Третья называется «Рисунок» и позволяет производить настройки поставленного в качестве фона изображения.
Любые изменения здесь применяются автоматически. Стоит отметить, что настройка данным способом работает только на конкретном слайде, который был перед этим выбран пользователем. Чтобы распространить результат на всю презентацию, внизу предусмотрена кнопка «Применить ко всем слайдам».
Если ранее не был выбран предустановленный тип дизайна, то здесь будет всего одна вкладка – «Заливка».
Важно помнить, что визуальный стиль тоже требует точности настоящего художника для корректного выполнения. Так что не стоит спешить – лучше перебрать несколько вариантов, чем представить публике дурно выглядящий результат
Также можно добавить собственных статичных элементов. Для этого нужно вставить в презентацию специальный элемент или узор, нажать на него правой кнопкой мыши и выбрать во всплывающем меню вариант «На задний план». Теперь это будет красоваться на фоне и не помешает никакому содержимому.
Однако так придется применять узоры к каждому слайду вручную. Так что лучше всего будет добавить такие декоративные элементы в шаблон, но об этом следующий пункт.
Процедура нумерации
Функциональность нумерации слайдов в презентации мало уступает таковой в других документах Microsoft Office. Единственная и главная проблема данной процедуры – все возможные связанные функции раскиданы по разным вкладкам и кнопкам. Так что для создания комплексной и стилистически настроенной нумерации придется изрядно поползать по программе.
Кстати, данная процедура является одной из тех, которые не меняются на протяжении уже многих версий MS Office. Например, в PowerPoint 2007 нумерация также применялась через вкладку «Вставка» и кнопку «Добавить номер». Название кнопки изменилось, суть осталась.
Как вставить номер слайда в PowerPoint?
Ни в одной из существующих версий программы PowerPoint нумерация слайдов не является опцией по умолчанию
Именно поэтому важно знать, как вставить номер слайда в PowerPoint. Наличие нумерации не только упрощает работу со слайдами, но и ощутимо облегчает процесс демонстрации презентации и её последующего обсуждения
Номера помогают понять, на каком этапе презентации вы находитесь и оперативно демонстрировать конкретные слайды.
Ознакомившись с информацией, представленной ниже, вы узнаете как:
- добавить номера слайдов;
- начать нумерацию с определенной цифры;
- спрятать номер титульного слайда;
- изменить положение номера на слайде.
Описанные ниже алгоритмы актуальны для PowerPoint 2016/2013/2010. Применение встроенных форматов нумерации предусмотрено и в PowerPoint Online.
Как вставить номер слайда в PowerPoint 2013/2016?
В последних версиях программы работа с номерами слайдов проходит во вкладках «Вставка», «Вид» и «Дизайн».
Поместить номера слайдов в презентацию проще всего следующим способом.
- Откройте вкладку «Вставка».
- Нажмите «Номер слайда», «Колонтитулы» или иконку со значком #.
- В диалоговом окне откройте «Слайд».
- Отметьте пункт «Номер слайда».
- Выберите «Применить ко всем», тогда порядковые номера появятся на всех слайдах.
Совет! Чтобы спрятать номер титульного слайда отметьте «Не показывать на титульном слайде».
Если нужно начать нумерацию слайдов с определенного числа, воспользуйтесь следующим алгоритмом.
- Откройте вкладку «Дизайн».
- Нажмите «Размер слайда».
- Выберите «Настроить размер слайдов».
В пункте «Нумеровать слайды с» укажите порядковый номер.
Что делать, если вам необходимо, чтобы в PowerPoint номера слайдов располагались в другом месте? Изменить положение номеров можно всего в 4 шага.
- На вкладке «Вид» кликните «Образец слайдов».
- Выберите эскиз образца слайдов.
- В области «Слайд» держите заполнитель номера до тех пор, пока он не примет вид 4-сторонней стрелки, после чего перетащите его в требуемое место.
Кликните «Закрыть режим образца».
Если потребуется удалить номер на конкретном слайде, щелкните по рамке, в которой расположен номер, а затем нажмите на клавиатуре кнопку «Delete».
Запустив слайд-шоу, можно убедиться, что номера присутствуют на всех слайдах.
Нумерация слайдов в PowerPoint 2010
Алгоритм, описанный ниже, также подойдет для PowerPoint 2007. Схожие шаги придется выполнить и в более новых версиях программы.
- Откройте вкладку «Вставка».
- Выберите опцию «Номер слайда».
- В окне «Колонтитулы» отметьте «Номер слайда».
- Чтобы номер отображался лишь на выбранном слайде, кликните «Применить», а если хотите, чтобы нумерация коснулась всех слайдов, нажмите «Применить ко всем».
Изменить начальный номер позволяет данная инструкция.
- Откройте вкладку «Дизайн».
- Нажмите «Параметры страницы».
Введите номер, который нужно отобразить на первом слайде, в поле «Нумеровать слайды».
Программа также позволяет редактировать внешний вид номера. Видоизменить номер слайда PowerPoint можно с помощью следующего алгоритма.
- Выделить номер слайда.
- Нажмите вкладку «Главная».
- Воспользуйтесь опцией «Изменение цвета».
Вышеописанная процедура поможет, если цвет нумерации совпадает с оттенком фона слайда. Чтобы номер был хорошо заметен, можно изменить либо цвет фона, либо цвет номера.
Если что-то скрывает область с номером, попробуйте переместить данный объект на задний план. Кроме того, для области, где расположены номера, можно подобрать прозрачный цвет. Ещё более простой выход – переместить объект, перекрывающий номер, в другое место.
Неверный способ нумерации
Незнание возможностей PowerPoint ведет к тому, что пользователи либо отказываются от нумерации вовсе, либо используют неверный подход. Последний чаще всего предполагает обращение к опции «Фигуры» из вкладки «Вставка».
Перед тем как вставить номер слайда в PowerPoint подобным образом, стоит подумать о последствиях. Во-первых, названный подход потребует намного больше времени, чем автоматическая нумерация, предусмотренная программой. Во-вторых, это никак не упростит процесс передвижения по слайдам, для чего собственно нумерация и предназначена.
Вывод очевиден – выделяйте время для знакомства с дополнительными возможностями PowerPoint. Так вы не только овладеете новыми навыками, но и существенно улучшите, упростите и ускорите процесс разработки презентаций.
Номер слайда может быть красивым
С номером слайда, как и с любым текстом, можно проводить перемещение и форматирование. Для этого передвиньте курсор на цифру и кликните левой кнопкой мыши.
Вы увидите рамку вокруг номера, и это означает, что вы сможете:
- выделить курсором номер и изменить: шрифт, размер, цвет, фон;
- применять к номеру эффекты тени, объема;
- рамку можно перетаскивать вместе с содержимым в любое место и наклонять;
- можно изменить ее порядок, относительно других слоев.
То, что номер переместился из позиции колонтитула в нужное вам место, говорит о том, что вставить его можно и другим способом: вкладка «Вставка» → «Надпись». И уже в выделенное место, туда, где мигает курсор, вместо текста (или даже вместе с ним) вставляем «Номер слайда».
Открою вам еще один секрет.
При добавлении слайда обычным способом место нумерации в нем и форматирование цифры опять будет стандартным. Но поработав с номером на одном слайде (оформление, размещение) вы можете кликнуть правой кнопочкой мышки на изображении слайда в правой части страницы и выбрать в контекстном меню пункт «Дублировать слайд». После этого у вас появиться его точная копия, но уже с последующими номерами.
Нумерация слайдов в PowerPoint 2010
Алгоритм, описанный ниже, также подойдет для PowerPoint 2007. Схожие шаги придется выполнить и в более новых версиях программы.
- Откройте вкладку «Вставка».
- Выберите опцию «Номер слайда».
- В окне «Колонтитулы» отметьте «Номер слайда».
- Чтобы номер отображался лишь на выбранном слайде, кликните «Применить», а если хотите, чтобы нумерация коснулась всех слайдов, нажмите «Применить ко всем».
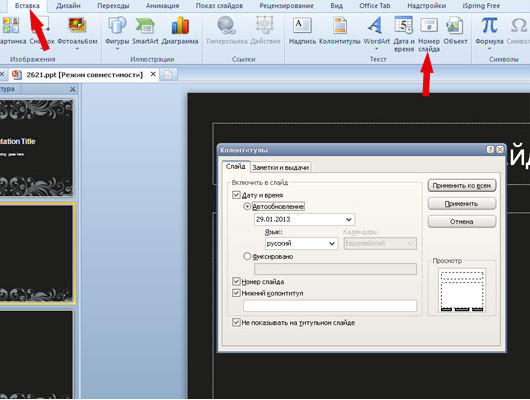
Изменить начальный номер позволяет данная инструкция.
- Откройте вкладку «Дизайн».
- Нажмите «Параметры страницы».
Введите номер, который нужно отобразить на первом слайде, в поле «Нумеровать слайды».
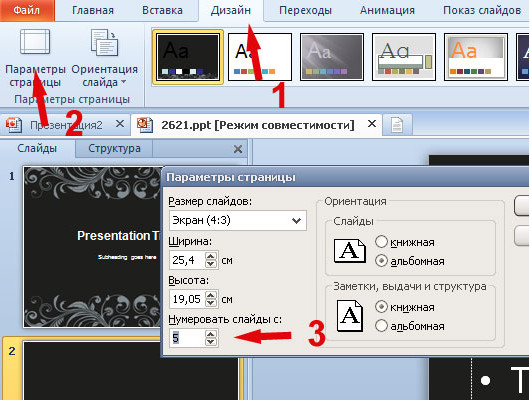
Программа также позволяет редактировать внешний вид номера. Видоизменить номер слайда PowerPoint можно с помощью следующего алгоритма.
- Выделить номер слайда.
- Нажмите вкладку «Главная».
- Воспользуйтесь опцией «Изменение цвета».
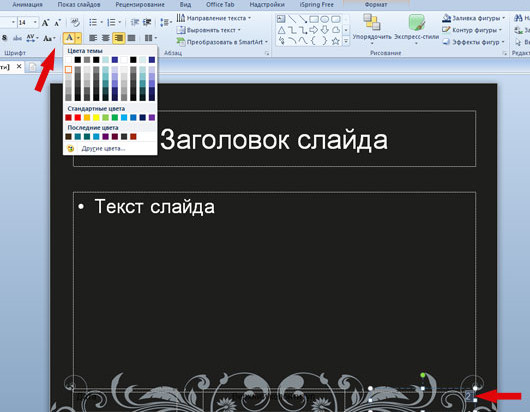
Вышеописанная процедура поможет, если цвет нумерации совпадает с оттенком фона слайда. Чтобы номер был хорошо заметен, можно изменить либо цвет фона, либо цвет номера.
Если что-то скрывает область с номером, попробуйте переместить данный объект на задний план. Кроме того, для области, где расположены номера, можно подобрать прозрачный цвет. Ещё более простой выход – переместить объект, перекрывающий номер, в другое место.
Оценка и сохранение презентации
Для оценки созданной презентации переходим в меню «Показ слайдов», где выбираем функцию «С начала». Далее, презентация будет открыта в полноэкранном формате – так мы предварительно просматриваем готовый вариант – как то будет смотреться у зрителей. Нажатие на кнопку «С текущего слайда» приведет к запуску презентации с того места, которое у вас открыто в программе на текущий момент.
Созданная презентация обязательно сохраняется на локальный носитель. Воспользуемся вкладкой «Файл», где в открывшемся контекстном меню необходимо выбрать «Сохранить как». После открытия соответствующего окна с сохранением документа выбираем папку, в которой необходимо оставить презентацию и нажимаем на кнопку «Сохранить». Готовую презентацию сохраняем в формате «Демонстрация». Для этого нажимаем на маленькую стрелочку слева от кнопки «Сохранить» и в выпадающем списке выбираем соответствующий формат.
Данный формат обладает следующим преимуществом – воспроизведение презентации осуществляется с момента ее открытия без отображения интерфейса программы PowerPoint. Делать презентации не так уж и сложно, если знать основные функции программы. Чтобы подстраховать себя на случай когда срочно потребуется редактирование, лучше производить дополнительное в формате, который стандартно предлагается программой. Дальше, все зависит от воображения пользователя, ведь приготовить презентацию можно по-разному.
Заключение
В итоге получается, что нумерация является не только простой, но и функциональной возможностью. Здесь не все идеально, как говорилось выше, однако большинство задач выполнить все-таки можно встроенными функциями.
Трушина Светлана Юрьевна
Учитель музыки высшей квалификационной категории
Муниципальное бюджетное общеобразовательное учреждение
«Средняя общеобразовательная казачья школа»
с.Знаменка, Нерчинский район, Забайкальский край
Тема: » Как установить колонтитулы и нумерацию слайдов презентации PowerPoint в программе Microsoft Office Word 2007 »
Цель:
Обучение действиям установки колонтитулов и нумерации слайдов презентации в программе PowerPoint
Задачи:
— Научить действиям установки колонтитулов и нумерации слайдов презентации в программе PowerPoint
— Передать личный опыт коллегам по предложенной теме.
— Показать возможности программы Microsoft PowerPoint для формирования информационной компетентности
— Показать приемы эффективного использования презентаций.
Колонтитулы в презентации — это небольшие элементы в верхней и нижней частях слайда. Это может быть номер слайда, текстовая подпись или дата. Верхние и нижние колонтитулы могут располагаться в разных местах в зависимости от темы и макета слайда. Вы можете сами выбрать, какие именно колонтитулы должны отображаться и что они будут содержать. В данном мастер- классе рассказывается, как добавить и настроить колонтитулы в презентации.
Шаг 1
Открываем презентацию, слайды которой нужно пронумеровать. Во вкладке- «Вид» выбираем команду- «Колонтитулы».
Шаг 2
В диалоговом окне Колонтитулы нужно заполнить окна — Дата и время, Номер слайда, Нижний колонтитул, Не показывать на титульном листе
Шаг 3
Устанавливаем дату, в окне- «Фиксировано» можно прописать данные о презентации, в примере- «Проектная работа», в окне- « Нижний колонтитул» прописываем название, ФИО и т.д..
Далее установить флажок — «Номер слайда» и «Не показывать на титульном слайде», на титульном листе обычно не показывают номер слайда.
Щелкните кнопку- Применить ко всем. Установленные параметры колонтитулов будут применяться ко всем слайдам, кроме титульного.
Шаг 4
Результат
Шаг 5
Если нужно заполнить и верхний колонтитул, переходим в «Заметки и выдачи», и выполняем те же действия по заполнению полей.
Шаг 6
Чтобы сведения нижнего и верхнего колонтитула отображались только на выбранном слайде, нажмите кнопку — Применить. Чтобы отобразить сведения колонтитулов на всех слайдах презентации, нажмите кнопку — Применить ко всем.
Здравствуйте, дорогие друзья. Офисный пакет от Microsoft предоставляет отличную программу для создания презентаций и без ее использования сейчас тяжело представить проведение семинаров, лекций, защиту бизнес-планов или научных работ.
Чем больше у вас знаний и навыков при работе с таким ПО, тем легче и быстрее создается новый документ. Поэтому сегодня я поделюсь небольшими хитростями и расскажу, как в powerpoint пронумеровать слайды.
Нумерация – отличный способ определить структуру презентации и упростить работу с ней. Гораздо проще назвать цифру слайда, чем долго рассказывать сотруднику, что «надо перейти на страницу, на которой изображено или написано то-то и то-то». Кроме того, распечатав документ, вы сможете не запутаться, собирая его для переплета.
Не исключаю вариант, что среди вас будут сторонники оформительских изысков, предпочитающие избавляться от «бюрократических» элементов в пользу декоративных деталей. В этом случае можно эффективно вписать нумерацию в стильное оформление слайда, и я расскажу, как это можно сделать.
Чтобы сразу сориентировать вас по терминологии и нюансам скажу, что номер слайда в стандартном отображении размещается в нижнем левом углу поля колонтитула. Но при желании мы можем вставить его в любое место.
Заключение
В итоге получается, что нумерация является не только простой, но и функциональной возможностью. Здесь не все идеально, как говорилось выше, однако большинство задач выполнить все-таки можно встроенными функциями.
Здравствуйте, дорогие друзья. Офисный пакет от Microsoft предоставляет отличную программу для создания презентаций и без ее использования сейчас тяжело представить проведение семинаров, лекций, защиту бизнес-планов или научных работ.
Чем больше у вас знаний и навыков при работе с таким ПО, тем легче и быстрее создается новый документ. Поэтому сегодня я поделюсь небольшими хитростями и расскажу, как в powerpoint пронумеровать слайды.
Нумерация – отличный способ определить структуру презентации и упростить работу с ней. Гораздо проще назвать цифру слайда, чем долго рассказывать сотруднику, что «надо перейти на страницу, на которой изображено или написано то-то и то-то». Кроме того, распечатав документ, вы сможете не запутаться, собирая его для переплета.
Не исключаю вариант, что среди вас будут сторонники оформительских изысков, предпочитающие избавляться от «бюрократических» элементов в пользу декоративных деталей. В этом случае можно эффективно вписать нумерацию в стильное оформление слайда, и я расскажу, как это можно сделать.
Чтобы сразу сориентировать вас по терминологии и нюансам скажу, что номер слайда в стандартном отображении размещается в нижнем левом углу поля колонтитула. Но при желании мы можем вставить его в любое место.