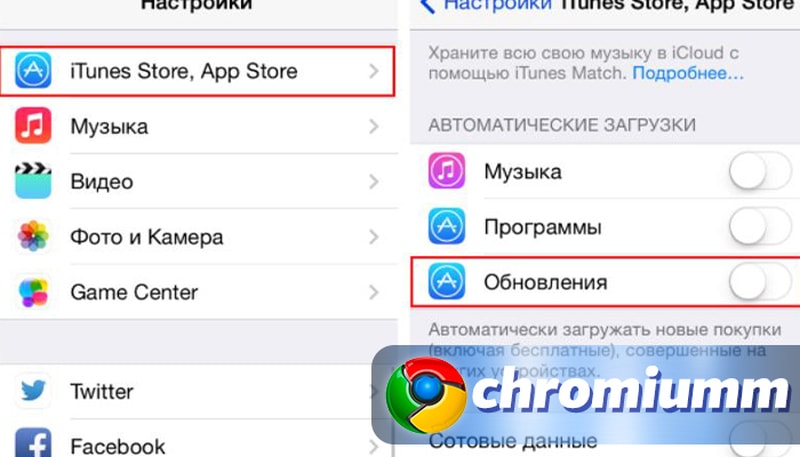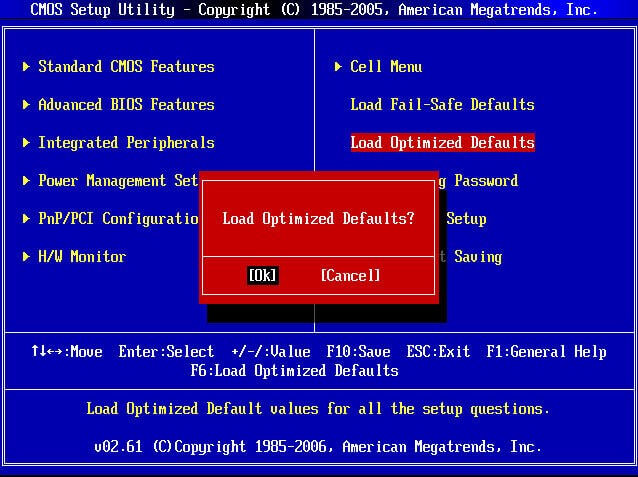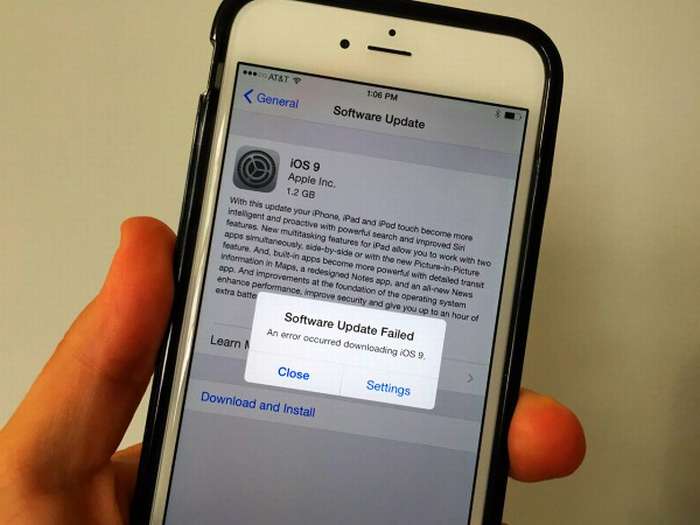Как обновить виндовс 7: быстро и просто
Содержание:
- Что еще нужно проверить?
- Изменения в Windows 10 PRO, Enterprise
- FAQ
- Итак, как же обновить Windows до последней версии
- Таблица: основные ошибки при установке апдейта в «Виндовс»
- Смена издания Windows 10 (без переустановки и потери данных)
- Как обновить Windows 7 за считанные минуты
- Остановка обновления системы
- Как обновить Windows 7 до Windows 10 бесплатно
- Возможные проблемы и их решение
- Обновление до новой сборки
- Установка обновлений с высоким приоритетом
- Как это работает: проверено в редакции CNews
- Обновление Windows до новой версии без интернета
Что еще нужно проверить?
Если обновления по-прежнему не установились, нужно проверить работу службы обновления, ведь иногда в ней случаются сбои. Еще нужно посмотреть, хватает ли на жестком диске памяти для обновлений и исправно ли работает антивирусник, быть может, установке мешают вирусы.
Почему не устанавливаются обновления Windows 8 – достаточно распространенная проблема
При этом стоит отметить, что установка обновления – это очень важно. Дело в том, что выпускаются они для и устранения различных ошибок при работе компьютера
Прежде чем пытаться решить проблему, установите обновление всех необходимых средств защиты — антивирус, брандмауэр и т.д. причина этого в том, что вы погрузитесь в опасный и опасный веб-мир в поисках решения вашей проблемы с драйверами. Вернитесь назад и найдите там проблемное устройство. Это должно обеспечить решение проблемы. Если миграция была сделана при обновлении, процесс почти закончился. Теперь, если вы сделали чистую установку, нам жаль сообщить вам, что еще предстоит проделать работу.
Начните с приложений безопасности, если вы еще не установили их. Остальные могут быть установлены в любом порядке. Процесс бюрократичен, но скоро все будет установлено. Найдите время, чтобы увидеть, нет ли обновленных версий приложений; если есть, пожалуйста, установите.
Иногда установка пакетов Windows 8 помогает решить определенные проблемы с работой тех или иных приложений. Более того, это позволяет и достичь наилучшей стабильности.
Причин сбоя загрузки обновлений достаточно много:
- Служба отключена в конфигурациях системы.
- Вы вошли в систему под локальной учетной записью.
- Устаревшие драйвера.
- Вредоносные программы и вирусы.
Кроме этого, могут возникать и другие мелкие неполадки, которые можно решить простой диагностикой.
Явное заметно не всегда
Чтобы создать учетные записи, выберите «Пуск», «Панель управления», а затем «Добавить и удалить учетные записи пользователей». Вам не нужно создавать публичную или общую учетную запись; они уже есть. Теперь пришло время восстановить ваши данные. Если вы видите папку «Данные приложения» в целевом элементе, выберите «Упорядочить», «Папка» и «Параметры поиска». И если в сообщении указано, что файл с тем же именем уже существует, выберите «Сделать это» для следующих конфликтов и нажмите «Переместить и заменить».
После того, как вы обработали свои папки, повторите описанный выше процесс, кроме общих папок
Может быть, что-то важное осталось там, не переместившись в новое место назначения. И вы всегда можете пойти за этой драгоценной информацией, которая, несомненно, будет там
Выберите «Пуск», введите «активировать» и нажмите «Ввод». Вот некоторые распространенные проблемы, которые могут возникать при автоматических обновлениях.
Также следует помнить, что для установки обновлений необходимо войти в ОС под аккаунтом Microsoft.
Итак, теперь вы знаете, почему не устанавливаются обновления на Windows 8. Но как устранить эти ошибки? Все достаточно просто.
При проверке обновлений вы получаете сообщение об ошибке, которое указывает, что вы не можете проверять, загружать или устанавливать обновления определений вирусов и шпионских программ.
- Сообщения об ошибках показывают, что обновления не увенчались успехом.
- Даже если вы подключены к Интернету, обновления не выполняются.
- Обновления не устанавливаются автоматически по расписанию.
Общие причины проблем с обновлением касаются подключения к Интернету.
Поэтому печатайте, комментируйте или копируйте в другой файл и вводите закладку в этом разделе для будущего доступа. Щелкните правой кнопкой мыши службу «Автоматические обновления» и выберите «Пуск».
- Перейдите на вкладку «Обновление» и нажмите «Обновить».
- Если проблема не устранена, перейдите к следующему шагу.
- Увеличьте оснастку служб.
- Закройте оснастку «Службы».
Однако может случиться так, что служба откажется подчиняться и отобразит сообщение о том, что обновление не может быть найдено. Для этого нам нужно перейти в окно управления сервисом.
Не устанавливаются обновления
: Видео
Устранение неполадок при обновлении
В первую очередь следует проверить, включена ли данная служба в конфигурации системы. Дело в том, что если ее отключить, то нужный сервис просто не сможет запуститься. Это, в свою очередь, не позволит компьютеру скачать необходимые пакеты данных.
Чтобы войти в параметры Windows, необходимо нажать комбинацию клавиш Пуск+R. В появившемся окне пишем такую команду – MSCONFIG.
В открывшемся окне можно производить различные настройки. Нас сейчас интересует вкладка «Службы». Здесь вы увидите список всех служб, которые работают на компьютере. Вам нужно найти » и установить напротив него галочку.
Изменения в Windows 10 PRO, Enterprise
В большинстве случаев работа с центром обновления ничем не отличается от редакции Home. Добавлена возможность влиять на групповую политику посредством реестра
Внимание, эти настройки требуют повышенной внимательности и представления о возможных плачевных последствиях Ваших действий. Готовы продолжить?
Заходим в настройку групповой политики, нажав комбинацию клавиш Win + R. Вводим команду gpedit.msc
- Затем следует перейти по следующему пути: Конфигурация компьютера– Административные шаблоны – Компоненты – Центр обновления.
- Дважды кликните мышкой по параметру Настройка автоматического обновления, который расположен справа.
- Выберите пункт «Включено», а ниже можно указать предпочитаемый вариант проверки. Рекомендуем выбрать №2. Его суть: система будет предупреждать Вас перед скачиванием и установкой обновлений. Чувствуете, мы начинаем отвоёвывать свободу действий у Windows?
Теперь делаем проверку внесенных изменений. Жмем «Пуск», выбираем пункт меню «Параметры» — «Обновление и безопасность». В открывшемся окне жмём на кнопку «Проверка наличия обновлений»
Теперь никто не сможет менять настройки «простым способом», а для внесения изменений придётся делать изменения реестра вручную:
FAQ
Первый способ войти в «Центр обновления Windows» — это, как уже описывалось выше, можно сделать зайдя в меню «Пуск», затем выбрав пункт «Панель управления», а в нем – «Центр обновления Windows».
Второй способ. В «Центр обновления Windows» можно попасть через панель задач в правом нижнем углу. Для этого нужно кликнуть левой кнопкой мыши на значок скрытых ярлыков, в открывшемся небольшом окне выбрать ярлык с флажком («Центр поддержки»), нажимаем на него правой кнопкой мыши и выбираем «Центр обновления Windows».
Где можно найти последние свежие обновления для Windows 7
Если вас интересуют последние обновления для Windows 7 и вы не хотите воспользоваться «Центром обновления Windows», тогда перейдите по этой ссылке на специальную страницу Microsoft, на которую они выкладывают все обновления. Там вы можете выбрать нужное вам обновление и ознакомиться со списком улучшений/исправлений в этом обновлении.
Как включить обновление в Windows 7, если оно отключено
Сделать данную манипуляцию можно через пункт «Настройка параметров» в «Центре обновлений Windows». Нужно выбрать первые три пункта, на ваше усмотрение:
- Устанавливать обновления автоматически;
- Загружать обновления, но решение об установке принимается мной;
- Искать обновления, но решение о загрузке и установке принимается мной.
Итак, как же обновить Windows до последней версии
Финальная версия Windows 10
Вариант 1: стандартный
- кнопка «Пуск»;
- «Параметры»;
- «Обновление и безопасность»;
- тыкаем «Проверка наличия обновлений» (запускается проверка наличия обновлений);
- информационное окошко сообщает о возможности обновления и запускает его автоматом. Далее идет подготовка к установке обновления.
- для финального обновления тыкаем «Перезагрузить сейчас». Идет перезагрузка и обновление. Перезагрузка происходит не один раз. В конце концов вы увидите рабочий стол обновленной Windows 10 со всеми приложениями, которые были установлены.
Вариант 2: обновление Windows посредством Media Creation Tool
Проводим обновление Windows посредством Media Creation Tool. Кликаем на ссылку https://www.microsoft.com/ru-ru/software-download/windows10 и кликаем кнопку «Скачать средство сейчас». На устройство устанавливается утилита Media Creation Tool, нужно запустить ее на правах админа (правая кнопка мыши → запуск от имени администратора).
«Обновить этот компьютер сейчас»
Далее:
- принять;
- ставим галку «Обновить этот компьютер сейчас»;
- «Установить».
Идет процесс обновления Windows. Компьютер несколько раз перегружается и устанавливается последняя версия Windows 10.
Вариант 4: ISO-образ Windows 10
Проводим обновление посредством скачивания ISO-образа Windows 10 последней версии. Кликаем всё на ту же ссылку https://www.microsoft.com/ru-ru/software-download/windows10 и тыкаем на «Скачать средство сейчас». На устройство устанавливается та же утилита Media Creation Tool. Но алгоритм действий теперь будет немного другой:
- жмем «Принять»;
- ставим галочку «Создать установочный носитель для другого компьютера»;
- «Далее»
- ставим галочку «Использовать рекомендованные параметры для этого компьютера»;
- ставим галочку «ISO-файл»;
- «Далее»;
- выбрав папку для сохранению нажимаем «Сохранить».
ISO-образ установлен на компьютер. Кликаем дважды левой клавишей мыши по ISO-образу и присоединяем его к виртуальному дисководу. На виртуальном дисководе запускаем установочный файл setup.exe. Потом алгоритм такой:
- «Не сейчас»;
- «Далее»;
- условия лицензии «Принять»;
- «Установить» и любуемся успешным обновлением Windows 10.
Вариант 5: автоматическое обновление до Windows 10 build 1903
Проверено, что почти у всех пользователей ОС Windows 10 обновилась до последней версии Windows 10 build 1903 автоматом при перезагрузке компьютера, когда появилось окно с предложением апгрейда и все прошло благополучно. Необходимо добавить, что все вышеперечисленные методы обновления Windows 10 до последней версии абсолютно надежны. Попросту выбирайте любой удобный для вас. В случае фиаско воспользуйтесь средством устранения Неполадок Центра обновления.
Таблица: основные ошибки при установке апдейта в «Виндовс»
| Ошибка | Описание |
| Не удалось обновить Windows.Отмена изменений.Не выключайте компьютер. | Происходит, как правило, из-за наличия дублирующихся профилей пользователя на ПК либо из-за переполненного кэша обновлений. |
| Ошибка, которая начинается с кода 0xC1900101 | На ПК присутствуют проблемы с драйверами. Проверьте «Диспетчер устройств» на наличие ошибок и при необходимости исправьте повреждённые файлы в консоли «Командная строка». Если не помогло, используйте другие методы. |
| Ошибки 0xC1900208 — 0x4000C | Эта ошибка может означать, что на компьютере установлено несовместимое приложение, которое не позволяет завершить процесс обновления. Удалите все несовместимые приложения, а затем попробуйте выполнить обновление снова. |
| Обновление не применимо на данном ПК | Эта ошибка может означать, что на компьютере не установлены обязательные обновления. Установите все важные обновления на свой компьютер. |
| Обновления установлены, но не настроены.Обновление удалось завершить, но произошла его отмена. | В этом случае рекомендуется узнать точный код ошибки в журнале апдейта, который можно открыть через «Центр обновления Windows». Код даст понять, какие меры принимать дальше. |
| Ошибка, начинающаяся с кода 0x80070070 | Код говорит о том, что на диске недостаточно места. |
| 0xC1900107 | Операция очистки предыдущей попытки установки по-прежнему ожидает завершения, для продолжения обновления требуется перезагрузка системы. Перезагрузите устройство и снова запустите программу установки. Если перезапуск устройства не решил проблему, воспользуйтесь программой очистки диска для удаления временных и системных файлов. |
| 0x80073712 | Файл, необходимый «Центру обновления Windows», повреждён или отсутствует. Попробуйте восстановить системные файлы. |
| 0xC1900200 – 0x200080xC1900202 – 0x20008 | Эта ошибка может означать, что ваш компьютер не соответствует минимальным требованиям для скачивания или установки обновления до Windows 10. |
| 0x800F0923 | Драйвер или другое программное обеспечение на вашем компьютере не совместимы с обновлением до Windows 10. Для получения инструкций по устранению этой проблемы обращайтесь в службу поддержки Microsoft. |
| 0x80200056 | Процесс обновления был прерван, поскольку вы случайно перезагрузили компьютер или вышли из системы. Попробуйте снова выполнить обновление и убедитесь, что компьютер подключён к электросети и остаётся включённым. |
| 0x800F0922 | Вашему компьютеру не удалось подключиться к серверам «Центра обновления Windows». Если вы используете VPN для подключения к рабочей сети, отключитесь от сети и выключите программное обеспечение VPN (если применимо), а затем попробуйте снова выполнить обновление. Эта ошибка также может означать, что в разделе, зарезервированном системой, недостаточно свободного места. |
| 0x80240016, WindowsUpdate_8024401C, 0x8024401C, 0x80070490 | Важные системные файлы были повреждены — воспользуйтесь «Командной строкой» и удалите вирусы с ПК. |
Смена издания Windows 10 (без переустановки и потери данных)
-
Нажмите на кнопку «Пуск» и кликните на шестерёнку, чтобы перейти в «Параметры».
-
В открывшемся окне нажмите на раздел «Обновление и безопасность».
-
В левой части окна выберите «Активация» и нажмите «Изменить ключ продукта».
- Введите один из следующих ключей (ключи условные: они позволяют сменить версию, но не активируют её):
- для перехода на версию Core: KTNPV-KTRK4–3RRR8–39X6W-W44T3;
- для перехода на версию Pro: 8N67H-M3CY9-QT7C4–2TR7M-TXYCV;
-
для перехода на версию Enterprise: CKFK9-QNGF2-D34FM-99QX2–8XC4K.
-
Если обновление не запустится автоматически, в левой части окна выберите «Центр обновления Windows» и нажмите «Проверка наличия обновлений».
Как обновить Windows 7 за считанные минуты
Первое что нужно сделать, это узнать установлен ли у Вас пакет обновлений.
Для этого щелкаем правой кнопкой мышки по значку «Компьютер» (на рабочем столе или в меню Пуск) и нажимаем «Свойства». Откроется окно, в котором будут представлены сведения о Вашем компьютере.
Нас интересует самый первый пункт «Издание Windows», в котором указана версия операционной системы и пакет обновлений.
Если у Вас имеется надпись «Service Pack 1», все хорошо, можете пропустить следующий пункт.
Устанавливаем пакет обновлений для Windows7
Заходим в меню Пуск, в строке поиска набираем «Центр обновления Windows» и нажимаем на него.
В левом меню открывшегося окна выбираем пункт «Поиск обновлений»
К сожалению дальше я не могу предоставлять скриншоты, т.к. мой компьютер полностью обновлён.
Но я думаю, Вы итак справитесь, ничего сложного в этом нет. По завершению поиска можете просто нажать кнопку «Установить обновления» и повторять этот процесс до тех пор, пока у Вас не будет такого же окна (см. выше).
Либо Вы можете открыть список найденных обновлений, найти и отметить галочкой только «Пакет обновления 1 (SP1) для Windows 7», нажать «ОК» и «Установить обновления».
Дождитесь окончания установки и перезагрузите компьютер. Затем снова зайдите в свойства компьютера и посмотрите, появилась ли надпись «Service Pack 1». Если нет, то продолжайте устанавливать обновления.
Советник
Теперь нужно скачать и установить советника по переходу, он определит, способен ли Ваш компьютер перейти на следующую версию.
Запускаем советника и начинаем проверку.
Если все хорошо и обновление доступно, то можно переходить непосредственно к нему.
Приступаем к обновлению Windows 7
Сперва нужно скачать генератор ключей
Кстати говоря, я скачивал его с разных сайтов, и при запуске мой антивирус начинал ругаться, но всё же мне похоже удалось найти чистенький, его я Вам и предлагаю.
Теперь зайдите в «Пуск > Все программы», и в верхней части найдите и запустите «Windows Anytime Upgrade».
Выбираем второй пункт «Введите ключ обновления»
Откроется окно с полем для ввода
Вот теперь запускаем скачанный генератор ключей.
В нем представлены три версии:
Домашняя расширенная
Профессиональная
Максимальная
Напротив каждой есть кнопки «Generate», нажав на которые Вы получаете ключ от обновления той или иной версии.
Советую не прыгать с Начальной версии сразу на Максимальную, а обновляться по порядку!
Вводим полученный ключ в поле программы Anytime Upgrade, и нажимаем «Далее».
Если ключ не прошел, то нажмите на другую кнопку Generate, и попробуйте снова.
Затем принимаем условия лицензии
Жмем на «Обновление»
Ждем окончания обновления, после которого компьютер будет перезагружен.
Если все произошло именно так, то поздравляю, Вы успешно обновили Windows!
Проверка активации после обновления Windows 7
После обновления проверьте активацию Windows! Сделать это очень просто, заходим в свойства компьютера, и смотрим на состояние активации в самом низу.
Если написано, что активация выполнена, то все здорово!
Примечание!
Если после обновления до «Профессиональной» версии у Вас показывает, что осталось 3 дня, то обновитесь до «Максимальной», чаще всего этого достаточно!
Если же на «Максимальной» также идет отсчет дней, то воспользуйтесь активатором. Отключаем интернет и запускаем файл «w7lxe.exe», ждем несколько секунд, после чего компьютер начнет перезагрузку, во время которой должен появиться черный экран с выбором системы, просто нажмите «Enter», активатор сделает все, что нужно и перезагрузит компьютер еще раз, после чего активация должна быть в порядке!
Важно!
Данный метод обновления является нелегальным, поэтому пользуйтесь им исключительно для обновления домашнего компьютера! Использование такой операционной системы в офисах, повлечет за собой ответственность! С условиями лицензионной политики Корпорации Microsoft можно ознакомиться здесь: http://ru.wikipedia.org/wiki/Лицензионная_политика_Microsoft
Видео по теме:
Остановка обновления системы
По умолчанию обновление системы производится автоматически. Остановить обновление можно, выполнив следующие действия:
- В окошке «Выполнить», которое можно найти с помощью поисковой строки меню «Пуск», пропишите команду service.msc.
- Отыщите службу «Центра обновления Windows» и откройте её.
- Остановите процесс и укажите в типе запуска, что она никогда не должна запускаться самостоятельно. Готово, центр отключён, а это значит, что обновления устанавливаться автоматически больше не будут. Если вы всё-таки решите их установить, то запустите центр, поменяв параметры на те, что стояли до вашего вмешательства.
Существуют и другие способы отключить автоматическую установку обновлений, но они более трудоёмкие. Если вы хотите устанавливать одни обновления, а другие запретить, то воспользуйтесь инструкцией «Выборочная установка», приведённой выше в этой же статье.
Как обновить Windows 7 до Windows 10 бесплатно
1 Способ — прямо из операционной системы
Это способ хорош тем, что все ваши файлы останутся на месте, не нужно делать никаких загрузочных флешек и скачивать образы с системой из интернета. Все будет сделано в автоматическом режиме с помощью официальной утилиты от Майкрософт.
1. Скачайте утилиту Media Creation Tool с сайта Microsoft и запустите ее. В первом же окне согласитесь с условиями лицензии.
2. Установите галочку у первого пункта «Обновить этот компьютер сейчас» и нажмите на кнопку «Далее».
3. Начнется загрузка Windows 10 и создание образа, дождитесь окончания процесса и еще раз согласитесь с условиями лицензии.
4. Если хотите изменить компоненты, которые будут перенесены на новую ОС — кликните по соответствующей кнопке. Чтобы начать обновление — нажмите на кнопку «Установить».
Начнется обновление компьютера, в течение которого он будет несколько раз перезагружен. В конце вас попросят указать параметры конфиденциальности, где вы можете деактивировать вообще все галочки. После этого будет загружена уже новая ОС.
2 Способ — скачиваем образ и обновляем с него
1. Вам понадобится официальный ISO образ системы Виндовс 10, желательно скачивать последнюю сборку. После того, как загрузите — распакуйте его программой WinRAR. Можно прямо в папку, где ISO и находится.
Интересно! Скачать можете с самого сайта Майкрософт или с любого сайта, который выкладывают официальные сборки Виндовс 10.
2. Перейдите в эту папку и запустите файл setup.exe. Далее просто повторите все те же пункты, которые мы делали в первом способе. В этом случае нам просто не понадобится ждать, пока утилита скачает образ за нас.
Еще этот способ хорош тем, что вы сами можете выбрать сборку Виндовс 10, которую хотите установить — вначале загружаете то, что хотите.
После обновления
Некоторые файлы могут не перенестись, к примеру, ярлыки с рабочего стола или другие. Найти их вы можете в папке windows.old, которая находится на диске С. Нажмите на клавиатуре клавиши WIN + E и откройте в левом столбце «Этот компьютер», а затем перейдите в этот диск и далее в папку. Здесь вы найдете папку пользователя и можете все восстановить.
Также необходимо будет обновить драйвера для новой операционной системы и установить необходимые программы. Сделать вы это можете сразу же, как новая ОС загрузилась.
В заключение
Сразу после обновления можете попробовать все новые функции десятой версии операционной системы. На данный момент она работает очень стабильно и быстрее 7.
Возможные проблемы и их решение
При попытке или в процессе обновления Windows 7 могут возникать различные проблемы. Рассмотрим самые популярные из них.
Проблема 1: Не работает автообновление
Изначально система настроена таким образом, что в автоматическом режиме загружает все новые версии и устанавливает их при перезагрузке компьютера. Но в некоторых ситуациях эта функция выключена или не работает.
В первом случае необходимо включить автообновление. Делается это через специальную службу:
- В Панели управления найдите категорию «Администрирование».
- В ней выберите пункт «Службы».
- В открывшемся окне найдите «Центр обновления Windows», задайте для него параметр «Авто».
Во втором случае необходимо обновить ОС вручную.
Проблема 2: Не удается обновить систему вручную
При установке новых версий Windows 7 могут возникнуть различные сбои. В первую очередь стоит проверить подключение к Сети. Установочные файлы загружаются с серверов Microsoft, и при отсутствии Интернет-соединение их скачивание невозможно.
При попытке обновления операционной системы стоит отключать любые антивирусные программы и средства защиты компьютера. Желательно закрыть все лишние программы.
Если вы хотите загрузить определенный компонент Виндовс, но это не удается сделать, то можно самостоятельно скачать установочный пакет с серверов разработчика.
Официальная страница Microsoft Download Center — https://www.microsoft.com/ru-ru/download/default.aspx
Сверху страницы расположена область поиска. Введите в нее название необходимого компонента и нажмите на иконку в форме лупы.
Проблема 3: Система вышла из строя
Если в результате обновления компьютер стал работать хуже или возникли какие-либо проблемы, то стоит откатить Виндовс до прежнего состояния. Соответствующая функция находится в панели управления. Подробнее об этом читайте в нашей статье «Восстановление системы Windows 7».
@top-advice.ru
Обновление до новой сборки
Для начала, мы исключим вариант с Центром обновлений, так как мы подробно его описали в прошлом пункте, и он не поможет, если система посчитала, что вашему ПК пока рано обновлять версию Windows 10.Тем более, сам процесс значительно отличается. Формально, обновление сборки – это установка новой версии системы поверх старой, с сохранением всех файлов, настроек и приложений.
В Windows 10, новое обновление, после релиза, сразу доступно на сайте Microsoft в инструменте Media Creation Tools (MCT) и через Помощник.
MCT – инструмент создания установочного носителя и загрузки установочного образа системы, а также апдейт до новой сборки.
Помощник по обновлению (Upgrade Assistant) – проверит вашу систему, загрузит новую версию и автоматически установит её.
Различий между этими инструментами практически нет. Но проблем, связанных с установкой через «Помощник» на порядок выше, чем через MCT. В рамках этой статьи рассмотрим все способы.
Установка обновлений с высоким приоритетом
Microsoft Update — это онлайн-расширение Windows, которое помогает поддерживать обновление компьютера. Обновление Майкрософт включает обновления из обновления Windows и Office Update, а также обновления для других продуктов Майкрософт и сторонних драйверов устройств. Используйте Microsoft Update для установки обновлений для операционной системы, программного обеспечения и оборудования компьютера.
Новый контент регулярно добавляется на сайт, чтобы вы могли получать последние обновления и исправления, чтобы защитить компьютер и сохранить его бесперебойную работу. Чтобы с помощью сайта Microsoft Update установить все критически важные обновления для компьютера, выполните следующие действия:
-
Подключись к Интернету, а затем запустите Internet Explorer.
-
В меню Tools выберите обновление Windows.
-
Если обновление Майкрософт не установлено, выберите Microsoft Update. В противном случае перейдите к шагу 7.
-
На веб-странице Try Microsoft Update today выберите Начните сейчас, а затем выберите Продолжить на веб-странице Обзор лицензионного соглашения.
-
В диалоговом окне Предупреждение о безопасности выберите Установите для установки Microsoft Update.
-
На веб-странице Welcome to Microsoft update выберите «Проверка обновлений»
-
На веб-странице Keep your computer up-to-date выберите Express для установки обновлений с высоким приоритетом.
-
На веб-странице Обзор и Установка обновлений выберите Установите обновления, а затем выполните инструкции на экране для завершения установки.
-
После установки обновлений с высоким приоритетом можно повторить эти действия для установки других обновлений. Для этого выберите Custom на веб-странице Keep your computer up-to-date. Затем можно выбрать обновления из разделов, перечисленных на области навигации.
Как это работает: проверено в редакции CNews
Для бесплатного обновления до Windows 10 пользователю необходимо для начала посетить страницу официальной загрузки Windows 10, и затем, нажав на кнопку Download Tool now, скачать и установить утилиту Media Creation Tool на систему под управлением Windows 7/8/8.1.
Приглашение скачать утилиту Media Creation Tool
Следующий этап – запуск утилиты Media Creation Tool и принятие лицензионного соглашения.
Лицензионное соглашение по Windows 10
Затем следует выбор опции «Обновить этот компьютер сейчас» (Upgrade this PC now), и клик на кнопке «Далее».
Программа установки Windows 10
Далее происходит скачивание на ПК инсталляционных файлов Windows 10.
Скачивание инсталляционных файлов Windows 10
После этого на экран выводится дополнительное соглашение по лицензии Windows 10, с учетом всех произведенных и учтенных обновлений системы (на скриншоте ниже — дополнительное соглашение с учетом обновлений до июня 2018 г.), которое также необходимо принять.
Дополнительное соглашение по лицензии Windows 10
Далее производится скачивание дополнительных файлов для обновления.
Дополнительные обновления Windows 10
Далее утилита спросит, хотите ли вы сохранить все или будет производиться установка с нуля. Необходимо выбрать опцию «Сохранить все приложения и файлы» (Keep all apps and files).
Выбор опций установки Windows 10
Установка Windows 10 стартует сразу же после нажатия кнопки «Установить» (Install). Процесс установки Windows 10, напомним, может занять изрядно времени, с неоднократной перезагрузкой системы.
Процесс установки Windows 10
По завершении установки Windows 10, необходимо подключиться к интернету и открыть опцию «Параметры – Обновление Windows – Активация на ПК» (Settings > Windows Update > Activation). Активация должна произойти с помощью цифровой лицензии. В процессе обновления Windows подключится к серверам активации Microsoft, и компьютер получит цифровую лицензию или разрешение Windows 10. На странице активации Windows («Настройки – Обновление и безопасность – Активация») появится запись об активации Windows с помощью цифровой лицензии.
Проверено в CNews: апгрейд до Windows 10 прошел удачно
Автор заметки о способе активации ОС отмечает, что такой способ работает только с подлинными лицензиями Windows 7 или Windows 8/8.1. В процессе описанного способа установки пользователь получает цифровую лицензию, которая действительную в течение всего срока службы оборудования. Для активации лицензии Windows 10 также применимо классическое введение ключа продукта Windows 7 или Windows 8.x, отметил автор.
Как пандемия изменила подходы к организации рабочего пространства
Интеграция
Как сообщили CNews в российском
представительстве Microsoft, упоминаемая в публикации утилита
Media Creation Tool «создана для того, чтобы дать возможность ИТ-профессионалам
создать установочный образ операционной системы для различных целей
организации. Образ активируется ключом. Если клиент получил образ и, не имея
ключа, его активировал, это не означает, что это лицензионно корректный способ.
Этот путь по-прежнему оставляет пользователя без соответствующей лицензии».
Цифровая лицензия связана с устройством, и до тех пор, пока «железо» не изменилось, есть возможность выполнить чистую установку той же версии Windows 10 с помощью Media Creation Tool или файлов ISO, при этом активация лицензии будет выполнена автоматически.
Обновление Windows до новой версии без интернета
В том случае, если пользователь желает перейти на новую, последнюю вышедшую версию Windows 10, а у него отсутствует возможность воспользоваться интернетом для автоматического обновления системы, есть две возможности решить проблему:
- установка новой версии Windows 10 при помощи загрузочной флешки или с DVD диска
- обновление до новой версии Windows 10 непосредственно c компьютера при помощи ISO образа операционной системы
В этом случае, также необходима возможность для получения Windows, чтобы создать загрузочный носитель или сохранить ISO образ системы на другом компьютере, имеющим доступ в интернет.
USB накопитель должен иметь размер не менее 8 Гб. Этого размера будет достаточно для записи Windows 10 на флешку, или для сохранения на флешке ISO образа Windows.
Создайте загрузочную флешку, а затем установите операционную систему на компьютер
Во время установки Windows 10 обратите внимание на важный момент:. Во время установки ОС, обязательно следует выбрать способ установки: «Обновление: установка Windows с сохранением файлов, параметров и приложений», для того чтобы
Во время установки ОС, обязательно следует выбрать способ установки: «Обновление: установка Windows с сохранением файлов, параметров и приложений», для того чтобы
Сейчас подробнее рассмотрим вариант установки Windows 10, путем обновления, непосредственно из операционной системы.
- Сохраните ISO образ Windows 10 на другом компьютере. Перенесите его на свой компьютер.
- Щелкните по ISO образу Windows правой кнопкой мыши, в контекстном меню выберите «Подключить», для монтирования образа системы в виртуальном дисководе.
- В открывшемся окне щелкните два раза левой кнопкой мыши по файлу «setup».
После подготовки, откроется окно, в котором рекомендуют скачать и установить важные обновления. На данном компьютере интернета нет, обновления все равно не будут найдены, поэтому выберите пункт «Не сейчас», а затем нажмите на кнопку «Далее».
Далее проводится подготовка компьютера и системы. Откроется окно для принятия применимых уведомлений и условий лицензии. Нажмите на кнопку «Принять».
Затем, программа установки Windows проверяет готовность и наличие достаточного места на компьютере.
В окне «Готово к установке» пользователь должен выбрать конфигурацию для установки системы. По умолчанию, предлагается выбрать установку Windows 10, с сохранением личных файлов и приложений. Это самый распространенный вариант, при выполнении обновления системы до последней версии ОС.
После нажатия на «Изменить выбранные для сохранения компоненты», откроются дополнительные пункты настроек. Пользователь может выбрать сохранение только личных файлов (приложения будут удалены), или ничего не сохранять (личные файлы и приложения будут удалены).
Нажмите на кнопку «Установить».
После этого, начнется процесс установки Windows 10 на компьютер. Во время установки, компьютер несколько раз перезагрузится.
На следующем этапе начнется работа с обновлениями, занимающее некоторое время (на разных компьютерах по-разному). В это время произойдут перезагрузки компьютера.
После завершения установки, на компьютере запустится обновленная версия Windows 10, которая была обновлена без наличия доступа к сети Интернет.
Размонтируйте ISO образ Windows 10, он больше не нужен. В окне Проводника кликните правой кнопкой мыши по виртуальному приводу, в контекстном меню выберите «Извлечь».