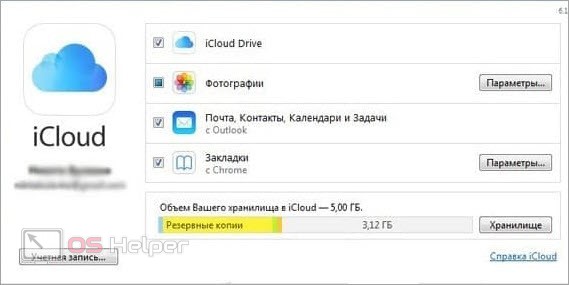Сканирование фото: как перенести старые фотографии на компьютер
Содержание:
- Стандартные средства Windows
- WinScan2PDF
- Как отрыть сканер на разных версиях Windows
- ABBYY FineReader
- Шаг 3. Дальнейшие улучшения, настройка страницы, изменение порядка отсканированных страниц и загрузка
- Как происходит процесс ксерокопирования на принтере
- Подготовительный этап
- Как сканировать на принтере HP?
- ПО для сканирования от производителей
- Как сканировать с принтера на компьютер?
- Сканирование документов на Андроиде: преимущества и недостатки
- Как оцифровать распечатанные фото в домашних условиях разными способами
- WinScan2PDF
- Подготовка к сканированию
- Как открыть сканер на разных версиях Windows
Стандартные средства Windows
Этот способ является наиболее удобным и проверенным. Задействуя возможности данной системы, можно решить задачу, затратив на нее минимум времени. Порядок действий выглядит следующим образом.
- Посещение меню «Пуск», поиск пункта «Устройства и принтеры».
- Поиск названия конкретного принтера, который в настоящий момент времени подключен к компьютерному устройству.
- Нажатие на значок и последующий клик на кнопку «Начать сканирование».
- Указание таких данных, как профиль, формат цвета, подача, разновидность файла, разрешение, параметр контрастности и яркости.
- Использование опции «Просмотр» в целях предварительной проверки.
- Нажатие «Сканировать», ожидание самого процесса и последующего появления окна импорта изображений и видеороликов.
- Импортирование с предварительным открытием параметров.
- Отправка готового файла в папку, в которой он будет размещаться.
В процессе работы с фото необходимо отслеживать чистоту и прозрачность стекла устройства. Ведь даже если оно незначительно загрязнено, снимки будут иметь низкое качество. Во время самого начала скана не следует открывать крышку, чтобы фото не было засвечено. Пользоваться графическими инструментами целесообразно после того как они пройдут прогон в сканере.
WinScan2PDF
Данный программный продукт является полностью бесплатным. Интерфейс немногим сложнее, чем у ScanLite.
Программный интерфейс одностраничного режима WinScan2PDF
При нажатии на кнопку «Выбрать источник» появляется окно со списком подключенных сканеров, из которого нужно выбрать необходимое устройство.
Список сканеров
После выбора сканера, по нажатии кнопки «Сканировать», начинается процесс получения изображения, по завершении которого, программа предлагает указать путь сохранения файла.
Сохранение файла
Выбор качества конечного документа более широкий, по сравнению с предыдущей программой. Осуществить его можно через меню «Настройки», пункт «Качество PDF».
Выбор качества документа
WinScan2PDF позволяет создавать многостраничные документы. Для этого необходимо выбрать соответствующую опцию. Интерфейс программы изменится для представления постраничного вида документа.
Программный интерфейс многостраничного режима WinScan2PDF
Для поворота изображения страницы на 90 градусов нужно нажать кнопку «Показать изображение». В окне просмотра выбрать поворот в нужную сторону, и закрыть его. Для поворота изображения страницы на 180 градусов нужно выбрать отсканированное изображение, щелкнуть по нему правой кнопкой мыши и выбрать пункт «Rotate» в контекстном меню
Обратите внимание, смена миниатюры в интерфейсе WinScan2PDF будет довольно долгой, но на самом деле разворот страницы будет выполнен сразу
Поворот страницы на 180 градусов
Окно просмотра страницы документа
Для смены положения страниц в конечном документе нужно выбрать отсканированное изображение, щелкнуть по нему правой кнопкой мыши и выбрать пункт «Вверх» или «Вниз».
Смена положения страниц документа
По завершении редактирования нужно нажать кнопку «Сохранить в PDF», процесс сохранения идентичен одностраничному режиму.
Как отрыть сканер на разных версиях Windows
В интернете много бесплатных приложений, которые помогают перенести как документы, так и фото. У них масса возможностей обработки и удобный интерфейс. Программы могут быть как платными, так и бесплатными.
Чаще всего приложения и алгоритм переноса одинаковые для разных версий Windows. Мы рассмотрим на примере Windows 8.
Факсы и сканирование
Делаем следующее:
- Кладем документ в принтер.
- Открываем «Пуск».
- В окошке с приложениями ищем изображение белой стрелочки вниз в кружочке. Выбираем его.
- Если значка нет, просто нажимаем на окошке правой клавишей мышки и выбираем Все приложения (All Apps).
- Ищем раздел «Windows Fax and Scan».
- У нас высветит окно. В верхнем левом углу этого окна нажимаем «New Scan».
- Выбираем нужное нам устройство (если на компьютере стоит несколько).
- Нажимаем
- В новом окне настраиваем параметры.
- Нажимаем «Scan».
- На экране появится изображение, которое отсканировалось.
- Сохраняем его.
Существует еще один простой способ, который присутствует во всех типах системы Windows. Делаем следующее:
- Заходим в «Пуск».
- Выбираем раздел «Устройства и принтеры».
- Ищем устройство, подключенное к компьютеру.
- Нажимаем на нем правой клавишей мышки и выбираем «Начать сканирование».
- У нас должно высветить окно с настройками изображения. Можно поэкспериментировать с контрастностью и яркостью, подвигав ползунки в разные стороны.
- Теперь нажимаем «Сканировать».
- У нас высвечивает окно с прогрессом процедуры. Ждем, пока заполнится полоска.
- После окончания процесса ничего не нужно закрывать. Нас автоматически перенесет на окошко, где мы сохраним документ. Вводим его название. Все, работа закончена.
Через Paint
Делаем следующее:
- Кладем документ в устройство.
- Заходим в «Пуск». Выбираем «Paint». Если не получилось его найти, вводим в поисковой строке.
- Выбираем «File».
- Нажимаем «From scanner or camera».
- Выбираем нужное нам устройство (если их несколько).
- Делаем настройки сканирования.
- Нажимаем «Scan».
- Перенесенное изображение должно появиться на экране.
- Сохраняем его.
ABBYY FineReader
Данная программа предназначена для распознавания текста с отсканированных изображений формата PDF. Есть версии в разных языках, включая русский, всего за несколько кликов можно распознать и сравнить файлы. Последняя версия содержит в себе инструмент автоматизации под названием «Hot Folder». С его помощью не составит труда назначить папку для обработки документов.
Программа «ABBY Fine Reader» имеет массу преимуществ перед продуктами конкурентов:
- высокая степень точности распознавания, равная 99%, что связано с работой прогрессивной технологии OCR;
- достойная скорость работы – на один лист уходит порядка 15 секунд времени;
- внушительное число форматов файлов входного типа и документов для сохранения;
- простота русскоязычного интерфейса;
- возможность обучения машинным способом, что приводит к улучшению качества распознавания;
- оцифровка документации всего за один клик;
- возможность обработки бумаг в соответствии с расписанием.
Работать с ней достаточно просто. Нужно скачать и установить утилиту на компьютер, затем войти в нее, нажать кнопку запуска процесса сканирования и дождаться результата. В самом продукте есть подробная инструкция, которая позволит избежать ошибок.
Шаг 3. Дальнейшие улучшения, настройка страницы, изменение порядка отсканированных страниц и загрузка
После обрезки фотография документа сканируется, и предоставляются дополнительные параметры для сканирования нескольких фотографий документа и изменения порядка страниц, выделения текста, настройки страницы и т. д.
- Добавить страницы
Чтобы добавить в документ дополнительные страницы для сканирования, нажмите кнопку «Добавить».
- Удалить страницу
Чтобы удалить страницу из документа, нажмите «Удалить». Будет удалена текущая выбранная страница.
- Масштаб
Масштабирование полезно для четкого просмотра документа при использовании маркера, ластика или пера.
- Эффекты сканирования
Чтобы изменить эффект сканирования, нажмите кнопку эффекта и выберите эффект.
Эффекты применяются только к выбранной странице. Эффект суперсканирования применяется по умолчанию ко всем документам. - Инструменты
Чтобы выделить и удалить текст из отсканированного документа, щелкните меню инструментов.
- Используйте инструмент выделения, чтобы выделить текст в документе.
- Используйте инструмент «Перо», чтобы рисовать на документе.
- Для маркера и пера доступно четыре цвета.
- Выбор размера применяется к маркеру, перу, ластику и инструменту перерисовки.
- Чтобы удалить текст с изображения документа, выберите инструмент стирания.
- Чтобы вернуть удаленный выделенный текст к исходному состоянию, нажмите инструмент перерисовки.
- Настройка страницы
нажмите кнопку настройки страницы, чтобы настроить размер, макет и поля выходной PDF-страницы.
- Изменить порядок страниц
Чтобы изменить последовательность страниц, просто перетащите изображения предварительного просмотра боковой панели.
- Загрузить отсканированный документ
Нажмите кнопку загрузки, чтобы загрузить отсканированный документ. Доступны три варианта загрузки. JPG, PNG и PDF. JPG и PNG загрузят текущую выбранную отсканированную страницу в формате изображения.
При загрузке в формате PDF все отсканированные страницы документа будут загружены и применены
Как происходит процесс ксерокопирования на принтере
Ксерокопирование – это точное воспроизведение информации (копирование) и изготовление дубликатов на бумажном носителе.
Как делать ксерокопию документов?
- Понадобится МФУ
- Бумага
- Заправка многофункционального принтера
- Загрузить во входной лоток бумагу
- Протрите стекло при необходимости
- Положите документ лицевой стороной вниз
- Выровнить по границе направляющих (линии вокруг стекла)
- Закройте крышку ксерокса/принтера
- Выбрать цвет печати на панели управления
- При необходимости в большом числе копий одного и того же документа нажмите кнопку «Пуск» несколько раз.
- (За один раз, в зависимости от устройства можно сделать от 1 до 20 копий за раз).
- Для изменения формата бумаги – нажмите кнопку «paper»
Подготовительный этап
Прежде чем приступить непосредственно к процедуре сканирования, следует провести подготовительные мероприятия. Такой подход позволит предотвратить дальнейшие трудности и ошибки технического характера.
- Необходимо удостовериться в том, что аппарат имеет соответствующую опцию. Современный рынок офисных приспособлений обладает массой многофункциональных устройств. Тем не менее, нередко можно встретить модели, не позволяющие сделать скан. Нужно ознакомиться с инструкцией к применению устройства, которая должна присутствовать в его паспорте.
- Далее следует позаботиться о том, чтобы прибор был подключен правильно. Современная техника предоставляет пользователям массу возможностей, поэтому «соединившись» с компьютером, можно производить любые манипуляции. Несмотря на это, не все ПК и МФУ способны поддерживать такой формат. Как правило, при приобретении сканера или принтера в коробке уже есть шнур USB, которым и нужно воспользоваться для активации взаимодействия с ПК.
- После этого надо удостовериться в том, что аппарат подключен правильно, нажав кнопку девайса. Если индикаторы никак себя не проявляют, стоит перепроверить правильность функционирования техники. Некоторые устройства требуют установки драйверов, поэтому вполне возможно, что придется заняться еще и этим вопросом.
- С того момента как бумага оказалась в сканере, нужно плотно закрыть крышку и запустить кнопку для начала процесса.
Важно! Следует обратить внимание на индивидуальные характеристики сканера. Около поверхности из стекла должен присутствовать символ, который и укажет на способ размещения документа.
МФУ
Как сканировать на принтере HP?
НР – практически у любого человека можно встретить технику этого бренда. Удобен в использовании, простые настройки удобный функционал. Перейдем к мини-инструкции как сканировать на принтере HP.
Способ 1: Программа из пакета HP
- Подключить принтер, либо через WI-FI,либо через USB — кабель.
- Открыть верхнюю крышку
- Лицевой стороной вниз положить документ
- Переходим в программу «HP Deskjet» («ScanJet»)
- Если инструмент не находится, то переустановите его или загрузите через диск, который предоставила компания.
- «Сканировать» (настройки можно оставить стандартные)
- «Сохранить»
Простые действия для ответа на вопрос: Как сканировать на принтере HP.
Способ 2: Как сканировать на принтере HP — Кнопка на сканере
- Повторить все пункты, указанные выше.
- Находим на панели принтера кнопку «Scan», либо «Сканировать»
- «Сохранить»
(Можно воспользоваться аналогами программы, в случае, если лицензионный диск потерялся).
ПО для сканирования от производителей
Чтобы обеспечить легкую работу с техникой, компании-производители разрабатывают специальное ПО. В интерфейсе софта доступны все возможные функции для управления конкретной моделью аппарата.
Функции могут немного отличаться в зависимости от бренда. Но основной набор настроек/параметров практически всегда идентичен. Можно задавать разрешение скана, выбирать цветность (ч/б или цветной скан), формат (png, jpeg, jpg, pdf и другие).
Список утилит для сканирования:
- HP Scan;
- Epson Scan;
- Xerox Easy Printer Manager;
- Canon MF ToolBox.
Для фирм Kyocera и Samsung софт также есть, скачать можно с официальных сайтов или установить с комплектного компакт-диска.
Как сканировать с принтера на компьютер?
Рассмотрим несколько способов сканирования документа с принтера на ПК. После того как все подготовительные этапы завершены, необходимо обратиться к встроенным возможностям вашей операционной системы или специальным программам.
Через мастер работы со сканером
Самым распространенным методом оцифровки «живого» документа является взаимодействие с мастером работы со сканером, где для достижения результата необходимо придерживаться следующего алгоритма:
- Включите ваш сканер и убедитесь в том, что он активен. Проверьте стеклянную панель под крышкой – на ней не должно быть пыли, мусора, разводов и т.д.
- Возьмите документ или фотографию, которую необходимо «перенести» в компьютер, разместите объект лицевой стороной к стеклу. Опустите крышку.
- Кликните на кнопку «Пуск» вашего компьютера, отыщите вкладку «Панель управления».
Далее – «Устройства и принтеры».
В отдельных операционных системах после открытия панели управления может возникнуть необходимость кликнуть по разделу «Звук и оборудование», и только после этого удастся найти необходимые нам «Устройства и принтеры».
Перед вами развернется окно, где отобразятся устройства, подключенные к ПК. Отыщите принтер по названию и кликните правой кнопкой мыши на его изображение.
Активируйте команду «Начать сканирование», перед вами откроются параметры, которые можно настроить по индивидуальным предпочтениям, после чего – предварительно просмотреть, как будет выглядеть документ в скане. Чаще всего требуется изменить разрешение и яркость изображения.
Все в порядке? Кликайте «Сканировать» и ждите, когда ваш файл появится на мониторе компьютера. Дальше его останется лишь сохранить.
С помощью сторонних приложений
Помимо стандартных возможностей операционной системы компьютера, пользователи сканеров часто прибегают к помощи сторонних приложений. Самые популярные из них:
- ScanLite. Как и в случае с любой другой программой, после установки сканера на рабочем столе или в панели управления появляется соответствующий ярлык. Удобство данной разработки заключается в простом интерфейсе и необходимости выполнять минимальный перечень манипуляций – пользователю необходимо лишь ввести имя файла, указать путь для сохранения документа, после чего – запустить процесс сканирования соответствующей кнопкой.
- ABBYY FineReader. Не только сканирует, но и распознает текст, помимо этого — позволяет перевести документ в редактируемый формат. Минус – программа платная, однако ею можно воспользоваться в тестовом режиме.
- RiDoc. Популярная программа для юзеров, которым необходимо иметь возможность сканировать документы в разных форматах — как правило, для случайного сканирования в ней нет необходимости.
- WinScan2PDF. Продукт предназначен для операционной системы Windows, отличается простотой в использовании, однако позволяет сохранить файл исключительно в формате PDF. Можно скачать и установить абсолютно бесплатно.
- Xerox Easy Printer Manager – менеджер создан специально для работы с принтерами/сканерами «Xerox». Данное приложение отличается не только удобным и понятным интерфейсом, но и большим количеством возможностей.
Помимо обычной оцифровки, Xerox Easy Printer Manager – программа для улучшения качества фото или любого другого изображения. Рассмотрим процесс сканирования более подробно, подразумевая, что приложение уже установлено на вашем ПК:
Кликните «Пуск» в нижнем левом углу экрана. Выберите вкладку «Все программы», затем папку «Xerox Printers», после – Xerox Easy Printer Manager.
Перед вами откроется окно программы, в котором необходимо отыскать вкладку «Переключение на расширенный режим».
Следующая необходимая активная ссылка в верхней части окна – «Параметры сканирования на ПК», где можно установить интересующие пользователя параметры операции (путь сохранения, разрешение, цвет и т.д.).
Далее перейдите во вкладку «Изображение» и регулируйте настройки так, как нужно именно вам.
Готово? Переключитесь в основной режим и кликните по кнопке «Сканирование» — откроется окно с возможностями программы, останется лишь запустить интересующий вас процесс и сохранить результат.
Следуя данной пошаговой инструкции, отсканировать документ или фото может каждый желающий, даже если ему не доводилось пользоваться программой прежде.
Сканирование документов на Андроиде: преимущества и недостатки
Сканирование документов – важнейший инструмент оптимизации документооборота и формирования электронного архива, востребованный как в государственных учреждениях, частных компаниях, а также у физических лиц. Причин создания электронных копий множество:
- отправка фотографии одного из документов, необходимого при регистрации на некоторых сайтах;
- предоставление скана паспорта для подтверждения собственной личности, например, при верификации электронного кошелька;
- предоставление определенных документов по требованию работодателя, когда сотрудник находится вне зоны доступа (в другом регионе, стране);
- архивация личной документации, фотографий для дальнейшего хранения в облаке или на съемном электронном носителе.
Сканирование документов позволяет решать многие проблемы, которые неизменно возникают при использовании бумажных носителей информации. Преимущества процесса заключаются в следующем:
- Освобождение площадей. Личная документация, счета, квитанции, фотографии редко хранятся в одном месте, как правило, «бумаги» раскиданы по разным шкафам. Перевод архива в электронный вид позволит упорядочить хранение, а также освободить место для других вещей;
- Сохранность документации. Бумага со временем теряет свои свойства, она изнашивается, чернила выгорают, снимки желтеют. Отсканированный документ в этом отношении более долговечен, что позволяет хранить ценную информацию на протяжении длительного времени;
- Удобный доступ. За счет оптимизации хранения в кратчайшие сроки можно не только получить отсканированный документ, но и отправить его посредством электронной почты, мессенджера, соцсети.
Специально разработанные мобильные приложения для Андроид-смартфонов позволяют сканировать все, что угодно: бухгалтерскую, юридическую, личную документацию, схемы, чертежи, проекты, фотографии, и даже книги.
Как оцифровать распечатанные фото в домашних условиях разными способами
Сами вы сможете оцифровать снимки через сканер, фотокамеру или снимок с помощью телефона через специальное мобильное приложение. После любой из этих процедур вам всё равно может понадобиться помощь графического редактора, чтобы исправить какие-то недочёты уже оцифрованного снимка.
С помощью сканера
Сканер — лучший инструмент для оцифровки снимков из-за:
- высокого качества фото;
- отсутствия бликов, пыли, отражения;
- возможности «сфоткать» сразу 2 – 3 снимка размером 10×15 без потери качества;
- удобства — в некоторых моделях присутствуют специальные отсеки для фиксации фотографий, например, в Canon CanoScan 9000F Mark II, Epson Perfection V600 Photo и других. Вы всего лишь помещаете в эти отсеки фото и запускаете сканирование — снимки получатся ровные.
Во многих современных сканерах есть специальные фиксаторы для фото
Есть и сканеры, предназначенные специально для оцифровки фото: KONICA MINOLTA Dimage Scan Dual IV, Espada QPix MDFC-1400 и прочие модели.
Однако покупать такой гаджет необязательно — обычный сканер тоже очень хорошо поработает. У этого способа оцифровки можно выделить пару недостатков. Во-первых, не у всех есть сканер, поэтому и метод подходит не всем. Во-вторых, формат, в котором делаются сканы, может не совпадать с размером фото, из-за чего потом нужно пользоваться сторонними программами-редакторами, поворачивать и обрезать лишнее.
Сделать «скан» фото можно и с помощью обычного сканера — совсем необязательно покупать специальное устройство
Сканирование проходит следующим образом:
- Разместите фото максимально ровно в сканере и закройте крышку.
- Соедините компьютер и сканер через USB-кабель, локальную сеть, Bluetooth или иным способом. Если вы ранее пользовались сканером, на вашем ПК должно быть установлено его ПО — откройте его.
- Если не нашли программу, отправляйтесь в «Панель управления» — отыщите там раздел «Устройства и принтеры».
Зайдите в блок «Устройства и принтеры»
В контекстном меню своего сканера кликните по «Начать сканирование»
Поставьте нужное качество сканирования в параметрах
Сохраните все «сканы» в отдельную папку
С помощью цифрового фотоаппарата или камеры смартфона
Даже использование качественного объектива не убережёт вас от:
- блеска, бликов из-за освещения (даже если фото матовое);
- лишних объектов на снимке (фона, на котором вы будете фотографировать печатный снимок) — придётся обрезать, что может сказаться на качестве;
Цифровой камерой сложно сделать сразу качественную цифровую копию снимка
Для съёмки печатных фото трудно подобрать освещение и ракурс. Как минимум нужно снимать при дневном свете, возле окна, без вспышки и лучше на белом фоне. Камеру нужно держать строго перпендикулярно поверхности, на которой находится фото, и ровно по отношению к краям печатного фото.
Оцифровка через специальное мобильное приложение на смартфоне
Если у вас нет дорогой цифровой камеры («зеркалки»), но есть смартфон на «Андроиде» или iOS с хорошей камерой, используйте специальное приложение «Фотосканер от Google Фото»:
- Чтобы фотосканер работал, сначала нужно установить утилиту «Google Фото». Отыщите её в «Плей Маркете» или в App Store.
Установите Google Фото через магазин приложений своей ОС
Ждём, когда закончится установка утилиты
Включите вспышку и опцию для удаления бликов
Сделайте так, чтобы снимок оказался в рамке в приложении
Удалите с фото все блики
Когда блики будут удалены, появится галочка в центре
Откройте перечень сделанных цифровых копий фото
Сохраните все копии
WinScan2PDF
Крошечная и крайне простая бесплатная утилитка WinScan2PDF, конечно, не в состоянии конкурировать с монстром, но основную задачу — распознавание сканированного текста, решает как положено. Причем для этого она не требует даже установки на ПК (портабельная). И управляется всего тремя кнопками.
Для распознавания текста с помощью WinScan2PDF нажмите «Выбрать источник» и укажите подключенный сканер (с готовыми файлами программа, к сожалению, не работает). Поместите в сканер документ и нажмите «Сканировать». Если хотите отменить операцию, нажмите «Отмена». Вот и вся инструкция.
Утилита поддерживает 23 языка, включая русский, и работает с многостраничными файлами. Готовый результат сохраняется в формате pdf, скан документа — в jpg.
Подготовка к сканированию
Чтобы сканировать фотографии или другие носители нужно:
Убедиться в том, что устройство может выполнять функцию сканирования. С самостоятельным сканером вопросов не возникает, так как он для этого и предназначен. А вот принтер сам по себе не сканирует
В последнем случае важно, чтобы аппарат был многофункциональным, то есть быть принтером 3 в 1 – содержать в себе одновременно сканер, принтер и копир. Убедиться в этом можно из документации к технике или просто попытаться поднять верхнюю крышку
Если под ней есть стекло, тогда сканирование, равно как и ксерокопирование, может осуществляться.
Правильно подключить сканер к компьютеру (или МФУ). Если для работы принтера соединение с ПК не всегда нужно, например, когда техника может печатать с флешки или через телефон, то для работы сканера надо подключиться к компу. Задание на сканирование и отправка готовой скан-копии фото будет осуществляться с и на компьютер соответственно. Подключение в большинстве случаев делается через USB-шнур. Для обнаружения и работы сканера потребуется дополнительно установить драйвер, если Windows сама автоматически не сделает установку программного обеспечения. Драйвер ставится с диска, который идет в комплекте с техникой, или скачивается с официального сайта производителя.
Как открыть сканер на разных версиях Windows
Сетевое пространство наполнено большим количеством бесплатных программ, позволяющих переносить бумаги, документы и фотографии в память стационарного ПК или ноутбука. Такие приложения обладают внушительным функционалом и понятной схемой работы.
Помимо бесплатных программ, существуют еще и авторские разработки, за которые придется выложить небольшую сумму. Как правило, подобные платные приложения имеют в своем арсенале некоторое количество «фишек», делающих их немного более привлекательными для пользователей. Подобные программы предназначены для работы с разными версиями операционной системы Windows.
Существуют также приложения для IOS или ОС Linux. Однако рассматривать их работу мы будем именно на Windows 10, так как это одна из самых популярных на данный момент оболочек.
Программа Control Center 4
Данное приложение является специализированным инструментом, задачей которого является сканирование и перенос всевозможных бумаг с применением факса.
Факсы и сканирование
Для выполнения процедуры сканирования через сканер с использованием программы и факса нужно будет проделать такую последовательность:
- Устанавливаем документ в рамки принтера.
- Используя компьютер, запускаем раздел «Пуск».
- В появившемся разделе со списком приложений нужно найти картинку программы, изображение которой выглядит как белая стрелка, заключенная в окружность.
- Если такого приложения не обнаружилось в разделе, следует выполнить его поиск самостоятельно. Следует нажать правой клавишей мыши на окне с меню, и выбрать пункт «Все приложения».
- В подразделе следует перейти к категории «Факсы и сканирование Windows».
- При нажатии вы увидите окно программы. Находим, а затем отмечаем пункт «Новое сканирование».
- Появился раздел, использующийся для выбора и отметки конкретного офисного инструмента.
- В разделе настроек, который появился после выбора устройства, устанавливаем конкретные параметры, по своему усмотрению.
- Далее следует найти кнопку «Сканирование».
- На мониторе вы увидите то самое изображение, которое вы сканировали, точнее, его электронную версию. Осталось его только сохранить!
Помимо данного метода, можно воспользоваться еще одним способом, работоспособность которого гарантируется на любых сборках ОС Windows. Использовать его можно с помощью выполнения такой последовательности действий:
- Находим меню «Пуск»
- Ищем категорию под названием «Устройства и принтеры»
- Выбираем принтер, подключенный к ПК в данный момент.
- Нажимаем на картинке с устройством правой клавишей мыши, и выбираем пункт, отвечающий за запуск процедуры сканирования.
- Устанавливаем параметры изображения, ждем окончания процесса, а затем сохраняем полученную картинку.
С использованием программы Paint
Чтобы скопировать какой-либо документ или фотографию стационарный ПК или ноутбук через программу Paint, следует воспроизвести такую последовательность:
- Устанавливаем бумагу в рамки устройства.
- Запускаем Paint – предустановленное и стандартное приложение, позволяющее работать с картинками на всех версиях ОС Windows.
- В меню приложения нужно найти иконку «Файл», а затем нажать на раздел «Со сканера или камеры»
- Отмечаем используемый офисный инструмент, а затем выставляем параметры.
- С помощью кнопки «Scan» вы запустите процедуру сканирования, по окончанию которой следует сохранить полученное изображение.