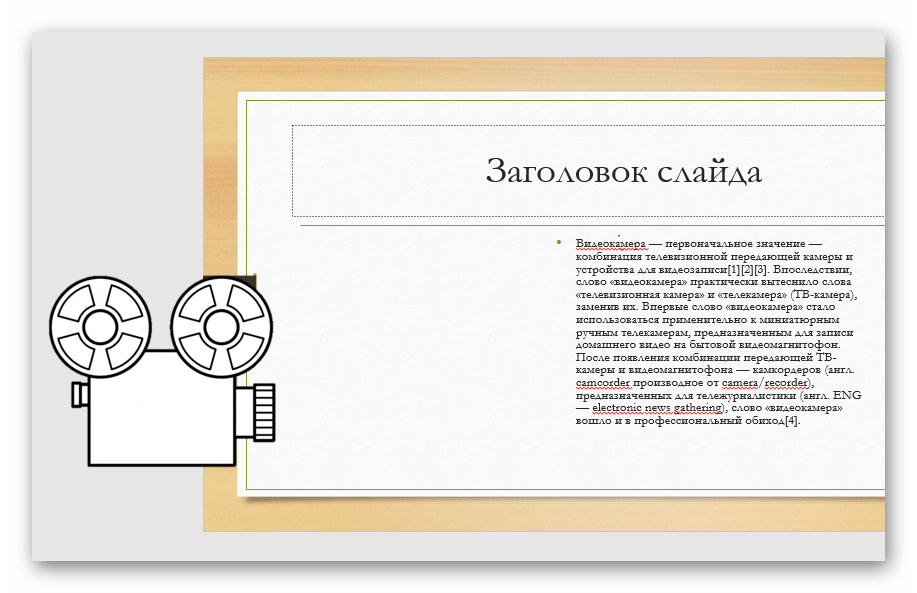Урок 7. видеоэффекты sony vegas
Содержание:
- Эффекты уменьшения, увеличения скорости, эффект Обратное движение (реверс).
- Twixtor Pro
- Vegas Pro 16 и стереоскопическое 3D-видео
- Как сохранить видео или аудио в Сони Вегас про 13
- Особенности
- Редактор видееоэффектов «Video Event FX»
- DOWNLOAD
- Основы работы в Sony Vegas
- Торрент
- Плюсы и минусы
- Part 2: FAQ about Vegas Pro Plugins
Эффекты уменьшения, увеличения скорости, эффект Обратное движение (реверс).
Как ускорить или уменьшить скорость видео в Sony Vegas Pro или создать обратное движение?Чтобы ускорить или уменьшить скорость видео в Sony Vegas Pro существуют несколько вариантов.При изменении скорости на видеофрагменте появляется отметка в виде зигзагообразной линии, сообщающей, что скорость изменена.Первый вариант – перемещать край фрагмента на таймлайне, зажав на клавиатуре кнопку CTRL. Растягивая – видео замедляется в реальном времени, сужая – видео ускоряется. Появляется значок с волнистой линией. Выемка в сверху показывает исходный размер отрезка.Следующий вариант – правой кнопкой мыши нажимаем на фрагмент и в появившемся меню выбираем свойства (properties). В появившемся меню выбираем Video Event и указываем нужное значение скорости (больше или меньше 1000). При этом звук не меняется, а на отрезке появляется треугольная выемка, которая показывает конец первоначального фрагмента. Далее следует его повторение.Еще один вариант, который позволяет визуально настраивать скорость непосредственно на фрагменте. Этот прием позволяет сделать обратное воспроизведение видео. Для этого надо нажать на фрагменте правой кнопкой мыши и выбрать РЕВЕРСИРОВАТЬ или ВСТАВИТЬ/УДАЛИТЬ ОГИБАЮЩУЮ и выбрать СКОРОСТЬ. На отрезке появится зеленая полоса, на которой надо задать необходимое количество точек, два раза кликнув по линии, в зависимости от моментов изменения скорости и перетаскиваем их вверх или вниз на отрезке, можно задать обратное воспроизведение, для чего на точках нажимаем правую кнопку мыши и выбираем УСТАНОВИТЬ НА 100% ОБРАТНАЯ СКОРОСТЬ (Set to 100% reverse velocity). Таким же образом можно задать необходимый параметр ускорения и замедления каждой точке.
Чтобы воспроизвести просмотр видео задом на перед, можно нажать клавишу J.Это основные эффекты в Sony Vegas Pro. Дополнительно видео эффекты (а их очень много) можно посмотреть в соответствующих окнах программы Sony Vegas Pro.
Twixtor Pro
One Of The Best And Cool Effect In All Videos Is Speed Ramping, Slow-Motion, And Acceleration. VEGAS Pro Supports A Plugin That Can Slow & Accelerate Your Videos But Its Original Plugins Can’t Slow Down Or Speed-Up Smoothly. A Video Is Based On FPS, Slowing-Down Your Video Will Make Frames Slow To Run Per Second And Fast Acceleration Makes It Faster To Run Many And Many Images In One Second. Twixtor Pro Works Intelligently To Accurately Speed-Up Or Slow-Down Your Image Smoothly. One More Good Thing About This Plugin Is That: It Can Slow-Down Your Footage Even In 30FPS Smoothly, Mostly 180fps,120fps,60fps Are The Frame Rates That Are Considered Very Important For Slowing Down Any Videos, But This Plugin Can Also Slow-Down In 30FPS, That’s Why I Rate This Plugin 4th In My List.Original Plugins In Sony VEGAS Pro Also Allows You To Make Your Videos Slow And Fast But Here The Desired Footage Wouldn’t Be As Smooth As Twixtor Pro Can Do If We Compare It With Twixtor’s Configured Footage. Twixtor Pro Helps You To Make Smooth Choppy Videos Accurately, For Smooth Slow-Motion Videos, Twixtor is Best Especially In Avoiding Chopinnes After Initial Choppy Scenes.
Price: Free, Download From Here
Vegas Pro 16 и стереоскопическое 3D-видео
Vegas Pro 16 поддерживает традиционный список стерео 3D-форматов и режимов: Side by side (половина), Side by side (полный), Top/bottom (половина), Top/bottom (полный), Anaglyphic (красный/синий, янтарный/голубой, зеленый/пурпурный), Checkerboard, только левый или только правый, а также Blend (удобен для подстройки стереобазы).
Vegas Pro 16 поддерживает следующие многопоточные форматы контента: Dual-stream AVI или QuickTime; 3D AVC (созданные с помощью Sony 3D Bloggie HD); MPO; CineForm Neo3D 5.1 или новее (для считывания файлов Cineform Neo3D необходима установка CineForm или GoPro Studio); два различных файла с отдельными потоками с названиями _L и _R; раздельные файлы с метаданными камеры Sony PMW-TD300; раздельные файлы с камеры Sony PMW-F3 с использованием 3D Link; раздельные файлы с последующей синхронизацией в проекте.
Рендеринг стереоскопических 3D-проектов возможен в форматах: Side by side (half), Top/bottom (half), CineForm Neo3D (QuickTime, AVI), два раздельных файла для правого и левого глаза, Sony AVC/MVC (MVC 1280×720-60p 25 Mbps, MVC 1280×720-50p 25 Mbps, MVC 1920×1080-24p 25 Mbps), AVC/H.264 (AVC, Side by side half), YouTube 3D, Anaglyphic (red/cyan, amber/blue, green/magenta), Line Alternate, Checkerboard, Left only, Right only.
Системные требования
Для работы с Vegas Pro 16 понадобится ПК на 4-ядерном процессоре с тактовой частотой от 2,5 ГГц (для 4К рекомендовано 8 ядер и 3 ГГц), от 8 ГБ оперативной памяти (рекомендовано от 16 ГБ, или от 32 ГБ для 4К); от 1,5 ГБ места на жестком диске для ПО (для 4K рекомендовано использовать SSD или скоростной RAID-массив), а также графическая карта NVIDIA для аппаратного рендеринга (NVEnc), GeForce 9XX или новее с 4 ГБ видеопамяти; AMD/ATI Radeon с 4 ГБ видеопамяти и поддержкой VCE 3.0 или новее (Radeon Pro с 8 ГБ видеопамяти для HDR и 32-битных проектов), или Intel HD Graphics 530 или новее.
Для работы рекомендованы 64-битные ОС Microsoft Windows 7, Windows 8 или Windows 10, а также Microsoft .NET Framework 4.0 SP1 (есть на инсталляционном диске). Также понадобится интернет-подключение для регистрации ПО и работы ряда функций.
Vegas Pro 16: четыре версии с разными ценниками
Vegas Pro 16 доступен в четырех версиях. Базовый вариант Vegas Pro 16 Edit поддерживает все ключевые функции Vegas Pro включая новые Motion Tracking, Video Stabilization, и HDR.
Vegas Pro 16 – это стандартная версия пакета с плагинами Boris FX Continuum Lights Unit (отдельная цена $195) для расширенной работы со светом, proDAD VitaScene V3 LE ($199) со 100 видеоэффектами и Vegas DVD Architect для профессионального авторинга дисков DVD и Blu-ray.
Vegas Pro 16 Suite представляет собой премиальный комплект с дополнительными плагинами, включая набор FXhome HitFilm Ignite Pro ($200) из 180 плагинов, пакет proDAD VitaScene V3 PRO ($599) из примерно 700 эффектов и набор Boris FX Sapphire Lighting Unit ($595) различных световых эффектов.
Версия Vegas Pro 365 получают все возможности стандартного Vegas Pro 16, включая будущие обновления, полноценную техподдержку, плюс эксклюзивно для Vegas Pro 365 плагин FXhome HitFilm Ignite 360 Toolkit ($49,99 value) – все это на условиях ежемесячной оплаты.
Цены различных версий Vegas Pro 16
Цена Vegas Pro 16 Edit составляет $798 (19990 рублей), или $199 (9995 рублей) в виде апгрейда.
Vegas Pro 16 обойдется в $998 (36990 рублей), или в $249 (15535 рублей) в виде апгрейда.
Цена Vegas Pro 16 Suite составляет $1198 (47990 рублей), или $349 (21115 рублей) за апгрейд.
Vegas Pro 365 обойдется в $19,99 (1166 рублей) за месяц при подписке на 3 месяца, или в $16,67 (917 рублей) за месяц при подписке на 12 месяцев.
По теме:
- Подписная версия Vegas Pro 365: от $16,67 в месяц
- Vegas Pro 15: новый уровень современного NLE-редактирования
- Новый Sony Vegas Pro 12: всё для стерео 3D
- Sony Vegas Pro 12: ноябрьское обновление до Build 394
- Vegas Pro 10.0 после обновления до 10.0d
- Кодек XAVC и XAVC S: почему не HEVC и как с ними работать
Как сохранить видео или аудио в Сони Вегас про 13
В программе есть два вида сохранения:
- Сохранение рабочего файла — нужно для промежуточной записи, чтобы в любой момент можно было отредактировать материал. Является внутренним файлом сони вегас про и сохраняет только настройки, работу и пути к редактируемым файлам.
- Экспорт готового ролика (рендеринг). После того, как вы отрендерите ролик, редактировать его уже нельзя будет, так как он становится полноценным аудио-видеофайлом, то есть все сливается воедино.
Сохранение рабочего проекта
Что бы сделать промежуточную запись с сохранением всех наработок, нужно просто выбрать меню «File» — «Save As». после этого выбираете место на жестком диске, куда будет сохранен файл.
Также можете в том же самом меню Файл выбрать пункт «Export», где нужно будет нажать на Vegas Project Archive (Veg).
Экспорт готового проекта
Но когда ваш проект Sony Vegas Pro будет уже готов и нужно уже будет сохранить отдельный файл в аудио или видеоформате, то идите в меню «File» — «Render».
У вас появится целая куча форматов, в которые вы можете сохранять готовый проект. Вот здесь уже есть несколько нюансов:
- В верхней части экрана выберите путь и имя готового проекта. Выбрать путь можно написав его вручную, или указать путь к папке, нажав кнопку «Browse».
- Далее, выбираем формат. Если вы делаете видео для интернета, например для ютуба, то можно будет выбрать Main Concept (mp4). А в раскрывшейся группе выберите пункт «Internet HD 1080», чтобы выбрать максимальное качество.
- Чтобы в следующий раз не искать нужный формат, вы можете нажать на звездочку возле данного пункта. Тогда она сменит цвет. А уже в следующий раз вам достаточно будет поставить галочку в пункте «Show Favorites Only», чтобы отобразились лишь избранные вами форматы.
- В конце нажмите кнопку «Render», после чего откиньтесь на спинку стула и ждите, когда кончится сохранение. В зависимости от длительности готового проекта и задействованных элементов с эффектами время сохранения будет либо долгим, либо не очень. Но в любом случае, терпение вам понадобится. Помню, как-то раз делал ролик для друга и его невесты, когда они женились. Так вроде он был всего 4 минут, а сохранялся часа 2. Но там я напихал просто немеренно всего, включая различные футажи.
Особенности
Благодаря действию утилиты человек может при создании видео наложить на него эффект покачивания или колебания. Это используется для того чтобы подражать шаткому переносному выстрелу или добавить изображению немного игривости. Подобные эффекты также применяются для моделирования переплетений в видео. Пользователь получает полный контроль над скоростью воспроизведения и интенсивностью встряски.
- В интерфейсе видео-редактора можно найти большой набор инструментов для создания качественного контента. Здесь есть кодеки, эффекты и фильтры. S Shake обеспечивает приложение огромным количеством пресетов. Если плагин не будет установлен или с ним возникнут какие-либо неполадки, пользователи лишаться возможности наложить на изображение эффект тряски камеры. Изменить угол ее наклона без данной утилиты также не получится.
- В Sony Vegas видео монтируются на высоком уровне. Этим софтом пользуются в основном профессионалы. Здесь можно осуществлять взаимодействие с HD и 4K форматами. Сделать это без нормально функционирующего S Shake также не получится. При этом плагин не оказывает серьезного влияния на скорость работы компьютера и не конфликтует с установленными ранее приложениями.
- Для создания качественного контента потребуется оптимизировать S Shake под параметры определенного видео. Здесь можно скорректировать скорость и интенсивность сотрясения кадра. В опциях можно изменить края изображения. К примеру, рядом с оконечностью оно может повторяться вертикальными или горизонтальными полосами. Можно сделать зеркальное отображение. При активизации определенных параметров кадры будут размываться. Интенсивность процесса также можно настраивать исходя из личных предпочтений. Это действие будет происходить спонтанно или последовательно.
- Здесь же можно создать эффект различных движений.
- Русскоязычной версии плагина пока не разработано. Однако интерфейс можно изменить после установки на компьютер сторонних программ, которые позволяют русифицировать приложения. S Shake находится в широком доступе в интернете. Скачать его можно без личных финансовых вложений.
Иногда с утилитой происходят различные ошибки. В большинстве случаев они решаются путем перезагрузки программы, однако иногда может потребоваться полная ее переустановка. Это происходит в основном из-за случайного удаления или повреждения установочных файлов.
Редактор видееоэффектов «Video Event FX»
Всякий раз при добавлении эффекта, перед нами открывалось окно редактора видеоэффектов — «Video Event FX». Мы уже знаем, что с помощью этого инструмента, мы можем менять настройки конкретного видеоэффекта, или же выбирать один из готовых пресетов.
Теперь вкратце рассмотрим другие возможности редактора, которые небыли изучены в предыдущих главах.
Верхняя строчка служит для организации видеоэффектов (см. рис. 12).
Рисунок 12. Редактор видеоэффектов Sony Vegas.
Если к видеофрагменту применялись несколько эффектов и нужно изменить настройки одного из них, то мы открываем окно «Video Event FX» и верхней строке нажимаем левой кнопкой мыши по названию того видеоэффекта, настройки которого нужно изменить.
Перед названием каждого видеоэффекта Sony Vegas, мы видим галочку, которая означает что эффект включен. Если ее снять, то видеоэффект будет отключен, и не будет воздействовать на клип до тех пор, пока мы снова не поставим галочку.
Если нужно удалить видеоэффект насовсем, то можно просто нажать кнопку «Remove Selected Plug-in» (удалить выделенный плагин) (рис. 12).
Все видеоэффекты Sony Vegas, действуют на клип последовательно — в том порядке, в котором мы их видим в окне «Video Event FX» (слева-направо). Иногда порядок видеоэффектов имеет значение.
Например, мы хотим сделать видео черно-белым, и при этом, еще нужно «прорезать» зеленый цвет с помощью хрома кейер. Если первым стоит видеоэффект «Black and White», то видео станет черно-белым еще до того как вступит в силу «Chroma Keyer». А так как черно-белое видео не содержит зеленого цвета, то и сделать зеленые участки видео прозрачными нам не удастся.
Поэтому, мы выделим плагин «Chroma Keyer» и переместим его влево, чтобы он стоял перед плагином «Black and White». Таким образом Sony Vegas сначала «прорежет» видео по зеленому цвету, и только потом сделает оставшееся видео черно-белым.
Поле «Preset», как я уже говорил, служит для выбора готового шаблона настроек. Если вы меняли настройки эффекта, и в дальнейшем вам может понадобится использовать видеоэффект с такими же настройками, то мы имеем возможность сохранить данные настройки в свой собственный пресет.
Для этого, нужно в текстовое поле «Preset» ввести название нового шаблона, и нажать на кнопку «Save Preset» (сохранить шаблон) (рис. 12).
Кнопка «Animate» (в левом нижнем углу) позволяет получить доступ к редактору ключевых кадров. С помощью ключевых кадров, мы можем менять настройки видеоэффектов во времени, создавая таким образом анимацию видеоэффекта.
Подробно о применении ключевых кадров я уже рассказывал в уроке «Ключевые кадры» Sony Vegas, и здесь повторятся не буду.
DOWNLOAD
Have A Quick Review About Shinesfox Transitions Effects Pack
Ok, So I Hope The List About Plugins For VEGAS Pro & Effective Transition Pack Helped You To Speed-Up Your Editing And Adding More Tools To Your Software. These Plugins Are Also Available In Trial Version To Download And Test In Your Application, These All Plugins And Premium Transition Pack Can Be Used For Making Intros, Photo Slideshows, Opener Videos, AMV(Anime Music Video), Sony VEGAS Pro Templates & Much More.
I’d Love To Hear If This List Helped You To Gain Knowledge About Plugins For VEGAS Pro, Now You Have Your Answer About The Best Essential Plugins That You Can Install In Sony VEGAS Pro To Speed-Up The Workflow, Now It’s Your Turn To Show That How These Plug-ins Helped You For Gaining The Best Editing Experience, Please Let Me Know By Leaving A Comment Below.
Основы работы в Sony Vegas
Давайте рассмотрим, как пользоваться сони вегас про 13 на примере создания небольшого клипа. Пусть у нас изначально будет несколько пара кусков видео и аудиофайл.
Подготовка
Откройте все эти медиафайлы и перетащите их все на дорожки, если в этом будет необходимость. У вас должно получиться три дорожки:
- Видеодорожка для двух роликов
- Аудиодорожка для звукового сопровождения к этим двум роликам
- Отдельная аудиодорожка со звуковым файлом, который мы будем накладывать.
Если ролик будет длинным, то размер дорожки автоматически сузится, чтобы уместиться на экран. Но вы всегда можете увеличить масштаб с помощью трех способов:
- Колесико мыши вверх и вниз
- Нажатие на кнопки плюса и минуса в правом нижнем углу экрана.
Удаление прикрепленной звуковой дорожки
Так как мы делаем отдельный клип с новым звуком, то нам нужно избавиться от того сопровождения, которое изначально идет с загруженными роликами и когда мы тянем его, то автоматически тянется и сопровождение. Но если мы попытаемся выделить и удалить прикрепленный звук, то удалится и прилегающий к нему видеосюжет. Но выход есть.
Для этого вам нужно нажать на прилегающую аудиодорожку, чтобы она выделилась, после чего нажмите правой кнопкой мыши на ней и выберите пункт «Group» — «Remove from», либо клавишу U на клавиатуре. Тогда произойдет разгруппировка и они отделятся друг от друга.
После этого вы спокойно можете нажать на аудио и нажать на клавишу Delete. Точно также нужно поступить и с остальными роликами на дорожках.
Чтобы пустая дорожка не занимала лишнего пространства, нажмите на ее блок управления правой кнопкой мыши, после чего выберите пункт «Delete Track». Вот теперь всё четко…
Видеомонтаж: обрезка и склейка
Теперь приступим непосредственно к видеомонтажу в Sony Vegas Pro, чтобы у нас получился полноценный клип. Я уже рассказывал про данный процесс в своей статье про вырезание фрагмента из видео, но сейчас я расскажу вам об этом еще подробнее.
Для начала обрежем только те части видео, которые нам не нужны, например, отрезок с 15 по 40 секунд нам совершенно не нужен. Тогда мы встаем на пятнадцатую секунду дорожки, нажав в нужном месте на таймлайне (на видеосюжете). Если промахнулись, то можно подвинуться на нужное время с помощью стрелок на клавиатуре.
Теперь нажмите клавишу S на клавиатуре, после чего вы увидите, что в этом самом месте произойдет разделение трека на две части. Если вам нужно отделить всю заднюю часть, то делать больше ничего не нужно, а если нужно убрать целый отрезок, то точно таким же образом переходим в конец ненужной части трека и снова нажимаем на клавишу S. Вы можете заметить, что в данном месте снова произойдет разделение.
Теперь, нажмите на этот отрезок, чтобы он выделился, после чего кликните правой кнопкой мыши и выберите пункт Delete, либо нажмите на одноименную клавишу.
После этого у нас останется пробел, то есть пустое пространство после того, как мы вырезали часть трека. Для того, чтобы соединить две части и не оставлять пробел, зажмите левой кнопкой мыши на второй части трека и перетащите ее к первой части. Ближе к концу она сама примагнитится к заднику. Таким образом никаких пробелов уже не будет. Кстати, также нужно будет поступать и со вторым роликом, который мы загрузили отдельно. Но здорово было бы еще сделать красивый и плавный переход, о котором я расскажу вам в следующей статье.
Если же вам нужно убрать только конец трека, то нужно просто навести курсор на заднюю область, пока его вид не сменится, после чего зажмите левую кнопку мыши и тяните его до того момента, пока не уйдет все ненужное. Точно также можно поступить и с началом трека. Этой фишкой я обычно пользуюсь, чтобы создать рингтон для своего мобильного телефона.
Ну и вишенкой на торте будет плавное затухание в конце. Для этого встаньте на угол сзади самого последнего фрагмента трека и начинайте тянуть слегка влево с помощью зажатой левой кнопкой мыши. В этом случае на фрагменте будет нарисована белая полудуга, которое будет обозначать затухание.
Дублирование фрагмента
Если какой-то кусок трека нужно будет вставить где-либо еще на дорожке, то можно будет использовать один из следующих способов:
- С помощью стандартных комбинаций клавиш CTRL+C и CTRL+V, для копирования и вставки сюжета.
- С помощью нажатия правой кнопкой мыши и выбора пункта «Copy». После чего нужно будет нажать на пустом месте дорожки и таким же образом выбрать пункт «Paste».
- Зажать клавишу CTRL, после чего начать перетаскивать фрагмент. В этом случае оригинал останется на месте, а двигать вы будете именно копию.
После того, как вы всё сделаете, обязательно посмотрите, как это будет выглядеть, нажав на кнопку play и глядя в окно предпросмотра. Если всё получилось как надо, то можем приступать к сохранению.
Торрент
Торрент – уникальный, потрясающий по свои возможностям, данным. Он очень компактный, занимает немногим больше 2МБ. Установка происходит мгновенно, имеет высокую экономность относительно системных ресурсов. Оптимальная скорость скачки файлов удивит самых прихотливых пользователей интернета. Имеет высокую мощность.
Torrent – пользуется большим спросом и популярностью у клиентов. Он отлично справляется:
- с бесперебойной работой;
- с обменом файлами в пределах сети;
- с работой с версиями виндовс.
Через торент происходит закачка файлов любого формата на большой скорости. Есть возможность просмотреть ролик, пока идет закачка. Он имеет свои особенные «плюсы». Можно скачать последнюю версию программы бесплатно. Интерфейс с использованием русой версии простой. Проблем в применении не возникает. Удобен для новичков простотой использования. На жестком диске – очень компактен.
Плюсы и минусы
И главных достоинств приложения выделяют следующие:
- Хороший пользовательский интерфейс, облегчающий управление
- Грамотно расположенные плагины, которые легко выбирать
- Возможность preview (предварительный осмотр) спецэффекта
- Широкий выбор видео переходов: затухание, появления, растворение, замещение и многое другое
- Наличие цветовых фильтров, вытягивание цвета в тех случаях, когда съемка происходила в помещении с недостатком освещения
- Легкость встраивания в программу соSony Vegas Pro 16, а также возможность совмещения с софтом Adobe After Effects 5.0, Grass Valley EDIUS 7, Apple Final Cut Pro X, Titler Standalone Host и другими
Человеку, который еще не занимался видеомонтажом, приложение может показаться немного сложным, однако на самом деле это не так. Как таковых, минусов у программы нет, поскольку разработчики приложили все усилия, чтобы софт работал эффективно, предоставляя широкие пользовательские возможности.
Part 2: FAQ about Vegas Pro Plugins
1. How do I add plugins to Sony Vegas?
Open the Video Effects folder while you are in Sony Vegas pro. Plugins can be selected, then dragged and dropped onto the timeline. When you let go, a settings box will open that causally relates to the plugin itself. You should be able to tune up the color, alter different aspects of the plugin. When you are initially downloading the plugin, you should be able to add it to the designated plugin folder, which is in the Sony Vegas Pro folder. You will be able to find this on your C Drive.
2. How do you get free Sapphire plugins on Sony Vegas?
To get free Sapphire Plugins in Sony Vegas pro. Plugins can be found at this address. Open the link and skip the ads. You can download it from here and run it on your device. Unzip and extract the Sapphire plugin once downloaded, it should take a few minutes. Click to complete the installation, making sure you run as the administrator.
The patch at the link above contains a password that should get you through the Sapphire registration process.
3. How do I use preset manager in Sony Vegas?
First of all, find and download the preset Manager pack. Once done, select install and wait until it has completed. Don’t open Sony Vegas until it is fully installed, or it won’t work. Once you get the notification to say that Preset Manager is installed, open up the preset file that has appeared. It will open the manager and copy the data to the system. Once you click this button, you can access the pre-setting’s in the bottom right corner of your Sony Vegas screen. Select to view plugins, and you should have access to everything you need.