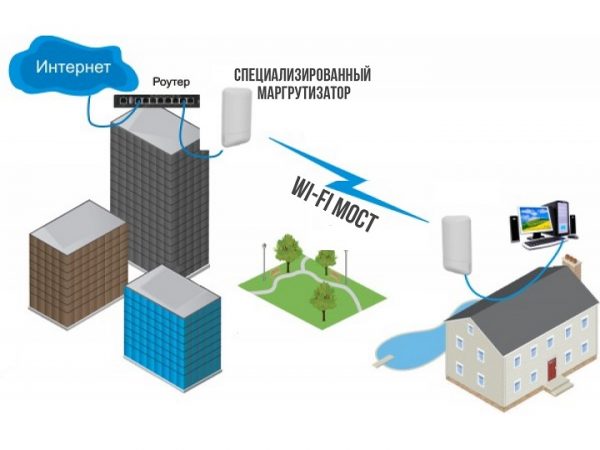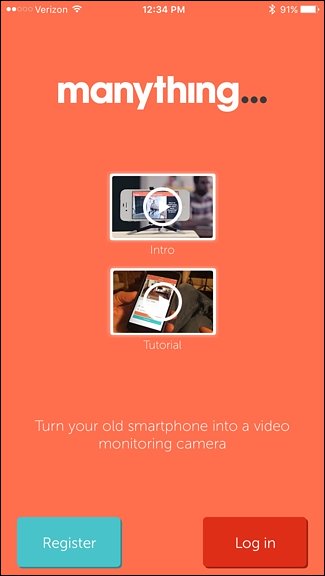Как настроить и подключить ip-камеру
Содержание:
- Расключение проводов на видеорегистраторе
- Дополнительные настройки PTZ IP камеры
- Настраиваем ip-адрес компьютера
- Как подключить ip камеру через роутер?
- Как настроить смартфон в качестве IP-камеры
- ТОП-программ для видеонаблюдения
- Видео описание
- Коротко о главном
- Подключение к видеорегистратору
- Подготовка оборудования
- Программы для просмотра видео с планшета или смартфона
- Подключение нескольких камер
- Подключение нескольких камер
- Как открыть порт для доступа к IP камере из интернета?
- ПОДКЛЮЧЕНИЕ IP КАМЕРЫ К КОМПЬЮТЕРУ
- Что нужно выяснить до подключения RTSP камеры?
- Настройка роутера для доступа к камере через интернет
- Необходимое оборудование для организации наблюдения с удаленным доступом
- Настройка IP-камеры
- Установка одной IP камеры
- Подключение IP-камер к видеорегистратору
Расключение проводов на видеорегистраторе
Теперь все кабеля видеонаблюдения осталось расключить в слаботочном шкафу. Для начала подключаете сам видеорегистратор через источник бесперебойного питания.
Затем зачищаете вторые концы кабеля КВК-П, заведенные в шкаф, аналогичным образом как показывалось выше. При этом жилы питания (красный с черным) подсоединяете на соответствующие клеммные колодки «+V» и «-V».
А конец коаксиального кабеля, с установленным разъемом BNC-F, заводите в свободное гнездо видеорегистратора. Там где написано Video In.
То же самое проделываете с оставшимися видеокамерами.
Все что вам останется это произвести настройку видеонаблюдения, подключив монитор к регистратору через VGA или HDMI разъемы.
Если слаботочный шкаф находится далеко от компьютера, для настройки можно воспользоваться ноутбуком. А уже после этого, отдельным кабелем выводите сигнал на монитор.
Все программное обеспечение для настройки видеонаблюдения должно идти в комплекте с видеокамерами. Если его почему-то нет, то можно попробовать универсальные ПО, например от ivideon.
Дополнительные настройки PTZ IP камеры
Если вернуться в основное меню настроек сетевой камеры, то обратим внимание на то, что можно отредактировать часовой пояс, локацию камеры и отключить световой LED индикатор. А также включить переворот картинки. Это удобно для правильного отображения картинки на экране смартфона в случае, если камеры установлена «вниз головой» на потолке
Это удобно для правильного отображения картинки на экране смартфона в случае, если камеры установлена «вниз головой» на потолке.
Теперь откроем раздел «Дополнительные настройки»
В данной рубрике можно
- Создать учетную запись камеры
- Настроить информацию, которая будет отображаться на экране
- Включение режима конфиденциальности
- Частота света для наилучшего отображения картинки, чтобы она не рябила
Настраиваем ip-адрес компьютера
Зная представленные особенности более подробно, вы без проблем сможете понять то, как настроить ip камеру через ПК или ноутбук. Идеальным вариантом будет оставить на сервере динамический ip, однако многие устройства в режиме онлайн с такими настройками работать не будут. По этой причине надежнее выставить «статику». Делается это следующим образом:
- заходим в Панель управления-Центр управления сетями-Подключение по локальной сети и нажимаем по нему правой кнопкой мыши;
- на одной из вкладок открывшегося меню выбираем Свойства;
- в открывшемся окне выбираем Протокол Интернета версии 4 и нажимаем на кнопку Свойства, расположенную ниже;
- перед нами открывается окно, в котором переключаем на пункт «Использовать следующий ip-адрес»;
- конкретные значения этих параметров зависит от соответствующих настроек в устройстве видеонаблюдения, если его ip-адрес будет 192.168.0.1, то лучше выбрать этот параметр на компьютере 192.168.0.2, маску ставим одинаковую;
- Нажимаем ОК и закрываем все окна.
Подсеть успешно настроена. Теперь нужно понять, как подключить камеру через роутер и перейти к ее дальнейшим настройкам. Для этого открываем браузер и прописываем ip-адрес этого устройства. Открывается панель настроек, где можно изменить качество изображения, настроить звук (если возможно), а также выполнить несколько действий по более тщательной настройке сети.
Как подключить ip камеру через роутер?
Чтобы подключить ip камеру к роутеру через wifi для начала в настройках камеры установите номер используемого порта (по умолчанию часто используется порт под номером 80 — измените его на любой другой).
Далее необходимо пробросить (открыть) данный порт и на роутере. Для этого необходимо выполнить следующие действия:
- — как и во всех манипуляциях с маршрутизатором необходимо зайти в его настройки (путем ввода в адресную строку любого интернет-браузера ip адреса вашего роутера)
- — далее необходимо подтвердить авторизацию, указав логин и пароль (обычно по умолчанию уставлено «admin»/ «admin»);
- — в настройках найти раздел «Forwarding» (или «Port Forwarding») далее «Virtual Server»;
- — в строке «Service port» ввести номер открываемого порта (такой же, который вы указывали в настройках камеры);
- — в строке ip адрес указать адрес камера, так как непосредственно для неё открывается порт;
- — протокол можно оставить «ALL», статус «Enabled» и далее нажмите «Save».
Как настроить смартфон в качестве IP-камеры
Если IP-камера нужна вам относительно ненадолго, вместо неё можно задействовать планшет или смартфон.
Для современных мобильных ОС есть приложения, позволяющие использовать гаджеты в качестве IP-камер – например, IP Webcam для Android.
Однако и в этом случае вам предстоит решить те же проблемы: назначение порта, установка устройства, питание. С последним может быть легче: смартфоны и планшеты имеют собственный аккумулятор. А поскольку основной потребитель энергии – дисплей – во время работы не задействуется, на одном заряде камера может проработать относительно долго.
Тем не менее, для полноценной системы видеонаблюдения рекомендуем устанавливать отдельные полноценные IP-камеры. Они обеспечивают и более высокое качество записи, и более качественную конвертацию видео. И вообще, специализированные устройства всегда проявляются себя лучше в своей сфере, чем многофункциональные.
ТОП-программ для видеонаблюдения
Самый доступный способ, как подключить уличную камеру видеонаблюдения к компьютеру, это специальные программы. Среди наиболее популярных из них выделяется следующий ряд профессиональных и стандартных ПО:
- WebcamXP.
- GLOBOSS.
- Web Cam Monitor.
- IP Camera Viewer.
- Xeoma.
- EyeLine Video Surveillance.
- XProtect GO.
- Axxon Next.
- AbelCam.
- iSpy.
Выбор программного обеспечения должен происходить под конкретную модель видеокамеры и необходимые функции. Это может быть – необходимость трансляции видео в интернет, включение записи по сигналу сенсора на движение, работа по настройкам времени.
Видео описание
Видео-обзор о том, как подключить видеокамеру напрямую к компьютеру:
Коротко о главном
Современные видеокамеры изготавливаются по двум стандартам – аналоговому и IP. Для организации системы наблюдения к ним требуется дополнительное оборудование:
- Видеорегистратор.
- Жесткий диск.
- Кабеля, разъемы, соединители.
- Аккумуляторы, бесперебойники, блоки питания.
- Роутер, коммутатор.
Для того чтобы конкретному пользователю определить для себя, какой из двух стандартов лучше – требуется сравнить их особенности по отношению к первостепенной важности функциям – хранение данных, прокладка проводов, монтаж на расстоянии и проч. Самый простой способ, как подключить видеонаблюдение к компьютеру, установить программу
Наибольшим спросом пользуются следующие – Axxon Next, AbelCam, iSpy, WebcamXP, GLOBOSS, Web Cam Monitor, IP Camera Viewer, Xeoma, EyeLine Video Surveillance, XProtect GO.
Подключение к видеорегистратору
Следующий этап подготовки работы IP-камеры — настройка и подключение к сетевому видеорегистратору или NVR (Network Video Recorder). Первое, что необходимо сделать — установить в видеосервер для IP-камер жесткий диск, если нет встроенного.
Для этого подойдет обычный SATA, который подключают к ноутбуку или компьютеру (более подробные параметры совместимости уточняйте в инструкции). Порядок действий будет таким:
- Снимите заднюю крышку видеорегистратора;
- Найдите разъемы для подключения жесткого диска, питания и другие;
- Подключите все необходимые провода, прикрутите HDD болтами к нижней части видеорегистратора;
- Верните крышку на место.
После установки жесткого диска, можно начинать подключать IP-камеры к видеорегистратору. В зависимости от его особенностей, количество и типы доступных разъемов будут отличаться. Обычно это:
- Несколько видео входов (VIDEO IN) и один видео выход (VIDEO OUT);
- По одному аудио входу\выходу (AUDIO IN\ OUT);
- Несколько USB портов;
- Разъем для подключения интернет кабеля;
- VGA порт;
- Шнур для подключения к питанию.
Если вы планируете записывать не только изображение, но и звук, убедитесь в наличии встроенного микрофона или разъема для его подключения на камере, соответствующего порта на регистраторе.
Подготовка оборудования
Руководство по подключению IP камеру к компьютеру поможет успешно справиться с задачей только в том случае, если в наличии имеется полный комплект оборудования, составляющий единую систему видеонаблюдения, все элементы которой совместимы.
Если для организации видеоконтроля будет использоваться всего одна айпи камера, набор компонентов системы минимален:
- Собственно IP видеокамера.
- Блок питания.
- Видеорегистратор.
- Жесткий диск для регистратора.
- Кабели.
- Диск с ПО для оборудования.
В этом случае подключение напрямую к компьютеру либо ноутбуку и начальная настройка камеры осуществляется гораздо проще. Но предпочтительны регистратор и X series camera одного производителя, будь то китайская компания Hikvision или другая.
Если для видеонаблюдения необходимо большое количество IP камер, их предстоит подключать через роутер, который также называют маршрутизатором, иногда свитчем, либо коммутатором. Альтернативой роутеру при желании может служить видеоустройство для подключения к облачному ресурсу (см. ниже).
В состав системы видеонаблюдения рекомендуется также включить GSM-информатор — устройство, подающее сигнал тревоги звонком либо SMS.
Специальная компьютерная программа для просмотра камер не нужна, в их web интерфейс можно входить через обычный браузер. IP камеры собственно и созданы для передачи данных в видеоформате в сеть, так что для просмотра интернет с хорошим качеством соединения необходим. Нужен также статический IP-адрес. При необходимости поменять динамический айпи на статический, следует обратиться к провайдеру.
Установка и использование IP камер с вай фай интерфейсом требует наличие ноутбука либо стационарного компьютера с исправным WiFi адаптером.
Программы для просмотра видео с планшета или смартфона
Никаких специальных настроек для самого устройства в этом случае не понадобится. Наиболее популярными стали три следующих приложения, решающие вопрос.
Exacq Mobile.
Поддерживает одновременно операционные системы iOS и Android. Одновременно может работать с 48 камерами. Функция масштабирования, удобное управление — главные преимущества приложения. Подсоединять камеру через него максимально просто.
IPCam Viewer.
Работает сразу с несколькими камерами, объединяет их в группы. Приложение поддерживает запись информации на носителе. Изображения при желании легко масштабируются. Для быстрого доступа, обновления актуальной информации допускается установка виджета. Поддерживается около 700 моделей камер.
TinyCam Monitor Pro.
Одновременно поддерживает до 16 камер. Поддерживается даже работа от камер с несколькими брендами. Мультиэкраны. Благодаря удобному управлению настройки быстро переносятся с одного устройства на другое. Данные на носитель записывают прямо из программы. Изображения поддерживают цифровое увеличение
Не важно, какой регистратор используют
Обратите внимание! Работа с любыми IP-камерами по всему миру — интересная особенность, характерная для приложений. Особенно просто будет в случае отсутствия у устройства логина с паролем
Подключение нескольких камер
Шаг 1. При подсоединении камер к роутеру, необходимо настроить их вышеприведенным способом, указывая им свои IP и порт, сохраняя подсеть.
Например, после камеры: 192.168.1.11, следующей можно указать IP: 192.168.1.12 и порт: 8282.
Заполняем данные, в полях отмеченных на скриншоте, нажимаем кнопку «Save»
Шаг 2. После выполнения подключения на роутере необходимо «пробросить» порты. Это требуется, чтобы при запросе камеры из внешней сети, роутер «понимал», какую именно камеру необходимо показать.
Допустим, роутер (маршрутизатор) имеет IP: 193.24.171.247.
При пробросе (переадресации) портов в роутере, запрос на камеру: 192.168.10.13 с портом: 8032 будет иметь URL: http://193.24.171.247:8032.
Обычно проброс портов проводится в роутере через вкладку «Port Forwarding», «Routing» или «WAN» в «Virtual Server» («Виртуальный сервер»). К примеру, в роутере Asus необходимо:
-
Перейти на «Дополнительные настройки» – «Wan» – «Виртуальный сервер».
-
Перед пробросом портов нужно поставить галочку на «Включить виртуальный сервер?» – «Да».
-
В «Список серверов» нажать «Добавить» и вписать информацию о первой камере, как показано на фото (выделено зеленым).
-
Далее нажать «Добавить» и вписать параметры следующей камеры (IP и порт), проделав ту же операцию со всеми необходимыми камерами. После нажать «Применить».
Теперь можно просматривать камеры из локальной сети, указывая адрес роутера и порт камер.
Подключение нескольких камер
Инструкция, как подключить IP камеры к компьютеру, если их две и более, не отличается сложностью. Потребуется потратить тем больше времени, чем больше устройств необходимо для системы видеонаблюдения.
Прежде чем подключать к ноутбуку либо компьютеру и настраивать, следует:
Определиться с целями видеоконтроля — только мониторинг территории или идентификация лиц, виновных в незаконном проникновении на объект.
Спланировать расположение IP камер, охватывающее все зоны наблюдения в соответствии с задачами.
Установить необходимое количество web камер в нужных местах
Важно: устройства нужно размещать таким образом, чтобы в объектив не попадал яркий свет от прожекторов, прямых солнечных лучей и др., а также свести к минимуму вероятность повреждения камер.
Подсоединить видеоустройства к электропитанию.. Источником питания может выступать маршрутизатор (роутер, коммутатор), если подсоединить к нему видеокамеры через порты LAN
Источником питания может выступать маршрутизатор (роутер, коммутатор), если подсоединить к нему видеокамеры через порты LAN.
LAN
Аббревиатура LAN расшифровывается как Local Area Network, по-русски — ЛВС (локальная вычислительная сеть). Все камеры подсоединяются витыми парами к роутеру через LAN порты, а маршрутизатор / коммутатор подключается к компьютеру прямым кабелем.
WiFi
Для правильного подключения IP камер через Wi Fi необходимо:
- в программе настройки вебкамер ввести данные доступа к беспроводной сети.
- настроить вай фай интерфейс в Виндовс.
- отключить камеры и перезагрузить компьютер.
В остальном процесс настройки производится так же, как для использования одной видеокамеры.
Облачный сервис
Если с сетью WiFi обеспечить полноценное видеонаблюдение проблематично или невозможно, применим еще один способ, как подключить IP камеры к компьютеру — по облачному методу.
Облачные сервера с ПО, обеспечивающим обработку и хранение данных с web камер, существуют бесплатные и платные. Бесплатные принадлежат производителям видеооборудования и рассчитаны на покупателей продукции определенной компании. Платные обслуживают владельцев оборудования от разных производителей.
Для самостоятельного подключения к бесплатному облаку нужен видеорегистратор с поддержкой облачной технологии.
После подсоединения регистратора и установки вебкамер следует:
- запустить программу подключения (утилиту), которая прилагается к видеорегистратору.
- через браузер зайти на портал бесплатного облачного сервиса.
- выбрать меню Cloud ID.
- внести код устройства, определенный утилитой.
Если пользователь системы видеонаблюдения решит прибегнуть к услугам коммерческого облачного ресурса, подключить камеры помогут текстовые и видеоинструкции на сайте сервиса, а также сотрудники саппорта.
После прочтения статьи самостоятельное подключение и настройка ай пи камер представляется слишком трудным делом? Что ж, эта процедура действительно под силу не каждому, нередко покупателям оборудования приходится обращаться к специалистам. Выбор за вами.
Как открыть порт для доступа к IP камере из интернета?
Ещё один вопрос — удалённое подключение камеры из внешней сети. Для этого тоже потребуется выполнить несколько действий:
- Для этого пользователь должен знать свой IP-адрес в интернете.
- Обычно информацию видят на статусной строчке у роутера. Через неё идёт подключение. Ещё один вариант — специальные сервисы вроде 2IP.ru.
- На маршрутизаторе надо открыть порт, позволяющий извне проникнуть в систему видеонаблюдения.
По умолчанию веб-интерфейс камеры чаще всего занимает порт 80. Там же могут расположить интерфейс роутера, принадлежащий конкретному человеку. Но есть простой способ для устранения конфликтной ситуации. Для этого просто используют другой порт, ведь у устройства такая возможность присутствует изначально. После этого подключаться можно всегда.
Обратите внимание! Как пример — интерфейс камеры TP-Link. В разделе с настройками надо последовательно открыть пункты Network-Information
Иначе устанавливать соединение дальше нельзя.
На следующей странице перед пользователем должен появиться параметр под названием HTTP Port Number. Значение 80 — вот где флажок стоит по умолчанию. Его надо переставить на поле для ввода, а потом прописать там любой свободный порт. Допустимо использовать имеющееся значение 20 000. Изменения надо сохранить, потом к IP-адресу добавляют номер порта, чтобы войти в удалённое управление.
Главное — не забыть посетить раздел «Виртуальные серверы». В нём тоже надо прописать настройки, выбранные пользователем для конкретной ситуации. Иначе подключение не удастся.
Демилитаризованная зона роутера — ещё один вариант входа для тех, у кого не получилось с предыдущим решением. Нужно в настройках роутера найти раздел, который называется DMZ. Функцию включают, поставив галочку в соответствующее место. После указывают локальный IP для оборудования, сохраняют изменения.
ПОДКЛЮЧЕНИЕ IP КАМЕРЫ К КОМПЬЮТЕРУ
Нередко пользователю достаточно и одной IP камеры, чтобы, например, обеспечить наблюдение за небольшим помещением. В этом случае можно избежать трат на приобретение коммутатора, подключив устройство напрямую к персональному компьютеру. Принцип схож с остальными способами соединения.
Для подключения IP камеры непосредственно (напрямую) к компьютеру используется перекрестный (кроссовый) кабель UTP, а не прямой, как в случае с роутером. Различие заключается в том, что перекрестный вид служит для соединения однотипных устройств.
Первая попытка получить доступ к интерфейсу камеры может быть неудачной – компьютер работает в другой подсети. Поэтому необходимо узнать IP адреса локальной сети компьютера (в «Центре управления сетями и общим доступом) и камеры (в приложенной документации).
Затем требуется изменить IP адрес камеры на тот, который использует ПК. Делается это посредством программного обеспечения, идущего в комплекте поставки устройства. После этого изображение с нее станет доступно пользователю по установленному IP адресу.
Подключение напрямую к сетевой карте компьютера позволяет сэкономить на покупке маршрутизатора или регистратора. Однако этот способ дает возможность подсоединять единственную камеру. Для создания сети из нескольких устройств, придется в любом случае докупать дополнительное оборудование.
Что нужно выяснить до подключения RTSP камеры?
Поддерживает ли камера RTSP протокол
Как правило, эта информация указана на сайте производителя в характеристиках устройства. Если такая информация отсутствует — воспользуйтесь онлайн-сервисами. Например, http://www.ispyconnect.com/:
- Выберите производителя камеры.
- Найдите вашу модель устройства. Если устройства нет в списке, оно не поддерживает этот протокол и подключить её к системе безопасности ZONT при помощи RTSP ссылки не получится.
Предоставляет ли ваш интернет-провайдер внешний статический IP-адрес
Чтобы вы имели возможность просмотреть видео с камеры из любой точки мира, вам необходимо иметь внешний IP-адрес. Внешний IP-адрес может быть постоянным или динамическим. Мы рекомендуем использовать постоянный IP-адрес, так как при смене динамического IP-адреса меняется RTSP-ссылка камеры. Из-за этого видео с камеры будет недоступно для просмотра до генерации новой RTSP-ссылки. Информацию о внешнем IP-адресе вам предоставит интернет-провайдер.
Если вы хотите, чтобы видео было доступно для просмотра только в локальной сети — используйте внутренний статический IP-адрес.
Если ваш интернет-провайдер не предоставляет внешний статический IP-адрес или вас не устраивают его условия — воспользуйтесь DDNS сервисами. Они позволяют просматривать поток камер из любой точки мира, даже если у вас нет внешнего статического IP-адреса.
Настройка роутера для доступа к камере через интернет
Если вы успешно выполнили перечисленные выше действия, ваша камера будет доступна в локальной сети. Вы сможете работать с ней с любого устройства, подключенного к вашему роутеру. Однако, если вы хотите иметь доступ к камере через интернет, потребуется выполнить дополнительные настройки.
Для начала нужно выяснить предоставляет ли ваш провайдер вам статический «белый» адрес
Это важно для получения доступа к роутеру через интернет
«Белые» IP-адреса
Адреса бывают двух типов: реальные, которые называют «белыми». И виртуальные, называемые обычно «серыми»
Они могут при этом быть статическими или динамическими, но в данном случае это не важно. Главное, что если у вас «белый» адрес, то к вашему роутеру можно подключиться из сети напрямую, указав его
Если же провайдер раздаёт в сети «серые» виртуальные адреса, а выход в сеть осуществляется с общего IP провайдера, тогда найти ваш роутер в сети по IP-адресу не получится.
Проверить какой у вас IP можно следующим образом. Посмотрите какой адрес используется при вашем подключении. После этого зайдите на любой сервис, позволяющий определить IP с которого вы входите в сеть. Например, сайт 2ip.ru. Если IP вашего подключения и IP, определённый сервисом, совпадут, значит у вас реальный адрес. Если же адреса будут разные, значит у вас виртуальный IP. Большинство провайдеров за отдельную плату по заявке предоставляют реальные IP-адреса. Обратитесь в техподдержку для решения этого вопроса.
При использовании мобильного интернета — подключении IP-камеры через роутер с 3G/4G модемом, зачастую оператор выдает внешний динамический IP-адрес. Он может изменяться со временем, например после перезагрузки устройства. Желательно подключить услугу внешнего IP-адреса. В этом случае вы получите статический адрес. Он не изменится после перезагрузки.
Будем считать, что вопрос с «белым» адресом вы решили. Но это ещё не всё. Теперь на роутере нужно открыть порты для входящих подключений.
Проброс портов
По умолчанию камера использует 80 порт для подключения. Его можно не менять, но при желании, возможно его поменять. Для этого заходим в веб-интерфейс камеры и в сетевых настройках прописываем вместо 80 любой номер. Например, 3000. Теперь, чтобы подключиться к ней из локальной сети, нужно ввести её IP-адрес, двоеточие и номер порта. То есть в строке браузера нужно написать: 192.168.1.25:3000, где 192.168.1.25 это локальный IP-адрес сетевой веб камеры.
Не забудьте сменить стандартный пароль доступа к камере, чтобы никто не смог получить к ней доступ!
Теперь необходимо выполнить проброс портов на роутере. Этой теме посвящена отдельная статья на нашем сайте. В ней вы можете ознакомиться с подробными инструкциями как настроить проброс портов на различных роутерах и для чего это нужно. Здесь мы приведём краткую инструкцию.
Ищем в меню вашего роутера пункт «Проброс портов», «Port forwarding” или нечто подобное. Укажите здесь IP-адрес вашей камеры, порт через который будет к ней внешнее подключение, допустим 4000 и её порт (по умолчанию обычно 80, но если вы его меняли, как описано выше, то 3000). После сохранения настроек проверьте работоспособность подключения. Для этого с любого компьютера, подключенного к интернету, зайдите через браузер на адрес xx.xx.xx.xx:4000. Если откроется окно входа в веб-интерфейс IP-камеры, значит подключение настроено правильно.
Обратите внимание, здесь мы сделали проброс портов для камеры 192.168.1.25. Для примера добавили еще одну камеру с IP-адресом 192.168.1.25
Для нее выбрали внешний порт 4001. Таким образом, по xx.xx.xx.xx:4000 будем подключаться к одной камере, а по xx.xx.xx.xx:4001 ко второй.
Необходимое оборудование для организации наблюдения с удаленным доступом
Организация видеонаблюдения с возможностью просмотра видео удаленно не является сложной задачей, и с ней может справиться пользователь, который имеет минимальный набор знаний в работе с ПК и сопутствующим оборудованием. Для создания такой сети требуется определенное оборудование.
- Цифровой видеорегистратор. Его задача — получать записи с камер, при необходимости обрабатывать сигнал (если устройство записи аналоговое) и записывать его на носитель информации, например, жесткий диск. Для получения доступа к видео через интернет регистратор должен обладать сетевым интерфейсом. Он бывает программным или серверным. В первом случае на ПК придется устанавливать специальный софт, который обычно поставляется в комплекте с самим регистратором на диске. Для того чтобы просмотреть видео с регистратора с серверным интерфейсом, достаточно зайти в браузер и перейти на определенную страничку. Многие производители подобного оборудования предоставляют пользователю возможность скачать с сайта расширение для браузера, которое упрощает задачу.
- Локальная сеть. Она необходима для того, чтобы соединить камеру, роутер и видеорегистратор. Локальная сеть может быть организована беспроводным путем и посредством проводов.
- Маршрутизатор (роутер). Служит для создания локальной сети, если она организовывается через Wi-Fi, а также соединяет существующую систему с внешним каналом, то есть интернетом.
- IP- камера.
- Программное обеспечение, чтобы посмотреть видеокамеру с планшета (смартфона).
Настройка IP-камеры
- Соединяем камеру и компьютер соответствующим проводом.
- Теперь вам нужно войти в панель управления камеры. Для этого нужно найти установленный IP-адрес камеры и установить ту же подсеть вашему компьютеру (обычно IP можно найти на наклейке на самом устройстве или в коробке девайса). К примеру, адрес 192.168.0.20. Запускаем «Центр управления сетями» меню панели управления. Там находим «Подключение по локальной сети» и одну из его вкладок — «Свойства». Настраиваем «Протокол Интернета версии 4» согласно скриншоту.
- Вы успешно настроили подсеть. Далее запускаем браузер и прописываем в поле адрес камеры http://192.168.0.20 и вводим данные для входа. Они также могут быть на коробке. Если у вас всё же будет одна камера, то больше ничего делать не надо. Если несколько — переходим к следующим действиям.
- Меняем IP-адрес в зависимости от диапазона локальной сети (вам нужно будет знать адрес роутера). Нужно будет поставить такой же для камеры, но изменить последнюю цифру. Например, у роутера адрес 192.168.1.2, тогда для камеры можно поставить 192.168.1.11. Для этого необходимо установить галочку напротив поля «Fixed IP» и ввести соответствующие данные.
- После сохранения параметров можно отсоединить камеру от компьютера. Подключаем её в порт LAN роутера. Переходим в настройки подключения по локальной сети (в случае проводного соединения роутера и ПК). Там убираем предшествующие настройки (см. пункт 2) и ставим автоматическое получение IP и DNS.
- Вернув в сетевую карту патч-корд, заходим в браузере по новому адресу камеру, как в пункте 3. Находим меню Wireless, чтобы обеспечить беспроводную сеть для соединения в автоматическом порядке. Здесь нужны будут SSID и пароль. Сохраняемся и перезапускаем камеру.
- Отсоединяем её от устройства и подключаем другие по очереди. Их параметризация такая же, с одной лишь оговоркой: у них должны быть разные IP-адреса и порты. После окончания можно перейти к настройке роутера.
Установка одной IP камеры
Пошаговый алгоритм, как подключить IP камеру к компьютеру без роутера:
- Узнать IP адрес видеокамеры.
- Узнать IP локальной сети.
- Установить вебкамеру, подключить питание, подсоединить ИП камеру к компьютеру перекрестным кабелем. Убедиться, что на видеоустройстве загорелись лампочки, подтверждающие, что подсоединение выполнено правильно.
- Вставить диск с ПО для web камеры с программами подключения и настройки в дисковод и запустить.
- Поменять адрес камеры.
- Прописать видеокамере порт.
- Отключить ай пи камеру и перезагрузить компьютер.
Как узнать IP
Выяснить IP своей камеры владелец может без труда несколькими способами:
- С этикетки устройства, если на ней эти цифры указаны.
- Из инструкции.
- С помощью программы на упомянутом диске.
- Если диска с ПО нет, скачать подходящую утилиту в интернет (для этого желательно зайти на веб сайт производителя).
Верный способ узнать за ноутбуком (компьютером) ИП локальной сети:
- Нажатием клавиш Windows + R открыть командную строку.
- Ввести в нее текст cmd, нажать OK.
- В появившемся черном окне ввести ipconfig, нажать Enter.
Система выдаст все необходимые цифры. Рекомендуем записать их на бумаге.
Как поменять IP адрес
Необходимость смены адреса вебкамеры доказать легко — пока это не сделано, пользователь обречен жаловаться, что компьютер не видит устройство.
Чтобы видеонаблюдение работало, IP камеры нужно привести в соответствие с ИП локальной сети. Последний состоит из цифр и трех точек между ними. Цифры до третьей точки в двух айпи адресах должны полностью совпадать, после третьей точки — отличаться.
Поменять видеокамере цифры можно:
- При помощи той программы (утилиты) от производителя — с диска или сайта — через которую их можно узнать.
- Через web интерфейс устройства.
Утилита от вышеупомянутой китайской компании Hikvision именуется SADP. Если куплена камера другой фирмы, найти нужную программу поможет инструкция к устройству или меню прилагающегося диска с ПО.
Как изменить IP через интерфейс вебкамеры пошагово:
- Открыть Панель управления, перейти в Сеть и Интернет — Центр управления сетями.
- В строке «Подключения» выбрать «По локальной сети» либо «Ethernet».
- В появившемся окне кликнуть «Свойства» — «Протокол IP версии 4 Ipv4».
- Выбрать свойства протокола и прописать в качестве IP адреса ай пи локальной сети, а в поле «Основной шлюз» — придуманный пользователем новый IP web камеры.
- Сохранить настройки и выйти.
- Открыть браузер, задать в поисковой строке новый IP камеры. Если предыдущие шаги пройдены верной дорогой, будет запрошен логин и пароль.
- Ввести логин с паролем из инструкции. Перейти на вкладку «Network».
- Прописать все тот же новый IP камеры, стандартную маску подсети, IP модема либо роутера в поле «шлюз» и те же цифры — в поле «DNS IP адрес».
- Прописать номер порта, сменив значение по умолчанию «80», например, на «801».
- Сохранить настройки и перезагрузить web камеру.
Перед установкой на объекте нескольких единиц или десятков видеокамер эту процедуру необходимо проделать со всеми. Каждой следует присвоить отдельный ай пи адрес с уникальными цифрами после вышеупомянутой третьей точки и для каждой прописать номер порта.
Проверка системы видеонаблюдения
На заключительном этапе настройки камеры после процедуры подключения остается проверить систему, убедиться, что установленное и настроенное видеонаблюдение действительно работает.
Для этого нужно всего лишь задать в адресную строку браузера
http://IP_адрес_web_камеры:номер_порта
Например: http://764.538.49.21:801
Если все сделано корректно, во вкладке браузера будет отображено видео с камеры, айпи и порт которой вбиты в адресную строку.
Подключение IP-камер к видеорегистратору
В качестве примера — видеорегистратор от компании ССБ («Сибирская Спутниковая База»).
-
Включите видеорегистратор «ССБ», подключите любую из ваших IP-камер и дождитесь загрузки главного меню на мониторе.
-
Если есть поддержка цифрового режима — двигайтесь дальше. Войдите в подменю «Цифровой» («Цифровой регистратор») и выберите конфигурацию с максимальным числом цифровых IP-камер (они отмечаются в графе «Сеть»). Данный регистратор поддерживает до 9 IP-камер.
- Нажмите ОК, что приведёт к перезапуску видеорегистратора ССБ. Дождитесь повторного запуска устройства.
-
Дайте команду «Цифровой (режим)» — Цифровые каналы» и добавляйте IP-камеры. Для начала выберите номер канала и нажмите на «Добавить».
-
Выберите протокол ONVIF и нажмите кнопку поиска IP-камер.
-
Выберите любую из найденных IP-камер, нажав OK.
-
Введите пароль от IP-камеры для подключения к ней.
-
Отметьте IP-камеру, изображение с которой заработает после нажатия OK.
- Аналогично добавьте в настройки регистратора остальные IP-камеры.
Результат — до 9 независимых изображений с разных IP-камер.