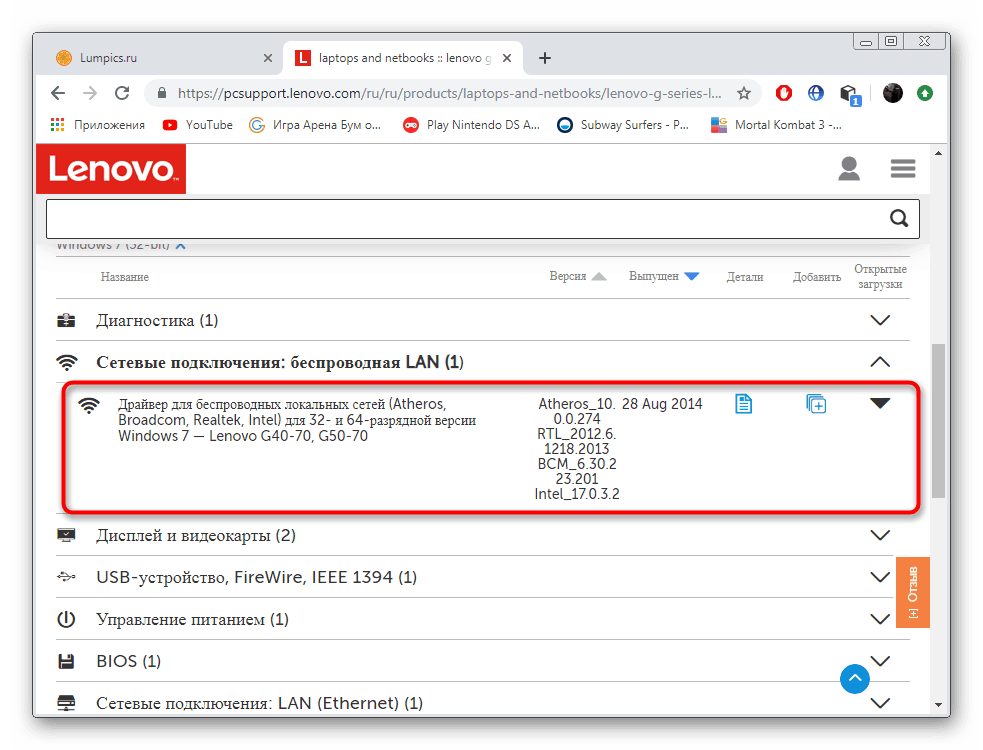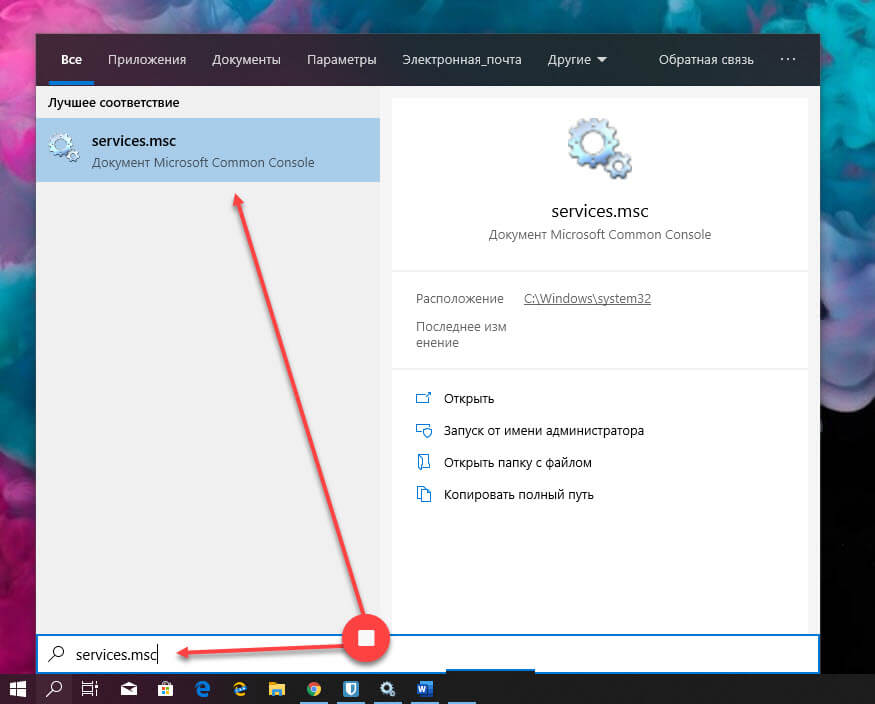Находим драйвер по ид оборудования!
Содержание:
- Небольшое введение
- Как установить драйвера?
- Как искать драйверы
- Поиск через сторонние ресурсы
- Получение аппаратного ID устройства сторонними программами
- Как узнать ID оборудования
- Можно ли скачать нужные драйвера по ID оборудования на компьютер с windows 7, 8, 10
- ПОИСК ДРАЙВЕРА ПО ID ОБОРУДОВАНИЯ
- Что такое VEN и DEV?
- Определение идентификатора оборудования (ID)
- Ищем драйвер по ID устройства
- Определение ИД устройства
- КАК ОПРЕДЕЛИТЬ АППАРАТНЫЙ ID?
- 3 метод: применяем стороннюю утилиту
- Поиск драйверов
- Поиск драйвера по ID
- Поиск драйвера через сайт devID.info
- Автоматическое обновление
- Как найти драйвер по коду устройства
- Автоматическое обновление
Небольшое введение
Проблема поиска драйверов для самых разных устройств уже неоднократно поднималась в различных материалах на этом ресурсе. Наиболее полным руководством по данной теме является: Поиск и установка драйверов на Windows.
В рамках этой статьи будет рассмотрен лишь процесс определения идентификатора устройства для последующего поиска и установки необходимых драйверов. В отличие от предложенного выше способа нам не придется скачивать и устанавливать дополнительные утилиты, мы ограничимся встроенными инструментами Windows. Ориентирован этот материал в первую очередь на новичков.
Как установить драйвера?
После установки (переустановки) операционной системы Windows случается так, что компьютер не может подключиться к интернету: размытый экран, нет звука и.т.д.
Часто всего такие проблемы возникают в связи с тем, что на компьютере отсутствуют нужные драйвера для этих устройств.
Драйвера можно установить как с помощью диска, который прилагался с покупкой компьютера, так и скачать с сайта производителя материнской платы, видеокарты или звуковой карты.
Но при переходе на сайт с драйверами не каждый пользователь знает, какие драйвера скачивать для своего компьютера. В таких случаях драйвера нужно искать и устанавливать по ИД оборудованию.
Как установить драйвера по ИД оборудованию? Как узнать ИД оборудования устройства?
Для определения Ид оборудования нам надо зайти в диспетчер устройств. Входим по такому пути: Меню пуск —>> Панель управления—>>Система и безопасность—>> Диспетчер устройств.
В диспетчере устройств отображаются все устройства компьютера. Выбираем нужное нам устройство, на котором не установлен драйвер.
Устройство, которое нуждается в установке драйвера, будет помечено желтым восклицательным знаком!
Выделяем нужное устройство, на которое нужен драйвер, и нажимаем правой кнопкой мыши —>> Свойства. В открывшемся окне переходим на вкладку «Сведения» и в графе описания устройства выставляем ИД оборудования.
Теперь остается скопировать первую строчку ,перейти на сайт по поиску драйверов и скачать нужный нам драйвер. Крупные сайты с обширными базами для поиска драйверов по ИД оборудованию:
devid drp su
devid info/ru
Как следить за появлением новых версий драйверов?
Следить за выходом новых версий драйверов нужно регулярно (каждые 3 – 6 месяцев). Сделать это можно на сайте производителя процессора, материнской платы, видеокарты или звуковой карты, установленной на компьютере.
Стоит только набрать в любом поисковике название “скачать производитель системная версия драйвера”. Многие официальные сайты производителей имеют англоязычную трудную навигацию по сайту и не каждый пользователь знает и может найти раздел с поддержкой или драйверами .
Нужные разделы на таких сайтах выглядят так : Драйверы (Drivers), Скачать (Download), Поддержка (Support). Как правило, новая версия драйвера устраняет проблемы в работе своего предшественника и имеет более высокую производительность и стабильность в работе.
Адреса самых популярных производителей:
www ati amd com/support/driver
www downloadcenter inte com
www nvidia com/Download
www realtek com tw/downloads
Важно загружать драйвера только с официальных или проверенных крупных специализирующих ресурсах (сайтах). Драйвера для процессора, материнской платы, видеокарты или звуковой карты всегда находятся на веб – сайтах производителей.
Как искать драйверы
Для поиска драйвера по ID устройства есть немало подходящих сайтов. Мы расскажем об одном из самых простых и удобных – devid.info.
1. Вставить в строку поиска на devid.info скопированный ID Wi-Fi адаптера и нажать «Искать».
2. Выбрать тип операционной системы, для которой нужен драйвер. И нажать на дискету справа от самого верхнего в списке (это будет самая свежая версия).
3. Скачать драйвер. Рекомендуем делать закачку с зеркала. Обычно это самораспаковывающийся архив, созданный на самом сайте (файл с devid.info в названии). Достаточно запустить скачанный файл и драйвер сам установится. К тому же, он значительно меньше по размеру — там удалено все лишнее.
Примечание. Если 1 пункт не дал результатов, то используйте другой ID оборудования из списка или удаляйте часть символов у уже имеющегося, чтобы расширить результаты поиска.
Пример. Сокращение ID, использованного в предыдущем разделе статьи:
- Убираем последнюю составляющую записи: “PCIVEN_168C&DEV_002B&SUBSYS_10891A3B”.
- Минус две составляющие: “PCIVEN_168C&DEV_002B”.
Альтернативный вариант поиска. Если не удается найти драйвер на сайте devid.info, то используйте любую поисковую систему. Просто вставляйте ID в строку поиска Google или Яндекс. Есть немало качественных и полезных сайтов схожей направленности, способных помочь с решением этого вопроса.
Поиск через сторонние ресурсы
Если не получается определить производителя и модель оборудования через поисковик, воспользуйтесь сторонними ресурсами поиска, которых много в открытом доступе в интернете. Например, devid.info:
переходим на сайт. В строке поиска прописываем ID оборудования, нажимаем клавишу «Искать»;
выбираем тип ОС, для которой устанавливаем драйвер. Вверху увидите строку с дискетами, выбираем первую (с последней версией);
скачиваем драйвер, представленный самораспаковывающимся архивом. Запускаем файл, и начинается автоматическая установка.
Если сразу не получилось по ID найти нужный драйвер, выберите другой идентификатор или расширьте результаты поиска, убрав несколько символов из уникального кода.
Если все сделано правильно, то восклицательные знаки в оранжевых треугольниках напротив неизвестного оборудования исчезнут.
Смотрели обновление:
3 268
Получение аппаратного ID устройства сторонними программами
Системное приложение «Диспетчер устройств» не всегда позволяет получить нужную информацию об устройстве (обычно это наблюдается с проблемным оборудованием). В таких случаях на помощь может прийти специализированное ПО, например — AIDA64. Рассмотрим процесс получения аппаратного ID на примере этой программы.
- Скачайте, установите и запустите программу AIDA64.
- В левой части программы можно увидеть множество разделов, в которых представлена информация о различных составляющих компьютера и системы. Нас интересует вкладка «Устройства». Откройте ее.
- В каждом из подразделов представлен список устройств компьютера. Просто найдите в этом списке интересующее устройство и выберите его.
- Аппаратный ID будет указан в нижней части окна напротив соответствующего пункта.
Как узнать ID оборудования
Код экземпляра устройства (еще одно название рассматриваемого параметра) можно узнать в «Диспетчере устройств».
Алгоритм действий:
1. Зайти в «Пуск», в строке поиска набрать «Диспетчер устройств» и выбрать его из результатов поиска.
2. Найти в списке запись устройства, помеченную восклицательным знаком. Это может быть «Неизвестное устройство» или, как в нашем случае, «Сетевой контроллер», когда операционная система понимает, что имеет дело с сетевой картой, но не имеет драйвера для работы с ней.
3. Открыть свойства Wi-Fi адаптера (двойной клик левой кнопкой мышки) и перейти во вкладку «Сведения».
4. Выбрать в выпадающем списке «Свойство» элемент «ИД оборудования».
5. Скопировать один из идентификаторов в поле «Значение» (нажать правой кнопкой мышки на идентификаторе и выбрать «Копировать»). Для нас это: “PCIVEN_168C&DEV_002B&SUBSYS_10891A3B&REV_01”.
Можно ли скачать нужные драйвера по ID оборудования на компьютер с windows 7, 8, 10
Если устройство не опознано, и вы сами не знаете что это, то для поиска драйвера вам потребуется разузнать идентификатор оборудования. Чтобы посмотреть ID оборудования потребуется:
- Зайти в диспетчер устройств и открыть свойства неопознанного устройства.
- В окне свойств потребуется перейти к вкладке «Сведения», и изменить параметр «Свойство» в положение «ИД оборудования».
- В итоге отобразится несколько идентификаторов. Чем длиннее идентификатор, тем исчерпывающей информация в нем содержится. Для поиска драйвера подойдет и самый короткий код. Поэтому кликаем по нему правой кнопкой и жмем «Копировать».
Просмотр и копирование ID оборудования
Идентификатор найден, теперь для поиска драйвера по ID оборудования можно воспользоваться
.
Онлайн-сервис поиска драйверов по ID оборудования
Этот онлайн-сервис имеет поисковую строку, в которую и нужно вставить скопированный код. После этого останется только нажать кнопку «Искать». В результате сервис выдаст несколько найденных драйверов, если в базе данных содержится информация об оборудовании с таким идентификатором. Драйвера можно скачать прямо оттуда, нажав на значок дискеты, справа от строки названия. Скачивайте только тот драйвер, который подходит именно для вашей версии системы.
Результат поиска драйверов
Сайт может предоставить скачивание в нескольких вариантах. Первый вариант – загрузка самораспаковывающегося архива. Второй вариант – скачивание оригинального файла. Второй вариант предпочтительнее. Поэтому, если имеется ссылка на скачивание оригинального файла, то жмем ее.
Скачивание драйвера
Скачав файл, его нужно распаковать при помощи любой программы архиватора, к примеру, WinRAR. После чего можно возвращаться к диспетчеру устройств для установки.
ПОИСК ДРАЙВЕРА ПО ID ОБОРУДОВАНИЯ
Здесь все просто. Поиск драйверов по ID — практически то же самое, что поиск по производителю и модели устройства. Достаточно воспользоваться любой поисковой системой, вписав в поисковую строку в качестве запроса скопированный из «Диспетчера устройств» или AIDA64 аппаратный ID.
Обычно поисковые системы отображают ссылки на сторонние сайты, не имеющие никакого отношения к производителю устройства. На самом сайте могут быть представлено несколько версий одного и того же драйвера под разные версии операционной системы Windows
Важно скачивать именно тот, что подходит для имеющейся на компьютере ОС
Что такое VEN и DEV?
Здесь все очень просто. И VEN, и DEV — составные части аппаратного ID (идентификационного номера) устройства. У каждого отдельного компьютерного устройства есть свой уникальный номер. Причем речь не только о внешнем оборудовании (мышь, клавиатура), но и о самостоятельных микрочипах, встроенных в материнскую плату. Кроме технического предназначения (адресация команд конкретному устройству по PCI-шине), аппаратный ID также позволяет определить название, модель, производителя и другую информацию об оборудовании.
Аппаратный ID устройства имеет примерно следующий вид:
HDAUDIO\FUNC_01&VEN_10DE&DEV_0051&SUBSYS_10DE118B&REV_1001
Значения VEN и DEV, как правило, состоят из набора букв и/или цифр, следующих за знаком подчеркивания «_». В нашем случае это значения VEN_10DE и DEV_0051.
Однако в некоторых идентификационных номерах вместо VEN и DEV указываются VID и PID (обычно в случае USB-устройств), хотя по сути это то же самое. Пример:
HID\VID_18F8&PID_0F97&REV_0100&MI_01&Col01
Существуют и другие обозначения идентификационных номеров, но все они, как правило, присвоены устройствам, для которых обычно не требуются драйверы (например, центральные процессоры или различные микрочипы, встроенные в материнскую плату).
Определение идентификатора оборудования (ID)
Чтобы узнать актуальную информацию юзеру необходимо проделать ряд операций, занимающих всего несколько минут.
Итак, получить интересующие данные можно следующим путем:
- Перейдите в меню «Пуск» и выберите «Панель управления».
- После этого откройте раздел «Система» и переключитесь на вкладку «Оборудование».
- Активируйте «Диспетчер устройств».
- В списке устройств ищем необходимое оборудование, у которого отсутствует драйвер. Обычно рядом с таким компонентом отображается знак вопроса.
- Возьмем, для примера, сетевой адаптер Atheros L1 Gigabit. Клацаем правой кнопки по названию и перейдите в «Свойства».
- Перейдите во вкладку «Сведения».
- В выпадающем меню выберите «ID Оборудования».
- Правой кнопкой мыши нажмите по первой строчке и нажмите копировать. Также можно установить курсор на первой строке, активировать свойство и нажать Ctrl+C.
- Теперь в буфере находится название нужного нам компонента.
- На этом процедура окончена.
Ищем драйвер по ID устройства
Когда мы узнали ИД необходимого нам оборудования, следующим шагом будет поиск драйверов для него. В этом нам помогут специализированные онлайн-сервисы. Выделим несколько наиболее крупных из них.
Способ 1: Онлайн-сервис DevID
Этот сервис по поиску драйверов является крупнейшим на сегодняшний день. У него очень обширная база известных устройств (если верить сайту, почти 47 миллионов) и постоянно обновляемые драйвера для них. После того, как мы узнали ID устройства, делаем следующее.
- Необходимая нам для работы область находится сразу в начале сайта, поэтому искать не придется долго. Скопированное ранее значение ID устройства необходимо вставить в поле поиска. После этого нажимаем кнопку «Искать», которая расположена правее поля.
В качестве результата вы увидите ниже перечень драйверов для этого устройства и непосредственно его модель. Выбираем нужную нам операционную систему и разрядность, потом выбираем необходимый драйвер и нажимаем на кнопку в виде дискеты расположенную правее, для того чтобы приступить к процессу скачивания драйвера.
На следующей странице перед тем, как приступить к скачиванию, необходимо будет ввести антикапчу, поставив галочку напротив строки «Я не робот». Ниже этой области вы увидите две ссылки на скачивание драйвера. Первая ссылка на скачивание архива с драйверами, а вторая — оригинальный установочный файл. Выбрав нужный вариант, кликаем по самой ссылке.
Если вы выбрали ссылку с архивом, то скачивание начнется сразу. Если же вы предпочли оригинальный установочный файл, то вы попадете на следующую страницу, где необходимо снова подтвердить антикапчу описанным выше способом и нажать на ссылку с самим файлом. После чего уже начнется загрузка файла на ваш компьютер.
Если вы скачали архив, то после завершения загрузки необходимо разархивировать его. Внутри будет находиться папка с драйвером и программа самого сервиса DevID. Нам необходима папка. Извлекаем ее и запускаем программу установки из папки.
Способ 2: Онлайн-сервис DevID DriverPack
- В поле поиска, которое расположено вверху сайта, вводим скопированное значение ID устройства. Чуть ниже выбираем необходимую операционную систему и разрядность. После этого нажимаем кнопку «Enter» на клавиатуре, либо кнопку «Найти драйверы» на сайте.
После этого ниже появится список драйверов, подходящих под заданные вами параметры. Выбрав необходимый, нажимаем соответствующую кнопку «Скачать».
Начнется загрузка файла. По окончанию процесса запускаем скачанную программу.
Если появляется окно с предупреждением системы безопасности, нажимаем кнопку «Запустить».
В появившемся окне мы увидим предложение об установке всех драйверов для компьютера в автоматическом режиме или для конкретного искомого устройства. Так как мы искали драйвера для конкретного оборудования, в данном случае видеокарты, то выбираем пункт «Установить драйверы только для nVidia».
Появится окно с мастером установки драйверов. Для продолжения нажимаем кнопку «Далее».
В следующем окне вы сможете увидеть процесс установки драйверов на ваш компьютер. Спустя некоторое время это окно автоматически закроется.
По завершению вы увидите финальное окно с сообщением об успешной установке драйвера для нужного устройства. Обратите внимание, что если у вас уже будет стоять драйвер для искомого оборудования, программа напишет, что обновления для этого устройства не требуется. Для завершения установки просто нажимаем «Готово».
Если вы по какой-то причине не можете узнать ID нужного вам устройства или попросту не находите драйвер по ИД, то можно воспользоваться общими утилитами для обновления и установки всех драйверов. Например, DriverPack Solution. О том, как правильно это сделать с помощью DriverPack Solution, вы сможете детальнее узнать из специальной статьи.
Урок: Как обновить драйвера на компьютере с помощью DriverPack Solution
Если вдруг вам эта программа не по душе, то вы легко можете заменить ее аналогичной.
Урок: Лучшие программы для установки драйверов
Опишите, что у вас не получилось.
Наши специалисты постараются ответить максимально быстро.
Определение ИД устройства
В операционных системах семейства Windows этот процесс примерно один и тот же. Сначала нужно открыть Диспетчер устройств
, выбрать нужное устройство и в его свойствах найти этот самый идентификатор. Рассмотрим это более детально на примере разных систем.
Windows 7
В первую очередь нам нужно перейти в Свойства системы
. Это делается или черезПанель управления —Система , или через нажатие на клавишиWin + Break , или через свойства Компьютера в меню Пуск:
После этого слева вверху нажимаете на Диспетчер устройств:
В списке устройств находите нужное и переходите в его свойства:
Обычно устройства без драйверов или с неправильно установленными драйверами помечаются желтенькими значками. Они нас интересуют в первую очередь.
После этого нужно в появившемся окне перейти на вкладку Сведения
и выбрать в окошкеИД оборудования :
В окне ниже должны появиться нужные нам строки. Все их копировать не надо, достаточно одной с VEN/VID, DEV/PID и SUBSYS/REV кодами. Для USB-устройств вроде веб-камер или Bluetooth-адаптеров эти строки имеют другой вид:
А для тачпадов и некоторых системных устройств значение поля ИД оборудования может быть и таким:
На системах с Windows 8, 8.1 и 10 процедура определения этих строк в целом схожая. Рассмотрим ее.
Windows 8, 8.1 и 10
Для запуска Диспетчера устройств
помимо упомянутых выше способов можно воспользоваться и встроенным в систему поиском:
После этого выбираете нужное устройство:
И переходите в его свойства через контекстное меню. После этого переходите на вкладку Сведения
и выбираетеИД оборудования в окошке:
Как видите, ничего сложного нет. Для полноты картины рассмотрим как это делается на Windows XP.
Windows XP
Сначала переходим в Свойства моего компьютера:
После этого на вкладке Оборудование
нажимаем кнопочкуДиспетчер устройств :
После этого в списке выбираете нужное устройство и открываете его свойства:
На вкладке Сведения
выбираете в окошке пункт «Коды (ID) оборудования»:
Ниже должны появиться нужные вам идентификаторы.
КАК ОПРЕДЕЛИТЬ АППАРАТНЫЙ ID?
Прежде чем приступать к поиску драйвера, нужно определить идентификационный номер устройства. Для этого можно воспользоваться стандартными средствами Windows или специализированными программами. Рассмотрим оба способа.
Определение ID средствами Windows. Всю необходимую информацию об устройствах, подключенных или встроенных в компьютер, можно получить из системного приложения «Диспетчер устройств». Действия следующие:
Откройте «Диспетчер устройств» из «Панели управления»: перейдите в раздел «Оборудование и звук», затем выберите «Диспетчер устройств».
- В окне приложения «Диспетчер устройств» будут отображены разделы с разнообразным оборудованием компьютера. Если на какое-либо устройство драйвер в системе отсутствует, его название будет обозначено желтым вопросительным знаком.
- Кликните правой кнопкой мыши по названию интересующего устройства, затем выберите из выпадающего меню пункт «Свойства».
- Во вновь открывшемся окне перейдите во вкладку «Сведения».
- В выпадающем списке «Свойство» выберите пункт «ИД оборудования».
- Полный аппаратный ID указан первым пунктом в списке блока «Значение».
В некоторых случаях средствами Windows не удается определить действительный идентификационный номер устройство, что может быть связано с действиями вредоносных программ или каких-либо системных сбоев. В этом случае можно воспользоваться специализированными утилитами.
Получение ID при помощи специальных программ. Для примера возьмем популярную программу AIDA64, которая способна считывать идентификационные номера устройство компьютера:
- В верхней части окна программы выберите интересующее устройство.
- Вся информация об устройстве отобразится немного ниже. В разделе «Свойства устройства» найдите подраздел «Аппаратный ID». В нем и будет указан идентификационный номер.
3 метод: применяем стороннюю утилиту
После переустановки Windows 7 требуется поставить значительное число программного обеспечения для всех комплектующих компьютера, поэтому целесообразно воспользоваться специально для этих задач разработанными утилитами. Хорошо зарекомендовала себя отличной работой в среде Windows 7 программа «DriverPack Solution».
Загрузившись, утилита тут же показывает весь перечень оборудования нуждающегося в инсталляции ПО.
Просто нажмите на отдельные драйверы из меню и нажмите следующий или следующий, и все произойдет автоматически. После перезагрузки на вашем компьютере должно быть или должно быть установлено большинство драйверов. Небольшое осложнение возникает, когда у вас нет или некоторых драйверов из вашего оборудования.
Идентификация оборудования и установка драйвера
Как определить оборудование, которое у вас есть, и как найти драйверы для него? Не всегда установка драйверов — это просто. Иногда у нас нет драйверов. Вы всегда можете скачать драйверы из Интернета. Как устранить неполадки драйверов и какая программа идентифицирует оборудование, которое находится на вашем компьютере. Если у вас нет диска с драйверами, и вы не знаете, какое оборудование находится на вашем компьютере, вам определенно потребуется программа идентификации оборудования. Это очень полезный инструмент, который в несколько мгновений распознает то, что находится внутри корпуса компьютера, и имея определенные имена устройств, найти драйверы будет намного проще.
Краткое руководство по использованию приложения состоит из нескольких шагов:
Поиск драйверов
Среди пользователей наибольшей популярностью пользуются два онлайн-сервиса, позволяющие идентифицировать оборудование по его ID. Это связано с большой базой устройств, и найти там нужный девайс очень легко.
Сервис DivID
Через некоторое время в окне появится название модели устройства и драйвера, которые можно установить
При их выборе необходимо обратить внимание на разрядность операционной системы, для которой они были написаны, а также на версию драйвера. Клик на иконке с дискетой позволит сохранить нужные «дрова», а затем и установить их
Скачать их можно в виде оригинального установочного файла либо архива.
DivID Driver Pack
Нажатие кнопки «Скачать» приведет к старту процесса сохранения драйверов. После их установки системное устройство будет определено ОС и начнет нормально функционировать. Следует заметить, что в диспетчере устройств могут возникают неизвестные девайсы, не являющиеся таковыми на практике. Например, ptun0901 может появиться после работы программы KSM, используемой для регистрации пиратских версий Windows .
Поиск драйвера по ID
Чтобы отыскать ID неопределённого устройства надо активировать «Диспетчер устройств». Для этого правой частью мышки кликните на»Мой компьютер» и выберите в контекстном меню «Свойства».
Далее зайдите во вкладку под названием «Оборудование» и нажмите на «Диспетчер устройств». Там отыщите не выявленное устройство. Для осуществления копирования ID этого оборудования, надо кликнуть по нему правой мышкой и выбрать раздел «Свойства». Система в этом случае зачастую лишь определяет размещение не выявленного аппарата. Поэтому надо выбрать вкладку под названием «Сведения».
В открывшемся окне вы увидите код устройства. Однако нам нужен ID оборудования. А для этого надо открыть подменю и выбрать в нём «Коды ID».
Далее всё делается предельно просто. Сначала надо выделить начальный код и нажать одновременно С и Ctrl, что бы скопировать его.
Итак, ID оборудования вы узнали, теперь надо найти для него драйвер. Наиболее простая методика определения, с каким конкретно устройством вы имеете дело, точно зная ID оборудования — написать запрос в какой угодно из популярных поисковиков.
Мы возьмём Гугл. В строку поисковика посредством одновременного нажатия V и Ctrl вставляем скопированный в буфер ID оборудования. Теперь выберите для удобства поиска результат, соответствующий используемому вами устройству. Мы используем ноутбук компании Леново.
Вуаля! Мы нашли то, что искали – это Internal High Definition Audio Bus. Правда, на первом сайте, что мы открыли, было только одно описание этого устройства, желаемых драйверов не оказалось. Но это не беда. Заходим на сайт производителя, выбираем свой ноутбук, делаем запрос по Internal High Definition Audio Bus. Спустя мгновение получаем требуемое. Скачиваем и устанавливаем как обычный инстолятор.
Итог — больше нет строчки «Неопределённое устройство». Вместо неё мы видим название ранее неизвестного оборудования, а в трее возникла программка, контролирующая состояние динамиков. Таким вот образом путём поиска нам удалось узнать название аппарата по ID оборудования и скачать для него необходимый драйвер.
Поиск драйвера по ID на devid.info
Как видите, нам для этого не пришлось в течение долгого времени «серфить» просторы интернета. Поиск такой информации — простое дело. Но что делать, если требуется какой-то особый ресурс, выдающий всю требуемую информацию? Их существует довольно много, но наиболее популярным является devid.info. Этот сайт предельно прост в использовании.
В поисковую строчку сайта скопируйте ID оборудования и кликните на «Поиск», дождитесь окончания процесса загрузки следующей веб-странички и скачайте требуемый файл. Таким же образом можно осуществить загрузку DevID Agent, который осуществит сканирование системы на предмет наличия, в ней какого либо неопределённого оборудования и устройств, драйвера на которые отсутствуют. После этого данный клиент выдаст вам ряд ссылок на скачивание нужного ПО.
Как показывают проведённые нами эксперименты, поиск драйверов на какое бы то ни было устройство — задача весьма простая. Для этого надо лишь иметь на плечах светлую голову и хороший интернет
Важно лишь не ошибиться при выборе драйвера
Поиск драйвера через сайт devID.info
После того, как мы закончили определение нужных нам параметров можно перейти к работе с ресурсом. Можно также воспользоваться поиском по производителю или типу устройства, что также достаточно эффективно, если вы в этом хорошо разбираетесь.
Проделайте следующую процедуру, чтобы получить нужный файл:
- Перейдите на ресурс.
- В строку поиска вставляем полученный результат и нажимаем кнопку «Искать».
- Ниже отобразится список со всеми доступными компонентами, различной версии и под любою операционную систему Windows.
- Выбираем подходящий driver и клацаем иконку дискеты, находящуюся рядом.
- Пользователя перенаправит на страницу выбора версии.
- Нажимаем на ссылку и попадаем в нужный раздел. Проходим антикапчу и нажимаем на ссылку ниже.
- Дожидаемся окончания процесса и запускаем инсталлятор.
Автоматическое обновление
Если необходимого набора драйверов нет, а операционка была переустановлена, можно воспользоваться программами автоматического обновления. Для этого не нужно искать devid info драйвера, а достаточно скачать программу, которая просканирует систему и сама подберет подходящий драйвер для каждого устройства. Однако может возникнуть ситуация, что некоторых в базе не окажется. В таком случае придется обновляться по коду девайса, который не был определен ОС.
Driver Pack Solution
Эта программа активно используется не только простыми пользователями, но и системными администраторами. Она содержит большое количество драйверов для различных устройств, и база постоянно обновляется. Особенность пакета заключается в том, что он может использоваться в одной из двух версий:
- Онлайн — если есть соединение с интернетом, на ПК устанавливается небольшая программа, которая сканирует систему на наличие основных устройств. После этого проводится установка драйверов онлайн.
- Офлайн-дистрибутив — имеет размер более 10 Гб и содержит свыше 900 тысяч драйверов для различных версий Windows .
Как найти драйвер по коду устройства
После переустановки Windows сразу идём в диспетчер устройств можем через команду меню Выполнить Пуск>Выполнить набираем mmc devmgmt.msc
или другим способом щёлкаем правой кнопкой мыши на значке Мой компьютер, далее в выпадающем меню выбираем управление и диспетчер устройств и смотрим наш приговор: у нас отсутствуют драйвера на звук и видеокарту, самое главное автоматически установились драйвера на сетевую карту и у нас есть интернет, опять же опытные пользователи могут заметить: что вы будете делать если у вас не будет интернета, мы выйдем и из этой ситуации, прочитайте наши статьи про поиск драйверов. Для начала определим нашу звуковую карту по коду устройства.
Что бы найти драйвер по коду устройства: выделяем нужное нам устройство в правом окне диспетчера устройств и выбираем «Свойства» Кстати здесь вы можете выбрать первый пункт обновить драйвер и мастер обновления оборудования сделает попытку автоматически найти и установить драйвер, но мы отходим от темы.
Выбираем «Свойства» далее в окне свойства заходим во вкладку «Сведения» и выбираем в меню «Код экземпляра устройства», выделяем его мышкой и копируем, нажав комбинацию клавиш Ctrl + C; далее находим драйвер по коду устройства. Для поиска драйверов многие пользователи используют сайт www.devid.info
Итак для поиска драйверов звуковой карты используем сайт devid.info. Здесь нам нужно вставить скопированный код устройства в поле для поиска и нажать искать.
И вот наш драйвер для звуковой карты ATI HDMI Audio нашёлся, выбираем нашу операционную систему и скачиваем архив, разархивируем его и запускаем инсталлятор, после установки перезагружаемся и у нас появляется звук.
Теперь как мы и планировали, находим драйвер видеокарты по коду устройства через ресурс pcidatabase.com. На главной странице сайта нам нужно ввести символы Ven — вендора, он же изготовитель устройства и DEV — девайса, четыре знака после этих букв и есть идентификационный номер нашего устройства. Смотрим в нашем диспетчере устройств свойства нашей видеокарты, далее сведения, выписываем Ven — вендор, то есть изготовитель нашего устройства, на иллюстрации хорошо виден номер VEN_10DE и также выписываем DEV — девайс, оно же устройство DEV_0614
и вставляем коды устройств в поле поиска Vendor Search: 10DE, а в поле Device Search: 0614
и получаем всю нужную нам информацию о нашей видеокарте NVIDIA GeForce 9800 GT
Далее лично я всегда иду на сайт изготовителя устройства и скачиваю последнюю версию драйвера нужного мне устройства, читайте статью Как установить драйвер видеокарты
Также читайте наш раздел о поиске и установке драйверов.
Автоматическое обновление
Если необходимого набора драйверов нет, а операционка была переустановлена, можно воспользоваться программами автоматического обновления. Для этого не нужно искать devid info драйвера, а достаточно скачать программу, которая просканирует систему и сама подберет подходящий драйвер для каждого устройства. Однако может возникнуть ситуация, что некоторых в базе не окажется. В таком случае придется обновляться по коду девайса, который не был определен ОС.
Driver Pack Solution
Эта программа активно используется не только простыми пользователями, но и системными администраторами. Она содержит большое количество драйверов для различных устройств, и база постоянно обновляется. Особенность пакета заключается в том, что он может использоваться в одной из двух версий:
- Онлайн — если есть соединение с интернетом, на ПК устанавливается небольшая программа, которая сканирует систему на наличие основных устройств. После этого проводится установка драйверов онлайн.
- Офлайн-дистрибутив — имеет размер более 10 Гб и содержит свыше 900 тысяч драйверов для различных версий Windows .
Driver Genius
Популярный софт, предназначенный для работы на ОС Windows. Хотя последние версии оптимизированы под «восьмерку» и «десятку», они могут быть запущены и на более ранних версиях операционной системы. Кроме обновления и установки «дров», софт может решать и другие задачи:
- Создает резервные копии драйверов в виде архива.
- Удаляет устаревшие и битые «дрова».
- Показывает основную информацию об оборудовании, установленном на ПК или лэптопе.
Следует заметить, что программа распространяется на платной основе, но при этом имеет бесплатный период в 30 суток. Благодаря этому она пользуется популярностью, так как предоставляет достаточно времени, чтобы сменить устаревшие «дрова». Многие пользователи часто говорят об удобном интерфейсе и большой базе данных.
Стоит сказать о специализированной утилите компании Intel, предназначенной для поиска и установки «дров» к продуктам этого производителя. После запуска программы определение оборудования компьютера проходит в автоматическом режиме. Затем версии сравниваются с теми, которые расположены на сайте компании, и при необходимости проводится их обновление.
При желании пользователь может выполнить эту операцию и в ручном режиме.
Originally posted 2018-04-30 04:20:32.