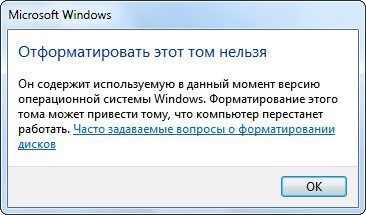Как восстановить жёсткий диск
Содержание:
Занимаемся ремонтом жесткого диска
Данную статью написал Юрий Шнурков, компьютерный мастер. Поэтому, Юрий использует профессиональный сленг. Также, если вы не совсем понимаете (или вообще не понимаете), о чем идёт речь в статье, не стоит в это вникать, лучше отнесите винчестер мастеру.
Что делать, если в один прекрасный день ваша любимая Винда не загрузилась и теперь вы не можете работать, любоваться своими фотками, слушать музыку и смотреть фильмы? Другими словами – Windows не видит жесткий диск.
Почему не виден жесткий диск? Но только не плакать! Не кидаться в крайности, не переустанавливать Windows. Это самое последнее дело. А если хотите окончательно угробить систему, то переустанавливайте.
Не определяется жесткий диск, итак, первым делом, надо обесточить компьютер и провести профилактику и сделать визуальный осмотр.
Очистить внутри системный блок от пыли с помощью пылесоса и сухих кисточек. Снять кулер с процессора, протереть термопасту, нанести тончайшим слоем новую термопасту, а не как масло на хлеб, чтобы создать хороший термоконтакт. При избытке термопасты, получится скорее термоизоляция.
Если при внимательном осмотре с увеличительным стеклом, вами будут обнаружены вздутые конденсаторы, то такой компьютер включать категорически запрещается! Не забудьте открыть блок питания, избавить его внутренности от пыли и осмотреть внутренность системного блока на предмет неисправных конденсаторов.
Далее: извлекаем планки памяти, видеокарту из слотов и с помощью спирта и\или школьной резинки зачищаем контакты до блеска. Видеокарту тоже неплохо будет осмотреть на предмет вздувшихся конденсаторов, замену термоинтерфейса и очистки от пыли. Проверьте внутри системника, а именно: — все соединения проводов и шлейфов, вдруг какие-то отошли?
Жёсткий диск тоже надо извлечь из корпуса, открутить плату электроники и зачистить контактные площадки от окислов. Иногда их просто не видно от черноты.
Всё, теперь можно включать компьютер и загружать Windows? Нет нельзя! Сначала надо протестировать память. Отключите физически жёсткие диск, подключите компьютер и зайдите в BIOS. Как правило, это клавиши del или F2.
Сфотографируйте вкладки BIOS-а на телефон или запишите важные параметры. Вам придётся переключить режим ACHI в IDE, а UEFI в Compatible. Иначе, загрузиться с CD ROM-а или флешки не получится. Не забудьте вернуть их в то состояние, какое было перед установкой исправленного винчестера!
Программы для восстановления жесткого диска
Лучшими из них, на моё мнение, являются ZAR и R-Studia. Сначала производим сканирование поверхности, затем устанавливаем галочки на нужных файлах и восстанавливаем их на физически другой диск. Windows и программные файлы восстанавливать не надо. Главное контент. Если в программе (исполняемом файле) один байт не тот, последствия могут быть непредвиденными. Не тот байт в картинке, документе, фильме зачастую незаметен.
А если поверхность исправна, но Windows не загружается? Вновь загружаем «Hiren boot cd» и там выбираем «Mini Windows». Вдруг все папки и файлы видны, целы, просто из-за сбоя повреждены системные файлы, загрузочная запись или деструктивные действия вирусов?
Тогда, я рекомендую сохранить все важные файлы на другой физический диск и вот только тогда пытаться восстанавливать, переустанавливать Виндовс на системном диске.
Если файлы не видны, диск видится неразмеченным и не форматированным, то начинаем восстанавливать с помощью ZAR или R-Studia на другом компьютере или установив на новый диск чистую операционную систему с драйверами. А может, вы не столько безалаберные и у вас сохранён образ полугодовой давности или раньше с помощью Акрониса или Нортона Госта?
Тогда, восстанавливаем образ на новый диск, неисправный подключаем вторым, загружаемся с нового и пытаемся извлечь информацию со старого. Если объём нового винчестера в 2 – 3 раза больше неисправного, то инфо можно сохранить на 2-й раздел.
Подводим итоги: для восстановления вам потребуется два диска, при работе с клоном (мой выбор) три. Если вы не хотите доверить свою информацию посторонним людям, и цена восстановления жесткого диска вас не устраивает, придётся потратится.
Однако половину парка компьютерного населения страны составляют владельцы ноутбуков. Я не буду подробно расписывать, что делать с ноутбучным винчестером и как проводить профилактику и осмотр – это дело профессионалов. У большинства пользователей нет спец отвёрток, а откручивать заднюю крышку кухонным ножом не стоит.
Советую почитать: — Как создать диск восстановления Windows
Но всё же, если вы сняли заднюю крышку ноутбука и изъяли оттуда винчестер, самым правильным будет подключить его компьютеру – все разъёмы идентичны и заняться тестом и восстановлением, как я описал выше. А на ноутбуке, тем временем, протестировать память. Конечно, желательно на плашках памяти почистить контакты
Важно! Вставляйте плашки памяти в той очерёдности, в какой они стояли, даже если они совершенно одинаковые. Те же действия в BIOSE с ACHI и UEFI
Не забудьте вернуть их в то состояние, какое было перед установкой исправленного винчестера.
Третий вариант. У вас есть внешний диск, который подключается через USB. Он находится в коробке. Коробку нужно разобрать. В некоторых моделях (в основном старых), винчестеры подключаются через переходную плату USB. Отсоединяем винт и подключаем его без платы к компьютеру. Иногда он работает. Просто нужно купить новую коробку с USB интерфейсом, если пришлось восстанавливать, то новый внешний ЖД и переписать всё на него.
Новые внешние ЖД с интерфейсом USB 3.0 не имеют отдельной платы, интерфейс распаян на плате ЖД. Можно распаять интерфейс SATA вместо USB, но это уже выходит за рамки статьи.
И в заключение, хотелось бы предупредить, если внешний жесткий диск упал в рабочем состоянии даже с небольшой высоты со стола на ковёр, восстановить его в большинстве случаев не удастся в домашних условиях. Тоже самое относится и к ноутбуку, упавшему в рабочем состоянии.
Игроманы убивают винт, жестоко колотя по клавишам ноутбука или шарахая в запальчивости кулаком по столу. Системный блок уронить сложно, но бить его, чтобы избавится от посторонних шумов или восстановить потерявшийся контакт, не следует. Тем самым вы убиваете в первую очередь винчестер. Успехов!
Очистка контактов платы жесткого диска от окислений
Если при подключении к компьютеру накопителя он не подаёт абсолютно никаких признаков жизни, не издаёт никаких звуков, не появляется лёгкой вибрации от раскручивания пластин (то есть самих дисков) внутри корпуса HDD, при этом в Проводнике Windows не виден жесткий диск, то, скорее всего, отсутствует напряжение на контактах мотора накопителя. Одной из самых распространённых причин отсутствия питания на жёстком диске является окисление контактов платы HDD.
Этот раздел мы рассмотрим на примере sata жёсткого диска Seagate Barracuda 7200.12 ёмкостью 500 Gb
После подключения к компьютеру жёсткого диска он не отображается ни в Проводнике, ни в Управлении дисками, ни в Диспетчере устройств Windows. Перевернём диск и взглянем на его печатную плату
При детальном осмотре внешней части платы становится видно, что её контакты сильно окислены (на фото крупные окисления выделены красным). Это является веской причиной, чтобы взглянуть на обратную сторону печатной платы.
Аккуратно отвёрткой-звёздочкой откручиваем болтики крепления платы к корпусу жёсткого диска и отсоединяем её.
Здесь мы предсказуемо видим также существенное окисление на контактах, в том числе и на контактах моторчика HDD-накопителя. Это явление и может служить причиной отсутствия напряжения на моторе жёсткого диска.
Кроме того, следы окисления теперь видны с обеих сторон вокруг отверстий для крепления печатной платы к корпусу диска, что также является недопустимым
Так чем очистить окисления на плате? Существуют разные способы и средства. Мы для очистки печатной платы жесткого диска от окислений будем использовать обычную стирательную резинку, всем известную как ластик или стёрка.
Берём ластик и аккуратно начинаем «стирать» с платы HDD следы окислений, там где их обнаружим.
Не надо прилагать излишних усилий, это может повредить плату или её электронные элементы!
После проделывания всей процедуры можно оценить результат
Результат не идеальный, но и этого будет достаточно.
Теперь неплохо было бы обработать контакты платы каким-нибудь средством от окислений и собрать наш жёсткий диск.
В данном конкретном случае проделанная процедура принесла результаты. После подключения к компьютеру жёсткий диск определился системой, разделы жёсткого диска появились в файловом менеджере и HDD-накопитель продолжил работу в штатном режиме.
Дополнительные рекомендации
Увы, но ряд проблем, которые возникают с жёсткими дисками, своими силами, да ещё и в домашних условиях, устранить практически невозможно. Здесь потребуется специальное оборудование, а также соответствующие знания и навыки. Для большинства обычных пользователей это недоступно. Поэтому лучшим решением, а иногда и единственным, становится обращение в сервисный центр.
При этом сам пользователь, столкнувшийся с некорректно работающим жёстким диском, может:
- запустить программы и утилиты для очистки системного мусора;
- вручную удалить все ненужные приложения и игры;
- запустить процедуру дефрагментации, и взять за правило повторять её хотя бы раз в месяц;
- оптимизировать работу HDD, применив разные приёмы и программные решения;
- проверить секторы жёсткого диска на наличие ошибок;
- выполнить переподключение винчестера, параллельно проверив все соединения, кабель, шлейф;
- продуть системный блок, удалить накопившийся мусор и пыль с помощью обычного пылесоса.
Здесь ничего сложного нет. Зато во многих ситуациях это помогает вернуть жёсткий диск к нормальному режиму работы.
Три лучших программы для ремонта и восстановления жестких дисков
Чтобы приступить к ремонту жёсткого диска с помощью специализированных программ и утилит, для начала необходимо разобраться в причинах его поломки. Существует несколько классических сбоев, а именно:
— Нарушение структуры в файловой концепции
— Дефект или повреждение файлов винчестера
— Сбой и ошибки программы
— Исчезновение информации и файлов
Для решения всех этих проблем используют самые популярные программы и утилиты:
- HDD Регенератор
- Виктория
- Acronis Recovery Expert
- Другое
Программа для ремонта жесткого диска HDD Regenerator
Regenerator – это достаточно мощная и сильная программа, которая позволяет найти ошибки в системе жесткого диска, а также произвести его восстановление. В основном она действует на поврежденные участки, где произошли сбои и пытается восстановить поврежденные реестры и участки. Программа не восстанавливает информацию, которая была удалена или утеряна, она работает на ремонт поврежденных участков.
Для работы в программе необходимо:
1. Запустить приложение и выбрать диск для работы.
2. В дос окне выбрать вид сканирования и нажать кнопку enter.
3. Дальше необходимо выбрать, как производить сканирование (сканировать и проверять, сканировать без восстановления, сканировать и регенерировать), выбираем 1 пункт.
4. Далее указать нулевой диапазон сканирования и начинать сканировать самого начала.
После всех действий, заканчиваем сканирование и ремонт поверхности диска, смотрим результаты.
По данным специалистов — HDD Regenerator в DOS-режиме может полностью восстановить жесткий диск по средствам намагничивания поверхности винчестера. Это позволяет решить большинство проблем, связанных с повреждениями диска.
Скачать HDD Regenerator — http://www.softportal.com/software-17886-hdd-regenerator.html
Программа для ремонта жесткого диска Viktoria
Viktoria – это известнейшая программа, которая очень качественно и самое главное быстро справляется со многими ошибками, системными потерями и сбоями секторов в HDD. Программа работает в двух вариациях:
- DOS-режиме
- Оконном приложении операционной системы Windows
В любой вариации программа отлично справляется с большим количеством ошибок, реанимируя потерянные файлы и восстанавливая поврежденные сектора.
Для работы в программе необходимо:
1. Запустить программу и выбрать неисправный диск.
2. На специальной вкладке смарт, посмотреть информацию о диске.
3. После полученной информации, зайти во вкладку тест и тестировать все области диска по умолчанию. Тип теста должен стоят – Verify.
4. Проанализировать полученные ошибки, которые отмечены красным цветом (это провалы и нерабочие сектора).
5. Скрыть нерабочие и поврежденные сектора, использовав режим работы Remap.
Скачать Victoria — http://www.softportal.com/software-40873-victoria.html
Программа для ремонта жесткого диска Acronis Recovery Expert
Данная программа является отличным помощником при ремонте жесткого диска. Acronis Recovery Expert достаточно проста в использовании, имеет удобный интерфейс и запускается, как обычное приложение. Помимо этого, она может создавать специальный загрузочный носитель, который воспроизводит файлы при плохой работоспособности винчестера. Также данная программа поддерживает огромное количество системных файлов и большие размеры жестких дисков.
Для работы в программе необходимо:
1. Запустить программу.
2. Выбрать режим работы и восстановления (ручная или автоматическая).
3. Выбрать удаленный и поврежденный раздел.
4. Выбрать способ поиска удаленных разделов (быстрый и полный).
5. Восстановить раздел и произвести починку диска.
Скачать Acronis Recovery Expert — http://soft.mydiv.net/win/download-Acronis-Recovery-Expert.html
Помимо этих программ Ремонт жесткого диска, существует еще достаточно много других приложений и утилит, которые также помогают починить проблемные участки жесткого диска и решить множество проблем с ним. Конечно первоочередное решение при небольших проблемах с жестким диском – это ScanDisk, но, а в более серьезных – это уже такие гиганты HDD Regenerator или Viktoria. Эти программы точно смогут помочь с починкой жесткого диска, и никакие мастера вам не понадобятся.
Устройство жестких дисков
Мы не будем в подробностях описывать устройство жесткого диска, однако рассмотрим основные узлы, чтобы понимать, с какими неисправностями можно встретиться при диагностике жесткого диска.
Винчестер состоит из гермоблока и платы питания и управления.
Гермоблок (HDA) герметичен, чтобы пыль не попала внутрь, однако вакуума внутри нет. Гермоблок заполняется воздухом с давлением в одну атмосферу для создания «воздушной подушки» между дисками и головками.
Требования к чистоте воздуха чрезвычайно велики — не должно быть пылинок размером более 0,3 мкм. В связи с этим винчестеры ни в коем случае нельзя разбирать в обычных условиях.
Вот как выглядит гермоблок изнутри:
- Внутри гермоблока установлен шпиндель (ось) с насаженными на него одним или несколькими магнитными дисками («блинами»), расположенными друг над другом.
- Под ними расположен двигатель, который раскручивает шпиндель до нужной скорости. Иногда возникает проблема с клином подшипников двигателя шпинделя, в результате чего двигатель не может раскрутить диски.
- Магнитные головки объединены в блок магнитных головок (БМГ), который перемещает их всех одновременно и позиционирует над нужным цилиндром магнитного диска.
- Привод БМГ перемещает головки от центра дисков к их краям и устанавливает на заданный цилиндр. Он называется позиционером. Ближе к разъёмам внутри гермоблока находится поворотный позиционер магнитных головок.
- Обмотка позиционера представляет собой постоянный магнит (статор). Позиционер соединяется с платой предусилителя гибким ленточным кабелем или одножильными проводами. В типичной конструкции привода подвижная катушка (voice coil) жестко соединена с блоком головок и размещается в поле постоянного магнита, за счет чего, когда управляющие сигналы не подаются на БМГ, он всегда находится в одном и том же положении — положении парковки. В запаркованном положении головки находятся на краю диску и не могут повредиться при тряске, как не могут и поцарапать поверхность магнитных дисков.
Современные накопители на жестких дисках имеют функцию автоматической парковки магнитных головок, т. е. при отключении питания головки устанавливаются на определенный, чаще всего последний, цилиндр. Эта парковочная секция называется Landing Zone, или сокращенно L-Zone.
При работе электрический импульс, поступая на катушку, вызывает ее смещение относительно жестко закрепленного постоянного магнита, перемещая при этом блок головок на заданный угол. Предусилитель-коммутатор обеспечивает усиление сигнала, подаваемого с магнитных головок при чтении на плату управления.
Проблемы с чтением данных могут возникнуть как из-заповреждения самих головок, так и выгорании микросхемы предусилителя или же повреждении самих магнитных дисков (царапины или запилы на ней).
В приводах с подвижной катушкой используется специальная система позиционирования головок, называемая сервоприводом, в основе которой лежит использование сигнала обратной связи, несущего информацию о реальном взаимном расположении дорожек и головок.
При производстве винчестера происходит разметка поверхности, разделение её на дорожки и заполнение специальной технической информации — сервокодов или сервометок. По ним головки и будут ориентироваться, позиционируясь над тем или иным сектором.
Сервометки не стираются ни при одном из видов форматирования, однако могут повредиться при нарушении целостности поверхности. Плата электроники содержит микросхему управления двигателем шпинделя, приводом БМГ и контроллер-процессор с уникальной прошивкой. Часто функции управления выполняет микросхема комбодрайва. При выходе её из строя, винчестер естественно окажется неработоспособным — не будет издавать звуков.
Если вы хотите подробнее изучить структуру HDD — смотрите на картинку ниже.
Ремонт внутренностей жёсткого диска. Парковка головки
Но не всегда причиной неисправности винчестера является проблемная плата и её элементы. Иногда бывает, что при подаче питания жёсткий диск издаёт скрежет, свист или другие нетипичные для этого устройства звуки. При этом тоже жесткий диск не отображается в Проводнике операционной системы. Если вы столкнулись с подобной проблемой, то, вероятно, читающая головка вашего жёсткого диска не встала на парковочное место.Нам в руки попал 2.5′ ‘ жёсткий диск от ноутбука с подобными симптомами. Модель жёсткого диска Western Digital Scorpio Blue 320 GB (WD3200BPVT).
Чтобы начать ремонт HDD, взглянем на схематичное изображение внутреннего устройства жёсткого диска
В активном состоянии головка жёсткого диска, управляемая коромыслом, находится непосредственно над магнитным диском устройства, считывая с него информацию. Однако, когда компьютер выключается (либо устройство извлекается из ПК, в случае, если речь идёт про внешний жесткий диск), коромысло паркует головку на специально отведённое для этого парковочное место. Парковочное место считывающей головки обычно находится либо у внешнего края диска, либо непосредственно у шпинделя.
Вскроем наш жёсткий диск и посмотрим, всё ли там в порядке.
Отвёрткой звёздочкой откручиваем все болтики крепления верхней крышки к корпусу. Некоторые болтики спрятаны под круглыми блестящими наклейками, некоторые располагаются под основной большой наклейкой.
Отклеивая наклейки от крышки жёсткого диска будьте аккуратны, эти элементы изготавливаются из фольгированного алюминия и могут быть очень острыми!
Вскрытие корпуса жёсткого диска является крайней мерой! Прибегать к такого рода действиям имеет смысл только в случаях, когда ни один способ не помогает восстановить работоспособность диска, а необходимость срочного извлечения данных с устройства оценивается очень высоко. После проделывания всех мероприятий по ремонту информацию рекомендуется сохранить немедленно и за одно подключение накопителя к компьютеру. Продолжительность жизни оборудования после подобных манипуляций в домашних условиях не поддаётся прогнозированию!
После вскрытия корпуса перед нами предстала следующая картина
Как вы видите, наши предположения оказались верными, головка жёсткого диска располагается вне парковочного места с краю от магнитных блинов. Нам необходимо это исправить. Чтобы припарковать считывающую головку жёсткого диска, нужно потихоньку прокрутить шпиндель (центральная область диска) по часовой стрелке, НЕ КАСАЯСЬ при этом зеркальной поверхности дисков!
В итоге у нас должно получиться нечто подобное
Теперь собираем корпус жёсткого диска, стараясь избежать попадания пыли на его внутренности.
Подключаем накопитель к компьютеру и проверяем. У нас появился раздел жесткого диска в Проводнике. Необходимые данные были незамедлительно перенесены на исправное устройство хранения данных.
На этом всё. Выше мы рассмотрели основные доступные способы самостоятельного восстановления жёсткого диска. Будьте аккуратны и у вас всё получится.
Всем безграничных объёмов памяти.