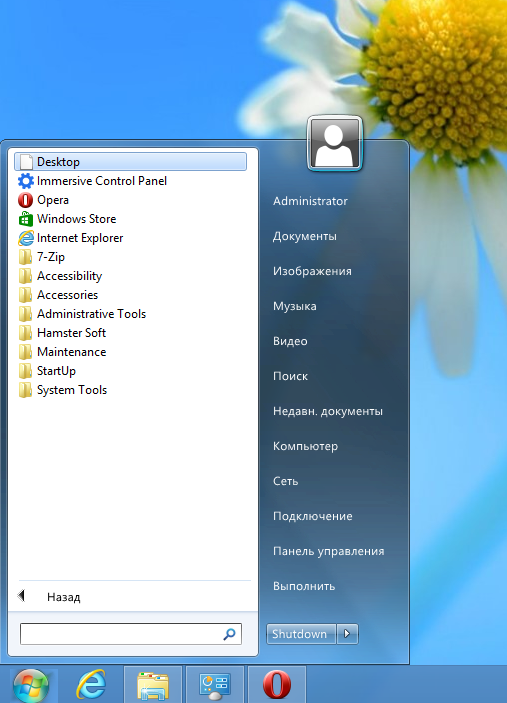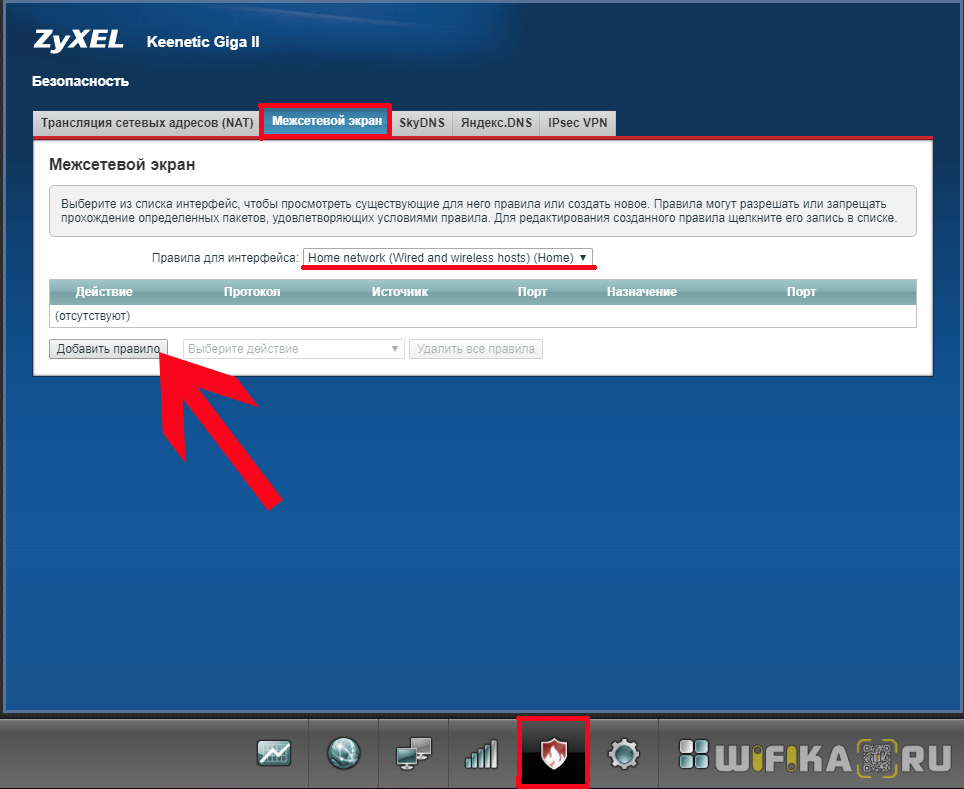Инструкция по настройке оптического маршрутизатора: gpon-роутер от мгтс
Содержание:
- Ошибка, когда не заходит в настройки маршрутизатора МГТС по адресу 192.168.1.254
- Настройка роутера Sercomm
- Безопасность и беспроводное подключение
- Особенности роутера Sercomm RV6699
- МГТС апргейдит GPON, тарифы и оборудование
- Настройка роутера для МГТС
- Вход в веб-интерфейс
- Как зайти на роутер МГТС по адресу http://192.168.1.254?
- Настройка роутера GPON на примере роутера от МГТС
- Особенность и преимущества оригинальных технологий Sercomm роутера от МГТС
- Как настроить
- География покрытия Интернет-провайдера
- Настройка роутера ZTE F660 от МГТС: пошаговая инструкция
- Итоги
Ошибка, когда не заходит в настройки маршрутизатора МГТС по адресу 192.168.1.254
Очень часто начинающие пользователи роутеров МГТС обращаются с проблемой, когда по адресу 192.168.1.254 невозможно зайти в настройки. Причиной тому может быть ошибка в подключении не к тому wifi. А также некорректные конфигурации сетевого адаптера на компьютере, с которого происходит соединение с маршрутизатором.
В первом случае все понятно. Нужно сконнектиться именно к той беспроводной сети, которую раздает данный роутер.
Со вторым — придется залезть в параметры Windows. Для этого кликаем правой кнопкой мыши по иконке интернета или wifi в правом нижнем углу панели операционной системы. Она расположена рядом с часами и сменой языка. И заходим в «Центр управления сетями»
Здесь ищем в левом столбце ссылку входа в параметры адаптера интернета
Далее. Если вы подключены к роутеру по кабелю, то кликаем ПКМ по пункту «Ethernet» или «Подключение по локальной сети».
Если же по wifi, то жмём правой кнопкой по «Беспроводному соединению». В открывшемся окне меню выбираем «Свойства»
И ищем пукнт «Подключение к интернету TCP/IP v4»
Если тут что то было написано, то стираем и ставим две галочки на автоматическое получение IP адреса и DNS серверов.
Все, сохраняется и заново открываем страницу входа в настройки МГТС — теперь все должно получиться!
Не правильный адрес настроек 192.168.l.254
- Также очень частыми являются ошибки, связанными с невнимательностью пользователя. Например, когда вместо числовых значений 192.168.1.254 пишется буква «L», и он выглядит как «192.168.l.254». Внешне очень похоже, но компьютер этой команды не понимает.
- Наконец, последняя и сама редкая причина невозможности открыть адрес 192.168.1.254. Когда роутер уже был кем-то использован и этот «кто-то» поменял стандартный адрес на свой собственный.
Ваше мнение — WiFi вреден?
Да
24.08%
Нет
75.92%
Проголосовало: 3268
Настройка роутера Sercomm
Sercomm RV6688BCM в МГТС выдают всем новым клиентам, так что у вас, скорее всего, установлен именно он. Sercomm Rv6699 Роутер от МГТС Инструкция, wifi? Вам может понадобиться его перенастройка даже для того, чтобы просто сменить пароль. А провайдер вас уверяет, что своими руками это сделать непросто, не так ли? Что ж, посмею вас заверить, что это не правда – и в этом вы сейчас убедитесь.
Процедура осуществляется весьма просто. Действуйте согласно следующей инструкции:
- Если интернет отключился, первым делом проверьте, все ли провода правильно подключены к портам на задней панели устройства. В порты LAN включаются Ethernet-кабели для проводного подключения компьютеров (они могут быть пустыми, если вы подключаетесь к интернету по Wi-Fi), в порт GPON – оптоволоконный кабель.
- Лучше всего производить настройку по кабелю, даже если в дальнейшем он использоваться не будет. Возьмите стандартный Ethernet-провод (идет в комплекте с роутером) и соедините с его помощью LAN-порт устройства с сетевой картой компьютера. После этого на маршрутизаторе должна загореться лампочка LAN.
- Через браузер зайдите в интерфейс устройства, введя в адресную строку 192.168.1.254. Введите имя пользователя admin и пароль admin.
- Из главного меню сразу переходим на вкладку “Настройка”. В левом блоке нас интересует только пункт “Беспроводная сеть”, которую мы и будем настраивать.
- Настраиваем основные параметры. Здесь нужно поставить галочку “Включить беспроводную сеть”, указать имя сети (которое будет показываться в списке подключений). Остальные параметры лучше не трогать, если все будет работать и без того. Уровень сигнала, режим работы и канал следует менять, только если Wi-Fi работает плохо, постоянно разъединяется.
- Переходим в меню “Безопасность”. Выбираем стандарт шифрования (WPA2-PSK – лучший вариант) и устанавливаем пароль.
Таким образом можно настроить раздачу Wi-Fi с роутера Sercomm. Опции подключения к провайдеру вписаны в прошивку устройства, их менять не нужно.
Если после настройки ваш компьютер или смартфон видит сеть, но не получает IP-адрес, нужно включить сервер DHCP в основных параметрах LAN в интерфейсе маршрутизатора.
Безопасность и беспроводное подключение
Если на беспроводную сеть не установить пароль безопасности, то к ней смогут подключаться посторонние люди или даже злоумышленники. Именно поэтому при совершении настроек необходимо позаботиться о данном нюансе. Комбинация символов должна быть секретной. Чем грозит подключение посторонних пользователей? Снизится скорость, а личные данные будут под угрозой. Что же необходимо для того, чтобы установить пароль? Нужно зайти во вкладку «Безопасность», указать имя для точки доступа, а в специальной графе указать секретную комбинацию. Другие параметры устанавливать не нужно, так как и без них будет без каких-либо проблем работать сеть. После этого нужно лишь сохранить настройки, заданные для такого устройства, как роутер МГТС, и выйти из панели управления.
Многие задаются вопросом: «Какой использовать метод шифрования данных?» Наиболее оптимальным является WPA2-PSK. Данная технология будет надежно «охранять» соединение. Пароль нужно придумать сложный и запоминающийся. Лучше всего, если он будет состоять из строчных и прописных символов, а также цифр. Необходимо исключить легкие комбинации типа даты рождения, имени домашнего животного и обычного набора 123456.

Особенности роутера Sercomm RV6699
Провайдер МГТС, он же «Московская городская телефонная сеть», сегодня является самым влиятельным поставщиком связи на территории Москвы и Московской области. Крупнейшим проектом компании за всё время является GPON — масштабная оптоволоконная сеть, к которой в течение нескольких лет была подключена большая часть домов столицы. Сеть пришла на замену устаревшей технологии ADSL. Интернет по технологи GPON предоставляет доступ в интернет на более чем в 10 раз более высокой скорости при небольших затратах. Вы можете оценить надёжность новых оптоволоконных технологий при помощи роутера с беспроводным подключением к сети, со скоростью более 500 Мбит/сек и наличием функций маршрутизатора, коммутатора, Wi-Fi, VOIP-шлюза для телефона.
SERCOMM RV6699 — это одна из последних моделей комбинированных модемов. Он поддерживает работу в стандарте беспроводных сетей пятого поколения Wi-Fi 5 (IEEE 802.11ac) в диапазоне 5 ГГц и способен обеспечить постоянную беспроводную связь на ультравысоких скоростях до 600 Мбит/сек. Ещё несколько лет назад такие скорости считались научной фантастикой даже при проводном подключении.

В устройстве Sercomm RV 6699 предусмотрена гибкая система настроек и качественный русифицированный web-интерфейс, интуитивно понятный любым категориям пользователей. Основным недостатком устройства можно считать достаточно низкую мощность стандартного встроенного вай-фай модуля. Из-за этого, если вы хотите сохранять высокий уровень сигнала, приходится всегда находиться на близкой дистанции к устройству, поскольку даже при небольшом удалении от модема сигнал быстро падает.
Технические особенности SЕRСOM RV 6699:
- 4 гигабитных порта ethernet с разъёмами RJ-45 (10Base-T, 100Base-T, 1000Base-T);
- ТСОП (POTS): FXS порт с разъёмом RJ-11;
- Wi-Fi 802.11a, 802.11b, 802.11g, 802.11n, 802.11ac в диапазонах 2.4 и 5 ГГц;
- Wi-Fi антенны: 2 шт на 2.4 ГГц и 3 на 5 ГГц;
- порт USB 2.0 типа A;
- размеры 190 × 154 × 40 мм;
- вес 516 г.
Характеристики оптического интерфейса:
- одномодовый разъём SC/APC;
- тип SFF трансивера: GPON optical diplexer;
- ттандарт Class B+ ITU-T G.984.2;
- лазер Class 1;
- дальность до OLT (АТС): до 20 км, в зависимости от расслоения и с учётом стандартных потерь;
- тип оптического волокна: G.652;
- минимальный уровень выходного сигнала: +0,5 dBm;
- максимальный уровень выходного сигнала: +5,0 dBm;
- минимальная чувствительность приемника: –28,0 dBm;
- максимальный уровень сигнала на входе приёмника: –8,0 dBm.
Электропитание осуществляется от блока питания постоянного тока через круглый разъём 2.1 мм, длина провода 123 см.
МГТС апргейдит GPON, тарифы и оборудование
С недавнего времени GPON от МГТС начал себя вести просто отвратительно – в вечернее время потери по Wi-Fi могут достигать 10%, а время отклика под полторы тыщи миллисекунд. Не на пике просто гуляет от 150-200 ms до 500-600. При этом уровень сигнала падает до 1-2 полосок в систем-трее.
Думал сперва, что проблема с Wi-Fi картой, тем более, что у меня была одно время проблема, что деревянная дверь в среднем положении “открытости” почему то гасила сигнал почти до нуля. Но новый ноутбук выдал примерно ту же картину.
Причем даже подходил с ноутом прям под роутер и все равно, скачет от 30-40 ms до 300-400. По шнурку все работает конечно изумительно, прям как доктор прописал, но нужен то Wi-Fi.
Явно, что кто-то еще присел на 2.4 GHz и врубает, или активно пользует, свою шарманку вечером. Ибо днем или после часа ночи – все работает более менее. Так что либо городить гирлянду, каскадируя Wi-Fi точку доступа, что над входной дверью не особо красиво; либо нагибать МГТС на смену роутера.
Еще практически сразу по установке хотел махнуть свой ZTE ZXHN F660 на Huawei HG8245, но МГТС-овцы включили Москва-динамо, да еще и грузили по телефону, что это невозможно.
А тут оказалось, что уже некоторое время МГТС меняет старые модели GPON роутеров на достаточно новую модель ONT SERCOM RV6699 поддерживающую помимо стандартного диапазона 2.4GHz, еще и 5MHz. Надо заметить, что 5GHz в России забит не так сильно как 2.4, т.ч. помех должно быть несравнимо меньше. Хотя в инете уже пишут, что ONT SERCOM RV6699 также идет без внешних антенн и разъемов расширения, а ввиду китайского дешманизма, не отличается особой широтой покрытия. Но вроде как его можно настроить в режим моста, т.ч если энторнеты не врут, то это решит проблему гирлянды в коридоре.
Правда при звонке в МГТС оказалась, что этот апгрейд оборудования доступен только для клиентов арендующих полосу пропускания от 100 мегабит. Ибо нищебродам, по мнению МГТС, вполне достаточно старого полумертвого кирогаза.
И тут, как нельзя кстати, у МГТС нашлось предложение, действующее до конца месяца: 150 мегабит за 450 рублей в месяц. Учитывая, что я сейчас плачу 500 за 50 мегабит, то экономия на лицо. Так что практически успел вскочить на уходящий поезд, ибо тариф перемкнут сегодня ночью, а железку обещали поменять в начале ноября, т.к. у них уже очередь на смену оборудования.
Настройка роутера для МГТС
Заключая контракт с компанией МГТС, пользователь получает в своё распоряжение роутер GPON.
Устройство уже настроено для работы с конкретным оператором и не требует дополнительных действий со стороны абонента – достаточно подключить к нему домашние (офисные) компьютеры и мобильные гаджеты.
Однако иногда происходит сброс настроек, для исправления последствий которого может понадобиться вызов специалиста. Хотя решить вопрос можно попробовать и самостоятельно.
Настройка маршрутизатора
Принцип настройки маршрутизаторов GPON, которые предоставляет МГТС, не слишком отличается от аналогичного процесса с любым другим роутером и состоит из:
- Обеспечения подключения маршрутизатора к ПК;
- Входа через браузер компьютера в меню настройки прибора;
- Настройки подключения;
- Создания беспроводной сети и её защита с помощью пароля.
В качестве МГТС-модема могут использоваться разные модели роутеров, с меню на русском или на английском языке и небольшими отличиями интерфейса программы настройки.
Однако основные действия будут для них примерно одинаковыми:
Первым этапом является подключение роутера к компьютеру с помощью обычного сетевого кабеля.
Пока беспроводное соединение не настроено (или не перенастроено, если оно сбилось из-за скачка напряжения, сбоя программного обеспечения или чьих-то действий), этот способ является единственным возможным.
После этого от пользователя требуется открыть любой браузер и ввести в адресной строке соответствующее значение адреса.
Его можно найти в договоре из инструкции по эксплуатации роутера, из наклейки на самом устройстве или же найти в сети по названию маршрутизатора. Обычно это 192.168.1.1 или 192.168.1.254.
Следует знать: Настройку роутера можно провести даже при отсутствии интернета. Хотя, если есть доступ к сети, результат правильной настройки будет нагляднее.
Зайдя в меню настроек, требуется ввести пароль и логин. По умолчанию, на большинстве роутеров они одинаковые – admin.
Иногда оператор МГТС устанавливает свои значения – например, mgts/mtsoao.
Желательно изменить эти значения, чтобы предотвратить доступ к вашей сети для посторонних – хотя сделать это обычно получается только с паролем.
Тип подключения устанавливать не следует – он уже заложен в прошивку маршрутизатора. Теперь следует настраивать только беспроводную сеть.
Настройка беспроводных сетей
Перед тем как проводить настройку беспроводного соединения пользователь должен проверить наличие DHCP-сервера, настроить который можно на вкладке LAN (раздел основных параметров).
Эта опция потребуется для правильной раздачи IP-адресов подключаемым к маршрутизатору устройствам.
После этого можно переходить непосредственно к самой настройке беспроводной точки доступа:
- Зайти в меню беспроводной сети;
- Перейти к её основным параметрам;
- Включить сеть, установив галочку напротив соответствующего пункта;
- Назначить имя SSID (узнать его можно из наклейки на самом роутере);
- Оставить остальные настройки без изменений.
Рис. 3. Настройка беспроводной сети на роутере МГТС GPON.
Следует знать: При наличии рядом других Wi-Fi-роутеров, работающих на тех же частотах, что и уже настроенный маршрутизатор, может понадобиться изменить его частоту. Кроме того, в зависимости от расстояния устройства до подключаемых к нему по беспроводной сети мобильных и стационарных компьютеров, смартфонов и планшетов, можно установить высокий или низкий уровень сигнала.
Настройка портов и безопасности беспроводного соединения
Отсутствие пароля на сети Wi-Fi может привести к тому, что доступ к вашей сети получат посторонние люди и даже злоумышленники.
Поэтому, одним из первых действия при настройке беспроводного подключения является установка секретной комбинации символов.
Избежать такой ситуации, и не уменьшать скорость своего Интернета из-за подключающихся к ней посторонних можно, выполнив следующие действия:
- Перейти к вкладке «Безопасность»;
- Выбрать имя только что созданной беспроводной точки;
- Изменить значение пароля. Все остальные параметры менять не требуется – беспроводная сеть будет работать и без этого;
- Сохранить установленную конфигурацию и выйти из меню настроек.
Рис. 4. Переход к параметрам безопасности на роутере GPON.
В качестве метода для шифрования данных стоит использовать WPA2-PSK – технологию, достаточно надёжно защищающую беспроводное соединение.
А при выборе пароля следует придумать одновременно довольно сложную, и вместе с тем запоминающуюся комбинацию.
Желательно пользоваться для этого словами и цифрами, имеющими значение только для пользователя, но исключить даты рождения и имена.
Вход в веб-интерфейс
Компания МГТС поставляет специализированные модели устройств под названием ONT от разных производителей, которые оснащены одной и той же прошивкой, что делает их настройку одинаковой. Это же относится и ко входу в интернет-центр, что необходимо сделать в обязательном порядке, ведь дальнейшая процедура конфигурирования производится именно через веб-интерфейс. Тематическую инструкцию по авторизации вы найдете в другой статье на нашем сайте, кликнув по следующему заголовку.
Подробнее: Вход в веб-интерфейс роутеров от МГТС
Внешний вид интерфейсов моделей ONT может немного отличаться, что зависит от установленной производителем версии прошивки. Мы же возьмем за пример самое популярное и стандартизированное представление меню, описав следующие этапы конфигурирования через него. Вам потребуется лишь детально ознакомиться с инструкциями и отыскать необходимые пункты в своем веб-интерфейсе, учитывая особенности его внешнего вида.
Как зайти на роутер МГТС по адресу http://192.168.1.254?
По этому адресу находятся настройки от роутера SERCOMM RV6688BCM. Прежде чем перейти к ним, нужно подключить прибор к ПК:
- соединить его кабелем типа «LAN-LAN» с сетевой картой ПК;
- подсоединить кабель GPON к соответствующему порту роутера;
- если необходимо, то подключить телефонный кабель ADSL в гнездо POTS1.
После этого можно пытаться перейти в настройки из любого браузера. Если все получилось, но проблема осталась, то, скорее всего, она связана с неверными данными входа. Чтобы сбросить их до заводских параметров, нужно зажать и удерживать небольшую кнопку Reset на корпусе устройства в течение 10 секунд. Произойдет полная перезагрузка маршрутизатора, а логин и пароль станут стандартными (admin и admin).

Настройка роутера GPON на примере роутера от МГТС
Одним из провайдеров в Москве, который поставляет интернет по технологии GPON, является МГТС. Рассмотрим далее настройку оптического терминала с функциями роутера, который предоставляет своим пользователем эта компания. Название модели — SERCOMM RV6688BCM.
Подключение, вход в настройки
Для начала нужно подключить компьютер к терминалу и войти в веб-оболочку с настройками устройства:
-
Так как, скорее всего, кабель провайдера уже вставлен в ваш терминал (его устанавливает специалист провайдера), вам нужно взять кабель Ethernet, который идёт в комплекте с терминалом, и подключить его к терминалу одним концом и вторым — к компьютеру.
Соедините с помощью кабеля в комплекте роутер и компьютер
- Откройте обозреватель и в строчке навигации сверху впишите адрес 191.168.1.254. Именно по такому адресу находятся обычно настройки оптических терминалов. Если сталкивались с настройкой обычного роутера, скорее всего, вы помните, что адрес настроек был немного другим: вместо 254 был 0 или 1.
- В меню для входа впишите admin в два поля — в качестве и логина, и пароля.
-
Если не получается войти, используйте другие комбинации — mgts и mtsoao в качестве логина и пароля соответственно. В итоге вы должны оказаться на главной странице веб-оболочки — с информацией по подключению и терминалу.
На начальной странице интерфейса будут данные об устройстве
Настройка беспроводных точек и установка паролей
Теперь переходим непосредственно к самой настройке:
-
Перейдите во вкладку «Настройка». Раскройте второй пункт «Беспроводная сеть». В первом разделе с основными параметрами сети поставьте птичку рядом с пунктом об активации «Вай-Фая».
Отметьте галочкой первый пункт
-
Теперь напишите название сети. В режиме работы укажите лучше сразу все стандарты сети b, g, n. В канале поставьте автоматическое определение, если только поблизости у вас нет много сетей «Вай-Фай» — в таком случае нужно будет выбирать канал самостоятельно (самый свободный) опытным путём.
Укажите название для точки доступа, канал, стандарт сети
- Поставьте птичку Broadcast SSID.
- При необходимости смените уровень сигнала и уберите ограничения на подключение.
-
В блоке с гостевыми точками при необходимости активируйте отдельные гостевые локальные сети для вашего SSID и поставьте нужные ограничения. Щёлкните по «Сохранить».
Создайте при необходимости гостевую сеть
-
Перейдите в раздел «Безопасность». В первом меню выберите свою точку доступа. Поставьте защиту WPA2 PSK и вбейте сложный пароль. Обязательно сохранитесь после этого.
Поставьте сложный пароль на точку доступа
Проброс портов
Если вам нужно сделать перенаправление портов, сделайте следующее:
- Перейдите в раздел NAT. Нам нужен первый пункт Port Mapping.
- В первом выпадающем меню выберите нужное приложение. Если его нет в перечне, переходите к его самостоятельной настройке — щёлкните по клавише ниже «Задать сервис юзера».
-
Укажите хост LAN из перечня клиентов. Если ваш сервер ещё не включён в локальную сеть, самостоятельно вбейте последний октет адреса IP, который нужно зафиксировать за данным сервером.
Выберите хост из доступного списка клиентов
- Кликните по клавише «Добавить». В итоге вы должны увидеть новую группу записей в таблице.
- Щёлкните по «Сохранить», а затем по «Применить», чтобы все изменения вступили в силу.
- Если в будущем заходите удалить запись, выберите «Очистить список» и отметьте номер записи. Щёлкните по кнопке «Очистить». После этого не забудьте кликнуть по «Сохранить», а затем по «Применить».
Смена пароля админа
Сразу после настройки или до неё рекомендуется поставить новый пароль на учётную запись настроек вашего роутера МГТС. Для это сделайте следующее:
- Перейдите на последнюю вкладку «Обслуживание».
- Щёлкните по первому пункту для изменения кода безопасности.
-
В профиле напишите название аккаунта (можно оставить Administrator). Теперь два раза вбейте новую комбинацию в строчках для пароля. Сохраните обязательно изменения.
Поставьте другой пароль на настройки роутера GPON
Особенность и преимущества оригинальных технологий Sercomm роутера от МГТС
Провайдер МГТС, являясь самым влиятельным поставщиком услуг связи города Москвы и Московской области, провел в течение нескольких лет оптоволоконную сеть GPON и подключил к ней большое количество пользователей городской всемирной паутины. Одновременно компания МГТС предоставила возможность оценить надежность оптических технологий маршрутизатора, обладающего следующими особенностями:
- беспроводное подключение к Интернету, имеющему скорость свыше 500 мбит/с;
- выполнение функций маршрутизатора;
- функции коммутатора;
- функции беспроводного Wi-Fi;
- свойства VOIP-шлюза для телефона.
Чтобы оказаться в меню «Настройка» нужно:
- С помощью кабеля из комплекта и разъема Lan-порта подключить к роутеру компьютер;
- Открыть браузер и в адресную строку ввести цифровое значение 192.168.1.254.
- В окне запроса ввести логин admin, а затем пароль admin. В случае если браузер показывает ошибочность введенной информации, ввести: mgts; mtsoao
- После проверки системой безошибочности введенной информации, открывается окно «Общая информация».
Настроить нужное количество точек доступа Wi-Fi возможно поэтапно:
- В разделе «LAN» выбираем «Основные параметры» и проверяем наличие включения DHCP-сервера.
- Заходим во вкладку «Настройка», далее нажимаем на «Беспроводная сеть» и наконец, выходим в «Основные параметры».
- Отметив галочку, подключаем беспроводную сеть.
- Назначаем SSID это имя точки. Оно записано в поле «ID сети». Это имя возможно поменять на любое другое написанное на латинице.
- Для обеспечения надежной защиты, на странице «Безопасность», находим имя сети и создаем новый пароль, состоящий из множества букв и цифр.
- Сохраняем введенную информацию.
Вы убедились, что осуществить настройки GPON Rv6699 МГТС просто и удобно. Необходимо соблюдать инструкцию подключения шаг за шагом и результат использования роутера превзойдет ваши наилучшие ожидания.
Источник
Как настроить
Проводной вариант, то есть подключение второго роутера через сетевой кабель, подходит для любой модели и особенно удобно на больших расстояниях — 50-120 метров. Смысл его в том, что Вы включаете второй маршрутизатор в LAN-порт уже существующего, то есть расширяете его сеть. Схем подключения существует две:Мы будем соединять кабелем LAN-порт второго роутера со свободным LAN-портом первого. При таком способе подключения оба роутера будут в одной локальной сети и подключенные к ним клиенты без проблем должны видеть друг друга. Единственный нюанс — IP-адреса роутеров могут совпадать. Дело в том, что на большинстве вайфай роутеров используется по умолчанию ай-пи 192.168.1.1 (на некоторых моделях, типа D-Link, может быть такой адрес: 192.168.0.1). Поэтому надо зайти в веб-интерфейс второго роутера и в разделе настройки локальной сети LAN сменить IP-адрес:Бывают случаи когда нужно подключить к одному, уже установленному и работающему роутеру подключить последовательно второй роутер. Например, для подключения соседей, либо расширения зоны покрытия беспроводной сети WiFi. Неопытного пользователя эта несложная задача может поставить в тупик. А на самом деле все делается очень просто. Есть два варианта подключения второго роутера через роутер существующий: — проводной — беспроводной Рассмотрим подробно оба способа. Например, на 192.168.1.2 (понятно, что у первого будет соответственно — 192.168.1.1). Так же надо в обязательном порядке отключить DHCP-сервер на втором роутере, иначе получиться так, что в одной подсети будут 2 активных DHCP-сервера, чего нельзя никак допустить!У него будет своя локалка, из которой будет отлично видно сеть первого маршрутизатора. А вот оттуда уже сетку второго роутера видно не будет. Многие современные беспроводные маршрутизаторы умеют работать в режиме репитера и поддерживают технологию WDS. Тогда второй роутер можно подключить к первому как повторитель для расширения зоны покрытия сети WiFi. При этом очень удобно, что на первом устройстве ничего менять не нужно. Надо всего лишь зайти в настройки второго роутера, выбрать режим репитера (или включить WDS):То есть соединяем WAN-порт(на некоторых он подписан как Internet) второго роутера cо свободным LAN-портом первого. При этом на втором устройстве надо настроить тип подключения Динамический IP (Dynamic IP).
География покрытия Интернет-провайдера
Технические специалисты МГТС осуществляют подключение Интернета и интерактивного телевидения бесплатно с предоставлением всего необходимого оборудования: мощного двухдиапазонного ONT-модема (Wi-Fi роутера, Интернет-центра) и IPTV-приставки. Провайдер проводит оптоволоконный кабель в каждый подъезд, далее оптоволокно подключают к коммутатору и распределяют по квартирам по витой паре. География покрытия телекоммуникационной компании включает в себя следующие районы Москвы и населенные пункты Московской области:
- г. Москва, районы ЦАО, САО, ЗАО, СВАО, ВАО, ЮВАО, ЮАО, ЮЗАО, СЗАО, ЗелАО, ТАО, НАО;
- Балашиха;
- Видное;
- Голицыно;
- Долгопрудный;
- Жуковский;
- Ильинский;
- Красноармейск;
- Красногорск;
- Лобня;
- Малаховка;
- Малые Вяземы;
- Московский;
- Мытищи;
- Нахабино;
- Некрасовский;
- Пушкино;
- Раменское;
- Реутов;
- Спартак.
- Химки;
- Чехов;
- Щербинка.
Настройка роутера ZTE F660 от МГТС: пошаговая инструкция
Роутер ZTE ZXA10 F660 – современное сетевое оборудование, необходимое для подключения к всемирной информационной сети по оптоволоконной линии (технология GPON). По своему функционалу это одновременно ONT терминал и Wi-Fi маршрутизатор, способный раздавать интернет как по Ethernet-кабелю, так и с помощью беспроводной связи с конечным устройством.
Помимо стандартных возможностей маршрутизатора ZTE ZXA10 F660 обеспечивает также функцию IP-телефонии и возможность создания локального Web-сервера на основе маршрутизатора.
И в данной статье представлена пошаговая инструкция по настройке роутера ZTE ZXA10 F660 от МГТС, а также рассмотрены некоторые тонкости подключения данного устройства.
Маршрутизатор ZTE ZXA10 F660: технические характеристики и особенности конструкции
Роутер gpon ont zxhn f660 представляет собой экономичный мобильный Wi-Fi передатчик с основной рабочей частотой 2,4 ГГц.
Функционал маршрутизатора обеспечивает скорость передачи данных по “вай фай до 300Мбит/сек, при этом устройство поддерживает до 4 SSID с одновременным подключением 128 пользователей к каждой сети.
Также роутер zte f660 поддерживает режим WPS, соответственно устройство может использоваться для расширения зоны WiFi другого маршрутизатора.
На тыльной стороне маршрутизатора расположены.
- — стандартные LAN-разъемы для подключения к zxa10 f660 устройств посредством Ethernet-кабеля;
- — два POTS разъема для реализации функции IP-телефонии (для подключения телефонного кабеля RJ-11);
- — два USB-разъема для подключения внешних носителей (в т.ч. для обновления прошивки девайса и организации локального Web-сервера);
- — разъем POWER для подключения адаптера питания;
- — кнопки включения/выключения функций WLAN и WPS;
- — кнопка RESET для сброса настроек маршрутизатора до заводских;
- — кнопка включения/выключения роутера.
Разъем для GPON для подключения предоставленного провайдером оптоволоконного кабеля может располагаться как на тыльной, так и на боковой панели роутера zte f660.
Подключение модема ZTE ZXA10 F660
Соблюдайте последовательность действий:
- Подключите блок питания (поставляемый в комплекте с устройством) в электрическую розетку 220В, а его штекер — в предназначенное для него гнездо на задней панели.
- Присоедините оптический кабель зеленым штекером в предназначенный для него порт, а другой его конец — в розетку.
- Вставьте штекер патчкорда (Ethernet-кабеля) в одно из четырех гнезд LAN, а другой его конец – в разъем сетевой карта компьютера, с которого будет осуществляться вход в настройки роутера МГТС gpon zte zxa10 f660.
Роутер ZTE ZXA10 F660: настройка WiFi
• Запустите любой установленный на компьютере интернет-браузер и введите в адресной строке http://192.168.1.1.
В появившемся поле укажите логин: admin, пароль: admin и войдите в интерфейс настройки вашего прибора.
• В открывшемся окне появится меню с вкладками: “Status”, “Network”, “Security”, “Application”, “Administration”.
• Перейдите во вкладку “network”, в подменю “WLAN и ее подраздел “Basic”.
В графе “Wireless RF Mode выберите вариант “Enabled”.
- Далее “Mode нужно поставить в режим “Mixed802.11b+g+n”.
- “Country/Region — “Russia”.
- “Chanel — “Auto”.
- “Transmitting power -“100%”.
• Нажмите кнопку “Submit”, после чего перейдите в подраздел “Multi-SSID Settings”.
В графе “Choose SSID выберите “SSID1”.
- Поставьте флажок в поле “Enable SSID (Проверьте, чтобы в других SSID данный флажок был снят).
- Придумайте имя вашей сети и впишите его в поле “SSID Name”.
• Вновь нажмите кнопку “Submit и перейдите в подраздел “Security”.
Здесь в “Choose SSID выберите первый вариант.
- В “Authentication type установите WPA2-PSK.
- Придумайте пароль сети Wi-Fi и введите его в поле “WPA Passphrase”.
Далее нажмите кнопку “Submit для сохранения установленных настроек.
Как изменить пароль от роутера МГТС zte f660
Чтобы установить уникальный пароль администратора, используемый для входа в настройки роутера МГТС gpon zte zxa10 f660, перейдите в меню “Administration и подменю “User Management”.
“User Right переключите в “Administrator”.
Введите старый пароль в поле “Old Password”, и новый пароль в поля “New Password и “Confirm Password”.
Также перед началом эксплуатации роутера zte f660 рекомендуется отключить функцию WPS. Для этого нажмите соответствующую кнопку на тыльной стороне девайса.
Итоги
Как можно понять после прочтения статьи, настройка роутера ZTE и других довольно проста и не сложная. Нужно подметить, она практически не зависит от той или иной модели. Максимум, чем они отличаются между собой – интерфейсом панели управления, а также логотипом производителя. Более того, большинству владельцев даже не потребуется совершать переброс портов. Он будет необходим при использовании каких-либо специфических приложений, например, игр и так далее. Для того, чтобы совершить полную настройку такого устройства, как роутер МГТС, не понадобится больше 20 минут.
Комментарии
Идёт загрузка…
Похожие материалы
Компьютеры Гигабитный роутер: модели, характеристики, подключение и настройка. Wi-Fi роутер для дома
Производители высокотехнологической аппаратуры стремятся удивлять потребителя все новыми разработками. Регулярно делаются открытия в сегменте беспроводных систем, средств программирования мобильных устройств и коммуни…
Компьютеры Двухдиапазонный Wi-Fi-роутер D-Link DIR-825: настройка, характеристики, отзывы
В гонке за скоростью по передачи данных в сетях Wi-Fi многие производители роутеров забывают о поддержке старых технологий. И для владельцев ноутбуков и мобильной техники, произведённой 5-6 лет назад, это доставляет м…
Компьютеры Лучшие ADSL-роутеры: обзор лучших моделей и отзывы о производителях. Настройка ADSL/Wi-Fi-роутера
Роутеры на ADSL-модемах производятся с поддержкой РоЕ. Многие модели способны работать в режиме беспроводного клиента, а также ретранслятора.
Точки доступа в данном случае можно задавать вручную.
Версия протокола в ус…
Компьютеры WMM включить: что значит? Настройка Wi-Fi роутера ZyXel
Все более и более распространенными становятся технологии сети Wi-Fi, которые сегодня используются практически на всех компьютерах и мобильных устройствах, при этом наиболее популярным среди всех стандартов является I…
Компьютеры 192.168.10.1 — вход в настройки Wi-Fi-роутера
Для обычного пользователя процесс настройки роутера кажется чем-то страшным и невозможным. Очень редко, но бывает, что параметры сбиваются, и тогда приходится пробовать восстановить их вручную. Для того чтобы осуществ…
Компьютеры Роутер «Ростелекома»: подключение, настройка, инструкции
«Ростелеком» при заключении договора на оказание услуг выдает своим абонентам оборудование — вай-фай-роутер «Ростелеком», который считается одним из самых востребованных и популярных у пользователей беспроводных техно…
Компьютеры Как настроить WiFi-роутер «Ростелеком»? Подключение, настройка, пароль
В данном обзорном материале будет поэтапно описано не только то, как настроить WiFi-роутер «Ростелеком», а и сделать это должным образом на примере сетевого устройства F@ST 2804, разработанного компанией S…
Компьютеры Wi-Fi роутер Билайн — важная дополнительная опция
Wi-Fi роутер Билайн – грамотный маркетинговый ход персонала этой компании. С его помощью привлекаются новые клиенты и удерживаются старые. Суть подобной кампании заключается в том, что продается качественное сет…
Компьютеры Как выбрать WI-FI роутер для дома
В нашу жизнь все плотнее входят новые технологии, и мало кто способен даже один день обойтись без компьютера и Интернета. Устройств, имеющих доступ во Всемирную паутину, в каждом доме становится все больше, а точка до…
Компьютеры Wi-Fi-роутер — что это такое?
В настоящее время почти все устройства, имеющие отношение к интернету, выпускаются со встроенными в них модулями Вай-Фай. Возникает вопрос о том, для чего это делается. Ответ прост — для того, чтобы эти устройства име…