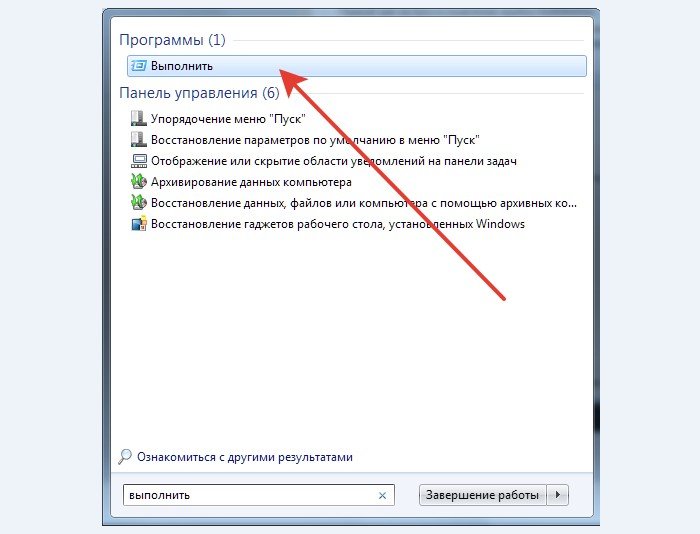Синий экран смерти: причины появления и способы устранения
Содержание:
- Sonuç
- Что еще сделать?
- Несколько антивирусов на ПК
- Безопасный режим
- Что такое синий экран смерти
- Откат системы до нужных параметров
- How Does a Stop Code Work?
- Запустите средство диагностики памяти Windows 10.
- Информация о «синем экране смерти»
- Basic Fixes for Stop Code Errors
- Методы решения проблемы
- Как исправить ошибку Memory Management
- Причины ошибки NTFS_FILE_SYSTEM
- Исправлена ошибка кода остановки управления памятью
- Вирусы на компьютере
- Как убрать синий экран
Sonuç
BSoD’de http://www.windows.com/stopcode bağlantısının görünümü Microsoft’un çözme arzusu tarafından belirlendi Ölüm mavi ekran neden Windows işletim sistemi sorunları. Bu bağlantıyı tıkladığınızda kullanıcı soruna yardımcı olabilecek soruna çözümün ayrıntılı bir açıklaması düzeltme. Bu aşamada, bu bağlantıya tıklamak bilgi vermez, çünkü okuyucuya sadece birkaç tanesini hatayı düzeltmek için temel klişeler ve fiili, vermez Windows.com/stopcode çözümü ile ilgili soruya tam bir cevap. Yukarıda listelediğim ipuçlarını kullanmanızı öneririm, mavi bir ekranın ortaya çıkmasını önlemeye yardımcı olmaları mümkündür PC’nizde ölüm “.
Что еще сделать?
Все, что нужно для исправления ситуации – записать код ошибки, который обязательно присутствует на дисплее. Обычно, этот код начинается после слова STOP. Помимо кода, на дисплее появится исполняемый файл, работа которого повлекла за собой коллапс.
Как только вы перепишите код, вбиваем его в поисковую графу гугла. Рекомендую записать код ошибки и используемую версию Windows. Таким образом, вы будите знать, какое устройство (будем рассматривать глобально) привело к ошибке. Вероятнее всего, проблема вызвана драйвером устройства. (особенно если его только что установили.) Драйвер можно откатить удалить или обновить. Подробнее об этом читайте здесь.
Выбор остается за пользователем. В случае с некорректной работой программы, рекомендую удалить это приложение от греха подальше. Если проблема в аппаратном уровне, то тут все просто — меняем негодные комплектующие, (чаще всего это оперативная память или жесткий диск.) и если это требуется, то переустанавливаем систему (например если вышел из строя жесткий диск.)
Важно! Много раз у меня такое было что синий экран возникал в результате запыленности деталей внутри корпуса, как следствие отказывала оперативная память, (потому что была вся в пыли) но после чистки компьютера от пыли — синий экран больше не показывался. Так что прежде чем купить новые комплектующие, советую для начала почистить системный блок или ноутбук — если проблема с ним, смазать вентиляторы, если они плохо крутятся
Также желательно заменить термопасту.
Если проблема в программном уровне, а система не загружается или же вы просто не знаете по какой причине синий экран смерти не дает вам покоя, то попробуйте восстановить Windows через безопасный режим на тот момент, когда все работало прекрасно. Подробнее об этом вы можете прочитать здесь. Так же можно воспользоваться консолью восстановления (для Windows XP), и сбросом системы до заводских настроек (показан пример на ноутбуке Packard Bell. На остальных марках мало что отличается).
Несколько антивирусов на ПК
Немного теории. Антивирусное средство состоит из нескольких модулей: антивирусная проверка, межсетевой экран (файрвол), проактивная защита, анти-спам и другие. Все эти модули встраиваются в Windows на уровне файлового и сетевого доступа. Это значит, что любые действия пользователя перехватываются и анализируются программой, а потом исполняются, если нет угрозы.
Принцип работы программы следующий.
- Пользователь запускает приложение на рабочей станции.
- Антивирус предварительно блокирует действия исполняемого файла и запускает проверку.
- Если процесс оказался «чистым» (не содержит скрытых команд или зловредного кода), то блок снимается, а программа переходит к запуску.
- В противном случае файл помещается в карантин, а пользователю выводится на монитор соответствующее сообщение.
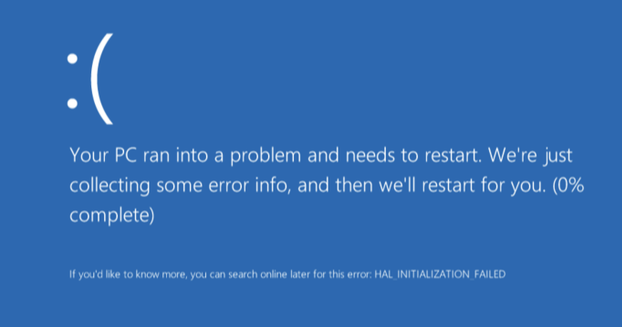
BSOD под Windows 10
Когда на ПК установлено несколько антивирусов, то они конфликтуют между собой. Ситуация выглядит следующим образом (см. картинку).
Первый антивирус проверяет файл, загруженный с Интернета. Он блокирует его, а потом проверяет. В этот момент второе ПО тоже пытается получить доступ к нему, но все попытки отклоняются. В результате он считает, что действия первого – это вирусная атака, и начинает выполнять соответствующие команды: пытается блокировать первый антивирус или удалить его.
Если антивирусов установлено более двух, то несложно представить, что в итоге произойдет с операционной системой Windows 10 в результате такого хаоса. Итогом станет принудительная перезагрузка с сообщением «синего экрана смерти».
Чтобы избежать подобных неприятностей, проверяем Windows на наличие антивирусных программ. Удаляем лишние программы, оставляем один антивирус.
Загрузка …
Безопасный режим
Отдельно хочется рассказать о такой опции, как «Безопасный режим». Такой режим отличается от стандартного тем, что во время запуска ОС подгружается минимальное количество служб и системных файлов. Смотрите так же: как зайти в безопасный режим в Windows 10.
В предыдущих версиях Windows для активации режима было необходимо после запуска компьютера нажать клавишу F8. В десятой версии функция вызова отключена по умолчанию. Пользователю понадобится флэшка либо установочный диск, чтобы активировать режим Safe Mode.
Запускаем Windows 10 с загрузочного носителя, выбираем раздел «Восстановление системы», подраздел «Параметры загрузки».
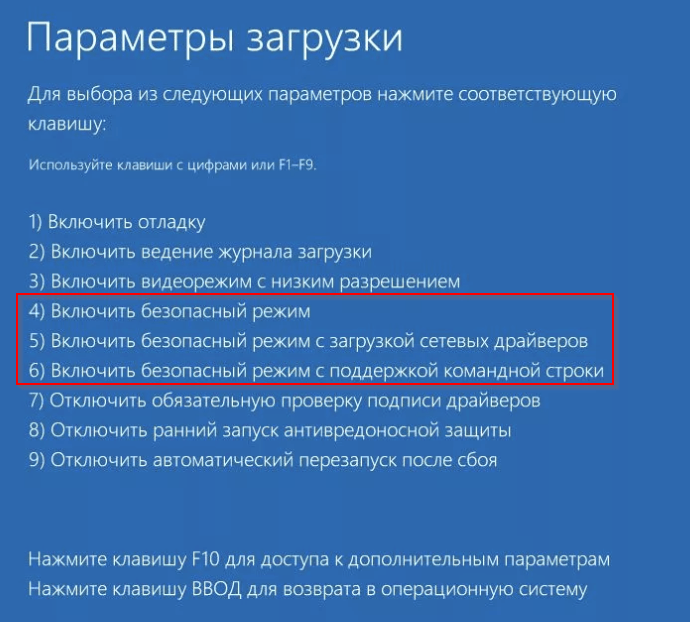
Варианты загрузки ОС
Нас интересуют три пункта, выделенные красным. Активируем четвертый пункт и ждем запуска безопасного режима. Если запуск прошел успешно, то нажимаем сочетание клавиш «Win» + «Pause Break». Выбираем с левой стороны раздел «Дополнительные параметры системы».
Системные параметры
Откроется системное меню. Переходим во вкладку «Защита системы», пункт «Восстановить».
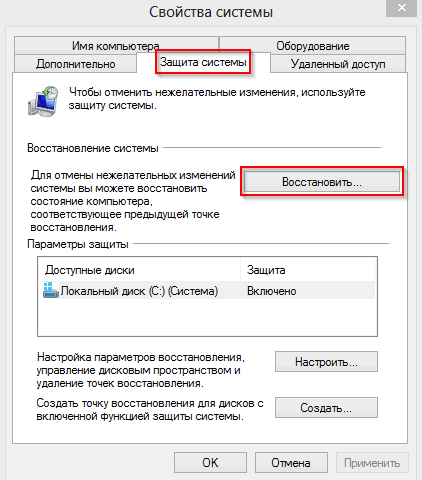
Вкладка «Защита системы»
На мониторе отобразится мастер восстановления. Следуем подсказкам.
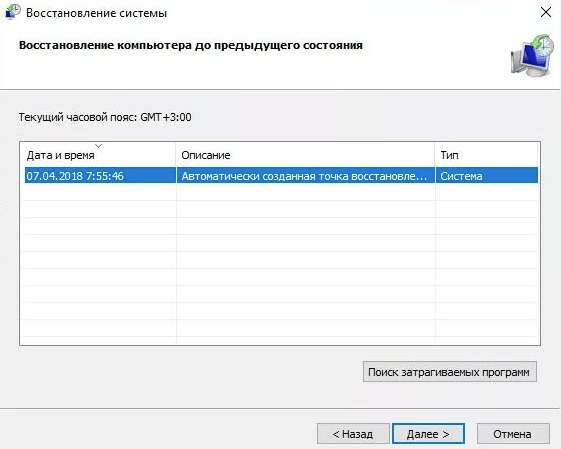
Выбор точки восстановления
Выбираем актуальную точку восстановления, нажимаем «Далее». Процесс займет 3-5 минут, после чего ПК автоматически перезагрузится. Ошибка «Синий экран смерти» лечится откатом к точке восстановления в 80% случаев.
Что такое синий экран смерти
Появление ВSOD – это явный показатель того, что с операционной системой возникла серьезная ошибка, которая требует незамедлительного исправления. Возникает «экран смерти» только в тех случаях, когда компьютер не в состоянии устранить ошибку самостоятельно.
Как правило, после красочного сообщения с грустным смайлом следует принудительная перезагрузка устройства, которая на время может стабилизировать работу системы. Но подобный подход лишь оттягивает неизбежное, и ошибка вскоре появится снова.
Рано или поздно столкнуться с проблемой устрашающего белого текста на синем фоне, придется каждому пользователю ОС Windows. Впервые BSOD увидели пользователи Windows 95, и с тех пор способ предупреждения о фатальных ошибках системы практически не изменился. Однако в защиту новых версий ОС можно сказать, что они более стабильны, нежели их предшественники. Поэтому количество пользователей, сталкивающихся с BSOD, становится все меньше.
Владельцы ПК на системе Windows 10 видят ВSOD как короткое сообщение об ошибке с ее кодовым названием под грустным смайликом. В некоторых случаях на экране также можно увидеть QR-код, отсканировав который можно узнать причину появления ошибки.
Откат системы до нужных параметров
Это способ пригодится, если пользователь точно знает, когда синий экран Windows 10 впервые помешал его работе за ПК. В таком варианте можно откатить систему на день, когда компьютер функционировал без сбоев. Опять же, загружаться следует в безопасном режиме.
Для совершения операции нужно использовать встроенную программу восстановления системы или найти сохраненный резервный образ из программы Ghost, AOMEI Backupper или Acronis. Разумеется, второй вариант осуществим, если указанные программы были установлены на компьютере до появления Blue Screen.
Важно отметить, Блу Скрин может возникнуть, если пользователь установил обновление Windows 10. Если проблема возникла именно после загрузки новых файлов в операционную систему, для начала необходимо обновить драйверы для компьютера, а уже после удалять установленное обновление
How Does a Stop Code Work?
When Windows crashes, it generates a stop code that it displays on the BSOD. The stop code is a hexadecimal code that starts with 0x, followed by a string of eight other characters. Each stop code refers to a unique Windows error and directs you to help to fix the error.
For example, the Windows Memory Management error carries the stop code 0x0000001A and refers to a critical error with your system memory management. Once you know that the error refers to your system memory and you have the specific stop code, you can begin searching for solutions to the issue.
What Is a Stop Code For?
When Windows reaches a critical error, the system shuts down. The forced shut down is to protect the system from any potential damage relating to the error. Therefore, the stop code issued informs us as to where the error is found in the system.
Запустите средство диагностики памяти Windows 10.
Вы можете использовать встроенную утилиту диагностики памяти Windows, чтобы проверить, правильно ли работает ваша системная RAM. Средство диагностики памяти запускается после перезагрузки системы. Он проверяет системную память на наличие ошибок и записывает сканирование в текстовый файл для анализа.
Введите «Диагностика памяти Windows» в строку поиска меню «Пуск» и выберите наиболее подходящий. У вас есть два варианта: немедленно перезагрузиться и запустить утилиту или настроить запуск утилиты после следующей перезагрузки. Поскольку вы пытаетесь исправить ошибки BSOD, связанные с управлением памятью, сохраните все важные документы и немедленно перезагрузите систему. Диагностика памяти Windows запускается сразу после перезагрузки.
Однако файл журнала не отображается после того, как вы снова загрузитесь в Windows 10. Нажмите клавишу Windows + X и выберите Просмотр событий в меню питания. В средстве просмотра событий выберите Просмотр событий (локальный)> Журналы Windows> Система. Затем в правом столбце выберите Найти и введите в поле MemoryDiagnostic. Нажмите “Найти далее”. Результаты вашей диагностики отобразятся в нижней части окна.
Оттуда вам нужно исследовать любые конкретные ошибки, которые выдает диагностика памяти Windows.
Информация о «синем экране смерти»
Когда в компьютере появляется ошибка, на экране отображается сообщение о ней, после чего обычно устройство продолжает работу. Но в какой-то момент любой ПК может столкнуться с противоречием, например, когда две команды единовременно указывают ему сделать взаимоисключающие действия. В этом и других случаях компьютер мог выйти из строя из-за противоречия в собственной логике, что привело бы к серьёзным повреждениям в системе. Чтобы этого не произошло, все процессы принудительно прекращаются, и появляется тот самый «синий экран смерти». На нём отображаются коды, с помощью которых пользователь может узнать, с какой ошибкой он столкнулся, и исправить её.
В новой версии Windows синий экран выглядит не столь пугающе
Причины появления «синего экрана смерти»
Существует немало причин для появления синего экрана. Как уже было сказано, поводом могут стать любые разногласия в логике компьютера, но и сами эти разногласия возникают в разных ситуациях. Рассмотрим основные проблемы, которые могут вызвать «синий экран смерти» на вашем мониторе:
- заражение важных файлов вирусами — вирусы на компьютере всегда не к добру. Если они повредили важные для работы компьютера файлы, то когда устройство обратится к ним, вы рискуете увидеть уже знакомый синий экран;
- конфликт драйверов устройства — если установлен неверный драйвер, какой-либо из драйверов просто работает некорректно, вы также можете получить BSoD. Ведь если драйвер неправильно определяет устройство, то и взаимодействовать с ним он будет неверным образом;
- повреждение файлов операционной системы — файлы операционной системы могут быть повреждены по самым разным причинам. Сюда входят и уже упомянутые вирусы, и проблемы с жёстким диском, и даже неосторожные действия пользователей. Разумеется, их повреждения также вызывают критические ошибки в работе устройства;
- неверно установленное обновление — обновления операционной системы призваны исправить её ошибки. Но учитывая разнообразие конфигураций домашних компьютеров, тестерам легко упустить некоторые проблемы. Поэтому после установки обновления вы можете столкнуться с синим экраном из-за ошибки самого обновления, или же появление BSoD станет следствием того, что файлы во время обновления установились не полностью;
- неправильно настроенный BIOS — в BIOS пользователь может изменить множество настроек системы, поэтому входить туда новичкам не стоит. В BIOS можно сменить порядок загрузки приводов, скорость кулеров и множество других аппаратных настроек. Если вы установите что-то неверным образом, компьютер может выдавать синий экран сразу после загрузки операционной системы;
- перегрев отдельных компонентов компьютера — у каждого устройства в вашем компьютере есть свой допустимый порог температуры. После достижения этого порога появляется опасность повреждения аппаратных частей. Чтобы этого избежать, компьютер также прекращает активные процессы и показывает «синий экран смерти» или же просто выключается;
- проблемы с оборудованием — механическая поломка любой части компьютера или другие проблемы с устройствами аппаратной части компьютера могут привести к полной неработоспособности компьютера. А он, в свою очередь, будет раз за разом отправлять вас на уже знакомый синий экран перед перезагрузкой.
Таблица: расшифровка конкретных ошибок
| Название ошибки | Причина появления |
| Nvlddmkm.sys | Ошибка драйвера Nvidia. Требуется полностью переустановить драйвер. |
| dxgkrnl.sys | Ошибка DirectX. Поможет переустановка драйвера или непосредственно DirectX. |
| dxgmms1.sys | Ошибка DirectX. Может возникать в случае разгона оборудования. |
| ntoskrnl exe | Проблемы с ядром системы. Может быть вызвано как повреждением реестра, так и файлов. Исправляется восстановлением системы. |
| dxgmms2.sys | Очередная ошибка драйвера или DirectX. Часто возникает во время загрузки драйвера. Рекомендуется проверить реестр на повреждение. |
| Bt878_b3.sys | Повреждение драйверов или их конфликт. С некоторой вероятностью подобная ошибка может быть связана с неполадками жёсткого диска. |
| Netio.sys | Проблема с чтением файла. Проблема либо на аппаратном уровне (оперативная память, жёсткий диск), либо возникла из-за повреждения конкретного сегмента системных файлов. |
Basic Fixes for Stop Code Errors
Windows stop code errors alert the user to an error. While some stop codes require a specific fix (check out the above list of Windows stop code error fixes), there are a few basic Windows troubleshooting tricks you can try.
1. Restart Your Computer
The first fix is the easiest and most obvious: restarting your computer. Restarting your computer fixes a huge amount of issues, and there is a reason «switching it off and on again» is a running joke (but the first go-to fix) in the IT world.
2. Run SFC and CHKDSK
SFC and CHKDSK are Windows system utilities you can use to fix a corrupt file system. At times, Windows files become corrupt and cause errors across your system. These tools scan your system and repair the broken files along the way.
Before running the SFC command, you need to check it is working properly. To do this, we use the Deployment Image Servicing and Management tool, or DISM. Like SFC, DISM is an integrated Windows utility with a wide range of functions. In this case, the DISM Restorehealth command ensures that our next fix will work properly.
Here’s how you use DISM and SFC:
- Type Command Prompt (Admin) in the Start menu search bar, then right-click and select Run as administrator to open an elevated Command Prompt.
- Type the following command and press Enter: DISM /online /cleanup-image /restorehealth
- Wait for the command to complete. The process can take up to 20 minutes, depending on your system’s health. The process seems stuck at certain times, but wait for it to complete.
- When the process completes, type sfc /scannow and press Enter.
Next up, run CHKDSK. Unlike SFC, CHKDSK scans your entire drive for errors, whereas SFC scans Windows files specifically. Like SFC, run the CHKDSK scan from the Command Prompt to fix your machine.
- Type command prompt in your Start menu search bar, then right-click the best match and select Run as administrator. (Alternatively, press Windows key + X, then select Command Prompt (Admin)from the menu.)
- Next, type chkdsk /r and press Enter. The command will scan your system for errors and fix any issues along the way.
After SFC and CHKDSK complete, fixing any corrupt files along the way, restart your system. Then, attempt to access the restricted files.
3. Update Windows 10
There is always the chance Windows Update can solve your BSOD problems. If there is a known issue with Windows, Microsoft will release a fix through Windows Update, repairing the issue. Windows Update also provides fixes and patches for other important things, such as security or outdated files.
Hit Windows key + I to open the Settings panel. Now, head to Update & Security, then check Windows Update for any pending updates. If there is an update, save any important files, then press Restart now. Your system will reboot during the process.
Методы решения проблемы
Решить проблему чтения файла NTFS.sys, вызывающую БСОД (с англ. «Blue Screed of Death», что дословно переводится как «синий экран смерти»), удается не всегда. Если причиной ее появления является аппаратная неисправность, то устранить проблему никаким другим способом, кроме починки накопителя, что возможно далеко не всегда, не удастся.
Однако, в любом случае, стоит попробовать следующие манипуляции: проверить секторы накопителя на предмет ошибок, восстановить поврежденный файл или переустановить драйвера устройства.
Если причина возникновения ошибки вызвана программными сбоями, системными ошибками или отсутствием подходящих драйверов, то после проделанных манипуляций пользователю удастся восстановить стабильную работу накопителя.
Проверка диска
Если на экране BSOD появился код остановки работы систем 0х00000024, то можно попробовать решить проблему посредством проверки секторов накопителя на ошибки. Если после сбора информации о проблеме система запустилась, то это можно сделать следующим образом:
Открыть «Компьютер».
Нажать правой клавишей на раздел «С» и выбрать вариант «Свойства».
Перейти в раздел «Сервис» и запустить проверку диска, предварительно проставив все галочки (в поздних версиях Windows 10 настройка дополнительных параметров перед запуском проверки не требуется).
Если запуск системы был неудачен, то перед пользователем появится окно восстановления. Тогда следует:
- Перейти в раздел дополнительных параметров.
- Выбрать вариант «Командная строка».
- Ввести команду без кавычек «chkdsk C: /f /r» и нажать клавишу «Enter».
- Дождаться завершения проверки и попытаться запустить систему.
Восстановление системного файла
Второй вариант как можно исправить ошибку с файлом NTFS.sys – это восстановление. Операция выполняется через Командную строку. Запустить процесс можно следующим образом:
- Открыть консоль:
- если доступ в систему есть, то это можно сделать, набрав в поиске CMD.exe и выбрав вариант запуска с правами Администратора;
- если доступа в систему нет, то это можно сделать на экране восстановления, перейдя в раздел дополнительных параметров и выбрав пункт «Командная строка».
- Поочередно ввести команды без кавычек «>sfc», затем «/scannow».
- Дождаться завершения процедуры и перезагрузить/запустить операционную систему.
Удаление устройства
Способ удаления устройства для чистой установки драйверов поможет только в том случае, если ошибка появилась после установки нового накопителя (HDD, Sata SSD или M2SSD). При таких обстоятельствах после синего экрана ПК, в любом случае, запустится до Рабочего стола.
При выполнении всех операций важно не обращаться к новому накопителю (не открывать его в компьютере, не копировать туда файлы). Для восстановления драйвера потребуется:
Для восстановления драйвера потребуется:
Открыть Диспетчер устройств. Открыть меню Выполнить («Win+R»), ввести без кавычек «devmgmt.msc» и нажать клавишу «Enter».
- Развернуть список «Контроллеры IDE ATA/ATAPI» и для каждого пункта нажать правую клавишу мыши и выбрать вариант удаления устройства.
- Перезагрузить ПК. Система сама в автоматическом режиме установит новые драйверы.
На заметку: если после перезагрузки в Диспетчере устройств напротив контроллеров стоит восклицательный знак или же в списке появится неизвестное устройство, при этом доступа к накопителю в компьютере не будет, то пользователю придется самостоятельно загрузить и установить драйвер с официального сайта производителя накопителя.
Как исправить ошибку Memory Management
Такая ошибка является частой причиной появления грустного смайлика на экране монитора. Она может возникнуть как в процессе работы устройства, так и при его включении. Но значение у Memory Management всегда одно – несовместимость аппаратной и программной частей компьютера.
Основанием для появления Memory Management чаще всего является:
- Установка неисправного драйвера или его несовместимость с техникой.
- Помехи в работе жесткого диска.
- Неисправности в оперативной памяти.
- Неподходящая версия BIOS.
- Установка программ, зараженных вирусами.
- Ошибки в настройках подачи электричества.
Если причиной неисправности стало вредоносное ПО, то достаточно просканировать компьютер с помощью антивирусных программ.
Удаление неисправного или несовместимого драйвера также может решить проблему, если он стал причиной ее возникновения. Убедиться в этом поможет запуск устройства через безопасный режим. В некоторых ситуациях может потребоваться сброс до заводских настроек или переустановка системы.
Но далеко не всегда причиной поломки является файловая система. Неисправности в «железе» также нередко провоцируют появления бага
Поэтому важно обновлять BIOS до последней версии, так как его устаревание чревато серьезными проблемами с ПК
Если все проделанные действия не окажут нужного эффекта, необходимо:
- Проверить винчестер на наличие трещин, битых секторов и бэдов.
- Проанализировать оперативную память. Ошибки в ее работе отображает программа Memtest 86.
Иногда восстановить прежнюю работоспособность компьютера самостоятельно не получается. Как правило, в этом всегда виноваты физические неисправности элементов, а не сбои оперативной системы. В таком случае лучше обратиться в сервисный центр, где профессионалы найдут как причину неисправности, так и способы ее устранения.
Причины ошибки NTFS_FILE_SYSTEM
Чаще всего ошибка чтения файла NTFS.sys появляется после установки нового накопителя в компьютер, на котором уже есть операционная система. В такой ситуации достаточно обновить или установить отдельный драйвер, предназначенный специально для нового накопителя.
Однако ошибка невозможности чтения файла NTFS.sys, также обозначающаяся кодом 0x00000024, может свидетельствовать и о других программных и аппаратных проблемах. К первым относятся:
- нарушение целостности системных файлов ОС;
- сбой базовых настроек операционной системы;
- повреждение, неправильная установка или отсутствие драйверов для работы с накопителями данных;
- последствия заражения ПК вирусами.
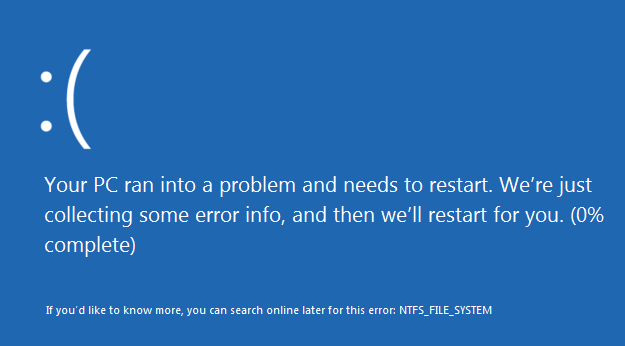
В список аппаратных проблем можно включить:
- повреждение разъемов подключения на накопителях или на материнской плате;
- повреждение кабеля SATA или IDE;
- повреждение кабеля питания накопителя;
- вышедшие из строя комплектующие жесткого диска;
- деградация чипов памяти на твердотельном накопителе и прочие.

Исправлена ошибка кода остановки управления памятью
О BSOD управления памятью сложно заботиться. Многие переменные могут привести к ошибке управления памятью, и именно поэтому диагностика прямой проблемы иногда бывает проблематичной. Тем не менее, одно из вышеперечисленных исправлений вернет вашу систему с краю пропасти, так что вы можете продолжить свою работу без какого-либо BSOD.
Чтобы узнать о более конкретном исправлении, ознакомьтесь с нашим руководством по устранению неполадок «внутренней ошибки планировщика видео».
8 неприятных проблем с Windows 10 и способы их решения
Обновление до Windows 10 для большинства прошло гладко, но некоторые пользователи всегда будут сталкиваться с проблемами. Будь то мигающий экран, проблемы с подключением к сети или разряд батареи, пора решить эти проблемы.
Об авторе
Гэвин – старший писатель MUO. Он также является редактором и SEO-менеджером дочернего сайта MakeUseOf, ориентированного на криптовалюту, Blocks Decoded. У него есть степень бакалавра (с отличием) в области современного письма с использованием методов цифрового искусства, разграбленных на холмах Девона, а также более десяти лет профессионального писательского опыта. Он любит много чая.
Подробнее о Гэвине Филлипсе Подпишитесь на нашу рассылку
Подпишитесь на нашу рассылку, чтобы получать технические советы, обзоры, бесплатные электронные книги и эксклюзивные предложения!
Еще один шаг…!
Пожалуйста, подтвердите свой адрес электронной почты в электронном письме, которое мы вам только что отправили.
Поделиться ссылкой:
- Нажмите здесь, чтобы поделиться контентом на Facebook. (Открывается в новом окне)
- Нажмите, чтобы поделиться записями на Pinterest (Открывается в новом окне)
- Нажмите, чтобы поделиться записями на Pocket (Открывается в новом окне)
- Нажмите, чтобы поделиться в WhatsApp (Открывается в новом окне)
- Нажмите, чтобы поделиться в Skype (Открывается в новом окне)
- Послать это другу (Открывается в новом окне)
- Ещё
Нажмите, чтобы поделиться в Telegram (Открывается в новом окне)
Вирусы на компьютере
Вирусная атака также является причиной появления «синего экрана смерти» на Windows. Связано это с тем, что зловредное ПО блокирует системные файлы, и при попытке стороннего приложения получить доступ к ним возникает системная ошибка.
Что сделать в такой ситуации? Во-первых, активировать проверку компьютера антивирусным ПО. Он постарается найти угрозу и изолировать ее или удалить.
Во-вторых, некоторые зловреды блокирует действия пользователя или системные файлы. Загружаемся в безопасном режиме либо c LiveCD, запускаем проверку на вирусы.
В-третьих, не забываем про превентивные меры защиты: скачиваем файлы только с проверенных сайтов, во время установки ПО внимательно читаем, что именно будет проинсталлировано, не открываем странные вложения в письмах от неизвестных лиц.
Как убрать синий экран
Если, на ваш взгляд, синий экран смерти появляется слишком часто и гораздо чаще допустимой «статистической погрешности», можно немного «Поколдовать» с ноутбуком, чтобы избавиться от подобных неполадок. Рассмотрим самые эффективные способы.
Обновление Windows
На Панели управления запустите Центр обновления Windows. Если автоматическая проверка апдейтов отключена, поищите их самостоятельно, нажав кнопку «Поиск обновлений» в левой части меню. После установки свежих апдейтов вылеты в синий экран обычно проходят.
Обновление драйверов
В системе могут быть установлены старые версии драйверов на оборудование, которые вызывают аппаратные сбои. Для автоматического обновления всех необходимых драйверов до актуальных версий можно воспользоваться одной из таких программ:
- Auslogics Driver Updater.
- Driver Genius Pro.
- Snappy Driver Installer.
- DriverPack Solution.
- Driver Hub.
- Slim Drivers.
- Driver Booster Free.
Пользоваться этими приложениями очень просто: запускаете, нажимаете кнопку «Обновить драйверы», затем выбираете, какие именно вы хотите установить. Процесс их установки займет некоторое время и потребует перезагрузки ноутбука.
Чистка системного диска
На диске С:, где обычно установлена Windows, для ее корректной работы должно оставаться не менее 10% свободного места. В случае его нехватки возможны различные лаги, в том числе и вылеты в синий экран. Следует переместить на другой носитель все лишние файлы и почистить диск от «мусора». Для этого можно воспользоваться утилитами Auslogics Boost Speed или CCleaner.
Сброс настроек BIOS
Перезагрузите компьютер и до загрузки Windows нажмите кнопку F2, F10, Delete или Escape, чтобы зайти в настройки БИОСа. Для обнуления настроек в этом меню нужно выбрать пункт Load Default Settings. Если причина в неправильной найстройке оборудования, синий экран больше не должен появляться.
Проверка на вирусы
Вредоносное ПО, которое попало в загрузочный сектор, не всегда можно устранить с помощью Защитника Виндовс или другого антивируса. Лучше всего воспользоваться утилитой Dr.Web CureIT!, созданной специально для таких целей. Программа не требует у установки и запускается прямо с флешки. Так как антивирусные базы для нее отдельно не поставляются, а входят в программный пакет самого приложения, рекомендуется перед проверкой скачать актуальную версию с сайта разработчика.
Чистка от пыли
Причиной возникновения BSOD в том числе может быть и перегрев компонентов ноутбука. Пыль, которая со временем оседает на его «внутренностях», не дает нормально охлаждаться деталям, становясь причиной их перегрева. Для полной очистки нужно разобрать ноутбук и продуть его «начинку» с помощью бытового фена.
Параллельно стоит проверить плотность крепления всех комплектующих и целостность шлейфов. Также раз в году нужно менять термопасту на процессоре и на видеокарте, если она выполнена отдельным модулем, а не интегрирована в ЦП. Чистить ноутбук от пыли нужно не реже раза в полгода.