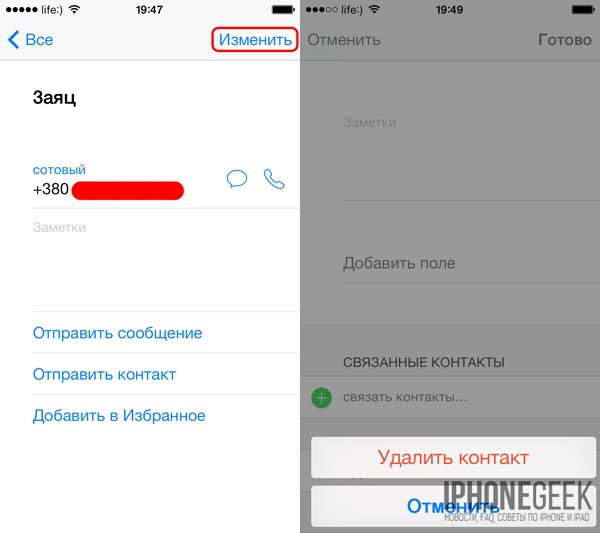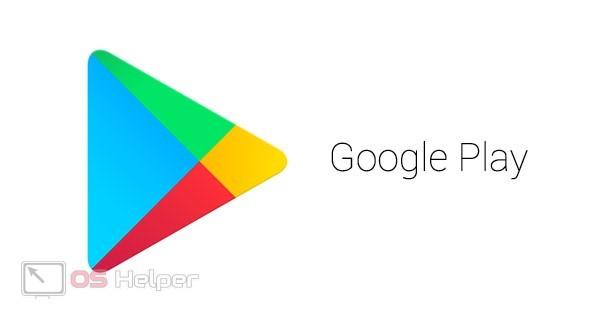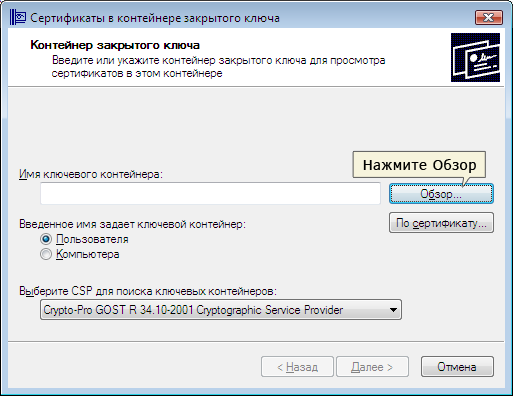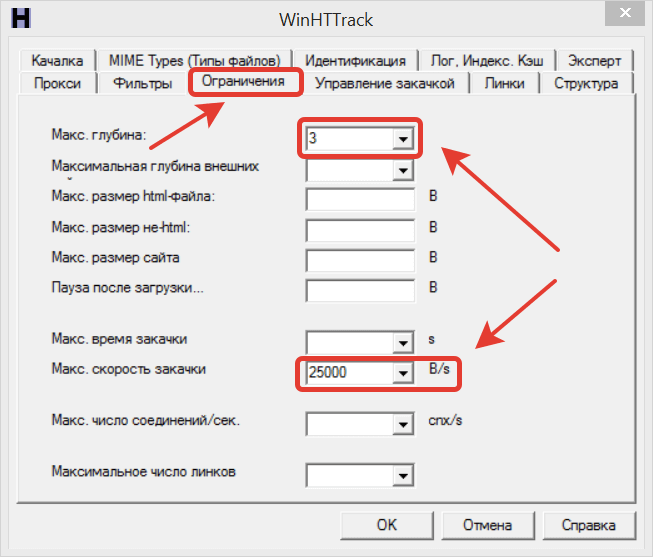Как скопировать картинку на телефоне
Содержание:
- На компьютере
- Через Wi-Fi
- Сохранить как HTML-файл
- Авторизация в сервисе для управления галереей
- Как сохранить изображение через f12 в браузере. Сохранение любой картинки в Chrome, Opera, FireFox
- Как сохранить фото на компьютер
- Как сохранить фото с Инстаграмма на компьютер при помощи сторонних приложений?
- Как сохранить фото на компьютер и поместить её на рабочий стол
- Если есть Кард-ридер
- Подготовка
- Сохранить как PDF
- Скриншот в Windows
- Сохранение встроенного изображения
- Заключение
На компьютере
Способ по экспорту всех закладок на персональный компьютер выглядит следующим образом:
Все в html файл
- Зайдем в раздел с настройками Яндекса. Для этого кликаем левой кнопкой мыши по трем линиям вверху страницы, а затем жмем на значок в виде шестеренки.
- После этого запустится меню браузера. Переходим в пункт «Закладки», который находится первый в списке среди всех разделов.
- Нас перебросит на страницу со всеми ранее сохраненными сайтами. Правее строчки «Панель закладок» находится иконка, которая с виду выглядит, как три точки, кликаем на неё ЛКМ.
- В выдвинувшемся окошке находим графу «Экспорт закладок в файл HTML».
- После этих действий откроется новое окно «Сохранить как». Там нужно будет выбрать место, куда будут экспортироваться все закладки из нашего браузера. Для удобства я выберу рабочий стол. Так же там можно будет изменить имя файла, поменяем его на «Все закладки».
- Как все сделали, кликаем левой кнопкой мыши на кнопку «Сохранить». Теперь на нашем рабочем столе, или в месте, куда вы выбрали экспорт данного файла, появится такой значок.
- Если нажать на него несколько раз левой кнопкой мыши, откроется страница в яндексе со следующим содержанием:
- Уже из этого окна можно будет перейти на любой сайт, который мы сохранили ранее. Щелкнем, например, на графу «Добро пожаловать ВКонтакте».
- Как видно из скриншота выше, мы легко смогли попасть на наш сохраненный сайт.
С помощью файла Bookmarks
Это был способ по сохранению всех закладок сразу. Теперь разберем файл, который сохраняет и запоминает все наши закладки. Называется он – Bookmarks. Благодаря данному файлу, можно будет перенести все наши старые закладки в браузер, после его переустановки. Файл Bookmarks возможно найти следующим образом: C:\Users\User\AppData\Local\Yandex\YandexBrowser
- Кликаем правой кнопкой мыши на ярлык Яндекс браузера. В самом низу появившегося окна будет пункт «Свойства». Жмем на него.
- В запустившемся окошке жмем на графу «Расположение файла».
- Откроется папка «Application». Нам она не нужна, поэтому перейдем в раздел «YandexBrowser». Делается это при помощи клика левой кнопки мыши на данную строку.
- После этого переходим в папку «User Data».
- Теперь в «Default».
- В данной папке и находится наш файл «Bookmarks», остается его теперь лишь найти. После нахождения его можно копировать и сохранить в безопасное место. А как браузер переустановлен, можно его загрузить в специальный раздел, и наши закладки вернутся на своё место.
Сохраняем одну закладку
Для того чтобы сохранить одну конкретную закладку в формате html на компьютере, воспользуемся следующим способом:
- Свернем браузер так, чтобы осталось видно кусочек свободного промежутка на рабочем столе.
- В левой части окна Яндекса кликнем левой кнопкой мыши на значок звездочки.
- После этого жмем на строчку «Панель закладок».
- Выбираем любую закладку, и зажимаем левую кнопку прямо на ней. Перетягиваем заметку на рабочий стол.
- Готово! Теперь на нашем рабочем столе будет отображаться закладка со страницей ВК в формате html.
- Если мы нажмем на неё несколько раз ЛКМ, то запустится ранее сохраненный нами сайт.
Через Wi-Fi
Способ 1: с помощью проводника
Действие на ПК: открываем общий доступ
1. Щелкните правой кнопкой мышки по папке, в которую будете переносить фотографии. Выберите «Свойства».
2. Перейдите на вкладку «Доступ» и кликните по кнопке «Общий доступ».
3. Нажмите на поле выбора пользователей и выберите «Все».
4. Убедитесь, что в разрешениях установлено «Чтение и запись». Кликните «Поделиться».
Готово: доступ к папке открыт. Далее нам понадобится IP адрес компьютера.
5. В меню Пуск напечатайте «Командная строка» и откройте программу.
6. Введите команду ipconfig и нажмите клавишу Enter.
Запомните адрес в строке «IPv4-адрес».
Действие на смартфоне: подключение к папке
1. Переходим в проводник смартфона и открываем «Удаленные службы».
2. Выбираем «Локальная сеть».
- В поле «Хост» вводим IP адрес ПК.
- Печатаем имя пользователя и пароль для входа в комп и жмем «ОК».
3. Откроется расшаренная папка, куда можно будет скопировать фотки с телефона.
Способ 2: с помощью SHAREit
Если предыдущий способ показался сложным, можно пойти более простым путем и установить приложение SHAREit на смартфон и компьютер.
Шаг 2: запуск и обмен
1. Запустите программу на ПК и нажмите кнопку «Показать штрих-код».
Откроется штрих-код, который мы отсканируем на телефоне.
2. Запустите приложение SHAREit на смартфоне и нажмите кнопку «Отправить».
3. Выберите изображения из галереи и нажмите «Отправить».
4. В окне поиска получателя выберите «Подключить к ПК».
5. Наведите камеру смартфона на штрих-код программы SHAREit. Произойдет соединение и передача данных.
6. На ПК придет уведомление об успешно принятом файле.
По умолчанию все переданные фотки вы найдете в папке «Загрузки» – «Телефон» – «photo».
Сохранить как HTML-файл
Вот как сохранить страницу ресурса глобальной сети на компьютер в формате html. Впоследствии его можно будет конвертировать в другой тип. При таком копировании картинки с веб-портала помещаются в отдельную папку, которая будет иметь то же название, что html-файл, и находится в том же месте, что и он.
- Откройте сайт.
- Кликните правой кнопкой мышки в любом месте, свободном от рисунков, фонов, видео и анимации.
- Выберите «Сохранить как». В Mozilla Firefox аналогичную кнопку можно найти в меню. Для этого нужно нажать на значок с тремя горизонтальными чёрточками. В Opera эти настройки вызываются кликом на логотип.
- Задайте имя. Укажите путь.
- Подтвердите действие.
Авторизация в сервисе для управления галереей
Google Фото является кроссплатформенным сервисом, поэтому вы можете пользоваться им как с компьютера или ноутбука, так и с мобильного устройства под управлением Android или iOS. Рассмотрим процедуру входа на каждой из платформ.
С компьютера и браузера
Увидеть свои фотографии из Google-аккаунта и отредактировать их с компьютера можно с помощью любого браузера и подключения к интернету. Для авторизации необходимо сделать следующее:
1. Откройте страницу https://www.google.com/photos/about/ и нажмите на кнопку «Перейти к Google Фото».
2. Войдите в свой аккаунт Гугл с помощью электронной почты Gmail и пароля. Если в браузере уже сохранены данные от профиля, то вход осуществляется выбором нужной учетной записи.
3. После того, как вы вошли на свою страницу, появится галерея со всеми фотографиями и видеозаписями. Если вы сделали фото на смартфоне, к которому привязан данный профиль Google со включенной синхронизацией, то на открывшемся сайте появятся новые снимки.
Быстро получить доступу к сервису можно через главную страницу https://www.google.com/. Сначала авторизуйтесь в аккаунте с помощью кнопки «Войти». Затем откройте меню с разделами и найдите пункт «Фото».
Пользоваться сервисом на мобильных устройствах можно также через браузер, но гораздо удобнее работать со снимками через фирменное приложение. О нем вы узнаете дальше.
С устройства на Android
На некоторых смартфонах с операционной системой Android необходимое приложение предустановлено заранее, поэтому проверьте меню и рабочий стол на наличие Google Фото. Если вы не нашли нужную программу, то сделайте следующее:
- Чтобы установить официальную версию, откройте Play Market и введите название Google Фото в поисковой строке. Кроме этого, перейти к странице для загрузки можно по прямой ссылке https://play.google.com/store/apps/details?id=com.google.android.apps.photos&hl=ru.
- Нажмите кнопку «Установить» и дождитесь окончания загрузки. Для скачивания вы должны быть авторизованы в аккаунте Google и подключены к интернету.
- После инсталляции нажмите по кнопке «Открыть» или запустите приложение через меню телефона.
Если к устройству уже привязана учетная запись Google, то сразу после входа вы увидите свои снимки. В противном случае придется ввести логин и пароль, а также дать разрешение на доступ к мультимедиа и файлам на смартфоне.
В большинстве случаев этап авторизации пропускается, поскольку пользователь уже вошел в аккаунт Google при настройке девайса и работе с магазином Play Market.
Поскольку вы входите впервые, приложение попросит выбрать общие настройки. Сначала нужно активировать автозагрузку и синхронизацию. Без них вы не сможете посмотреть снимки с другого устройства на официальном сайте. Затем нужно определиться с качеством загружаемых снимков (высокое или исходное). При желании можно включить синхронизацию при подключении через мобильный интернет, а не только посредством сети Wi-Fi. Рекомендуется пользователям с безлимитным трафиком.
Теперь все готово! Вы получите доступ ко всей галерее и сможете создавать альбомы, удалять, редактировать, перемещать фотографии и так далее.
Через iPhone
На устройствах Apple iPhone нет предустановленных сервисов Google, поэтому приложение придется скачать самостоятельно. Для этого воспользуйтесь ссылкой на App Store https://apps.apple.com/ru/app/google-%D1%84%D0%BE%D1%82%D0%BE/id962194608 или найдите данную страницу через поиск. Как и в случае с Android, программа распространяется бесплатно.
После запуска нужно дать разрешение на доступ к штатному приложению с фотографиями в iOS и задать настройки синхронизации, как и в случае с Android. Дальше впишите электронную почту и пароль от учетной записи Google.
По возможностям и функциям приложения на Android и iOS полностью идентичны. Отличия заключаются только в некоторых меню и элементах интерфейса.
Как сохранить изображение через f12 в браузере. Сохранение любой картинки в Chrome, Opera, FireFox
Многие уже услышали или уже знают, что поисковик Google убрал кнопку “Открыть в полном размере” в поиске картинок. Теперь добраться до нужной картинки стало немного сложнее, необходимо зайти на сайт где она расположена и скачать.
Но что делать если вы хотите сохранить картинку себе на компьютер, но нажав правую мышку в браузере на картинке нету опции “Сохранить картинку как”? Почему для одних изображений есть такая возможность, а для других — нет? Сейчас мы во всем разберемся.
Пример сайта Cassina
Часто бывают такие случаи даже у коллег по цеху, найдя текстуру или референс на каком нибудь сайте, к примеру Cassina, если нет опции сохранить картинку — они просто делают скриншот в браузере а после сохраняют через Photoshop или другой редактор. Как бы это не плохо, быстрый вариант, но не идеальный, поскольку на сайте могут быть изображения большего размера чем вы получите на скриншоте.
Давайте разберемся почему иногда нету кнопки “Сохранить картинку как”?
В Web есть несколько способов как можно вставить картинку и в зависимости от поставленных задач программист/веб-дизайнер решает каким способом пользоваться.
Самый обычный способ использование тега — в таком случае обычно кнопка “Сохранить картинку как” активна в контекстном меню браузера.
Другой способ использование блока
Этот способ удобный тем, что картинка может быть больше размера и выходя за границы блока div она не видна (обрезается), а при использовании некоторых параметров стилей картинка может всегда вписываться в блок независимо от размеров самого блока.
Использование
Блокировка кнопки “Сохранить картинку как” или контекстного меню также может зависеть из за javascript. Или же какой то невидимый блок
Иногда изображение делают фоном блока
Сохранение любой картинки в Chrome, Opera, FireFox
Если вы внимательный читатель, то наверное заметили что на сайте Cassina есть красная кнопка с иконкой развернуть на весь экран и там все же доступна опция скачивания.
Но способом, который я приведу ниже вы всегда можете скачать нужный вам контент и не важно есть ли там какая то “красная кнопочка”. Последние версии Opera и Chrome работают идентично, и принцип будет тот же, думаю дополнительные скриншоты тут не понадобится делать
Последние версии Opera и Chrome работают идентично, и принцип будет тот же, думаю дополнительные скриншоты тут не понадобится делать.
Принцип прост, нужно зайти в режим разработчика, перейти во вкладку “Сеть”/”Network”, найти нужную картинку и скачать.
Теперь более подробно на примере сайта 3dground.net.
Шаг 1.
Откройте сайт в браузере, затем запускаем режим разработчика.
Нажмите на клавиатуре сочетание горячих клавиш Ctrl + Shift + I(Работает для всех 3-ех браузеров).
Вы увидите следующее окно:
Режим разработчика в Chrome
Режим разработчика в FireFox
Режим разработчика в Opera
Шаг 2.
Перейдите во вкладку “Network”/”Сеть” и обновите страницу (F5)
Шаг 3.
Включите фильтр по изображениям и отсортируйте контент по размеру :
Chrome
FireFox
Шаг 4.
Если вы ищите большие изображения, обычно они находятся в начале списка.Переключайтесь между элементами списка чтобы найти нужное изображение.
Вы можете включить увеличенный предварительный просмотр нажав на вкладку “Preview” в Chrome/Opera или “Ответ” в FireFox (Этот набор вкладок доступен после выделения пункта из списка файлов).
Быстро переключаться между элементами списка файлов можно при помощи клавиш “Вверх“ или “Вниз” на клавиатуре.
Обращайте также внимание на размер и разрешение файла, иногда может попадаться уменьшенная копия основной картинки (thumbnail)
FireFox
Шаг 5.
Теперь осталось сохранить файл.
Для Chrome/Opera вызовите контекстное меню на превью изображения и нажмите “Save”.
Для FireFox вызовите контекстное меню на выбранном файле из списка и нажмите “Сохранить изображение как”.
Итак, еще раз повторим:
1. Открываем нужную страницу в браузере
2. Нажимаешь Ctrl + Shift + I
3. Переходим в Network (Сеть)
4. Обновляем страницу
5. Достаем любую картинку
Надеюсь урок был полезен, вы почерпнули для себя что-то новое и стали немного более продвинутым не только в 3D ;). Не забываем ставить лайки, если вам понравился урок
Как сохранить фото на компьютер
Сохранить фото из Инстаграма на компьютер возможно через сторонние сервисы, используя плагины для браузеров Google Chrome или Opera.
Для скачивания фотографий понадобится плагин: «Скачать из Инстаграма». С его помощью пользователь может получить снимки, как из Ленты, так и Stories.
Как воспользоваться инструментами для Google Chrome:
- Зайти в браузер – три точки сверху.
- Дополнительные инструменты – Расширения.
- Вписать в поиск: Скачать с Инстаграма – Получить.
- Подождать окончания установки.
Чтобы сохранить фото профиля в Инстаграме, нужны сторонние сайты и сервис. К примеру: Gramotool. Пользователь получит снимок в полном формате, каким он был размещён автором. На сайте предложены отдельные разделы, где можно посмотреть аватарку, скачать публикацию, посмотреть «Истории».
Сохраняем свои фотки в высоком качестве
- Как сохранить фото из карусели:
- Перейти в компьютерную версию Инстаграма.
- Нажать на публикацию – Скопировать ссылку – открыть InstaGrabber.
- Вставить URL в строку ввода – выбрать снимки для скачивания.
Кроме этого, на сайте доступно скачивание видеозаписей. Также как и для фотографии копируем URL. Регистрация и подтверждение данных для входа не нужны – достаточно вставить ссылку на пост в строке ввода.
Скриншотим чужие
Чтобы просто сохранить чужие фото из Инстаграма, пользователь может сделать скриншот. Стандартная клавиша на компьютерах и ноутбуках PrtScrn предназначена для создания снимка полного экрана. Далее, чтобы скачать фотографию, нужно открыть стандартное приложение Windows Paint – нажать сочетание клавиш «Ctrl+V».
Чтобы скопировать только изображение без рамок, необходима программа FastStone.
В настройках инструмента можно указать область, которая будет выделена и сохранена:
- Перейти в чужой профиль в Инстаграме.
- Запустить FastStone – выделить область.
- Нажать: Сделать снимок – откроется новое окно, со сделанной фотографией.
- Файл – Сохранить как.
Теперь, пользователю нужно задать название снимка и формат для сохранения. Для изображений в высоком качестве подходит png. Сделать скриншот можно только с помощью компьютера и мобильной версии. В последнем случае, гость страницы должен зажать кнопку «питания» и нажать: «Создать снимок экрана».
Просмотр исходного кода
Чтобы сохранить снимок через код, нужно перейти в компьютерную версию сайта и запустить: «Просмотр кода». Функция доступна со всех типов браузеров: Google Chrome, Opera и Internet Explorer.
Как скопировать фотографию из Инстаграма:
- Зайти в социальную сеть со своего профиля.
- Нажать по выбранному списка – в свободном пространстве: «Посмотреть код».
- Нажать в строке кода: «Ctrl+F» – JPG.
- Отыскать ссылку со своей фотографией – сохранить на компьютер.
Использование сервиса Webstagram
Где взять ссылку на публикации в Инстаграме:
- Зайти в социальную сеть – авторизоваться.
- Выбрать снимок из Ленты – нажать по нему.
- Сверху три точки – Скопировать URL.
Или же, перейти к публикации и копировать ссылку из адресной строки, расположенной сверху. После, полученный URL нужно вставить в строку на сайте и нажать «Скачать», как только появится результат. Как и другие подобные сервисы, не требует прямого подключения к Инстаграму и работает только по URL.
Как сохранить фото с Инстаграмма на компьютер при помощи сторонних приложений?
Несмотря на то, что сохранить понравившуюся фотографию с Instagram можно легко, не прибегая к различным программам, многие пользователи всё же пользуются сторонними приложениями и разными сайтами для этой цели. Рассмотрим самые популярные из них.
O-instagram
Наш онлайн сервис для скачивания фото и видео из инстаграм позволяет анонимно, абсолютно бесплатно и без регистрации скачать любую фотографию или видео ролик из любого открытого аккаунта! Порядок действий очень простой:
- Скопировать ссылку на нужный пост
- Вставить в наш сервис и нажать «Скачать»
- Откроется привью всех видео и изображений в посту
- Нажимаете на необходимое и оно открывается в новом окне
- Щелкаете правой кнопкой мыши и нажимаете «Сохранить как»
Все готово!
Zasasa.com
Это онлайн-сервис предназначен для сохранения контента фото и видео формата с социальной сети Instagram. Для того чтобы воспользоваться им, необходимо выбрать на главной странице раздел «Скачать фото с Instagram». Далее, в появившемся поисковом поле нужно вставить предварительно скопированную из социальной сети ссылку на изображение, а затем нажать на значок в виде кнопки «Загрузить», расположенный под поисковой строчкой.
Примечательно, что данный онлайн-сервис славится не только своим минималистическим оформлением и простотой использования, но также позволяет загружать в персональный компьютер, помимо фото и видео с Instagram, истории. Последние, кстати, можно просматривать через этот сервис анонимно. Кроме того, сайт даёт возможность скопировать текст, размещённый под скачиваемой фотографией, если это требуется.
Используя Zasasa.com, можно скачивать контент не только с Instagram, но и с других развлекательных сайтов: Вконтакте, Yandex.ru, Mail.ru, Rutube и с прочих видео-порталов.
SaveFromInsta
Этот сервис, как и Zasasa.com, позволяет быстро скачать фото и видео из социальной сети Инстаграм, используя для этого Instagram API. Принцип работы в данном сервисе ничем не отличается от вышеописанного сайта: фотографии и видеофайлы с SavefroiInsta.com скачиваются на компьютер по тому же алгоритму, что с Zasasa.com. Но, в отличие от последнего, данный веб-сайт не русифицирован и ориентирован только на загрузку контента с Instagram.
Онлайн-сервис SaveFromInsta позволяет легко и быстро сохранять не только фотографии, но и видеофайлы с любого открытого аккаунта в Instagram. В том числе фото и видео с так называемой «карусели» (поста с несколькими фотографиями и роликами одновременно).
Instagrabbr.com
Данный англоязычный сaйт является ещё одним примечательным онлайн-сервисом для загрузки фото с Instagram и очень похож на вышеописанные сайты своим интерфейсом. Но здесь для скачивания изображения понадобится ссылка не на конкретное фото в социальной сети, а на самого пользователя, разместившего публикацию. Скопированное url-адрес профиля нужно ввести в поисковое поле на главной странице сервиса, а затем нажать кнопку «Search».
После этих действий на экране компьютера должна появиться страница пользовательского аккаунта, где было когда-то размещено нужное вам фото. Здесь же под каждым снимком пользователя можно будет увидеть кнопку «Save image». Нажатие на неё будет выдавать ссылку, по которой можно скачать файл на компьютер.
4k stogram
Эта программа, в отличие от предыдущих, требует предварительной установки на ПК. Она схожа по своему интерфейсу с сервисом Instagrabbr.com.
В поисковой строке, расположенной вверху интерфейса программы, нужно ввести имя конкретного пользователя, чтобы получить доступ ко всем его фотографиям. Из появившегося на экране списка необходимо выбрать то фото, которое хочется сохранить, и нажать на него левой кнопкой мыши, таким образом открыв желаемое изображение в стандартном средстве просмотра изображений Windows. Далее потребуется сделать копию картинки, выбрав меню «Файл» («File») и нажав клавишу «Сделать копию…» («Make a Copy…»). При сохранении остаётся только указать имя файла и место размещения фото.
Как сохранить фото на компьютер и поместить её на рабочий стол
Затем, давайте немного усложним задание. Кликаем по данной картинке левой клавишей, изображение принимает свой истинный размер. Кликаем по ней еще, но на этот раз правой клавишей. Выбираем «Сделать фоном рабочего стола».
У нас данная картинка появилась на рабочем столе.
Как видно из скриншота, картинка заняла не весь размер на рабочем столе. Это произошло по тому, что я выбрал картинку не правильного размера. У меня формат экрана 1920×1080, поэтому необходимо выбрать формат данного размера. Для этого, входим к примеру, в поисковик Яндекс.
В верхнем меню выбираем «Картинки». Щелкаем по данному меню. У нас открывается строка ввода с картинкой. В строку ввода внесем надпись «Обои для рабочего стола» (можно добавить размер 1920×1080), кликнем по кнопочке «Найти».
Затем в меню «Любой размер» выбираете «Большие». Выбираем понравившуюся картинку и повторяем описанные выше действия.
Вопрос, «Как сохранить фото на компьютер» решен. Кроме того, мы даже установили данную картинку на экран монитора! Надеюсь, вы всё проделаете на отлично!
С уважением Андрей Зимин! 04.03.2015 г.
Очередной анекдотик:
Если есть Кард-ридер
Кард-ридер (card reader) – это устройство для чтения съемной SD памяти. Имея данный девайс, можно перенести фотографии на карту памяти, извлечь её из телефона, вставить в кард-ридер и скопировать файлы на компьютер. Метод довольно простой и эффективный.
На заметку. Во многих ноутбуках уже есть встроенный кард-ридер.
Через OTG переходник
OTG переходник – это такое устройство, которое одним концом подключается в гнездо телефона, а во второй конец позволяет подключить флешку.
Флешка у вас распознается как дополнительная память в проводнике. Просто переместите на нее нужные фотки, вставьте флешку в ПК и скопируйте все данные.
Подготовка
Условия, при выполнении которых возможна автозагрузка фотографий и видео
- Стабильное подключение к интернету.
-
Файлы, размер которых соответствует требованиям. Можно загружать:
- фотографии размером до 200 МБ и разрешением до 150 Мпикс.;
- видеоролики размером до 10 ГБ;
- объекты с разрешением более 256 x 256 пикс.
-
Поддерживаются следующие типы файлов:
- Фотографии: JPG, HEIC, PNG, WEBP, GIF и некоторые виды файлов RAW.
- Изображения Live Photos (необходимо установить приложение «Google Фото» на устройстве iPhone или iPad).
- Видео: MPG, MOD, MMV, TOD, WMV, ASF, AVI, DIVX, MOV, M4V, 3GP, 3G2, MP4, M2T, M2TS, MTS и MKV.
Остальные форматы файлов могут быть несовместимы с Google Фото.
Важно! Хранилище аккаунта Google используется несколькими сервисами, в том числе Google Фото, Gmail и Google Диском. Когда у вас закончится место, вы не сможете загружать новые файлы
Подробнее …
Поддерживаемые типы фотокамер для RAW-файлов
Canon
EOS-1D X Mark III, EOS-1D X Mark II, EOS-1D X, EOS-1Ds Mark III, EOS-1Ds Mark II, EOS-1D Mark IV, EOS-1D Mark III, EOS-1D Mark II, EOS-1D C, EOS-1D Mark II N, EOS 5D Mark IV, EOS 5D Mark III, EOS 5D Mark II, EOS 5D, EOS 5Ds, EOS 5Ds R, EOS R5, EOS 6D Mark II, EOS 6D, EOS R6, EOS R, EOS Ra, EOS RP, EOS 7D Mark II, EOS 7D, EOS 90D, EOS 80D, EOS 70D, EOS 60D, EOS 60Da, EOS 50D, EOS 40D, EOS 30D, EOS 20D, EOS 20Da, EOS 9000D (EOS 77D), EOS 8000D (EOS REBEL T6S/EOS 760D), EOS Kiss X10i (EOS REBEL T8i/EOS 850D), EOS Kiss X9i (EOS REBEL T7i/EOS 800D), EOS Kiss X8i (EOS REBEL T6i/EOS 750D), EOS Kiss X7i (EOS REBEL T5i/EOS 700D), EOS Kiss X6i (EOS REBEL T4i/EOS 650D), EOS Kiss X10 (EOS REBEL SL3/EOS 250D/EOS 200D II), EOS Kiss X9 (EOS REBEL SL2/EOS 200D), EOS Kiss X7 (EOS REBEL SL1/EOS 100D), EOS Kiss X5 (EOS REBEL T3i/EOS 600D), EOS Kiss X4 (EOS REBEL T2i/EOS 550D), EOS Kiss X3 (EOS REBEL T1i/EOS 500D), EOS Kiss X2 (EOS DIGITAL REBEL XSi/EOS 450D), EOS Kiss X90 (EOS REBEL T7/EOS 2000D/EOS 1500D), EOS Kiss X80 (EOS REBEL T6/EOS 1300D), EOS Kiss X70 (EOS REBEL T5/EOS 1200D), EOS Kiss X50 (EOS REBEL T3/EOS 1100D), EOS Kiss F (EOS DIGTAL REBEL XS/EOS 1000D), EOS Kiss Digital X (EOS DIGITAL REBEL XTi/EOS 400D DIGITAL), EOS Kiss Digital N (EOS DIGITAL REBEL XT/EOS 350D DIGITAL), EOS Kiss M (EOS M50), EOS M6 Mark II, EOS M6, EOS M5, EOS M3, EOS M2, EOS M, EOS M10, EOS M200, EOS M100, PowerShot G9 X Mark II, PowerShot G9 X, PowerShot G7 X Mark III, PowerShot G7 X Mark II, PowerShot G7 X, PowerShot G5 X Mark II, PowerShot G5 X, PowerShot G3 X, PowerShot G1 X Mark III, PowerShot G1 X Mark II, PowerShot G1 X, PowerShot G16, PowerShot G15, PowerShot G12, PowerShot G11, PowerShot G10, PowerShot S120, PowerShot S110, PowerShot S100, PowerShot S95, PowerShot S90, PowerShot SX70 HS, PowerShot SX60 HS, PowerShot SX50 HS, PowerShot SX1 IS
Fuji
X100
Nikon
1AW1, 1J1, 1J2, 1J3, 1J4, 1S1, 1S2, 1V1, 1V2, 1V3, D3, D3X, D4, D4S, D40, D40X, D50, D60, D70, D70s, D80, D90, D200, D300, D300s, D600, D610, D700, D750, D800, D800E, D810, D3000, D3100, D3200, D3300, D5000, D5100, D5200, D5300, D5500, D7000, D7100, D7200, Df
Coolpix: A, P7800
Olympus
E-M1, E-M5, E-M10, E-P1, E-P2, E-P3, E-P5, E-PL3, E-PL5, E-PL7, OM-D E-M5 Mark II
Panasonic
CM1, FZ300, G70, GF1, GF3, GF5, GF7, GH3, GH4, GM1, GM5, GX1, GX8, LX5, LX7, LX100
Sony
A7, A7R, A7S, A7 Mark II, A55, A58, A65, A77, A77 Mark II, A99, A700, A3000, A5000, A5100, A6000, QX1, NEX-5, NEX-5N, NEX-5R, NEX-6, NEX-7, NEX-C3, NEX-F3, RX1, RX1R, RX10, RX10 Mark II, RX100, RX100 Mark II, RX100 Mark III, RX100 Mark IV
Файлы DNG
Все типы файлов DNG.
Если вы хотите сохранить фото и видео с телефона, фотокамеры или карты памяти с помощью компьютера, воспользуйтесь одним из следующих способов:
- Установите приложение «Автозагрузка и синхронизация».
- Загрузите фотографии с помощью браузера.
Сохранить как PDF
В Google Chrome можно создать из страницы PDF-файл. Данная функция предназначена для распечатки на принтере. Но доступно копирование и на компьютер.
- Кликните на пиктограмму в виде трёх линий (они справа вверху).
- Нажмите «Печать» или воспользуйтесь сочетанием клавиш Ctrl+P.
- Кликните «Изменить».
- Пункт «Сохранить как PDF».
- На левой панели повторно нажмите кнопку с таким же названием.
- Дайте файлу имя и укажите путь.
Еще один способ — сохранить как PDF-страницу с помощью штатных средств Chrome.
Эта функция доступна исключительно в Chrome. Для других веб-обозревателей нужны плагины. Printpdf для Firefox и Web2PDFConvert для Opera.
Скриншот в Windows
Снимок экрана компьютера в формате графического изображения называется скриншот. Получить такую картинку можно разными способами. Наиболее быстрый из их предусматривает использование встроенной в ОС схему.
Как сделать снимок
В операционной системе Виндовс для создания снимка предусмотрен простой алгоритм. Чтобы им воспользоваться, в правом верхнем углу клавиатуры следует найти кнопку PrintScreen. Одинарное нажатие на эту клавишу дает сохранение всего происходящего на мониторе.
Кнопка PrintScreen на клавиатуре
Если требуется зафиксировать лишь активное окно, необходимо использовать комбинацию Alt+PrintScreen. Одновременное нажатие этих клавиш позволит «отсечь» фон, поместив на картинку лишь верхнее окно.
Теперь остается «извлечь» снимок из памяти компьютера.
Как сохранить картинку
В новых версиях Windows найти скриншот нетрудно. Сразу после нажатия «снимающей» комбинации клавиш на экране появляется простенький редактор изображений. Сделанная картинка сохраняется в специальной папке, которую можно найти через «Проводник».
- В меню «Пуск» находим «Проводник».
В меню «Пуск» находим «Проводник»
- Появляется список быстрого доступа, где выбираем раздел «Изображения».
- В предложенной папке находится искомая. Зачастую она называется «Снимки экрана» или «ScreenShots». В ней находятся сохраненные в Виндовс 10 скрины. Сохраняются они в формате картинок, поэтому подлежат редактированию, копированию и прочим манипуляциям.
В Виндовс 7 и его предшественниках подобной функции нет.
Однако оперативная память — не место для важных документов. Как только в буфер обмена будет помещена новая информация, например, скопирован текст, скриншот тут же исчезнет. Зафиксированная информация стирается и при перезапуске ОС или выключении компьютера.
Таким образом, сохраненный с помощью стандартной схемы снимок необходимо тут же извлечь из «оперативки». Самый простой способ — использование графического редактора. Например, того же стандартного Paint. В зависимости от конкретного ПО может использоваться особый алгоритм, но в большинстве случаев достаточно применить стандартное сочетание клавиш Ctrl+V.
При помощи комбинации клавиш Ctrl+V вставляем скриншот в программу Paint
После того, как на экране появится скриншот, его редактируют либо сразу сохраняют на жестком диске. Можно выбрать любое из доступных расширений, а также указать необходимую папку для сохранения.
Ножницы
В Виндовс 7 есть еще одна функция для сохранения изображения. Чтобы ее найти, переходим в меню «Пуск» на вкладку «Стандартные». Находим пункт «Ножницы» и выбираем его.
В меню «Пуск» выбираем вкладку «Стандартные» и находим пункт «Ножницы»
Как только необходимая область экрана выбрана, изображение открывается в небольшом редакторе. Его можно изменить и сохранить. По умолчанию программа сохраняет картинку в папке «Изображения» в документах пользователя. Можно выбрать и другой путь для файла.
Сохранение встроенного изображения
Вы можете сохранить на компьютере изображение, которое было вставлено в текст сообщения.
Найдите и откройте сообщение электронной почты, содержащее встроенное изображение, которое вы хотите сохранить на компьютере.
Нажимайте клавишу SR + стрелка вправо, пока не услышите фразу «изображение».
Нажмите клавиши ALT + ВВОД. Изображение откроется в отдельном окне.
Нажимайте клавиши SHIFT + TAB, пока не услышите фразу «загрузить,», а затем нажмите клавишу ВВОД. Вы услышите уведомление.
Чтобы открыть диалоговое окно уведомления, нажмите клавиши ALT + N. Нажимайте клавишу TAB, пока не услышите сообщение «сохранить, кнопка», а затем нажмите клавишу ВВОД.
Заключение
Я вам рассказал о самых простых способах скачивания себе в компьютер или ноутбук текста, картинок, фото и видео, доступные для любого новичка, неопытного компьютерного пользователя (чайника).
Находясь на 61 шаге обучения в бесплатном обучающем проекте “Одна семья” я сам еще не так здорово разбираюсь в этой науке как компьютерная грамотность, поэтому желая всем добра, постараюсь через эту статью, по мере возможности, помочь и передать свои знания тем, кто плохо или совсем не разбирается в интернете.
Как скачивать тексты, картинки, фотографий и видео из Facebook, Instagram, Rutube и других сайтов, я еще сам не сильно ориентируюсь, но если интересно, пишите, разберемся. И буду рад если кому, то из новичков помог разобраться в работе с компьютером. Спасибо Всем кто дочитал до конца, жду ваши комментарии.