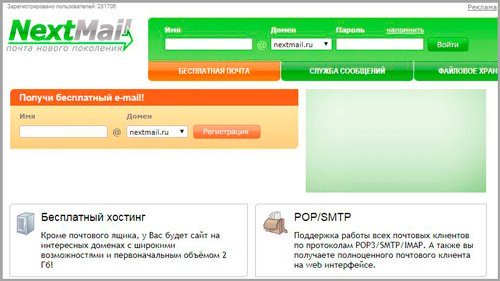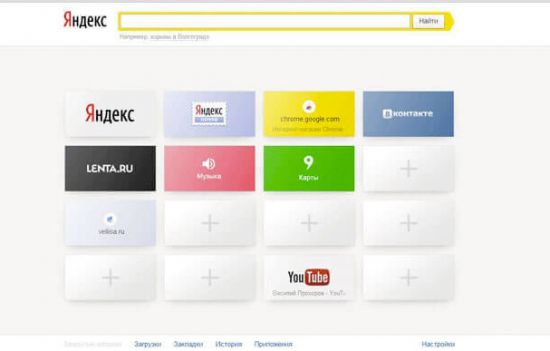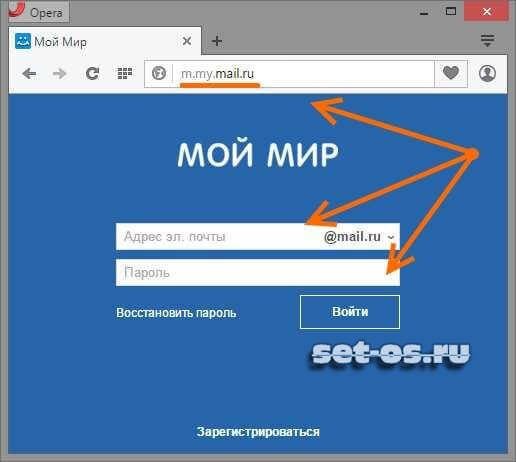Электронная почта яндекс
Содержание:
- Используем почту
- Как создать новый ящик
- Как работать с письмами
- Как войти в Яндекс почту
- Регистрация на компьютере
- Регистрация на телефоне
- Как завести электронную почту на Яндексе, коротко о почте для новичков
- Для чего нужна Яндекс Почта
- Почта на Яндексе, войти в почтовый ящик, как работать с почтой
- Инструкция, как создать почту на Яндексе
- Настройка
- Регистрация при помощи социальной сети
- Как завести электронную почту на Яндексе бесплатно
Используем почту
Теперь нужно разобраться, как работать с электронной почтой. Сразу после регистрации вы попадаете на панель управления сообщениями.
Слева есть меню:
- входящие – сюда приходят и собираются полученные письма. Для того, чтоб открыть письмо, нужно просто на него навести курсор, и кликнуть левую кнопку мыши. Непрочитанные – выделяются жирным. Когда вы откроете письмо – оно будет не выделено;
отправленные – название говорит само за себя. Здесь хранятся все созданные вами сообщения и отправленные получателю;
удаленные – сообщение из любой папки можно удалить, после чего оно отправиться в эту папку;
спам – вся рекламная корреспонденция попадают сюда;
Важно! В спам могут попасть и нужное вам сообщения, так что лучше периодически проверять эту папку и удалять ненужное. черновики – если вы написали текст, и отвлеклись, можно его сохранить, а не отправить
Найти сохраненное сообщение можно в папке «Черновики»;
черновики – если вы написали текст, и отвлеклись, можно его сохранить, а не отправить. Найти сохраненное сообщение можно в папке «Черновики»;
Для того чтоб создать сообщение нужно:
- зайти на почту;
выбрать вкладку «Письма» — «Написать»;
в поле «кому» ввести электронный адрес получателя;
в поле «Тема» — название сообщения (заполнять необязательно);
в большое белое поле – текст послания;
нажать «Отправить».
Все сообщение отправлено. Также можно прикрепить открытку или файл.
Удалить письмо можно двумя способами:
- открыть письмо и нажать вверху кнопку «Удалить»;
открыть папку, где находится ненужно письмо, поставить галочку возле него. Вверху нажать «Удалить».
Сверху есть горизонтальное меню:
- письма;
диск;
контакты.
Каждый из этих пунктов имеет свои подпункты. Работа с письмами описана выше. На диске хранятся крупные файлы; а в контактах вы можете создать свою записную книжку, с адресами своих переписчиков.
Чтоб снова войти в почту нужно:
- зайти на главную страницу;
ввести свой логин и пароль;
нажать «Вход».
Как создать новый ящик
Чтобы получить новую электронную почту на Яндексе, необходимо зарегистрироваться на сайте yandex.ru. Обычно это дело пяти минут – нужно заполнить небольшую анкету. После регистрации сайт откроет вам новый ящик, через который можно сразу же отправлять и получать письма.
- Открываем анкету регистрации по адресу passport.yandex.ru/registration.
- Заполняем каждую строку.
Имя. Печатаем свое имя.
Фамилия. А здесь свою фамилию.
Придумайте логин. Сюда нужно напечатать желаемый адрес. Для этого используйте английские буквы и/или цифры без пробелов. Логин должен начинаться с буквы. В качестве разделителя используйте точку или дефис. Пример логина: ivan.petrov5
Логин должен быть свободен для регистрации. Если он окажется занят, значит, такой ящик уже существует в системе – получить его нельзя. Придется придумать другое название или выбрать один из вариантов, предложенных сайтом.
Придумайте пароль. А здесь нужно указать секретный код для доступа в ящик. Пароль должен состоять из маленьких и больших английских букв, а также цифр. Кроме того, он должен быть длиннее шести знаков и не содержать пробелы. Пример: 6msnPiR9
Повторите пароль. Сюда печатаем тот же самый код, что и в предыдущем поле.
Номер мобильного телефона. А здесь нужно указать номер вашего сотового с кодом оператора. Пример: +79001112233
Затем кликаем по кнопке «Подтвердить номер». На телефон поступит звонок – печатаем последние четыре цифры номера.
Если мобильного нет, нажмите на ссылку «У меня нет телефона». Затем выберите из списка контрольный вопрос, напечатайте на него ответ и введите капчу (буквы с картинки). Ответ на вопрос желательно записать в надежное место.
Как работать с письмами
Перейдем к основным функциям почты на Яндексе. На главной странице представлена таблица со всеми входящими сообщениями. На предпросмотре отображается отправитель, тема и время письма, а также начальный текст. Чтобы открыть письмо, достаточно кликнуть мышкой по нужной позиции в таблице. После этого содержимое откроется на всю вкладку. С помощью кнопок на верхней панели вы можете сделать следующие действия с письмом:
- ответить или переслать;
- удалить или пометить спамом;
- отписаться от рассылки;
- оставить непрочитанным;
- добавить пользовательскую метку;
- закрепить на главной странице;
- отправить в одну из папок;
- распечатать или перевести;
- создать правило для данного адреса.
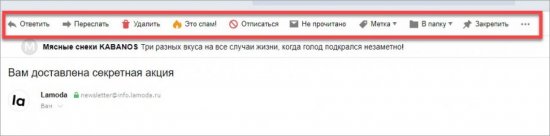
С помощью списка слева вы можете переключаться между следующими разделами:
- Входящие и Отправленные.
- Удаленные. Стертые сообщения.
- Спам. Рекламные рассылки.
- Черновики. Неотправленные и незавершенные письма.
Нижней кнопкой можно создавать пользовательские папки и добавлять в них сообщения по желанию.
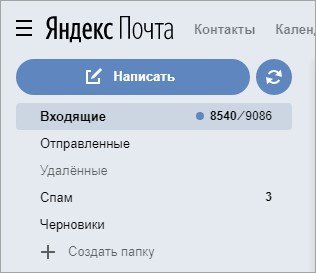
Для создания нового письма нужно кликнуть по кнопке «Написать» и приступить к работе:
1. Выбрать домен, с которого будет отправлено сообщение.
2. Вписать адрес получателя.
3. Указать тему письма.
4. Вписать или вставить текст в основное поле. Отредактировать с помощью панели инструментов.

6. После составления обращения нужно кликнуть на «Отправить» или выбрать отложенную пересылку через кнопку с изображением циферблата.
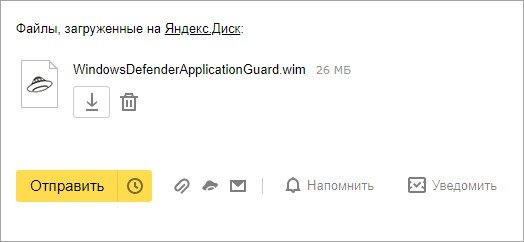
Как войти в Яндекс почту
Яндекс – самая крупная поисковая система в русском интернете. Этот сайт помогает находить информацию: статьи, картинки, видео. Но помимо поиска у Яндекса есть еще и сервисы: Музыка, Карты, Маркет, Деньги, Диск и другие.
А еще у Яндекса есть почтовая служба. Она быстрая, надежная, простая в управлении. И бесплатная.
Войти в свой ящик на Яндексе можно с любого компьютера, телефона или планшета. Но для этого у вас должен быть зарегистрирован адрес. Если адреса нет, его нужно сначала .
Вход с компьютера
1. Перейдите на сайт yandex.ru.
2. В правом верхнем углу щелкните по кнопке «Войти в почту».
3. Напечатайте адрес своего ящика. Или часть адреса – до знака @. Затем нажмите «Войти».
4. Введите пароль от ящика. Он состоит из цифр и/или английских букв (будет печататься точками). И нажмите на кнопку «Войти».
Если данные введены верно, откроется личный кабинет. Это и есть ваша почта.
На картинке показана моя почтовая страница. Тонким шрифтом отмечены уже прочитанные письма, а толстым — те, которые еще не были открыты.
Почтовые программы
Совет. Для быстрого доступа к ящику необязательно использовать программу. Можно просто добавить адрес mail.yandex.ru в закладки браузера или сделать его стартовой страницей.
Вход с телефона и планшета
Войти в почту на Яндексе с телефона или планшета можно двумя способами:
- . Подходит, если вы пользуетесь ящиком время от времени. Например, раз в три дня.
- . Подходит, если нужно регулярно работать с письмами: быстро их получать и отправлять.
| Плюсы | Минусы | |
|---|---|---|
| Браузерная версия | Не требует установки Можно открыть на любом устройстве (в т.ч. на чужом) |
✘ Письма приходят не сразу. Вы получите их только тогда, когда сами зайдете в ящик ✘ Открыть письмо без интернета невозможно |
| Приложение(для Андроид, для iPhone/iPad) | Быстрое получение писем (всегда онлайн) Можно добавить несколько ящиков Письма сохраняются после их открытия. Потом их можно посмотреть и без интернета |
✘ Грузит систему. Из-за этого слабые телефоны могут работать медленнее ✘ Требует установки ✘ Не все функции почты доступны |
Вход через браузер. Это способ входа через программу для интернета — ту, в которой вы открываете сайты. Например, Google Chrome или Safari.
1. В верхней строке браузера наберите адрес mail.yandex.ru и перейдите на него.
2. Напечатайте название ящика или часть названия (до знака @) и нажмите «Войти».
3. Укажите пароль от ящика и нажмите «Войти».
Вот как выглядит почта Яндекс на телефоне:
Вход через приложение. Мобильное приложение – это отдельная программа для телефона (планшета). Ее можно бесплатно установить из магазина:
1. Запустите приложение и из списка выберите «Яндекс».
2. Напечатайте логин (адрес ящика) и нажмите «Далее».
3. Напечатайте пароль и нажмите «Далее».
Если появится окошко сохранения, нажмите «Сохранить пароль».
4. Нажмите «Перейти к почте».
Откроется ваша почта. Внизу будет кнопка с иконкой карандаша для создания нового письма. В верхнем левом углу кнопка с изображением трех горизонтальных линий – для управления ящиком.
Вот и всё – теперь почта есть прямо в телефоне. Открыть ее можно через иконку на экране.
Приложение все время находится в памяти устройства. И когда придет новое письмо, вы получите об этом уведомление.
На заметку. Часто в телефоне уже есть встроенное почтовое приложение. И все, что нужно сделать, это ввести туда свой логин/пароль. Если вам удобнее работать с письмами через такое приложение, то и хорошо. Тогда ничего дополнительно устанавливать не нужно.
Регистрация на компьютере
2. В правом углу будет окошко – в нём находятся три пункта «Почта», «Завести почту» и «Войти в почту». Нажмите «Завести почту».
3. Откроется новое окошко, в которое нужно напечатать ваши данные для регистрации.
Имя и Фамилия. Заполните эти поля настоящими данными.
Реальные данные нужны для того, чтобы в случае потери доступа к почте или телефону вы смогли ее восстановить. Так как, возможно, техподдержка попросит отправить фото удостоверения личности.
Вымышленное имя и фамилию указывайте только в том случае, если вы будете использовать ящик для различных тестов и не особо расстроитесь в случае утраты аккаунта.
Придумайте логин. Здесь укажите название, которое будет именем вашего ящика.
Каждый ящик в интернете уникален и принадлежит только своему владельцу. Потому, скорее всего, выбранный вами логин будет занят, так как в системе зарегистрированы миллионы пользователей. Если название занято, сайт покажет предупреждение.
Вы можете выбрать любой предложенный системой логин, а можете попробовать придумать новый.
Совет. Если вы регистрируете почту для работы или учебы, выбирайте логин, состоящий из имени и фамилии. Если он занят, попробуйте добавить букву или цифру. Так ваш ящик будет выглядеть солиднее.
Придумайте пароль. В это поле нужно напечатать буквенно-цифровой код для входа в ящик.
Отнестись к этому очень серьезно. Нельзя назначать пароль вроде года рождения и имени, например, такие: Vasya1987. Его очень легко взломать. В идеале пароль должен состоять из букв, цифр и символов, и быть не короче 8 знаков. Как пример: P@Evs3$l.
Подробнее о пароле и его значении читайте .
Во время ввода кода система для безопасности скроет его за точками.
Чтобы отобразить его, нажмите на значок «глазик».
Повторите пароль. В эту строку нужно ввести придуманный вами код еще раз. Это делается для того, чтобы вы случайно не ошиблись символом или буквой.
Номер мобильного телефона. Введите ваш номер сотового в международном формате.
Нажмите кнопку «Подтвердить», после чего на телефон поступит смс с кодом активации. Укажите его в поле «Введите код из смс».
На заметку. Яндекс позволяет зарегистрировать новый ящик и без добавления мобильного. Для этого выберите пункт «У меня нет телефона». Тогда нужно будет выбрать контрольной вопрос и ввести ответ на него. Эта информация потребуется при восстановлении доступа в случае проблем со входом. Затем потребуется напечатать проверочный код в строку «Введите символы».
4. Прочитайте и примите (установив галочку) условия использования сервиса в пункте «Я принимаю условия Пользовательского соглашения». И нажмите кнопку «Зарегистрироваться».
Дополнительно вы можете открыть Яндекс кошелек, установив галочку в пункте «Я соглашаюсь создать Яндекс.Кошелек».
Если в процессе регистрации вы что-то заполнили не верно, данный пункт подсветится красным. Исправьте ошибки и нажмите кнопку «Зарегистрироваться» повторно.
5. Откроется ваш личный кабинет на сайте. Это и есть электронная почта.
В правом верхнем углу будет написано название вашего ящика. Оно состоит из логина, знака @ (собачки) и сайта – в нашем случае yandex.ru.
Регистрация на телефоне
Через мобильный браузер
Регистрация на телефоне происходит аналогично компьютерной с той лишь разницей, что программа для интернета (браузер) имеет более упрощенный вид.
1. Запустите браузер. Например, Google Chrome или Safari.
2. Перейдите по адресу: mail.yandex.ru.
3. Нажмите на кнопку «Зарегистрироваться».
4. Заполните поля так же, как и при регистрации в :
- Фамилию и имя.
- Логин и пароль.
- Номер мобильного телефона или контрольный вопрос.
- Согласитесь с условиями использования и нажмите «Зарегистрироваться».
5. Откроется созданный почтовый ящик.
Через приложение Яндекс.Почта
Для упрощения работы с письмами на телефоне компания Яндекс разработала специальное мобильное приложение. В нем получать и отправлять сообщения удобнее, чем в браузере.
Как установить приложение
1. Откройте магазин приложений Google Play.
2. Через поле поиска найдите Яндекс.Почта. Нажмите на кнопку «Установить».
Откроется окошко с предупреждением – после установки программа получит доступ к данным телефона. Нажмите «Принять».
3. Запустится процесс загрузки и установки. После установки нажмите на кнопку «Открыть».
Значок приложения также появится на экране вашего устройства.
Как зарегистрировать почту через приложение
При первом запуске программы откроется приветственное окошко. Нам нужно создать новый почтовый ящик, поэтому нажимаем на самый нижний пункт «Заведите Яндекс.Почту».
В отличие от регистрации в браузере, здесь нужно обязательно добавить номер телефона.
Вводим полученный в смс код.
Заполняем имя и фамилию, нажимаем «Далее».
Придумываем логин и пароль. Пароль в приложении нужно ввести только один раз, так что будьте внимательны при наборе.
Нажимаем «Зарегистрироваться» – и новый ящик создан.
На заметку. Приложение работает не только с почтой Яндекса, но и с другими ящиками: Mail.ru, Gmail и т.д.
Как завести электронную почту на Яндексе, коротко о почте для новичков
Здравствуйте, друзья! Перед тем, как работать с Яндекс почтой, ее нужно создать. Этот почтовый ящик поможет вам отправлять письма и их получать. Также будет возможность использовать другие сервисы Яндекса. Коротко расскажем для новичков, как создается Яндекс почта.
Сначала нужно перейти на главную страницу Яндекса, это возможно в любом браузере. Далее нажмите кнопку справа вверху «Завести почту» (скрин 1).
Далее откроется форма регистрации, где нужно внести данные:
- имя, фамилию;
- логин и пароль;
- номер мобильного телефона или без него;
- если регистрация без телефона, укажите контрольный вопрос и ответ на него;
- вводите символы.
Внизу нажмите кнопку «Зарегистрироваться» и подтвердите номер телефона, если его ввели. После этого будет создан почтовый ящик в Яндексе.
Вы можете посмотреть старое видео, в котором рассказывается, как регистрировать Яндекс почту:
Для чего нужна Яндекс Почта
- Подготовка к созданию нового сайта начинается с подбора и анализа ключевых слов. Главным инструментом в этом нелёгком деле был и остаётся сервис Вордстат. Чтобы работать с ним, необходим аккаунт в Яндексе, так как сервис требует авторизироваться;
- Если вы не фанат сидеть часами в Вордстате и подбирать ключи вручную, можете использовать Словоёб или KeyCollector. Но и для этих программ нужно указать в настройках аккаунты Яндекса, через которые они будут парсить Вордстат;
- Для контроля индексации проектов потребуется доступ к инструментам Яндекс.Вебмастера и Яндекс.Метрики (читайте, как обойти блокировку Яндекс.Метрики в Украине);
- Для работы с рекламными кампаниями в Яндекс.Директе. Здесь также без аккаунта не обойтись.
Почта на Яндексе, войти в почтовый ящик, как работать с почтой
Итак, была создана почта на Яндексе, войти в почтовый ящик нам еще не удалось. Как это сделать? Снова возвращаемся на главную страницу Яндекса и нажимаем кнопку «Войти в почту» (скрин 2).
Затем в форме входа пишем логин почты, далее пароль и нажимаем кнопку «Войти» (скрин 3).
После этого вы войдете в Яндекс почту. Есть еще несколько вариантов входа в почтовый ящик – через социальные сети, по QR-коду, или сразу после регистрации. Читайте в статье о том, «что такое QR-код».
Теперь, когда вошли в почту на Яндексе, с ней можно работать. Здесь вы можете писать письма, управлять письмами, отправлять их, создавать папки и многое другое. Давайте в качестве примера, напишем письмо в Яндекс почте. Для этого нажмите кнопку «Написать», она находится вверху слева (скрин 4).
После этого пишем текст в поле «Напишите что-нибудь». Через кнопку в виде скрепки, можно добавить файлы с компьютера, например, картинки, видео, музыка, документы. Затем, нажмите кнопку «Отправить». Также читайте статью – «как отправить документ по электронной почте». Это инструкция для новичков по работе с почтой.
Ваше письмо будет находиться в разделе почты «Отправленные». Если вам кто-то напишет, то увидите приходящее письмо в разделе «Входящие». Также там есть разделы «Удаленные», «Спам» и «Черновики». Мы лишь рассмотрели только основную работу с Яндекс почтой.
Инструкция, как создать почту на Яндексе
По уровню сложности процедуру можно отнести к очень простой. Выполняя рекомендации, шаг за шагом, зарегестрироваться на яндекс почта сможет даже пенсионер, который еще пять лет назад понятия не имел о том, что такое компьютер и интернет. С чего начать?
1. Для начала вам нужен компьютер и доступ к сети интернет. Войдите на страницу Яндекс и найдите страницу «Регистрация». Можно воспользоваться адресом mail yandex.ru.
2. Теперь вам нужно заполнить все графы с личными данными. Пропишите свою фамилию и имя. Придумывать какие-то другие нет смысла, вы только запутаетесь.
3. Затем сервис предложить вам выбрать личный идентификатор, который вы будете использовать для входа в почту – то есть, ваш логин. С его же помощью вы будете заходить и на другие службы сервиса, он не меняется. Если предлагаемые варианты вам не нравятся или не подходят, вы можете придумать свой собственный. Но помните – когда яндекс почта регистрация будет завершена, поменять свой логин вы уже не сможете.
4. Следующий шаг – вам нужно придумать пароль, запоминающийся и уникальный. Сообщать его посторонним нежелательно, чтобы мошенники и авантюристы не получили доступ к вашим письмам и другим данным, которые вы будете хранить на данном сервисе.
5. Теперь сервис попросит вас указать номер вашего мобильного телефона. На этот номер вам будут приходить уведомления и коды. С его помощью вы сможете восстановить пароль, если вдруг забудете его. Кроме того, сервис устроен так, что телефонный номер является одновременно и дополнительным логином. Введя его в нужную графу, вы также сможете войти в свой почтовый ящик. Вы можете добавить номер мобильного и позже, если по каким-то причинам не хотите делать этого сразу. Для этого вам понадобится потом зайти на страницу «Номера телефонов» на Яндекс электронной почте.
6. Есть и другой вариант, если вы вообще в принципе не желаете вводить свой телефонный номер. Вы можете выбрать графу «У меня нет телефонного номера» и выбрать любой контрольный вопрос. В соответствующем окошке вам будет нужно указать ответ на этот вопрос. Зачем такие сложности? Чтобы вы опять же смогли с помощью этого вопроса и ответа восстановить пароль, если забудете его.
7. Дело за малым – вам останется только ввести код с картинки, которую вам выдаст сервис. Это делается для того, чтобы защитить службу от автоматической регистрации. Иногда цифры и буквы на картинке видны очень плохо, расплывчато или неразборчиво. Чтобы сервис не заблокировал вас при неправильном вводе символов, лучше сразу нажмите кнопку «Другой код». Картинка изменится.
8. После того, как все графы заполнены и все введено, жмите кнопку «Зарегистрироваться». Вот, собственно и все! Вас можно поздравить с тем, что вы создали свой собственный новый ящик на Яндекс бесплатной почте!
Как вы могли убедиться, все действительно очень просто, сервис сам будет вас направлять и подсказывать, что за чем делать.
Настройка
Итак, ваш ящик в Яндекс Почте создан. Пока что он пустой, во входящих лежит лишь парочка рекламных писем. Если вы планируете использовать почту Yandex для крауд-маркетинга или парсинга, можете пропустить настройку. Если же ящик личный, можно немного в нём покопаться.
Для доступа к настройкам нужно кликнуть по значку шестерёнки в правой верхней части интерфейса почты. Выпадет меню с разделами настроек:
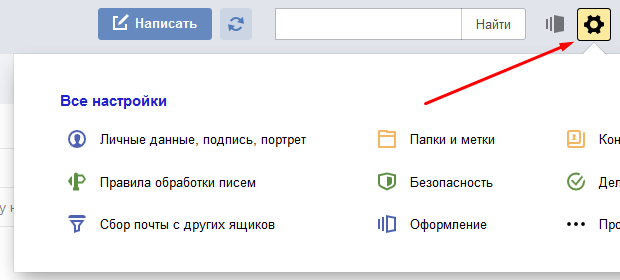
Кликните по пункту «Личные данные, подпись, портрет» и перейдите в раздел «Информация об отправителе«:
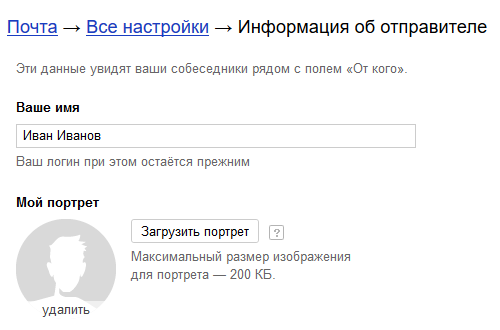
Здесь вы можете изменить имя и фамилию (сам адрес почты при этом изменить невозможно) и установить аватарку. Это информация, которую будут видеть получатели ваших писем.
Ниже вы можете задать подпись, которая будет автоматически выводиться под всеми отправляемыми вами письмами:
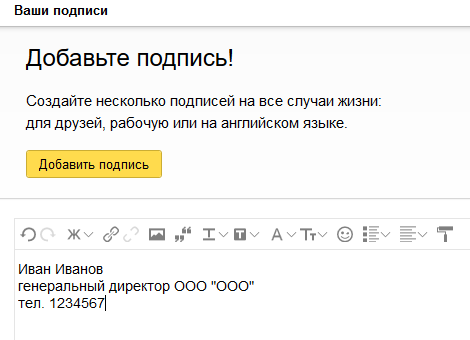
К оформлению подписи можно подойти творчески, добавить картинки, смайлики, цитаты. Главное — не переусердствовать.
Регистрация при помощи социальной сети
Яндекс позволяет создавать почту при помощи страницы в соцсети. Если вы пользуетесь Вконтакте, Одноклассниками, Facebook или другой социальной сетью, то можете нажать на ее иконку и зарегистрироваться или войти в уже существующий аккаунт.
Рассмотрим регистрацию на примере страницы Вконтакте и Одноклассники.
На компьютере (на примере Вконтакте)
1. В браузере перейдите на сайт yandex.ru.
2. В правом углу нажмите на кнопку «Войти в почту».
3. Внизу будут иконки доступных социальных сетей. Нажмите на значок VK.
Возможно, появится окошко, куда нужно ввести данные для входа в ВК. Укажите их и нажмите «Войти».
4. Откроется окошко, в котором вы должны разрешить Яндексу доступ к информации на странице. Нажмите «Разрешить».
5. Появится уведомление «Продолжив вы сможете входить в Яндекс без ввода пароля, при помощи профиля». Нажмите «Я новый пользователь».
6. Теперь нужно заполнить анкету и нажать «Зарегистрироваться».
После регистрации будет создан новый ящик и в него можно будет входить без логина и пароля – через социальную сеть Вконтакте.
На телефоне (на примере Одноклассники)
1. В мобильном браузере перейдите на сайт mail.yandex.ru.
2. Нажмите на иконку ОК.
В приветственном окошке, возможно, будут скрыты некоторые социальные сети, в том числе и Одноклассники. Для их отображения нажмите на значок «три точки» в меню «Войти с помощью соцсетей».
3. Откроется окошко, куда нужно напечатать данные для входа на свою страницу в ОК и нажать «Войти».
4. Сервис запросит доступ к Одноклассникам, нажмите «Разрешить» для продолжения.
5. Нажмите на кнопку «Я новый пользователь».
6. Заполните анкету и нажмите «Зарегистрироваться».
Регистрация успешно завершена. Теперь у вас есть новый ящик, в который можно заходить через Одноклассники на телефоне и компьютере.
Как завести электронную почту на Яндексе бесплатно
Инструкция для желающих завести «мейл» на платформе Yandex:
- Осуществить вход на сайт одноименного поисковика.
- В меню вкладок над командной строкой найти пункт «Почта» (иногда для этого следует нажать на кнопку «Еще»).
- В открывшемся диалоговом окне появится информация о платформе и предложение войти в систему или пройти процедуру регистрации.
- Далее появятся специальные поля для заполнения. Информацию следует внести правдивую, обязательно ее перепроверить. Указать действующий, личный номер телефона.
- Подтвердить телефон через получение специального кода по смс.
- Прочесть и согласиться с условиями публичного договора от компании относительно пользования почтовым сервисом.
- Завершить процедуру регистрации и сделать первые шаги в новом рабочем пространстве.
Зарегистрировать почту Яндекс довольно просто, и все же иногда возникают трудности. Например, часто пользователи:
Не могут выбрать логин. Вводимый ник предлагают заменить: проблема в том, что многие имена пользователей уже заняты. Лучше заменить имя или воспользоваться подсказкой компании относительно того, какой логин лучше применить.
Жалуются на невозможность добавить пароль
Важно, чтобы в комбинации пользователя были цифры и буквы, одна из которых – заглавная. После ввода пароля его лучше всего сохранить
При регистрации секретный код придется повторить. Если все сделать правильно, то пароли обязательно совпадут, и процедура продолжится.
Желают получить вторую почту на одном сайте (например, одна личная, а вторая – корпоративная). Для этого в верхнем углу настроек необходимо применить вкладку «Добавить почтовый ящик». Далее придется еще раз пройти регистрацию или перейти на рабочую страницу, если аккаунт уже существует.