Присутствие пользователей в teamsuser presence in teams
Содержание:
- Соответствие требованиямCompliance
- Microsoft Teams на Андроиде?
- Срок действия предложения Teams ExploratoryHow long does the Teams Exploratory experience last
- Возможности Microsoft Teams
- Департамент образования отвечает нечетко
- Три дополнительные функции Microsoft Teams
- Описание
- Нужна ли эта программа, можно ли ее удалить?
- Доступность в регионахRegional availability
- Названия каналовChannel names
- Установка и настройка Microsoft Teams
- Как выглядит Microsoft Teams на ПК
- Установка программы
Соответствие требованиямCompliance
Teams имеет широкий набор сведений, которые помогут вам в соблюдении требований, включая соответствие требованиям к каналам, чатам и вложениям, политикам хранения, защите от потери данных (DLP), обнаружению электронных данных и удержанию по юридическим вопросам для каналов, чатов и файлов, поиск в журнале аудита, а также об управлении мобильными приложениями с помощью Microsoft Intune.Teams has a wide range of information to help you with compliance areas, including communication compliance for channels, chats, and attachments, retention policies, Data Loss Protection (DLP), eDiscovery and legal hold for channels, chats and files, audit log search, as well as mobile application management with Microsoft Intune. Мы предоставили некоторые сведения по всем этим темам ниже, и вы можете перейти в Центр соответствия требованиям Microsoft 365, чтобы управлять этими настройками.We’ve provided some information on all these topics below, and you can go to the Microsoft 365 compliance center to manage these settings.
Информационные барьерыInformation Barriers
Информационные барьеры — это политики, установленные администраторами Teams, которые позволяют пользователям и группам не связываться друг с другом (когда нет необходимости в том, чтобы они могли это сделать, или нет необходимости в регулятных нормативах), а также позволяет настроить политики, связанные с подытоговами и eDiscovery (см. ниже).Information barriers are policies put in-place by Teams administrators to do things like keep people or groups from communicating with one another (when there is no business need for them to do so, or a regulatory reason to block them from doing so), and it also allows you to set policies relating to things like lookups and eDiscovery (covered below). Эти политики могут повлиять на пользователей в 1-1 чатах, групповых чатах или на уровне группы.These policies can impact users in 1:1 chats, group chats, or at a team-level. Функция информационного барьера доступна в облачной службе, а с января 2021 г. она доступна в облаке GCC.The Information Barrier feature is available in the public cloud and starting January 2021 it has been rolled out to the GCC cloud.
Дополнительные сведения об этой теме можно найти в разделе «Информационные барьеры» в Microsoft Teams.For further reading on this topic, go to Information barriers in Microsoft Teams.
Соответствие требованиям к обмену даннымиCommunication compliance
Соответствие требованиям в Microsoft 365 позволяет добавлять пользователей к политикам внутри области, которые можно настроить для проверки сообщений Microsoft Teams на оскорбительные выражения, конфиденциальную информацию и сведения, относящиеся к внутренним и нормативным стандартам.Communication compliance in Microsoft 365 allows you to add users to in-scope policies that can be configured to examine Microsoft Teams communications for offensive language, sensitive information, and information related to internal and regulatory standards. Сообщения чата и связанные вложения в общедоступных и частных каналах Teams, отдельных чатах и вложениях можно проверять, чтобы свести к минимуму риски общения в вашей организации.Chat communications and associated attachments in both public and private Teams channels, individual chats, and attachments can be scanned to help minimize communication risks in your organization. Дополнительные сведения о настройке политик для обнаружения, захвата и принятия мер для недопустимой связи в Teams см. в microsoft 365.For more information on how you can configure policies to help you detect, capture, and take action for inappropriate Teams communications, see Communication compliance in Microsoft 365.
Политики храненияRetention policies
Политики хранения в Microsoft Teams позволяют хранить в обеих службах данные, важные для вашей организации, в соответствии с нормативными, законодательными, деловыми и другими причинами, а также удалять содержимое и сообщения, которые не важны для сохранения.Retention policies in Microsoft Teams allows you to both retain data that’s important for your organization to keep, for regulatory, legal, business, or other reasons, and also to remove content and communications that are not relevant to be retained. Вы также можете использовать политики хранения для хранения данных в течение определенного периода времени и их удаления.You can also use retention policies to keep data for a period of time and then delete it. Для получения дополнительных сведений просмотрите политики хранения в Microsoft Teams.For further information, review Retention policies in Microsoft Teams.
Microsoft Teams на Андроиде?
Да, оказывается есть версия и под Андроид, функции примерно такие же. Как написано в описании приложения в Гугл Плей маркет — приложение является как бы центром командной работы в Офисе, приложение поможет вам выполнять работу в срок, делиться новыми идеями, и успевать еще больше.
Такс, давайте посмотрим список основных возможностей приложения на Андроид:
Приложению Microsoft Teams на Андроид требуется платная коммерческая подписка Офис 365 либо бесплатная/пробная версия Microsoft Teams.
Такс, в Плей Маркете всего проголосовало почти сто тысяч человек и они поставили оценку приложению 4.5 из 5:
Теперь давайте посмотрим на то, как выглядит приложение под Андроид — вот как смотрятся беседы:
Вверху видим наличие вкладок. А Design.. это возможно группа, судя по названию, может это группа дизайнеров, и вот можно всем дизайнерам отправить сообщение. Вот тут беседа уже идет с одним человеком или несколькими:
А вот вкладка Files, мы видим тут названия файлов, их размер и дату последнего редактирования:
Все хорошо, но главное чтобы было удобно. Просто.. вот дата, размер, мне кажется мелким слишком шрифтом написано..
Вот поиск нужной инфы в сообщениях, правда только не вижу где само поле поиска:
Раздел Activity, вкладка NOTIFICATIONS — тут отображаются уведомления:
Вот снова картинка, я уже ее показывал, тут просто показано как будет смотреться на большом экране — издалека кажется напоминает социальную сеть:
Выше на картинке это.. вроде пример групповых бесед.
В общем это все — была версия на Андроид. А сейчас посмотрим как выглядит все это на компьютере.
Срок действия предложения Teams ExploratoryHow long does the Teams Exploratory experience last
На начало 2021 года версия Teams Exploratory доступна в качестве подписки на 12 месяцев (от первоначальной регистрации пользователя) для всех новых клиентов.As of early 2021, Teams Exploratory is available as a 12 month subscription (from initial user sign-up) for all new customers. Новая подписка на версию Teams Exploratory начинается, когда первый пользователь в организации регистрируется в Teams Exploratory, и истекает через 12 месяцев.The new Teams Exploratory subscription starts when the first user in an organization signs-up for Teams Exploratory and it will expire after 12 months. Ко всем пользователям в одном клиенте применяется одинаковая дата окончания 12-месячного периода, который начинается с даты регистрации первого пользователя.The expiry date will apply to all users in the same tenant as the 12-month term begins on the first user’s sign-up date.
Примечание
Дата окончания взаимодействия настраивается на уровне организации, то есть она будет применена ко всем пользователям в этой организации.The end date for the experience is configured at an organization level, meaning it will apply to all users in the same organization. Например, Пользователь 1 регистрирует подписку 1 января 2021 года.For example, User 1 signs up for the subscription on January 1, 2021. Это устанавливает дату окончания подписки — 31 декабря 2021 года.This initiates a subscription end-date of December 31, 2021. Другой пользователь, Пользователь 2, регистрирует подписку 1 октября 2021 года.Another user, User 2, signs up for the subscription on October 1, 2021. Пользователь 2 может использовать версию Teams Exploratory в течение двух месяцев, так как дата окончания установлена на 31 декабря 2021 года, поскольку это подписка той же организации, что у Пользователя 1.User 2 can use Teams Exploratory for two months, as their end-date will be December 31, 2021 because they’re under the same organization’s subscription as User 1.
Возможности Microsoft Teams
- Обмен текстовыми и голосовыми сообщениями;
- Организация видеосвязи, настраиваемое качество трансляции;
- Встречу с партнерами можно запланировать в удобном календаре;
- Предоставляет виртуальное помещение для личной беседы с друзьями;
- Отправка изображений, стикеров, смайлов, анимаций и аудио контента;
- Мультимедийные файлы можно загрузить в облачное хранилище OneDrive;
- Надёжные средства конфиденциальности, можно создавать защищённые паролем чаты;
- Импорт контактов из различных мессенджеров и сервисов Viber, Skype, Email и т.д.
Преимущества
- Совместимость с Windows, MacOS, iOS, Android;
- Поддержка встроенной либо внешней веб камеры;
- Мгновенные уведомления о входящих сообщениях из трея;
- Подробные инструкции для новичков, отзывчивая служба поддержки;
- Интегрирован режим удалённой работы и редактирования документов;
- Наличие панели для быстрого поиска и просмотра списков ваших коллег;
- Невысокие системные требования, небольшой размер установочного файла;
- Создание каналов для ведения консультаций, опросов, вебинаров по бизнесу;
- При помощи ПО пользователи легче взаимодействуют с продуктами Microsoft.
Недостатки
Департамент образования отвечает нечетко
В ответ на запрос CNews, почему с началом нового учебного года школам рекомендовано использовать в качестве сервиса для видеоконференций только Microsoft Teams, Департамент образования и науки города Москвы не дал прямого ответа, заявив, что «на данный момент для организации обучения с применением дистанционных технологий каждая московская школа использует единую выбранную площадку для проведения всех уроков по расписанию. Это сделано для того, чтобы ученикам не приходилось искать ссылки на уроки и регистрировать учетные записи на разных ресурсах».
Представители Microsoft рассказали CNews, что Microsoft Teams поставляется в рамках бесплатного предложения для школ по всему миру в составе пакета Microsoft Office 365 A1 для образования. «Платформа учитывает специфику образовательных процессов, позволяет не только организовывать видео-собрания с высоким уровнем защиты информации и использовать инструменты совместной работы, но и интегрироваться с внешними образовательными сервисами».
Три дополнительные функции Microsoft Teams
Вот три функции, которые делают Teams отличным средством общения как для удаленных, так и для офисных команд:
1. Живые события
- Проводите живые мероприятия для до 10 000 посетителей.
- Записывайте прямые трансляции, чтобы зрители могли смотреть их после трансляции
- Разрешите ограниченный доступ к трансляции или сделайте их общедоступными.
2. Мгновенные сообщения
Поскольку Microsoft Teams – это инструмент для совместной работы, у него есть функция обмена мгновенными сообщениями, чтобы команда оставалась на связи.Это позволяет вам:
- Проведите быстрый групповой чат или включите видеозвонок.
- Перемещайте ответы по электронной почте из почтового ящика Outlook в быстрый чат.
- Общайтесь в неформальной обстановке с помощью гифок и стикеров.
3. Интеграция приложений
Microsoft Teams интегрируется с множеством приложений для рабочего места, чтобы упростить ваше общение на различных платформах.Он интегрируется с такими приложениями, как:
- MeisterTask: диспетчер задач, созданный для сотрудничества между гибкими командами.
- Доски Azure: трекер проектов с досками канбан, досками схватки и панелями мониторинга.
- Nimble Contacts: CRM, помогающая получить доступ к информации о клиентах из Teams.
Описание
Microsoft Teams — корпоративная платформа, объединяющая в рабочем пространстве чат, встречи, заметки и вложения. Разработана компанией Microsoft как конкурент популярного корпоративного решения Slack. Сервис представлен в ноябре 2016 года, одновременно стала доступна предварительная версия.
Microsoft Teams является частью пакета Office 365 и распространяется по корпоративной подписке. Кроме Office 365 также интегрирован со Skype, кроме того, есть возможность интеграции с приложениями сторонних разработчиков.
Основные особенности сервиса
- возможность бесплатно использовать Microsoft Teams в командах, насчитывающих до 300 человек.
- неограниченное количество сообщений в чате и поиск по ним;
- встроенные аудио- и видеозвонки для индивидуальных, групповых и командных совещаний;
- общее хранилище 10 ГБ плюс дополнительные 2 ГБ на каждого пользователя;
- интеграция с другими продуктами Microsoft, в том числе Word, Excel, PowerPoint и OneNote;
- интеграция со 140 сторонними сервисами и приложениями, включая Adobe, Evernote и Trello;
- возможность общения и взаимодействия с любыми участниками, даже не входящими в состав вашей команды.
Архитектура Teams
В основе Teams лежат группы Office 365 и Microsoft Graph. Teams обеспечивает столь же высокий корпоративный уровень безопасности, соответствия требованиям и контроля, что и остальные инструменты Office 365. Teams использует удостоверения, хранящиеся в Azure Active Directory (Azure AD). Работа в Teams продолжается, даже если вы не подключены к сети или в условиях нестабильной работы сети.
При создании команды создаются следующие объекты:
- Новая группа Office 365
- Сайт SharePoint Online и библиотека документации для хранения файлов команды
- Общий почтовый ящик и календарь Exchange Online
- Записная книжка OneNote
- Привязки к другим приложениям Office 365, таким как Планировщик и Power BI
При создании команды из уже существующей группы, ее участники, сайт, почтовый ящик и записная книжка переносятся в Teams.
Microsoft Teams создает цифровую рабочую область на основе четырех компонентов
- Чат для сегодняшних команд. Microsoft Teams предоставляет разговор для команд на современный манер — каждый участник проекта будет вовлечен в диалог. Диалоги видны всей команде, но, конечно, есть возможность и для приватной беседы. Так как Skype является глубоко интегрированной программой, команды могут участвовать в аудио- и видео-конференциях. В свою рабочую область каждый может добавить emojis, наклейки, GIF и пользовательские мемы. Таким образом, профиль будет уникальным и быстро узнаваемым.
- Центр совместной работы. Microsoft Teams является истинным центром совместной работы. Word, Excel, PowerPoint, SharePoint, OneNote, Planner, Power BI и Delve — все офисные приложения встроены в Microsoft Teams. Теперь не надо тратить время и силы на поиск необходимой информации и инструментов — они будут под руками. Microsoft Teams построен на основе Office 365 Groups — это сервис кросс-приложений, который помогает людям переходить от одной работы к другой, используя при этом разные инструменты и общение со всеми участниками проекта.
- Адаптивность под каждую команду.Поскольку все команды уникальны, доступны широкие настройки и богатая расширяемость всего рабочего пространства, открытые общедоступные API. Например, вкладки обеспечивают быстрый доступ к часто используемым документам и облачным сервисам. Microsoft Teams использует модель Connector в качестве обмена, предоставления уведомлений и обновлений от сторонних сервисов таких, как Twitter или GitHub. Кроме того, обеспечивается полная поддержка Microsoft Bot Framework для внедрения интеллектуальных сервисов в свою команду.
- Группы безопасности. Microsoft Teams предоставляет расширенные возможности обеспечения безопасности и соответствия требованиям, которые ждут пользователи Office 365. Данные анализируются при передаче и хранении. Как и все остальные коммерческие проекты, Microsoft Teams использует «прозрачные» модели без постоянного доступа к данным клиента. Поддерживаются ключевые стандарты соответствия, в том числе типовые условия EU Model Clauses, ISO 27001, SOC 2, HIPAA и другие. В соответствии с ожиданиями клиентов, Microsoft Teams работает с глобальной сетью центров обработки данных под единым управлением Office 365.
Нужна ли эта программа, можно ли ее удалить?
Смотрите, это — часть Офиса. Если у вас установлен Офис и при этом присутствует программа Microsoft Teams.. то скорее всего ее удалять не стоит:
- Она не грузит ПК сама по себе.
- Но от наличия ее может зависеть работа некоторых функций Офиса. Удалите — теоретически может что-то перестать работать в Офисе.
- Если вы удалите, то при обновлении Офиса она может появиться вновь.
- Если она вам реально мешает, то стоит спросить у поддержки — можно ли ее удалить, не будут ли потом проблемы с Офисом.
Но если вы уверены, что ее удалить можно, то попробуйте удалить штатными средствами:
- Зажмите Win + R, отроется окошко Выполнить.
- Напишите туда команду appwiz.cpl, нажмите ОК.
- Откроется окно установленного софта.
- Найдите здесь Microsoft Teams, нажмите правой кнопкой — выберите Удалить.
- Появится мастер удаления — следуйте инструкциям, обычно нужно нажимать Далее/Next/Uninstall.
Доступность в регионахRegional availability
Вы можете использовать живые события Teams в разных регионах мира. Следующая информация показывает доступность для членов команды и участников мероприятия.You can use Teams live events in multiple regions across the world. The following information shows availability for event team members and attendees.
Важно!
Регион для мероприятия выбирается автоматически в зависимости от организатора и местоположения арендатора Microsoft 365.The region for the event is automatically selected depending on the organizer and the Microsoft 365 tenant location.
Доступно в этих региональных дата-центрахAvailable in these regional data centers
- Северная АмерикаNorth America
- Центральная АмерикаCentral America
- Южная АмерикаSouth America
- Азиатско-Тихоокеанский регионAsia Pacific
- Европа / АфрикаEurope/Africa
Расположение данных для этих стран или регионов (поддерживается)Data location for these countries/regions (supported)
- АвстралияAustralia
- КанадаCanada
- ФранцияFrance
- ГерманияGermany
- ИндияIndia
- ЯпонияJapan
- Южная АфрикаSouth Africa
- Южная КореяSouth Korea
- ШвейцарияSwitzerland
- ОАЭUAE
- ВеликобританияUnited Kingdom
Следующие страны, регионы и облака не поддерживаются:These countries/regions and clouds aren’t supported
- БразилияBrazil
- НорвегияNorway
- Облако сообщества государственных учреждений (GCC)-HGovernment Community Cloud (GCC)-H
- Министерство обороны (DOD)Department of Defense (DOD)
Исключения и рекомендацииExclusions and considerations
- Расположение данных: расположения данных Teams, за исключением перечисленных выше, в настоящее время не поддерживаются.Data location: Teams data locations, outside of the ones listed above, aren’t currently supported.
- Китай: члены команды и участники мероприятия не смогут использовать прямые трансляции команд, так как Azure CDN недоступен в Китае. Обходной путь — использовать корпоративное VPN-соединение, которое подключает клиента к CDN через корпоративную сеть клиента.China: Event team members and attendees will not be able to use Teams live events because Azure CDN is not accessible in China. A workaround is to use a company VPN connection, which gets the client connected to CDN via the customer’s corporate network.
Названия каналовChannel names
Названия каналов не могут содержать следующие символы и слова.Channel names can’t contain the following characters or words:
| ТипType | ПримерExample |
|---|---|
| СимволыCharacters | ~ # % & * { } + / \ : < > ? | ‘ » , ..~ # % & * { } + / \ : < > ? | ‘ » , .. |
| Символы из этих диапазоновCharacters in these ranges | 0–1F0 to 1F80–9F80 to 9F |
| СловаWords | forms, CON, CONIN$, CONOUT$, PRN, AUX, NUL, COM1 — COM9, LPT1 — LPT9, desktop.ini, _vti_forms, CON, CONIN$, CONOUT$, PRN, AUX, NUL, COM1 to COM9, LPT1 to LPT9, desktop.ini, _vti_ |
Названия каналов также не могут начинаться с символа подчеркивания () или точки (.) либо заканчиваться точкой (.).Channel names also can’t start with an underscore () or period (.), or end with a period (.).
Установка и настройка Microsoft Teams
Чтобы начать работать с Microsoft Teams, её нужно установить на компьютер. Использование этой программы подразумевает, что у пользователя имеется учётная запись Office 365. И к тому же к нему должен быть один из типов лицензионного плана (Основы бизнеса, Бизнес Премиум, Предприятие E1, E3 или E5, Предприятие E4). Обычно этим занимается ИТ-администратор, который подписывает всю компанию на получение необходимой лицензии Office 365 и занимается другими подобными вопросами.
Установка программы на ПК или приложения на гаджеты происходит так же, как и в любой другой программы в операционной системе Windows.
Настроить программу Microsoft Teams может как администратор, так и сам пользователь. Для того чтобы вносить какие-либо изменения в работу, нужно зайти в центр администрирования. А затем выбрать «Параметры для всей организации».
Отсюда можно управлять следующими параметрами:
- Внешний доступ (даёт возможность общаться с контактами за пределами домена или организации). Для этого нужно добавить домен, либо заблокировать его по необходимости (пункт «Добавить домен», нажать на него, а затем кликнуть пробел, для того чтобы указанное имя сохранилось. Затем указать нужные параметры «Разрешить» или «Заблокировать». И последнее действие – пункт «Готово»).
- Гостевой доступ даёт возможность работать с людьми, которые не входят в команду, но при этом даёт им доступ к необходимым рабочим каналам. Для этого пользователю нужно иметь учётную запись Outlook, Gmail.
Также в самих настройках можно выбрать функцию для всей группы. К примеру, включить уведомления, каналы, интегрировать электронную почту, изменять параметры облачного хранилища и устройств.
Кроме того, здесь же можно настраивать:
- получения уведомлений и каналы, используемые для этого;
- добавлять теги, это помогает находить необходимого человека максимально быстро;
- включать интеграцию почтовых ящиков (это даст возможность пользователям отправлять письма на email канала Teams (для этого следует выбрать параметр «Разрешить пользователям отправлять письма на электронный адрес канала» и выбрать «Вкл.»);
- файлы (обмениваться файлами и добавлять новые в хранилище). Сейчас для хранения данных используются такие облачные хранилища как ShareFile, Dropbox, Box и Google Диск);
- вкладка «Организация» показывает диаграмму компании;
- устройства помогают с управлением учётными записями, заниматься настройками и проверкой подлинности.
Включить камеру и настроить микрофон в Microsoft Teams просто. Для этого нужно выбрать «Параметры», а затем «устройства». Перейдя в раздел «Камера», можно выбрать необходимую и посмотреть ознакомительное видео.
Используя несколько устройств и подключив их к компьютеру, можно выбрать дополнительный звонок. И это устройство примет звонок, и ответить на него можно также с разных приборов.
Чтобы понять, как работать или настроить микрофон в Microsoft Teams, нужно провести пробный звонок. Для этого в пункте «Параметры» выбрать «Устройства». А в разделе «Звуковые устройства» выбрать «Сделать тестовый звонок».
Это лучший способ убедиться в том, как работает микрофон, камера и динамик. Для теста можно записать небольшое пробное сообщение, которое затем будет воспроизведено. После чего на экране появится сводка тестового звонка, где можно внести необходимые изменения.
Микрофон имеет несколько индикаторов, им можно управлять «Пуск» – «Параметры» – «Персонализация» – «Панели задач», и там «Выбрать значки, отображаемые в панели задач».
Здесь же можно увидеть, в каких приложениях запущена камера и включён микрофон «Пуск» > «Параметры» > «Конфиденциальность» > «Камера» или всё то же, но последний пункт «Микрофон».
Используя функцию «Звонок» впервые, пользователь получает предупреждения с параметрами брандмауэра Windows, где будет предложено разрешить взаимодействие. Но эту функцию можно и пропустить, звонок будет работать в любом случае.
По необходимости пользователь может отключить камеру. Но эту опцию берёт на себя сама компания, в которой используется данная платформа. И если они ограничили доступ, тогда сверху на странице появится надпись «Некоторые параметры управляются организацией».
Как выглядит Microsoft Teams на ПК
На компьютере, как мне кажется — намного удобнее. Ни в какое сравнение не идет с телефоном, даже если у него большой экран.
Итак, вот первая картинка — видим что в проге удобно расположены разделы слева, и в каждом разделе есть свои подразделы, следить за работой командой очень удобно:
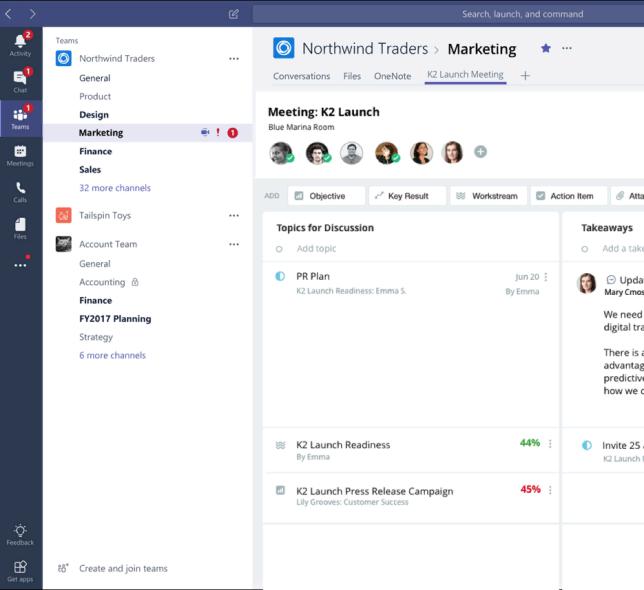
Прога также может быть в темном оформлении:
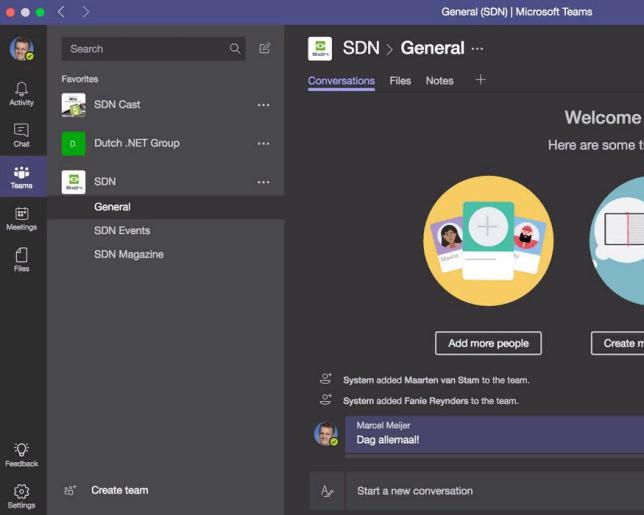
Вот еще картинка — если я правильно понимаю, то здесь мы видим.. видеосвязь, и вроде бы получается что могут одновременно общаться сразу четыре человека:
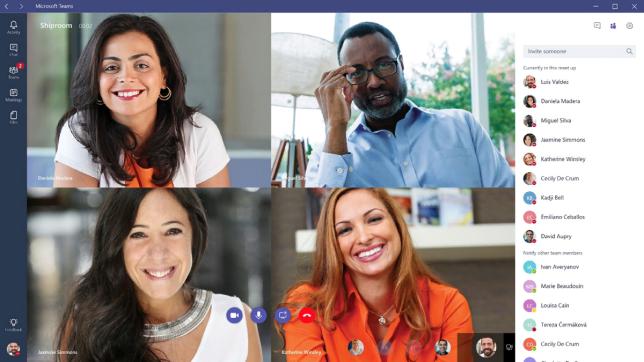
И правда круто и удобно — такое себе виртуальное собрание коллег, и все они могут быть из разных стран, но работать при этом над одним проектом..
Опачки! Нашел картинки на русском, смотрите, как могут выглядеть разделы:

Справа идут беседы, в которых можно не только писать текстовые сообщение, но и отправлять графики:

Может быть таким образом можно отправлять и аудио.. видео.. картинки..
Одним словом — круто!
Установка программы
Бесплатно скачать Майкрософт Тимс получится на следующие устройства: компьютеры и ноутбуки с операционной системой Windows, Mac OS и Linux, на Android-смартфоны и планшеты, iPhone и iPad.
Если вы хотите ознакомиться с системными требованиями для этой программы, то перейдите на специальную статью на нашем сайте.
Мы рассмотрим каждый случай по отдельности.
Инструкция для Windows
В данном случае процедура установки будет самой простой. Выполните следующие шаги:
- Перейдите на .
- Щелкните ЛКМ на пункт «Скачать Teams».
- Согласитесь с загрузкой exe-файла.
- Затем откройте его.
- Подождите несколько секунд.
За это время программа распакуется и сама откроется. Вам останется только войти в учетную запись или завести новую.
Инструкция для Mac OS
На компьютерах и ноутбуках фирмы Apple порядок действий будет чуть сложнее. Действуйте по такому алгоритму:
- Откройте .
- Нажмите на отмеченную кнопку:
- Согласитесь со скачиванием файла с именем Teams_osx.pkg.
- После завершения скачивания откройте его.
- Отобразится приветственное окно инсталляции. В нем кликните на кнопку «Продолжить».
- Выберите тип доступа для пользователей и опять кликните «Продолжить».
- Запустите установку программы с помощью соответствующей кнопки.
- Подождите, пока она не будет завершена.
Инструкция для Linux
В случае с различными дистрибутивами Линукс имеется два различных способа инсталляции: через установочный пакет (DEB или RPM) или через Терминал (его еще называют командной строкой). Мы разберем только первый из них. А если вам нужны оба, то перейдите на отдельную статью «Microsoft Teams для Linux».
Пошаговая инструкция:
- Откройте .
- Щелкните ЛКМ по подходящему установочному файлу. Например, в случае с Ubuntu лучше брать DEB-пакет.
- Скачайте его и откройте с помощью предусмотренного распаковщика пакетов.
- Нажмите на кнопку запуска процедуры.
- Укажите пароль от root-пользователя.
- Дождитесь завершения процесса.
Инструкция для Android
Скачать МС Тимс на телефонах и планшетах с платформой Андроид можно через специальный магазин приложений под названием Play или Play Маркет». Здесь все довольно просто:
- Откройте этот магазин, тапнув на его значок на рабочем столе или в меню всех приложений.
- Активируйте область поиска, находящуюся в самом верху.
- Напечатайте на экранной клавиатуре Microsoft Teams.
- Нажмите на верхнюю ссылку в отобразившемся списке подсказок.
- Запустите установку приложения.
- Если появится такая необходимость, предоставьте для него нужные разрешения.
Инструкция для iPhone и iPad (iOS)
На мобильных устройствах Apple главным источником программ выступает App Store. Для загрузки МС Тимс сделайте следующее:
- Откройте магазин App Store любым удобным способом.
- В нижней части экрана легко заметить панель с вкладками. Перейдите на вкладку «Поиск».
- Активируйте текстовое поле по центру.
- Напечатайте на экранной клавиатуре Microsoft Teams.
- Тапните на значок увеличительного стекла.
- Перейдите на страницу приложения из списка результатов.
- Запустите и подтвердите его установку.





