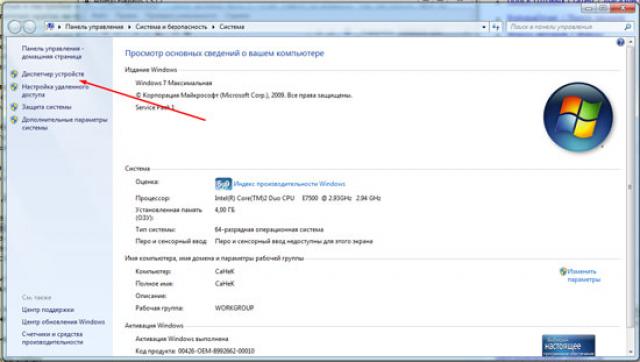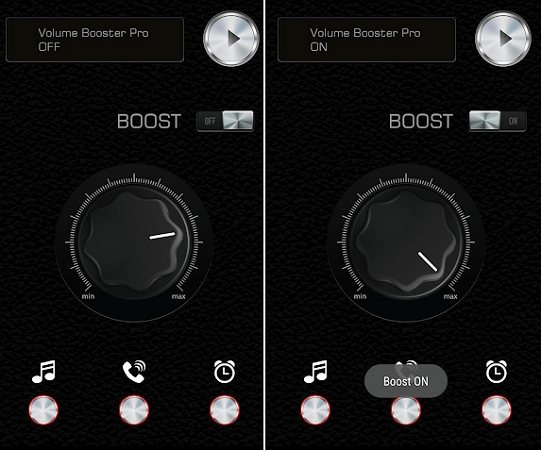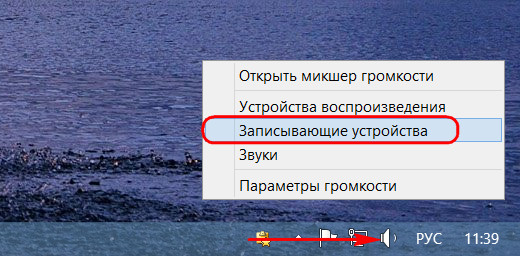Увеличение громкости звука в аудиозаписи
Содержание:
- Как увеличить громкость онлайн видео в браузере при просмотре фильмов на Ютубе (Youtube)
- Накладываем атмосферные эффекты
- SRS AUDIO SANDBOX
- Универсальные усилители
- Компрессия
- Отрегулируйте громкость изначально в Windows
- Сторонние утилиты
- Нормализация громкости MP3-файлов
- Как усилить звук на телефоне с помощью приложений
- Audacity
- Когда лучше обратиться к мастеру?
- Как увеличить норму громкости
- Преимущества программы
- Увеличиваем громкость видео. Первый способ.
Как увеличить громкость онлайн видео в браузере при просмотре фильмов на Ютубе (Youtube)
Вам часто доводилось напрягать слух безуспешно пытаясь увеличить громкость онлайн видео? А хотите знать как радикально увеличить громкость в браузере? Тогда установите специальное расширения для увеличения громкости в браузере и забудете о тихом звуке!
Эта статья для того, кого окончательно задолбал тихий звук на Ютубе, и не только на нём. К сожалению, у многих пользователей интернета последнее время наблюдаются проблемы с громкостью в браузере.
Как мне удалось увеличить громкость онлайн видео
С чем это явление связано точно неизвестно. Так например, у меня лично, на двух ноутбуках, примерно с одинаковыми параметрами различная громкость в браузере. И что не делал, как не менял настройки компьютера, звуковой карты и самого браузера, ничего добиться не удалось. Не помогли даже радикальные меры, такие как удаление и установка браузера по новому. Я имею в виду сейчас браузер Google Chrome.
Самое интересное было то, что в других браузерах на этом компьютере, таких как Яндекс Браузер, Опера и Firefox всё было нормально. Но я привык к Хрому, у меня там стоит куча расширений, да и аккаунты все синхронизированы на всех компьютерах, что безусловно очень удобно. Поэтому переходить на другой браузер было не с руки.
Далее — хуже. Пропала громкость онлайн видео и в остальных браузерах. Получается, что придётся теперь искать как увеличить громкость в браузерах Яндекс, Опера и Firefox?
Поэтому появилось обоснованное подозрение, что проблема не в браузерах а в самом ноутбуке. На всякий случай проверил систему на вирусы по очереди всеми известными бесплатными утилитами для чистки компьютера. Затем полностью обновил драйвера системы с помощью бесплатной программы Driver Booster. И в дополнение просканировал весь компьютер на ошибки Windows программой Reg Organizer.
В результате всех этих манипуляций мне удалось немного добиться увеличение громкости в браузерах. Но всё равно увеличить громкость видео онлайн до прежнего уровня так и не получилось.
Но тут помог счастливый случай. Я абсолютно случайно узнал, что есть специальный плагин для увеличения громкости в браузере! И сейчас хочу о нём рассказать.
Расширения для увеличения громкости в браузере
Называется оно Audio EQ. Фактически это встроенный эквалайзер в ваш браузер!
Расширение позволяет не только увеличить громкость онлайн видео, но ещё и отрегулировать тембр и качество звука. Его панель настроек в браузере выглядит вот так.
С помощью этого расширения можно так же увеличить громкость в браузере Яндекс, Опера и Firefox.
Смотрите видео по установке и настройке расширения для увеличения громкости в браузере Google Chrome
Вот ссылка по которой можно установить плагин Audio EQ
Думаю, теперь вас не будет беспокоить тихий звук на Ютубе
Накладываем атмосферные эффекты
Пожалуй, немаловажный козырь АудиоМАСТЕРА — многочисленные звуковые эффекты, призванные разнообразить любую музыкальную композицию. Среди них мы выделим следующие: создание атмосфер, наложение эха, изменение голоса и изменение темпа. Теперь расскажем по порядку о каждом из них.
Атмосферы – это своеобразные фоновые звуки, которые можно вставить в трек согласно его тематике (или же снабдить ими аудиодорожку видео для усиления визуального эффекта). Проще говоря, вы можете добавлять пение лесных птиц, шум прибоя, грохот посуды в кафе, колокольный звон, звуки автомобильной пробки и т.д. В программе найдётся атмосфера на любой вкус – лишь бы у вас хватило фантазии.
Вы можете добавлять несколько атмосфер сразу
Эхо придаст песне мистичности и загадочности, особенно если речь идет о музыке для йоги и медитации. Вы можете повесить на голос эхо гор, колодца, собора, предварительно настроив все необходимые параметры. Максимально правдоподобного звучания поможет добиться регулирование откликов.
Вы можете регулировать все параметры вручную
Выставляйте количество отражений и задержку сигнала реверберации в зависимости от желаемого результата. Чем выше показатели — тем больше имитируемая комната и, соответственно, больше отражения. Также вы можете наложить на аудио различные стилизующие эффекты: например, сделать «голос робота» или сымитировать эхо в ущелье, чтобы усилить впечатления от аудиодорожки.
Забавная возможность изменения голоса заставит вокал звучать по-новому. Путем нехитрых манипуляций можно превратить его в мутанта, пришельца, монстра и даже буратино. А если еще и ускорить или замедлить темп воспроизведения, то первоначальную версию песни будет практически невозможно узнать.
SRS AUDIO SANDBOX
SRS Audio SandBox — программа для регулирования громкости. Утилита позволяет улучшить качество звучания отдельных приложений и мультимедийных проигрывателей. Софт доступен для операционной системы Windows (32 и 64-битных).
Для работы с ПО необходимо приобрести лицензию. Доступна демо-версия для тестирования возможностей утилиты на 14 дней. Язык интерфейса SRS Audio SandBox — английский.
После запуска утилиты откроется основное окно, в котором пользователи могут вносить свои настройки.
- В строке «Content» нужно выбрать тип контента для воспроизведения: музыка, кино и т.д.
- В разделе «Preset» расположены готовые шаблоны настроек. Чтобы сохранить собственные настройки нужно нажать на иконку дискеты.
- «Speakers»— здесь выполняется настройка динамиков. Из доступного списка нужно выбрать канальность колонок или наушников.
- В разделе «Rendering» необходимо выбрать обработчик звука. По умолчанию стоит функция автоматического выбора.
В списке доступны следующие варианты:
- WOW HD — используется для улучшения качества звучания в колонках;
- Headphone 360 — эта функция используется для включения объемного звука в наушниках;
- TruSurround XT — параметр для включения объемного звука в 2.1 и 4.1 системах;
- Circle Surround 2 — функция расширения многоканальных систем.
В левой части основного окна программы SRS Audio SandBox расположен стандартный регулятор громкости.
Универсальные усилители
Под универсальными усилителями я понимаю такие программы, которые установил, один раз настроил — и они работают в системе, повышают звук в любом другом приложении. Т.е. программы, которые усиляют звук в режиме онлайн и в них не нужно редактировать каждый музыкальный файл или фильм, чтобы изменить громкость…
Sound Booster
Одна из самых удобных и простых программ, которая легко и быстро усилит звук. Причем, долго лазить в настройках и копаться, выискивая нужную галочку — не придется, все что нужно — это поставить галочку автостарта (чтобы программа загружалась вместе с Windows) и передвинуть ползунок громкости вверх.
Кстати, Sound Booster способен увеличить громкость в 5 раз (на 500%)! Программа усиливает звук практически во всех приложениях в Windows: веб-браузеры, Skype, MSN, Live, ICQ, видео- и аудио-плееры и т.д
Весьма важное отличие от другого софта подобного рода — Sound Booster при увеличении громкости не искажает звук (разработчикам это удалось добиться с помощью уникальных фильтров)
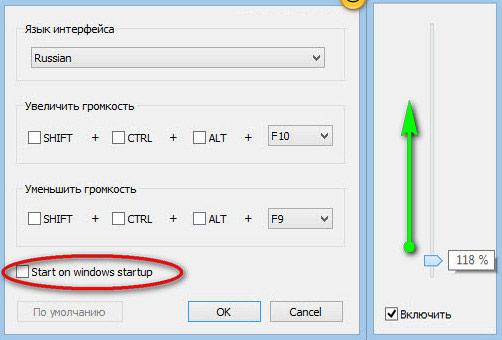
Настройка одного из лучших усилителей звука — Sound Boostera
Программа поддерживает русский язык, есть настройка горячих клавиш: можно задать какие клавиши нажимать, чтобы включить усиление громкости и какие нажать — чтобы его выключить. В общем-то, очень удобно!
Минусы программы: платная. С этим, кстати, связан второй минус: пробный период совсем небольшой — две недели…
Hear
Такую программу, как Hear (с таким количеством настроек изменения и улучшения звука) — еще поискать! Количество фильтров, доступных переключателей, опций и настроек — просто поражает, их столько, что с ними легко можно провозиться весь вечер, слушая и изменяя качество звучания колонок/наушников.
Основные модули:
- 3D Sound — модуль для придания звуку объемного 3D звучания (кстати, это довольно популярно в последнее время). Основная задача этой опции — просмотр фильмов. Когда будете смотреть кино с включенной этой опцией — вам будет казаться что звук вас окружает, доносится и с сзади, и с права, и слева… В общем, стоит попробовать;
- Эквалайзер — подобный модуль есть практически в каждом медиаплеере. Благодаря нему вы получите контроль над всеми частотами звучания: можете поднять басы, например…;
- Спикер Коррекция — модуль для управления резонансом динамиков, благодаря этому можно несколько увеличить громкость воспроизводимого звука;
- Виртуальный сабвуфер — если у вас нет субвуфера, то программа способна попытаться его заменить!;
- Атмосфера — эта опция позволяет сделать так, что вы будете думать, что вы находитесь, например, в большом зале или в лесу. Т.е. программа придает звуку нужный эффект звучания.
- Контроль Fidelity — модуль ориентированный для прослушивания музыки. Позволяет несколько восстановить частоту и интенсивность звучания, которая теряется в процессе записи трека.
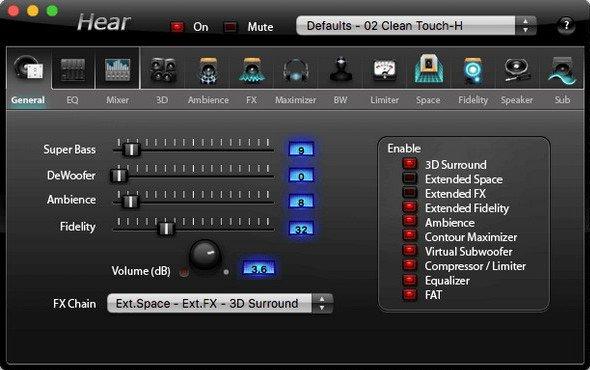
Hear — главное окно программы.
Минусы: программа платная (но не дорогая ).
SRS Audio SandBox
Разработчик: http://www.srslabs.com/
Очень и очень интересная программа по обработке звука
Что еще важно — она рассчитана не на профессионалов, которые могут из сотен частот выбрать и настроить нужные, а на самого обычного пользователя «средней руки»
В программе есть несколько модулей:
- 3D баланс;
- 3D пространство;
- громкость;
- оптимизация;
- частота динамиков;
- четкость звука (см. скриншот ниже).
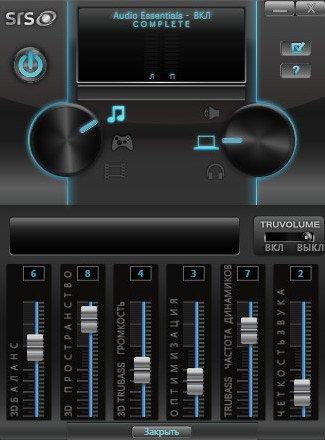
SRS Audio SandBox: главное окно программы.
Поочередно настраивая каждую из этих функций, можно добиться четкого и качественного звука
Кстати, обратите внимание, что в программе есть несколько режимов работы: игровой (рекомендуется в играх); музыкальный (при прослушивании аудио-треков), и режим-фильмов (включается при воспроизведении кино в каком-нибудь плеере)
Кроме этого, для более точной подстройки звука обязательно выберите тип вашего аудио-устройства: обычные динамики (колонки), динамики в ноутбуке, или наушники. В общем, программа довольно интересная, рекомендую к ознакомлению!
Компрессия
Обработка голоса всегда включает в себя выравнивание записи по громкости. В принципе можно вручную выделять кусочки и применять к каждому Нормировку. Это достаточно эффективный способ, но весьма долгий. Да и не зря же люди придумали такую полезную штучку, как Компрессор. Им то мы и воспользуемся
Выделяем всю запись и переходим в меню Эффекты => Компрессоры…
Такие настройки должны подойти большинству. Смысл компрессора в том, что тихие моменты он усиливает а громкие ослабляет и тем самым выравнивает громкость. Посмотрим на результат работы компрессора:
Запись явно преобразилась. Начало записи можно сделать еще громче. Выделим отдельно и повторим компрессию либо нормировку — на Ваш вкус.
Отрегулируйте громкость изначально в Windows
Как большинство из вас уже знают из первых рук, регулировка громкости изначально в Windows очень просто. Например, для этого нам нужно только щелкнуть соответствующий значок, расположенный на панели задач Windows. Это находится рядом с Подключение к Интернету , где мы можем настроить этот уровень с помощью ползунка.
Таким же образом у нас есть возможность независимо управлять каждым из уровней запущенных программ. Это, как вы понимаете, позволяет нам увеличивать или уменьшать громкость для каждого из работающих элементов в зависимости от потребностей в данный момент.
Это то, чего мы достигаем, щелкая правой кнопкой мыши по упомянутому значку и выбирая Открыть объем вариант смесителя. Здесь все запущенные программы, появится мультимедийный контент с соответствующей полосой прокрутки. Таким образом мы регулируем, либо в целом объем системы, либо каждый элемент отдельно.
Но в то же время может случиться так, что мы хотим еще больше увеличить объем воспроизводимого контента. Это то, что может быть очень полезно для многих программ или платформ со звуком. И тот факт, что мы можем в определенный момент увеличить родной звук Винды является базовой. Таким образом, у нас будет возможность наилучшим образом использовать характеристики установленных нами динамиков.
Сторонние утилиты
Если улучшить звук на ноутбуке регулятором доступно каждому, то лезть в настройки системы или менять параметры устройства воспроизведения решится не всякий пользователей. Оптимальный выход для таких индивидуумов выглядит как установка специальной утилиты. У них всех есть неоспоримое достоинство. При изменении настроек они применяются ко звуку в системе и всех приложениях одновременно, а не только в конкретном медиа плеере.
Очень популярная и известная программа для усиления звука на ноутбуке — Letasoft Sound Booster. По заявлениям разработчиков, она способна поднять громкость в 5 раз при максимальных установках. В интернете есть множество утилит подобного рода.
Нормализация громкости MP3-файлов
Запускаем софтину и добавляем в неё отдельный трек или целый альбом с помощью соответствующей кнопочки в панели инструментов…
Затем проводим анализ добавленных файлов, тоже при помощи специальной кнопули…
По умолчанию у нас выставлена норма громкости в 89.0 db…
Вот такой печальный вердикт мне вынесла программа MP3Gain. Громкость во всех треках выше установленной «нормы» (в колонке «Трек» показана разница), но самое главное — колонка «Клиппинг» сигнализирует о наличии шумов во всех треках альбома.
Можно увеличить норму громкости (повысить её) до 105 db, но при этом увеличатся и шумы. Поэтому в данной ситуации я буду улучшать качество mp3 файлов, чуть-чуть понизив при этом громкость…
Выставил норму в 95.5 db и ткнул на кнопку «Тип Альбом»…
…избавившись от шумов (колонка «Клиппинг» чиста) повысил качество треков незначительно понизив громкость. Нормализовал (выровнял) громкость всех треков в альбоме, проще говоря.
«Откатить» результаты экспериментов всегда можно через меню «Изменить уровень» (пункт «Отменить изменения уровня»).
Как усилить звук на телефоне с помощью приложений
В магазине приложений Google Play есть огромное количество программ, предназначенных для увеличения громкости динамика. Вы можете выбрать любое понравившееся ПО, чтобы сделать звук смартфона еще мощнее.
| Наименование | Описание | Рейтинг |
| Precise Volume | Это не только приложение для усиления звука, но и многофункциональный эквалайзер. Широкий выбор настроек позволяет сделать звучание практически любого смартфона громким и насыщенным. | ★★★★★ |
| Volume Booster GOODEV | Простой, но в то же время действенный инструмент для увеличения громкости. Если вы не хотите копаться в дополнительных настройках, Volume Booster GOODEV станет лучшим выбором. | ★★★★★ |
| Volume Booster Pro | Приложение с наглядным интерфейсом, разработанное для людей, которые преследуют только одну цель – увеличить громкость. | ★★★★ |
| Super High Volume Booster | Красиво оформленная утилита, не доступная в магазине приложений Google Play. Но ее можно загрузить через APK Pure и установить вручную. | ★★★★ |
| Viper4Android | Не самая стабильная, но очень функциональная программа с кучей разных настроек от уровня громкости до контроля плейбэка. | ★★★ |
Поскольку все указанные программы работают по аналогичному принципу, рассмотрим пример увеличения мощности звука через приложение Volume Booster GOODEV:
- Откройте программу.
- Согласитесь с предостережением.
- Выставите необходимое вам значение громкости (буста).
Далее останется проверить, насколько программа справилась со своей задачей, и смогла ли она сделать звучание более мощным.
Audacity
Эта утилита имеет на много больше функций и инструментов для работы с аудиозаписями, но в ней довольно просто реализована способность увеличения или уменьшения громкости звука в музыке, что и позволило добавить её в данный список. Программа является абсолютно бесплатной и русифицированной. Что позволяет еще проще в ней ориентироваться даже новичку.
Ссылка на скачивание с официального сайта: https://www.audacityteam.org/download/
Инструкция:
- После установки и запуска программы, нажимаем на раздел «Файл» в левом верхнем углу и в выпавшем меню выбираем пункт «Открыть». В появившемся окне, ищем расположение аудиозаписи, которой необходимо увеличить уровень громкости и наживаем «Открыть».
- После того как файл загрузится в программу, мы увидим звуковую диаграмму, это и будет сигналом успешной загрузки.
- Далее для увеличения общей громкости необходимо воспользоваться бегунком усиления, который расположен в левой части звуковой диаграммы.
- После того как определились с уровнем громкости необходимо все сохранить. Для этого нажимаем на меню «Файл» расположенного в левом верхнем углу окна программы, и выбираем раздел «Export», выбираем формат, в котором нужно сохранить аудиозапись и затем место на жестком диске.
У данной программы есть несколько способов увеличения громкости звука, и в этом примере был приведен наиболее простой и быстрый.
Когда лучше обратиться к мастеру?
Если все вышеизложенные способы не помогли, проблема кроется в технической части: неисправности звуковой платы или динамиков.
Ноутбук так устроен, что ремонтировать его сложнее, чем стационарный компьютер. В оборудовании сокрыто много ломких шлейфов и зажимов. При самостоятельной попытке вскрыть корпус они могут сильно повредиться.
Недостатки звука устраняются своими силами в тех случаях, когда они связаны с программной частью, или внешнее оборудование (наушники, акустика) имеет неплотный, легко исправимый контакт с аудиогнездом. Рассмотренные методы помогут быстро и эффективно решить подобную задачу. Иные ситуации потребуют вызова специалиста или обращения в сервисный центр.
Как увеличить норму громкости
Для увеличения «нормы» громкости, в поле «Норма» громкости введите новый уровень громкости. Затем нажмите на пункт меню «Изменить уровень», в контекстном меню выберите «Применить тип Трек», или «Применить тип Альбом» для альбома.
После обработки, в окне программы отобразится mp3 файл с новым уровнем громкости. Для воспроизведения, выделите аудиофайл в окне программы MP3Gain, кликните по файлу правой кнопкой мыши, а в контекстном меню выберите пункт «Play mp3 file».
Если изменение уровня громкости вас не удовлетворяет, то вы можете вернуть аудио файлу прежнее состояние. Для этого войдите в меню «Изменить уровень», в контекстном меню нажмите на пункт «Отменить изменение уровня». Другим способом: кликните по файлу правой кнопкой мыши, выберите в контекстном меню «Отменить изменение уровня».
Обратите внимание на то, что программа MP3Gain изменяет только громкость аудио файлов в формате MP3, качество звука останется неизменным. Если начальный аудио файл имеет невысокое качество, то после обработки файл будет звучать громче или тише, а качество звука не изменится
Преимущества программы
Рассмотрим основные преимущества в пользу данного программного обеспечения:
Гарантированное увеличение уровня звучания.
Sound Booster отлично проявляет себя, как усилитель звука в любой программе. Использование гарантированно позволит увеличить громкость при условии работоспособности ваших динамиков и уверенности в том, что они способны выдержать максимальные настройки.
Увеличение уровня громкости до 5 раз.
В независимости от программного обеспечения при использовании утилиты уровень звука значительно повышается (до 5 раз). Sound Booster производит усиление звука в большинстве самых популярных программ. От веб-приложений и до мессенджеров, от медиа проигрывателей и до «напоминалок». В любом программном обеспечении звук будет увеличен до необходимого уровня с помощью нашей программы.
Легкое управление слайдером громкости.
Управление громкостью происходит при нажатии мышкой значка колонки в трее компьютера. При необходимости назначаются горячие клавиши, при помощи которых увеличивается звук в любой программе под управлением Windows.
Автозапуск вместе с операционной системой.
В настройках Sound Booster можно установить автоматический старт при каждой загрузке ОС. С самого начала работы в операционной системе колонки будут звучать так, как вам нужно, согласно заданным настройкам.
Чистый звук без искажений.
В программу встроен алгоритм, предотвращающий появления лишних шумов и искажений, а также контроль превышения максимальных уровней громкости.
Различные методы для увеличения звука в аудио-потоке.
Если необходимо, то в Sound Booster есть несколько способов настроек различных режимов громкости. Это режим «Перехват» (линейное увеличение аудио сигнала), «Перехват и эффект APO» (перехват аудио-потока из приложения и мгновенное преобразование), «Эффект APO» (изменение параметров звука на уровне прикладных программ), «СуперУсиление».
Такое разнообразие в возможностях утилиты делает ее необычайно популярной для пользователей, имеющих проблемы с уровнем сигнала как на компьютере, так и на ноутбуках.
Для работоспособности программы необходимы следующие требования:
- процессор с тактовой частотой от 1 Гц или выше;
- объем оперативной памяти от 256 Мб;
- на жестком диске свободного места от 10 Мб;
- поддержка ОС системы Windows 10, 8, 7, а также XP и Vista.
Наша программа полностью безопасна. Мы гарантируем неприкосновенность ваших данных при условии установки с легального сайта — letasoft.com. Программа не содержит вирусов или других угроз, нарушающих работу программного обеспечения и работоспособность установленной операционной системы.
Не хватило времени триальной версии? Если это так, тогда напишите письмо в нашу службу технической поддержки, мы обязательно продлим срок действия вашей копии.
При установке Sound Booster просим вас обращать внимание на наименование издателя при возникновении всплывающего окна с вопросом «Хотите ли вы установить программу?» В этом окне в строке «Издатель» должно стоять название компании Letasoft LLC. В ином случае программу устанавливать не рекомендуется. Утилита Sound Booster — отличная возможность увеличить звук в любых приложениях, сделать прослушивание музыки более комфортным и привлекательным на любых устройствах!
Утилита Sound Booster — отличная возможность увеличить звук в любых приложениях, сделать прослушивание музыки более комфортным и привлекательным на любых устройствах!
Увеличиваем громкость видео. Первый способ.
Этот способ больше подходит для опытных и уверенных пользователей компьютера. Заключается он в том, что сначала аудиодорожку нужно извлечь из видеофайла. Существует множество программ, которые позволяют решить этот вопрос. Я рекомендую использовать Freemake Video Converter, так как он предельно просто в использовании и обладает достаточно большим функционалом.
Итак, запускаем Freemake Video Converter, добавляем в него наш тихий видеофайл и смотрим формат присутствующей в файле аудиодорожки. Эти сведения понадобятся для выставления правильных настроек аудиокодека при конвертировании видео в аудиофайл. Если аудиодорожек несколько, то нужно выбрать именно ту, которая нас интересует.
Далее, в зависимости от формата исходной аудиодорожки выбираем формат аудиофайла, в который мы будем конвертировать наше видео. По многим причинам я рекомендую использовать формат mp3. Нажимаем соответствующую кнопку внизу программы и в появившемся окошке выбираем подходящий нам профиль. Логично, что если исходная аудиодорожка у вас с битрейтом ниже 192 kbps, то и в профиле выбирать больший битрейт не имеет смысл.
Указываем место сохранения будущего аудиофайла и нажимаем кнопку «Конвертировать». Запустится процесс обработки видео, в конце которого программа сообщит нам об успешном окончании конвертации.
Теперь нам надо увеличить громкость в полученном аудиофайле. Для этого я использую аудиоредактор Adobe Audition, чего и вам желаю. Он содержит в себе огромное количество функций по обработке аудио. Запускаем его, открываем в нем наш аудиофайл.
Для того чтобы увеличить громкость файла рекомендую использовать функцию «Normalize». Вызывается она через меню Effects -> Amplitude -> Normalize
Достаточно выставить 95% и нажать кнопку «ОК». После этого программа выравняет громкость звука всего файла и нам останется его только сохранить. Для этого можно воспользоваться сочетанием клавиш Ctrl+S или нужным пунктом в меню программы.
Adobe Audition позволяет не только увеличивать громкость звука, но и производить многие другие манипуляции с аудиофайлами. Мне, как человеку практикующему транскрибацию, очень часто бывают нужны следующие возможности этой программы: мишкирование и демикширование каналов аудиодорожки, очистка звука от посторонних шумов, усиление или уменьшение частотного диапазон (например, когда слишком много писка, а голос басистый), и многие другие. Если вы также занимаетесь расшифровками, то настоятельно рекомендую освоить Adobe Audition, так как он очень помогает в нашем нелегком деле.
Ну а после того, как мы сделали увеличение громкости в аудиофайле, нам осталось только вернуть его обратно в видео. При этом не обязательно даже заниматься обратной конвертацией видеофайла. Многие современные плеера позволяют добавлять внешнюю звуковую дорожку при проигрывании видео. Если же ваш любимый плеер это не поддерживает, то на помощь снова придет Freemake Video Converter. Как показано на первом скриншоте, там есть пункт «Добавить аудио…», с помощью которого мы и добавим нашу аудиодорожку с увеличенной громкостью. Останется дело за малым — выбрать формат сохранения нового видео и запустить процесс конвертации.