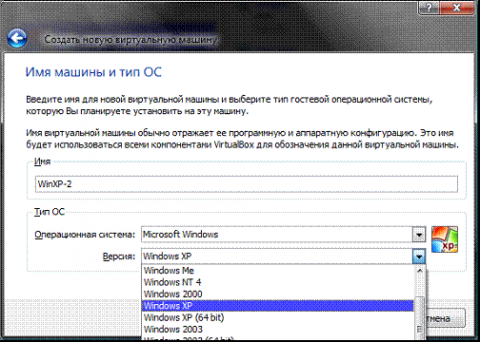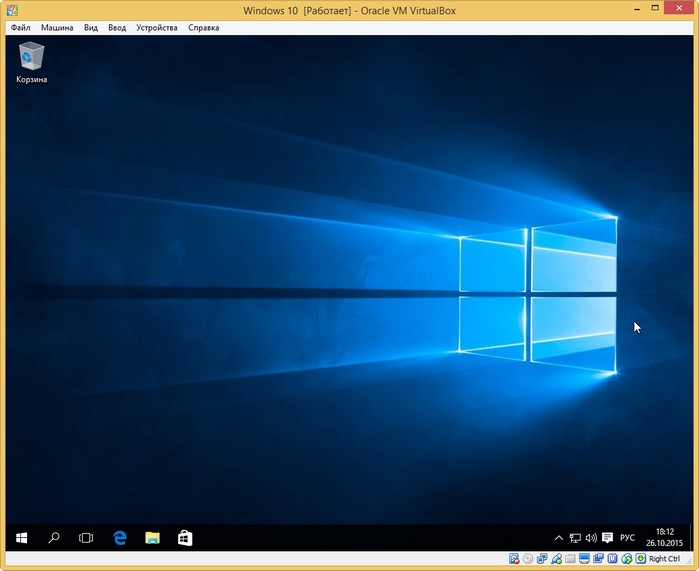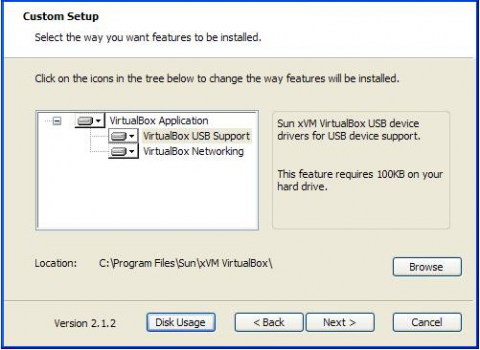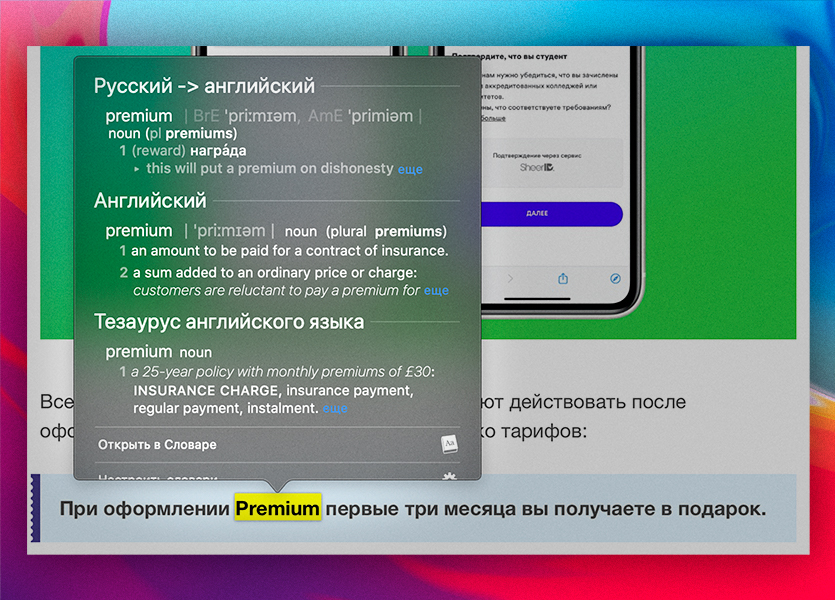Установка macos на virtualbox
Содержание:
- Для начала придётся установить альтернативный магазин приложений AltStore
- Create a Virtual Machine
- Создаем виртуальную машину через UTM и настраиваем ее работу
- Установка macOS
- Building OSE packages for distribution
- Загрузка, установка и настройка дистрибутива
- Настройка виртуальной машины из командной строки
- Download and Install VirtualBox
- Экспериментальная поддержка
- How to Create Your macOS Virtual Machine
- Настройка виртуальной машины
- Edit the Virtual Machine
- Для начала нужно создать виртуальную машину: 8 шагов
- Виртуализация
- Нюансы использования новой системы на виртуальной машине
- How to Run Windows 10 on Mac with VirtualBox for Mac OS X
- Что вам понадобится
- Итоговая конфигурация
- Респект за пост! Спасибо за работу!
Для начала придётся установить альтернативный магазин приложений AltStore
Во время манипуляций с AltStore на компьютере должен быть запущен AltStore Server: на Mac он «живет» в строке меню
В конце 2019 года разработчик Райл Тестут запустил AltStore, новый способ установки софта на iPhone и iPad, который тут же прозвали альтернативным магазином приложений. Но его полки не ломятся от программ и игр, поэтому я бы скорее назвал его платформой для установки софта без взлома через Jailbreak.
Утилита использует важную особенность iOS и iPadOS – установку приложений через систему сертификатов Xcode, среды разработки приложений.
️Повторюсь, метод абсолютно не официальный, приложение не проверено, и действия далее — под ответственность интересующихся.
Шаг 1. Скачайте AltStore Server для Mac или PC² (это бесплатно).
Шаг 2. Установите AltStore Server на компьютер стандартными средствами.
Шаг 3. Подключите iPhone или iPad к компьютеру с помощью кабеля: если нужно, введите код-пароль, чтобы авторизовать Mac или PC.
Шаг 4. Запустите AltStore Server и выберите возможность Install AltStore.
Шаг 5. Следуйте инструкциям на экране³ и дождитесь установки AltStore на мобильное устройство.
² — если вы используете PC, на него должны быть установлены iTunes и iCloud с официального сайта Apple, и в iTunes должна быть активна возможность синхронизации данных через Wi-Fi
³ — если для установки AltStore вы используете Mac, в процессе AltStore Server предложит установить плагин для «Почты», который пригодится в работе платформы
Create a Virtual Machine
Now that you’ve installed VirtualBox, you can create a virtual machine. This virtual machine is where you’ll install Windows.
-
Launch VirtualBox via the Applications folder (just as you’d launch any other application).
-
Click New to start the process of creating a new virtual machine.
-
Name and Operating System
Enter a name for the virtual machine (make it descriptive, such as Windows 10 or similar).
Also choose Microsoft Windows and select the 64 bit version (unless you have reason to choose the 32 bit version).
Click Continue.
-
Set the Memory Allocation
Use the slider to specify how much memory is allocated to the virtual machine. I selected 4 GB (4000 MB), which should be sufficient to run SQL Server inside Windows. If your Mac has a lot more RAM, then you might be able to allocate more to the virtual machine.
Click Continue.
-
Leave it at the default setting and click Create.
-
Leave it at the default setting and click Continue.
-
Leave it at the default setting and click Continue.
-
Leave it at the default setting and click Create.
-
Done!
Your new virtual machine has been created. It appears in the left pane of the VirtualBox home screen.
This is where you launch your virtual machine from whenever you need to use Windows.
Создаем виртуальную машину через UTM и настраиваем ее работу
Обратите внимание: приложение UTM нельзя принудительно завершать через панель многозадачность, ведь для его повторного запуска потребуется перезагрузить устройство
Шаг 1. Откройте отдельное приложение UTM на iPad.
Шаг 2. Нажмите на кнопку ⊕ в правом верхнем углу экрана, чтобы создать свою первую виртуальную машину.
Шаг 3. Настройте базовые параметры виртуальной машины:
- Name — имя: например, Mac OS X on iPad;
- Architecture — PowerPC;
- System — Mac 99 based PowerMAC;
- Memory — не больше четверти от ОЗУ вашего устройства.
У виртуальной машины достаточно простой интерфейс, с которым не составит труда разобраться
Шаг 4. Перейдите в раздел Setup Drives/Images и нажмите на кнопку ⊕.
Шаг 5. Перейдите в пункт Path и нажмите на кнопку ⊕.
Шаг 6. Воспользуйтесь возможностью Import и выберите образ операционной системы в формате ISO, который вы уже успели самостоятельно скачать ранее: он должен быть в «Файлах» мобильного устройства.
Шаг 7. Нажмите на образ диска и выберите вариант CD/DVD Image в поле Image Type.
Как видите, большинство настроек остаются в первоначальном виде: изменениям подвергаются единицы
Шаг 8. Вернитесь назад с помощью кнопки Back и еще раз воспользуйтесь кнопкой ⊕.
Шаг 9. Выберите вариант Create, задайте имя для диска (например, macOS Disk, установите его размер (хотя бы 15 ГБ или 15 000 МБ) и нажмите кнопку Save.
Вы можете выбрать и большее количество места на диске: 15 ГБ хватит лишь для ознакомления
Шаг 10. Убедитесь, что оба диска находятся в соответствующем меню и сохраните виртуальную машину с помощью кнопки Save.
Шаг 11. Нажмите на кнопку ⓘ возле новой виртуальной машины, перейдите в раздел Sound её настроек и переведите в неактивное положение переключатель Enabled.
Без выключения звуковых драйверов ничего не заработает
Собственно, виртуальная машина создана, и вам не остается ничего другого, кроме как запустить ее с помощью кнопки воспроизведения на пиктограмме.
Установка macOS
После проделанного можно начинать непосредственно установку Sierra.
- Запускайте VirtualBox и нажимайте “Запустить” – зеленую стрелку.
- Подхватится ранее указанный образ MacOS и начнется установка, первый шаг которой – выбор языка.
Далее жмете “Продолжить“.
Еще раз “Продолжить” и “Принимаю“.
Тут вы видите отсутствие диска для установки системы.
В верхней навигационной панели выбираете “Утилиты” – “Дисковая утилита…“
В “Дисковой утилите” выбираете ваш виртуальный жесткий диск и кликаете “Стереть“.
Задаете “Имя”, “Формат” и “Схему” как на скрине (хотя имя можете задать любое) и жмете “Стереть“.
Так должно получиться:
Закрываете “Дисковую утилиту“, видите появившийся диск. Выбираете его и кликаете “Продолжить“.
Ждете. С учетом того, что у меня SSD, установка была около 15 минут.
Building OSE packages for distribution
Never disable hardening (see previous section) when creating packages for redistribution.
Hardening needs some additional configuration and post-build steps. The default install directory of VirtualBox is /Applications/VirtualBox.app/. If you like to change that, say into /Applications/OpenSource/VirtualBox.app/, you need to add the following to the LocalConfig.kmk:
It may also make sense to disable some of the development only stuff, like test cases. Add the following to LocalConfig.kmk:
Starting with VirtualBox 4.1, extra debug symbols are created. You can prevent that by adding the following to LocalConfig.kmk:
Next rebuild VirtualBox and install it into /Applications/OpenSource/. There isn’t any support for installing VirtualBox into a target directory. Just copy the files to the destination. Now make sure that the setuid stubs have the correct permissions:
Another requirement of hardening is that every path component of the parent directory of VirtualBox.app/ is owned by root and not world writable. Make sure this is the case.
Relative vs. absolute paths in the used libraries
If you see something like the following error when starting VirtualBox you need to change the used libraries to use absolute paths.
On Mac OS X it isn’t allowed to use libraries with relative paths for referencing to other libraries when the executable is setuid. You can display all linked libraries by the following command:
Загрузка, установка и настройка дистрибутива
1. Загружаем дистрибутив с официального сайта. Нам нужна VirtualBox 4.3.26 for Windows hosts.
2. Во время установки программа вас оповестит о том, что ей требуется установить некоторые патчи для сети, чтобы интернет мог работать на виртуальной машине. Нажимаем “Yes” и ждём окончания установки утилиты.
3. После установки открываем программу и мы видим окно приветствия. Нажимаем кнопку «Создать». Перед нами появляется окошко первоначальной настройки будущей операционной системы.
4. Называем нашу виртуальную машину и указываем тип OS X (32 bit/64 bit на выбор).
Памятка: если вам нужна будет «ось» для дальнейшего пользования и у вас 64-битный процессор, то не выставляйте настройки под 32-битную систему для 64-битных приложений. 64-битная ось медленнее запускает 32-битные приложения (OS X Yosemite работает исключительно на х64 процессорах).
5. Указываем, сколько требуется оперативной памяти для системы. По-хорошему, ей нужно не более 4ГБ ОЗУ, но можно и больше, в зависимости от ресурсов вашего ПК. Я задал 4 ГБ.
6. Нам также потребуется создать виртуальный жёсткий диск для нашей будущей машины. Именно на нём будут храниться все файлы ОС и всё то, что вы на ней будете создавать. Он берёт от физического «харда» лишь часть, размер которой вы задаёте сами. Выбираем первый пункт и идём дальше.
7. После этого заходим в раздел «Настройки->Система» и отключаем там EFI.
8. Теперь остается лишь запустить на ней OS X Yosemite. Нажимаем «Запустить» и в открывшемся диалоговом окне выбираем необходимый образ.
Памятка: для пущей верности можно задать для программы эмуляцию ноутбука от Apple. Открываем командную строку Windows (cmd.exe) и вставить:
1. cd C:\Program Files(x86)\Oracle\Virtualbox\ (стандартный путь установки)
2. VBoxManage setextradata *название_вашей_виртуальной_машины* VBoxInternal2/SmcDeviceKey “ourhardworkbythesewordsguardedpleasedontsteal(c)AppleComputerInc”
Настройка виртуальной машины из командной строки
Не все настройки можно выполнить через графический интерфейс, поэтому придется сделать еще немного ахалай-махалай из терминала.
-
Закрываем VirtualBox, клик по значку поиска у меню Пуск и набираем cmd на клавиатуре. Клик по названию «Командная строка» в результатах поиска.
- В открывшемся окне пишем строку: cd «C:Program FilesOracleVirtualBox» и нажимаем Enter на клавиатуре. Эта команда меняет текущую директорию на папку, в которую установлен VirtualBox.
- Вставляем строку VBoxManage setextradata «macOS Sierra» «VBoxInternal/Devices/efi/0/Config/DmiSystemProduct» «iMac11,3» , снова Enter и ждем выполнения. Впрочем, каких-либо особых результатов ждать не стоит — просто появится новая строка для ввода. Точно так же проделываем с остальными командами — вставляем по одной и жмем Enter.
- VBoxManage setextradata «macOS Sierra» «VBoxInternal/Devices/efi/0/Config/DmiSystemVersion» «1.0»
- VBoxManage setextradata «macOS Sierra» «VBoxInternal/Devices/efi/0/Config/DmiBoardProduct» «Iloveapple»
- VBoxManage setextradata «macOS Sierra» «VBoxInternal/Devices/smc/0/Config/DeviceKey» «ourhardworkbythesewordsguardedpleasedontsteal(c)AppleComputerInc»
- VBoxManage setextradata «macOS Sierra» «VBoxInternal/Devices/smc/0/Config/GetKeyFromRealSMC» 1
- И напоследок еще одно заклинание, которое выставляет правильное разрешение экрана. По умолчанию виртуальная MacOS запускается в разрешении 1024 х 768 — маловато будет! Следующая строка выставляет разрешение 1920 х 1080: VBoxManage setextradata «macOS Sierra» VBoxInternal2/EfiGraphicsResolution 1920×1080 . Подробнее о настройке разрешения смотрите 3.14.1. Video modes in EFI.
Download and Install VirtualBox
To run Windows on a Mac, you need to use virtualization software such as VirtualBox. While there are other options available (such as Parallels and VMware Fusion), VirtualBox is free. And while Bootcamp is also a free option, it doesn’t let you run macOS and Windows simultaneously (you have to reboot the machine every time you want to switch to the other operating system). So with VirtualBox you get the best of both worlds — it’s free, and it allows you to run both Windows and macOS simultaneously so you can switch between them as required without having to reboot.
-
Go to the VirtualBox download page and click OS X Hosts.
-
Install VirtualBox
Double-click the VirtualBox.pkg icon to install VirtualBox. This will enable you to run VirtualBox from your Applications folder.
Экспериментальная поддержка
Все началось с того, что я решил попробовать написать приложение для iPhone/iPad и тут же встрял из-за досадного ограничения. Оказалось, SDK разработчика и все сопутствующие инструменты доступны только для платформы Mac OS Х. По правде говоря, Mac я собираюсь купить уже довольно давно, особенно после мучительных танцев с Хакинтошом, но, увы, заветный Macbook Pro 15″ как был, так и остается лишь пунктом в списке «Хочу купить».
Колдовать снова с установкой Mac OS на свой PC, не имея гарантии, что смогу хотя бы запустить нужный софт, не было никакого желания. Опыт подсказывал, что ничего хорошего не выйдет и с виртуальными машинами. Ни одно решение для виртуализации, будь оно от Microsoft, Parallels, VMware или Sun, без шаманства (важный момент!) не позволяет запустить Mac OS в качестве гостевой ОС! Вернее говоря, не позволяло. Изучая changelog программы VirtualBox’а (теперь уже распространяемое под эгидой компании) Oracle, которую в последнее время использую в качестве основного средства виртуализации, наткнулся на очень интересную строчку: «Experimental support for Mac OS X Server guests». Опция впервые появилась в версии 3.2.0 и далее часто упоминается. Получается, в качестве гостевой OS теперь можно установить макось? Слово «server» сначала сбило с толку, но быстро выяснилось, что это есть не что иное, как лицензионное ограничение Mac OS X. Дело в том, что лицензия допускает установку ОС только на компьютеры и ноутбуки Mac. Все остальное, включая Хакинтоши и прочие извращения, по большому счету запрещены — вполне логичный шаг со стороны компании Apple. А вот ограничение внутри самой VirtualBox, как оказалось, искусственное. Быстро нашлось немало отзывов о том, что под VirtualBox’ом отлично устанавливается последняя версия Mac OS X, то есть Snow Leopard (такое вот кодовое имя релиза). Тут надо иметь в виду, что подобный опыт напрямую нарушает лицензию системы, поэтому может рассматриваться исключительно в образовательных целях.
How to Create Your macOS Virtual Machine
1. Install VirtualBox on your Windows PC by following the instructions. Click “New” to create your new virtual machine.
2. Use the name of your macOS version to name your virtual machine. For example, High Sierra or Mojave. The type and version should autofill with the correct settings.
3. Select the amount of RAM to be allocated to your virtual machine. Allocating more RAM will help to speed up your virtual machine, but make sure you leave enough for your host OS (whether that’s Windows or Linux).
4. Choose “Create a virtual hard disk now,” and click on the “Create” button. Leave the default setting of “VDI” checked, and click “Next.”
5. Decide whether you want a dynamically allocated or fixed size virtual hard drive. A dynamically allocated drive will start small and grow in size as more space is needed. A fixed-size drive will immediately take up the set amount of space on your physical hard drive.
7. Choose the size of your virtual hard disk. Click on “Create” to finish creating your virtual machine.
Настройка виртуальной машины
- Кнопка Settings на панели или правый клик и Settings из контекстного меню.
- На вкладке System — Motherboard можно поменять размер выделяемой оперативной памяти и порядок загрузки — первым Optical, вторым Hard Disk.
- На вкладке System — Processor можно поменять количество виртуальных процессоров, но смысла в этом нет, потому что «Mac OS X guests only work with one CPU assigned to the VM. Support for SMP will be provided in a future release.» Источник — мануал VirtualBox 14.2. Known Issues.
- Вкладка Display — Screen — увеличиваем размер видеопамяти до максимума, хотя гостевая MacOS все равно использует абсолютный минимум, достаточный для вывода изображения. Ускорение — что 2Д, что 3Д — работает только с гостевыми Windows при установленных Guest Additions, которых для MacOS нет и не предвидится в ближайшем будущем. Печаль…
- Вставляем наш добытый нелегким трудом виртуальный загрузочный диск.
- Не забудьте нажать ОК!)
Edit the Virtual Machine
Right now the wizard part has been completed and next you are going to configure the virtual machine. For doing so you have to follow the setting below.
Step 1: Configure System
You will see on the right hand side of VirtualBox the macOS Mojave. Select it and on the top you will see the option for settings. Click on setting.
Setting
Step 2: System Setting
Here you will see various options on left side. However, you have to click on System. Further, you will see there more options on the tab.
1. You have to click on Motherboard.
Moreover, you will see different other option. I will guide you here which one you have to select.
Motherboard
- Check the box of Optical
- Check the box of Hard Disk
- Chipset: ICH9
- Pointing Device: USB Tablet
- Extended Features: Check all the box of
- Enable I/O APIC
- Enble EFI ( Special OSes only)
- Hardware Clock in UTC Time
2. Next you have to click on Processor Tab. Check the box Next to the PAE/NX and increase cores to 50% for the best optimal performance.
System Processor
3. Further, you have to Click on Display category. Here you should change the Video Memory to 128MB. There are different other option as well. See if you want to change those. However, it is not essentially required.
Display
4. Moreover, click on Storage category. Here on the right side you will find Use Host I/O Cache Enable it by click on the box.
Storage
Для начала нужно создать виртуальную машину: 8 шагов
Шаг 1. Скачайте и установите VirtualBox.
Шаг 2. Запустите VirtualBox, перейдите в пункт «Машина» в строке меню и выберите возможность «Создать».
Шаг 3. Выберите название для виртуальной машины в поле «Имя», расположение в поле «Папка машины», Microsoft Windows в поле «Тип», а также Windows 10 (64-bit) в поле «Версия».
Шаг 4. Определите объем оперативной памяти, который сможет использовать операционной системы. 2048 МБ для несложных задач будет достаточно.
Шаг 5. Выберите вариант «Создать новый виртуальный жесткий диск» и нажмите «Создать».
Шаг 6. Укажите формат файла виртуальной машины. Если никогда не делали подобного, оставляйте VDI.
Шаг 7. Определитесь с типом определения размера диска под виртуальную машину.
Можно задать фиксированный или выбрать динамический вариант. Во втором случае виртуальная машина сможет увеличиваться настолько сильно, насколько это будет нужно, но не будет уменьшаться даже после очистки данных.
Шаг 8. Укажите объем виртуального жесткого диска, который будет использовать Windows 10.
Для 64-битной Windows 10 будет достаточно 32 ГБ. Это значение при использовании динамического размера виртуальной машины можно будет увеличить в будущем.
Теперь у вас есть виртуальная машина c жестким диском, на который получится установить Windows 10. Пока операционная система не установлена, смысла в этом немного. Но и это не так сложно.
Виртуализация
Программное обеспечение для виртуализации позволяет запускать операционную систему (виртуальную машину) внутри другой. Это дает возможность запускать Windows как приложение на Mac OS.
Существует несколько широко используемых программ для виртуализации Windows на Mac:
-
Parallels Desktop (от 3990 руб.)
-
VMware Fusion (5153 руб.)
-
Oracle VM VirtualBox (бесплатно)
Пользователям iSpring рекомендуется использовать Windows при помощи Parallels или VMware.
Так выглядит Windows, запущенная на Mac компьютере в программе VMware Fusion:
Используя виртуализацию, вы сможете работать с двумя операционными системами параллельно, запуская Windows в отдельном окне как приложение или развернув ее на полный экран.
В отличие от Boot Camp, виртуализация не требует разделения жесткого диска. Кроме того, вы легко сможете перенести виртуальную версию Windows на другой компьютер или удалить ее как обычный файл.
При использовании виртуализации Windows работает менее эффективно, поскольку две системы делят ресурсы компьютера (процессор и оперативную память) между собой. Если вы планируете пользоваться нересурсозатратными приложениями, такими как iSpring, они будут нормально функционировать в виртуальной среде.
Чтобы установить Windows с помощью Parallels:
-
Подготовьте ISO-образ Windows (скачать образ можно на сайте Microsoft).
-
Установите приложение Parallels Desktop для Mac.
-
Создайте новую виртуальную машину: Файл > Создать или нажмите Command + N на клавиатуре.
-
Выберите действие Установить Windows с USB-флеш-накопителя или используя ISO-образ.
Читайте подробнее на официальном сайте Parallels.
Советы по работе с Parallels
Использование ресурсов компьютера. Приложения для виртуализации Windows могут использовать только часть ресурсов вашего компьютера. Чтобы улучшить производительность, в панели настроек отведите больше ядер процессора и больший объем оперативной памяти под Parallels
Обратите внимание на минимальные технические требования iSpring.
Способ отображения ОС. Используя виртуальную машину, вы можете выбрать, как именно будут отображаться две системы. Мы рекомендуем режим Full Screen. Режим по умолчанию Coherence может запутать при работе с PowerPoint и iSpring, так как приложения Windows появляются прямо на рабочем столе Mac.
Разрешение экрана. Retina дисплеи в современных Mac компьютерах обладают высоким разрешением. Из-за этого иконки и шрифты в некоторых Windows приложениях, в том числе в iSpring, отображаются очень мелко. Чтобы избежать этого:
-
В настройках Parallels выберите Оборудование > Видео и убедитесь, что выбрана опция Для Retina.
-
Кликните по рабочему столу Windows правой кнопкой мыши > Разрешение экрана > Сделать текст и другие элементы больше или меньше, выставьте на шкале 100% и нажмите Применить.
Читайте в базе знаний Parallels: Проблемы с разрешением экрана виртуальной машины на портативных Mac с дисплеем Retina →
Нюансы использования новой системы на виртуальной машине
Установить приложение. Дополнительные приложения в рамках Windows 10 устанавливаются стандартным образом. Так, будто вы используется отдельное устройство на своей операционной системе.
Более того, ОС вообще не понимает, что работает в рамках виртуальной машины. Поэтому можете качать дистрибутивы из интернета прямо с Windows 10 или использовать встроенный магазин приложений.
Обменяться файлами. Для этого достаточно выбрать свою виртуальную машину, перейти в меню ее настроек, а потом добавить необходимую папку с диска Mac в меню общих данных. После перезапуска виртуалки каталог появится в «Моем компьютере».
Подключить флешку. Чтобы подключить накопитель к виртуальной машине, нужно сначала «всунуть» его в компьютер, потом перейти в Finder и воспользоваться кнопкой извлечения.
После этого нужно нажать на значок USB на нижней панели VirtualBox и выбрать устройство, которое необходимо подключить к виртуалке.
Выключить виртуалку. Для этого достаточно просто закрыть окно виртуальной машины. VirtualBox предложит выключить ее, и вам останется только согласиться.
How to Run Windows 10 on Mac with VirtualBox for Mac OS X
Now that you’ve got the software components necessary to run Windows 10 in a virtual machine, let’s run through the installation process:
- Open VirtualBox and click on the “New” button to build a new virtual machine
Name the new virtual machine “Windows 10 VM” (or something equally obvious), select “Microsoft Windows” as the type and choose “Windows 10” as the version, then choose Continue
Select to create a new virtual hard drive, then choose Continue again
Back at the primary VirtualBox screen, choose “Start” to boot the new Windows 10 volume
Since there is no drive or OS installed yet, you will be asked to choose a virtual optical disk, click on the Folder icon and choose the Windows 10 ISO you downloaded earlier, then click “Start”
In a moment or two you’ll be in the Windows 10 installer, select your language and click “Next”
Go through the standard Windows 10 installation experience, this can take a little while but eventually you’ll create a user account, select a user name, and do some basic Windows configuration
When setup is finished, Windows 10 will be running in VirtualBox, right on your Mac – yes this is a full featured version of Windows
When you’re finished, quit VirtualBox like any other application and Windows 10 will shut down. When you want to run Windows again in Mac OS X, just launch VirtualBox again, select your Windows 10 virtual machine, and click the “Start” button to boot Windows in the app. Easy, right?
Yes, this is a complete version of Windows 10. These preview builds expire eventually when the final version comes out from Microsoft, but there is some speculation that they may make Windows 10 free. Regardless, when the final version comes out you’ll be able to install it and run within VirtualBox the same way as outlined above.
Keep in mind this is a virtual machine, which basically means the VirtualBox app is functioning as a virtual computer on top of your existing Mac. This undoubtedly impacts performance, which is part of why the more resources the computer has the better the experience, so you’re not going to want to be using this for trying to play some wild Windows games in Mac OS X. Nonetheless, this is more than sufficient for basic Windows tasks, using Windows apps like Internet Explorer, or just to get a feel for Windows 10. For a true native Windows experience on a Mac, you’d want to install Windows with Boot Camp as a side-by-side bootable operating system, we’ll cover that separately here if that interests you.
If you’re enjoying this VirtualBox experience, you may be pleased to discover that you can run many other operating systems in the virtual machine environment as well. If you want to try Linux, you can run Ubuntu on your Mac with VirtualBox, or many versions of Internet Explorer in different Windows VMs, Windows 8, even Android 4, older versions of Mac OS X like Snow Leopard, and much more, you can explore our VirtualBox section for more.
If you get tired of Windows 10, you can either delete the virtual machine from within VirtualBox, or remove the Windows .vdi file (the virtual disk image) from your hard disk manually. Keep in mind that if you delete the VM, any files that you created in Windows will be removed as well.
Что вам понадобится
Во-первых, вам необходимо скачать копию Oracle VM VirtualBox. Вам также понадобится образ ISO версии macOS, которую вы хотите установить.
Получить ISO на самом деле сложнее, чем можно было бы ожидать. Если у вас есть доступ к компьютеру Mac, вы можете загрузить копию уже установленной ОС. Если на компьютере Mac запущен macOS Mojave, откройте страницу macOS High Sierra в App Store и загрузите оттуда программу установки.
Вам нужно будет преобразовать этот файл APP в DMG, а затем преобразовать его из DMG в ISO, чтобы иметь возможность установить его в VirtualBox. Менее сложная, но менее безопасная возможность заключается в поиске ISO нужной версии macOS в интернете. Существует множество подобных сайтов, но скачивание ISO с неофициального сайта сопряжено с определенным уровнем риска.
После скачивания macOS High Sierra в App Store, перейдите в Launchpad и запустите программу «Дисковая утилита». Найдите там нужную ОС. вызовите контекстное меню и выберите «Показать в Finder». Finder откроет каталог с образом диска DMG. Конвертировать его в ISO можно также через дисковую утилиту или с помощью команды в терминале:
Если рабочего Mac под рукой нет, то Google вам в помощь.
Итоговая конфигурация
1. Когда ваша виртуальная машина будет в списке, нажмите на кнопку «Settings». Выберите «System» в боковом меню и убедитесь, что «Floppy» снята в настройках «Boot Order». Это обеспечит загрузку виртуальной машины с образа диска High Sierra. Убедитесь, что «Base Memory» настроена на подходящий уровень — минимум 2048MB.
2. Находясь в меню «System», перейдите на вкладку «Processor». Установите количество процессоров не менее двух и убедитесь, что включена опция «Enable PAE/NX».
3. Выберите меню «Storage» на боковой панели. В разделе «Storage Devices» нажмите кнопку «Empty». Нажмите на иконку оптического диска в правом верхнем углу экрана и выберите ваш файл High Sierra ISO, убедившись, что включена функция «Use Host I/O cache». Нажмите «OK», чтобы сохранить изменения.
4. Перейдите в раздел «Display» и установите для параметра «Video Memory» значение 128MB, затем нажмите «OK» для сохранения.
5. Прежде чем запускать macOS на виртуальной машине, вам нужно выполнить следующие команды из командной строки или PowerShell с правами администратора в Windows или терминале под Linux. Убедитесь, что VirtualBox закрыт, прежде чем вы попытаетесь сделать это.
Для пользователей Windows следующие действия должны выполняться как предусмотрено. Пользователям Linux потребуется добавить «sudo» в начало каждой команды VBoxManage и заменить в первой строке расположение на расположение VirtualBox, как установлено на вашем дистрибутиве Linux.
6. Наконец, снова откройте VirtualBox, нажмите на зеленую стрелку «Start», чтобы запустить виртуальную машину, а затем следуйте инструкциям по установке macOS. Готово!
Спасибо, что читаете! Подписывайтесь на мои каналы в Telegram, и . Только там последние обновления блога и новости мира информационных технологий.
Респект за пост! Спасибо за работу!
Хотите больше постов? Узнавать новости технологий? Читать обзоры на гаджеты? Для всего этого, а также для продвижения сайта, покупки нового дизайна и оплаты хостинга, мне необходима помощь от вас, преданные и благодарные читатели. Подробнее о донатах читайте на специальной странице.
Есть возможность стать патроном, чтобы ежемесячно поддерживать блог донатом, или воспользоваться Яндекс.Деньгами, WebMoney, QIWI или PayPal:
Заранее спасибо! Все собранные средства будут пущены на развитие сайта. Поддержка проекта является подарком владельцу сайта.