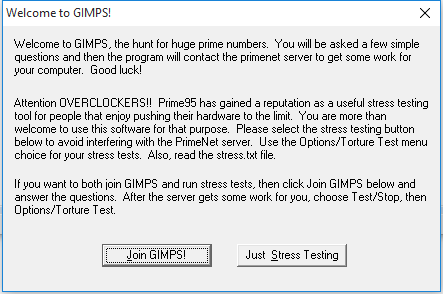Как узнать ip адрес своего компьютера
Содержание:
- Разница между статическими и динамическими IP-адресами
- Актуальные способы узнать свой IP
- Устаревшие классы IP адресов
- Удаление неактивных и повторно запущенных пользователем сеансов — обработкой в фоне или внешней обработкой
- Командная строка
- Как узнать IP своего компьютера ?
- Как это работает
- Как узнать сетевой адрес через параметры адаптера
- Определение внешнего сетевого адреса через онлайн-сервис 2ip
- Частные IP-адреса
- Закон от 1 ноября 2017 года
- Панель администратора
- Способы определения
- Специальные типы IP-адресов
- Типы IP-адресов
Разница между статическими и динамическими IP-адресами
Динамические адреса могут меняться. Статические же остаются неизменными. Большинство пользователей, подключающихся к Интернету, используют динамический IP-адрес (то есть изменяющийся при каждом подключении к сети). Это означает, что IP-адреса могут быть повторно использованы, решая таким образом проблему нехватки IP-адресов.
Отличия статического и динамического IP-адресов
Однако для предприятий, требующих более продвинутых функций Интернета, обычно необходим неизменный статический IP-адрес. Вот почему статические IP-адреса не предлагаются в качестве стандарта многими интернет-провайдерами и обычно предоставляются только с использованием интернет-соединений премиум-класса.
Статический IP-адрес необходим, если вы:
- используете программное обеспечение для обмена файлами или HTTP/FTP-сервер. В этом случае вам будет выделен собственный статический IP-адрес, чтобы поставщики, клиенты или кто-либо еще мог надежно подключиться к вашему серверу;
- имеете собственный веб-сайт или сервер доменных имен. Чтобы веб-сайт мог отвечать на запросы своего доменного имени, он должен быть связан со статическим IP-адресом;
-
используете другие серверы или оборудование. Большинство программ, которые другие компании подключают к Интернету, получают статический IP-адреса, поскольку это упрощает подключение и тестирование через Интернет.
Другие примеры, в которых может потребоваться статический IP-адрес:
- серверы электронной почты или чатов;
- важные серверы, такие как резервные веб-серверы;
- серверы баз данных;
- сетевое оборудование;
- VPN (виртуальная частная сеть), которая позволяет людям удаленно обращаться к приложениям.
Актуальные способы узнать свой IP
Определить свой внутренний или внешний IP достаточно просто, для этого нужно воспользоваться одним из актуальных методов. Можно найти IP через онлайн-ресурсы или воспользоваться программами и командами ОС Windows.
Через онлайн сервисы
Если пользователь хочет узнать свой внешний IP, то самый простой способ будет заключаться в простой проверке компьютера в одном из бесплатных онлайн-сервисов. Посмотреть, какой адрес присвоен на ПК, можно на одном из проверенных сайтов:
- 2ip.ru – можно не только узнать IP, но и получить примерный адрес, где находится ПК;
- Whoer.net – помимо проверки можно подключиться к VPN;
- Hidemyna.me – предназначен для улучшения безопасности и обеспечения анонимности пользователя.
С помощью командной строки
Еще один способ, как узнать свой IP адрес интернета – это определить его через командную строку в ОС Windows. Для этого нужно перейти открыть командную строку, сделать это можно через меню «Пуск», перейдя во вкладку с названием «Стандартные» или с помощью сочетания клавиш Win+R. После того, как меню командной строки откроется, нужно сделать следующее:
- В появившемся меню прописать слово «ipconfig» и нажать на «ввод».
- После небольшой загрузки появится информация о настройках сети.
- Из всего перечня нужно посмотреть на пункт с названием «Локальный IP-адрес».
Через «Центр управления сетями» в ОС Windows
Простой способ посмотреть свой IP-адрес и проверить, динамический он или статический – это воспользоваться встроенной программой в операционной системе Windows. Для этого нужно:
- Нажать на кнопку «Пуск» и перейти во вкладку с названием «Панель управления».
- Откроется новое меню, в котором нужно найти пункт «Центр управления сетями» и перейти по нему.
- Появится меню, где указано активное подключение и информация о нем – в углу будет расположен пункт подключения к локальной сети.
- После нажатия на вкладку с «подключением» откроется небольшое меню, где нужно нажать на кнопку с названием «Сведения». В этой вкладке и будет находиться информация о действующем IP пользователя.
Можно осуществить быстрый переход в настройки сетей – нужно нажать на значок интернета в углу экрана правой кнопкой мыши и выбрать пункт «Центр управления сетями».
С помощью приложения «Параметры» в Windows 10
В обновленной ОС Windows 10 появилось новое приложение «Параметры», которое обеспечивает пользователю доступ ко всем настройкам ПК. Изначально таким приложением планировали заменить стандартную панель управления, но в итоге они обе остались доступны. Для того чтобы определить IP через приложение нужно:
- перейти в меню «Пуск», нажать на иконку в виде шестеренки;
- откроется приложение «Параметры»;
- в нем нужно выбрать пункт «Сеть и Интернет»;
- откроется новое меню, в котором нужно нажать на пункт «просмотр свойств сети» – откроется доступ ко всей информации, включая и IP адрес пользователя.
Через «Диспетчер задач»
С помощью диспетчера задач можно находить все работающие приложения, определить, сколько памяти они занимают, и какое влияние оказывают на компьютер. Помимо этого, существует определенная функция, позволяющая узнать адрес локальной сети компьютера. Сам «Диспетчер задач» можно открыть через меню «Пуск», выбрав в перечне вкладок пункт «Служебные». После этого нужно найти в диспетчере вкладку, отвечающую за производительность ПК – в ней открыть пункт с названием «Wi-Fi» или «Интернет». Появится новое окошко, в котором будут доступны все данные по интернет-подключению.
Устаревшие классы IP адресов
Маски подсети это современный способ, который позволяет определить, где в IP адресе находится адрес подсети, а где адрес хоста. Ранее использовался другой адрес на основе классов IP адресов. Сейчас этот метод уже не используется он устарел. Однако в интернете и книгах вы наверняка встретите напоминание классов адресов, поэтому мы рассмотрим, как они были устроены.
Весь диапазон адресов был разделен на несколько классов, в которых было четко задано местоположение адресов сети и адрес хоста. Класс определялся по первым битам. Всего было 5 классов (A,B,C,D,E)
- Класс А куда входит IP адреса, которые начинаются на ноль. В этом классе было жестко задано, что к адресу подсети относится первый октет. 3 остальных октета к адресу хоста.
- К классу В относится IP адреса, которые в бинарном виде начинаются на 10, здесь к адресу сети относятся первые 16 бит, а к адресу хоста последние 16 бит.
- Класс С самый распространенный класс сетей, это класс в котором IP адреса начинаются на 110, под номер сети отводиться 24 бита, под номер хоста 8 бит. Такой класс хорошо подходит для небольших сетей, который содержит до 254 компьютеров.
- Были 2 класса для адресов специального назначения: Класс D для групповых адресов.
- И класс Е зарезервированный диапазон для будущего использования.
В настоящие время групповые адреса все еще выделяются именно из диапазона 224.0.0.0 — 239.255.255.255.А зарезервированный диапазон все еще не используется 240.0.0.0. — 255.255.255.255.
Удаление неактивных и повторно запущенных пользователем сеансов — обработкой в фоне или внешней обработкой
На экране монитора при запуске конфигурации нередко приходится видеть обидное сообщение «Не обнаружено свободной лицензии». Особенно это актуально, когда у вас 100 лицензий и при этом работает порядка 90 пользователей. При этом, очень актуальна жесткая политика — «Один сеанс в одни руки». Для автоматизации ручной работы администратора 1С по удалению сеансов пользователей и предназначена данная обработка. Обработка может быть использована как внешняя, так и поставлена в дополнительные отчеты и обработки с установкой расписания запуска, в этом случае обработка будет выполняться как фоновое задание. Обработка предназначена для работы в клиент-серверных базах и тестировалась на платформе 8.3.14.1854. Обработка установленная на платформе не ниже 8.3.6, позволяет управлять сеансами конфигураций установленных на платформе 8.2
1 стартмани
Командная строка
Если прочие способы по тем или иным причинам не подходят, можно узнать IP компьютера через cmd. Command module – это приложение в ОС Windows, позволяющее управлять системой с помощью вводимых на клавиатуре текстовых команд. Более известен этот интерфейс (система ввода данных), как командная строка Windows.
Доступ к командной строке не является очевидной и распространённой операцией, но может быть без труда выполнен любым рядовым пользователем. По инструкции можно быстро узнать свой IP через командную строку.
- Чтобы посмотреть на IP адрес своего компьютера, нужно набрать на клавиатуре комбинацию клавиш Win R. Появляется окно «Выполнить», в котором необходимо набрать на латинице трёхбуквенную команду «cmd».Кнопка Win располагается на стандартной клавиатуре рядом с клавишами Ctrl и Alt. Так как она является инструментом обращения к стандартным общим функциям операционной системы, то её название обусловлено названием самой ОС – Windows. В связи с этим для удобства клавиша Win может быть помечена вместо надписи логотипом корпорации – четырьмя цветными искажёнными квадратами в форме окошка.
- Появляется чёрное окно приложения cmd.exe, в котором нужно набрать в строке, отмеченной мигающим знаком подчёркивания, команду «ipconfig» и нажать Enter.
- Сведения о конфигурации протокола и действующий IP адрес своего компьютера можно найти в показанной далее сводке в строке «IPv4».
Определить айпи адрес своего компьютера можно несколькими способами посредством вызова командной строки, сведений о подключении из Панели управления или в специализированных онлайн-сервисах. В зависимости от выбранного метода, внутри локальной сети в самом компьютере и в Интернете полученный адрес может отличаться.
Как узнать IP своего компьютера ?
Все пользователи ПК, рано или поздно задаются вопросом: как узнать IP своего компьютера? Если вы первый раз об этом слышите, и не знаете для чего нужен сетевой адрес компьютеру и где его посмотреть. Давайте разберемся в этом вопросе более подробно.
Знать IP адрес нужно в нескольких случаях:
- При настройке интернет соединения посредством модема;
- При настройке локальной сети;
- При расшаривании принтера на другие компьютеры в сети;
- При удаленном подключении к вашему рабочему столу;
- Если ваш компьютер является домашним сервером, то для подключения к нему устройств нужно знать IP адрес.
Это не все примеры, которые можно привести, для чего знать IP адрес своего компьютера.
Что такое IP адрес.
IP адрес компьютера (Internet Protocol Address ) – уникальный сетевой адрес узла, построенного по протоколу IP.
Существуют, внутренние и внешние IP адреса. Мы с вами рассмотрим, как посмотреть каждый из них. В основном IP адреса, имеют привычный для нас вид и состоят из 4 групп десятичных чисел от 0 до 255. Пример IP адресов: 192.168.5.5 или 10.12.36.17.
Узнаем внутренний IP адрес средствами Windows.
Узнать внутренний IP адрес своего компьютера достаточно просто, для этого переходим по следующему пути.
- «Пуск» — «Панель управления» — «Сеть и интернет»
- «Центр управления сетями и общим доступом» — «Изменение параметра адаптеров».
Далее, жмем на сетевом подключении правой кнопкой мыши и выбираем пункт «Состояние».
В открывшемся окне жмем кнопку сведения и появится окно, с сетевыми параметрами.
Давайте рассмотрим еще способ, как узнать IP своего компьютера при помощи командной строки.
Для того, чтобы открыть командную строку, жмем сочетание клавиш «Windows+R» и в открывшемся окне прописываем «cmd».
Как только, командная строка загрузится, пишем команду: «ipconfig» и видим ниже нужную нам информацию.
Как видите, данный способ несколько быстрее предыдущего, но не всегда начинающим пользователям он понятен. Для многих проще выполнить все действия из первого пункта. Теперь вы знаете, как узнать внутренний IP своего компьютера.
Как узнать внешний IP адрес компьютера.
Для того, чтобы посмотреть внешний IP адрес, существует большое количество онлайн сервисов. Мы с вами рассмотрим самый популярный 2ip.ru. Заходим на данный сайт и видим свой внешний IP адрес большими цифрами. Как видите, он совсем не такой как внутренний. Данный IP адрес может вам пригодиться, если к вам хочет подключиться пользователь другого компьютера, который находится удаленно.
Как узнать IP своего компьютера при помощи Yandex.ru? Наверное, почти все люди, не раз пользовались поисковой системой Яндекс, но не все знают, что с помощью данного поисковика, можно определить IP адрес своего ПК. Для этого, открываем поиск и в строку поиска пишем IP адрес. Система выдаст вам адрес вашего компьютера.
Динамические и статические IP адреса.
Для того, чтобы иметь более полную картину об IP адресах, давайте с вами разберемся, что такое динамический и статический IP адрес. Компьютеру, может быть присвоен как постоянный IP адрес (статический), так и изменяющийся при каждом подключении (динамический IP адрес). Какой у вас используется IP адрес зависит от провайдера сети интернет.
Если ваш провайдер использует динамические IP адреса, а вам необходим статический адрес, то можно его подключить как дополнительную услугу. Как правило, за это провайдер берет отдельную плату. Если вам необходимо измерить скорость интернета своего провайдера, то читайте статью: Как проверить скорость интернета.
Заключение.
В сегодняшней небольшой, но полезной статье, мы с вами разобрались, как узнать IP своего компьютера. Теперь, если вас просят сказать сетевой адрес компьютера или ноутбука, то вы с легкостью сможете его посмотреть, а также научить других пользователей. Так же вы можете самостоятельно определить, какой IP адрес использует ваш провайдер статический или динамический.
Как это работает
Провайдер в зависимости от вашего договора предоставляет вам айпи для выхода в интернет, он может быть, как статический, так и динамический. С одного IP в интернет может выходить сразу несколько устройств.
Если вы используете дома роутер, то у устройств к нему подключенных в локальной/домашней сети, созданной маршрутизатором будет один адрес — внутренний, а при выходе в интернет другой — внешний.
Динамический IP и статический
Статический IP — Постоянный и абсолютно уникальный айпи, который не меняется при подключении к интернету и закреплен за вашим устройством на постоянной основе.
Динамический IP — Меняется практически всякий раз, когда вы устанавливаете соединение с интернетом. Провайдер выделяет любой свободный айпи и прописывает его вам.
У каждого есть свои плюсы и минусы, например, на постоянном вы можете сделать свой сервер. А вот с динамического бывает удобнее скачивать файлы с файлообменников. Но, для домашнего использования — динамически меняющегося айпи хватает с лихвой.
Внешний IP и внутренний
Внутренний — в локальной / частной / внутренней сети. Его еще часто называют серый IP.Внешний — который будет фигурировать при выходе в интернет. Еще известен, как белый IP.
В локальной сети чаще всего используются ип: 192.168.x.x. Во внутренней сетке самого провайдера чаще можно увидеть диапазоны: 10.x.x.x и 172.16.x.x. Например, айпи вашего компьютера может быть 192.168.1.34, а, чтобы зайти в роутер, нужно ввести в браузере — 192.168.1.1.
Ну и как вы поняли, к локальной, по сути закрытой от внешнего мира сети, не сможет подключится, например, ваш сосед. У его устройств будет своя, такая же локальная сеть между его устройствами.
А вот трафик из интернета в вашей внутренней сетке между устройствами уже распределяет именно маршрутизатор, так, чтобы тому устройству, которое дало запрос и был дан соответствующий ответ, чтобы все они могли независимо и полноценно пользоваться глобальной паутиной.
Как узнать сетевой адрес через параметры адаптера
Шаг 1. Необходимо зайти в панель управления, переключится на режим просмотра «Крупные значки».
Заходим в панель управления и переключаемся на режим просмотра «Крупные значки»
Шаг 2. Вход в свойства адаптера осуществляется через меню «Центр управления сетями и общим доступом».
Входим в меню «Центр управления сетями и общим доступом»
Шаг 3. В появившемся окне содержится в правой своей части ссылку «Изменение параметров адаптера».
Нажимаем «Изменение параметров адаптера»
Шаг 4. После перехода следует выбрать нужную Вам сетевую карту и, вызвав ее контекстное меню, выбрать опцию «Состояние».
Выбираем опцию «Состояние»
Шаг 5. Далее необходимо щелкнуть «Свойства».
Щелкаем «Свойства»
Шаг 6. В диалоговом окне выбирайте опцию «Протокол интернета версии 4 (TCP/IPv4)».
Выбираем опцию «Протокол интернета версии 4 (TCP/IPv4)»
Здесь Вы сможете как просмотреть так и изменить настройки IP выбранной сетевой платы.
При необходимости изменяем настройки IP
В случае, когда адрес получен автоматически, увидеть его состояние подобным образом невозможно. В таком случае после шага 5 переходите к шагу 7.
Шаг 7. Здесь следует выбрать опцию «Сведения…».
Выбираем опцию «Сведения…»
Шаг 8. Информация о внутреннем адресе Вашей сетевой платы содержится в строчке «Адрес IPv4», либо, если используется IP6 адресация, в строчке «Локальный IPv6-адрес канала».
Получаем информацию о внутреннем адресе сетевой платы
Пиктограмма сети
Определение внешнего сетевого адреса через онлайн-сервис 2ip
Шаг 1. Войдите на сайт 2ip, на первой же странице Вы увидите информацию о Вашем адресе, операционной системе, провайдере.
Сайт 2ip
На заметку! Ваше положение может быть ошибочным, поскольку может использоваться иногородний поставщик услуг интернет.
Шаг 2. Если вы ушли с главной страницы, вернуться на нее можно нажав на логотип сайта.
Логотип сайта 2ip
Шаг 3. Для более подробной информации можно зайти в меню «Тесты» и выбрать опцию «Информация об IP адресе или домене».
Заходим в меню «Тесты» и выбираем опцию «Информация об IP адресе или домене»
Шаг 4. Кликом по кнопке «Проверить» запускаем тест. В открывшемся окне появится подробная информация о Вашем сетевом адресе.
Кликаем по кнопке «Проверить» запускаем тест
Частные IP-адреса
Однако есть такие случае, когда вы создаете сеть, которая использует IP адреса, но при этом она не подключена к Интернету. Например, внутренняя сеть организации или внутренняя сеть класса, в которой вы просто тестируете какие-то сетевые технологии. Было бы очень неудобно обращаться к региональному регистратору, для того чтобы просить IP адреса для такой сети. Специально для этого случая выделены несколько диапазонов частных IP адресов, это такие IP адреса, которые можно использовать в подсетях, которые не подключаются к интернету. При этом обращаться к ICANN для получения IP адреса не нужно. Диапазон частных IP адресов определен в документе RFC 1918 и он включает следующее:
- 10.0.0.0/8
- 172.168.0.0/12
- 192.168.0.0/16
Особенность этих адресов в том, что они не маршрутизируются в Интернет. Однако, есть возможность подключить сеть, построенную на основе частных адресов к Интернет, для этого используется технология Трансляция сетевых адресов NAT (Network Address Translation). В этом случае адрес из частной подсети заменяется на реальный IP адрес.
Закон от 1 ноября 2017 года
С 1 ноября 2017 года вступил в действие Федеральный закон 276-ФЗ от 29.07.2017, который в СМИ назвали «Законом о блокировке анонимайзеров». Закон вводит запрет на использование технологий, обеспечивающих доступ к заблокированным в РФ сайтам. Пока непонятно, как он будет действовать и как это отразится на пользователях Интернета, но закон уже действует и тенденцию обозначает четко.
В общем, если вы вышли в глобальную сеть, то забудьте об анонимности. Реальной анонимности в сети нет. Но если есть сильное желание или очень надо замаскироваться, то можно попробовать. Средства для этого имеются.
Панель администратора
Внутренний адрес даёт доступ к панели администратора – основному пути управления устройством. Иногда интерфейс пользователя становится недоступен. Значит, настала пора сменить учётные данные.
Восстановление доступа
Следует признать, иногда вход, настройка (через браузер) невозможны. Часто ситуация ясно указывает, что некто решил изменить заводские цифры. Тогда помогает кнопка Reset. Удерживайте нажатой 5 секунд, настройки станут прежними. Совсем маловероятно, что на наклейке проставлены неверные параметры (хотя бывает). Алгоритм первого посещения интерфейса управления выглядит следующим образом:
- Попытка скормить браузеру информацию этикетки.
- В случае неудачи – аппаратный сброс кнопкой Reset.
- Полностью нерабочий роутер подвергают перепрошивке.
Аппаратный сброс возвращает приборчику значения, указанные наклейкой. Однако выше упоминалась вероятность ошибки. Да, производитель периодически подменяет реальные цифры выдуманными. Настоящие настройки покажут строки конфигурации домашнего раздела панели администратора.
Просмотр MAC, IP
- Подключите компьютер шнуром, либо используйте канал Wi-Fi.
- Откройте панель управления, введите логин/пароль (часто по умолчанию стоят admin/admin).
- Нужные значения обычно содержит стартовая страница.
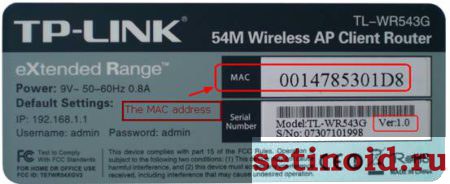
Среди прочего:
- MAC-адрес (48 бит, выраженных 12-ю 16-ричными числами).
- IPv4: 4 группы десятичных цифра, разделённых знаками, например, 192.168.0.1
- IPv6
- SSID (чаще представлен названием бренда, дополненным последними 6-ю цифрами MAC).
SSID можно изменить, убирая со всеобщего обозрения последние 6 цифр МАС, выставляя произвольные значения. Внутренний IP тоже можно сделать уникальным. Это сильно затруднит работу хакерами, периодически пытающимся переписать адреса DNS. Собственно, эксперты рекомендуют внутренние данные домашней сети полностью поменять. Потрудитесь запомнить/записать новые номера, иначе утратите доступ.
Способы определения
Как же можно узнать IP-адрес компьютера в локальной сети по имени, а также некоторые важные характеристики? Для этого существует несколько способов:
- Нажать «Пуск» — «Выполнить» (или «Win» + «R»), ввести в открывшемся окошке «msinfo32». Откроются «Сведения о системе», в которых будет и название системы;
- Нажать правой кнопкой мыши по рабочему столу и выбрать «Свойства». Прокрутив открывшееся окошко вниз, можно найти полное наименование;
- Нажать правой кнопкой по любому ярлыку на рабочем столе (не по папке или файлу), затем нажать «Свойства» — «Подробнее». Внизу в окошке будет указано наименование.
Специальные программы
Существует немало специальных программ, которые запускают сканирование локальной сети интернет и помогают находить имена всех входящих в нее компьютеров. Они работают с разными ОС: Windows, Ubuntu от Linux и другими.
Одной из таких программ является MyLanViewer. При сканировании все ПК отображаются в удобном виде: показывают их имена, IP и MAC адреса, общие файлы и другие характеристики.
Также с помощью MyLanViewer можно отслеживать изменения состояния компьютеров и управлять ими.
Загрузить софт можно с официального сайта. Затем необходимо установить программу и запустить ее. Далее потребуется:
- Зайти во вкладку «Scanning», кликнуть по кнопке «Start Fast Scanning»;
- Откроется список, в нем необходимо выбрать строчку со словами «Your Computer» и нажать на плюсик;
- Откроется новый подсписок. Указанное наименование компьютера будет в строке с надписью «Host Name».
Важно! Программа платная, бесплатная версия доступна первые 15 дней
«Командная строка»
Этот способ позволит узнать наименование компьютера, его идентификатор, IP и другие данные. Посмотреть его можно в несколько шагов:
- Нужно открыть «Пуск» — «Командная строка»;
Важно! Вместо «Командной строки» может быть пункт «Windows PowerShell»
- Откроется отдельное окошко, в котором будет строка «Users» и название. В ее конце необходимо добавить «>ipconfig», затем нажать «enter»;
- Откроются блоки подключения по локальной сети, там необходимо найти «IPv4-адрес» и скопировать значение;
- В строку «C:\Users» после наименования нужно вписать «>tracert »;
- После сроки «Трассировка маршрута с максимальным числом прыжков» в конце строки будет указано название.
Чтобы получить дополнительную информацию, в строке «C:\Users» нужно вписать команду «>nbtstat -a ». Все данные будут размещены в таблице «NetBIOS-имен удаленных компьютеров»: название, состояние, тип.
Узнать название компьютера в сети можно через команду «>hostname» в строке «C:\Users».
Изменение
Самый простой способ узнать и изменить название следующий:
Нужно нажать правой кнопкой «Пуск» — «Система»;
Название будет в строке «Полное имя»;
Чтобы поменять его, нужно кликнуть по «Изменить параметры» — «Имя компьютера», после чего указать новое
Тут же можно изменить дополнительные данные, однако важно помнить, что внесенные изменения могут повлиять на доступ к сети и ее ресурсам.
Специальные типы IP-адресов
Какие бывают специальные типы IP адресов:
В номере хоста нельзя использовать только битовые 0, и только битовые 1. Если мы укажем только битовые 0, то это получится не адрес хоста, а адрес подсети 213.180.193.0.
А если укажем только битовые 1, то это будет широковещательный адрес. 213.180.193.255.
Часто, маршрутизатору по умолчанию в сети, или шлюзу, через которые все компьютеры сети попадают в интернет, присваивают адрес с номером 1. Однако четких правил нет, так делать не обязательно 213.180.193.1.Адрес который состоит из всех 0.0.0.0 это адрес текущего хоста. Он используется, когда компьютер еще не получил свой IP адрес.
Адрес из всех битовых единиц, 255.255.255.255 это все хосты в текущей подсети (ограниченный широковещательный адрес).
127.0.0.0/8 это обратная петля, специальный диапазон адресов, который выделен для того чтобы отлаживать сетевые приложения, если у вас нет сетевого оборудование или оно настроено не так как вам нужно, в этом случае данные не отправляются в сеть, а приходят обратно на компьютер. Часто из этой сети используется адрес 127.0.0.1 это текущий компьютер (localhost). Однако не обязательно для этой цели использовать адрес с хостом 1, можно использовать 2, 3 или другой любой IP адрес из этого диапазона. IP адреса из подсети 169.254.0.0/16 называются Link-local адреса. Случае если вы не настроили IP адрес на своем ПК вручную или каким либо другим способом, например с помощью протокола DHCP, то операционная система сама может назначить компьютеру адрес из этого диапазона. Такие адреса могут использоваться только в пределах подсети и не проходят через маршрутизатор.
Типы IP-адресов
Для лучшего понимания работы IP нужно не только знать, что это такое, но и уметь ориентироваться в классификации.
По вариантам определения. Выделяют статические и динамические адреса. Первые остаются неизменными в течение долгого периода времени, выдаются устройству при подключении к сети, идентифицируют один конкретный сетевой узел. По умолчанию для персональных компьютеров обычно используется второй вариант – динамический IP. Из-за специфики работы интернет-провайдеров такой адрес постоянно меняется: каждому устройству он выдается временно на одну сессию (вход в сеть). Обычно, если пользователю требуется статический адрес, он заказывает его у провайдера за определенную плату.
По характеру использования. Вариантов также всего два: внешние и внутренние адреса.
- Внутренние используются для локальных сетей, для них выделен определенный диапазон. Для выхода в интернет такие IP-адреса не применяются, доступ к локальной сети возможен только для ограниченного круга лиц.
- Внешние применяются для работы в интернете. Это идентификаторы конкретных устройств в сети, которые обязаны быть уникальными. Иногда формируются из внутренних за счет использования технологии NAT: несколько внутренних адресов объединяются в один внешний. Так, например, работают многие региональные провайдеры, на которых выделено мало внешних IP.