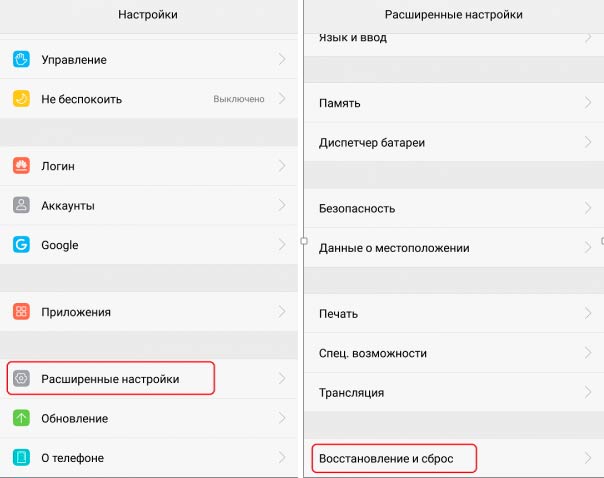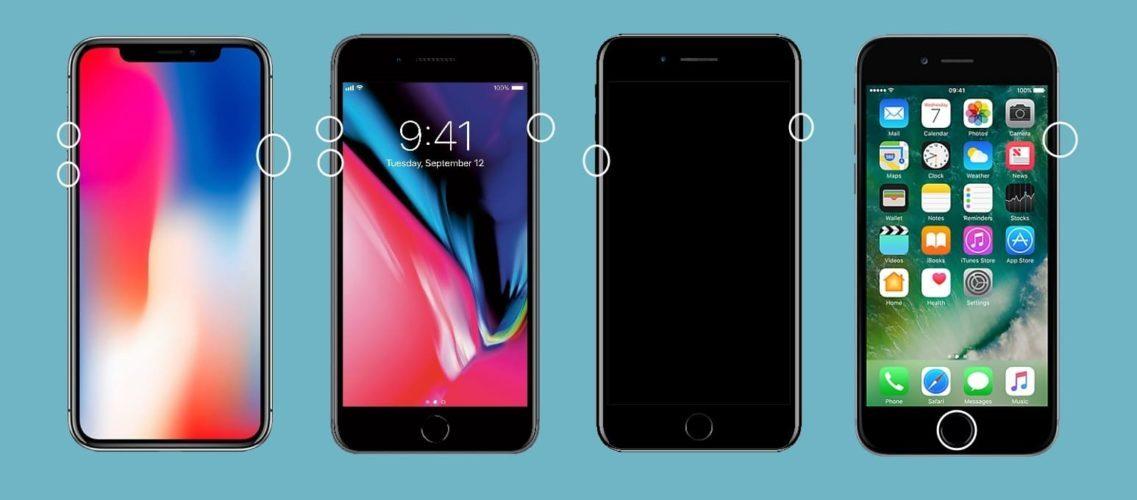Компьютер не видит карту памяти micro sd
Содержание:
- Восстановление файлов с помощью CardRecovery
- Если тип карты памяти неизвестен
- Если MicroSD не определяется
- Как отформатировать SD-карту, флешку или диск из проводника
- Варианты низкоуровневого форматирования
- Восстановление данных с утилитой R-Studio
- Восстановление MicroSD разных производителей
- Использование функционала программы «EaseUS Tools M» при неработающей карте
- Программы для восстановления MicroSD
- Рекомендуем: Как создать резервную копию SD-карты
- EaseUS Data Recovery Wizard – восстановит 2 Гб бесплатно на sd карте
- Устройства, которые помогут в форматировании
- Восстановите свою Micro SD-карту с помощью Root вAndroid
- Как предотвратить появление подобной ошибки в будущем
- Как отформатировать SD-карту, защищенную от записи
- Восстановление карты SanDisk
Восстановление файлов с помощью CardRecovery
В сети можно найти множество утилит для возврата стертых или утерянных с карт Kingston или Silicon Power изображений. Наиболее эффективная программа для восстановления данных с поврежденной SD card является Card Recovery. Она поддерживает работу не только с картами памяти формата SD, но и microSD card или обычными USB-флешками. Утилита работает с наиболее распространенными мультимедийными форматами:
- JPEG
- RAW
- AVI
- MP3
- MP4
- MOV и т. д.
Работает с этой программа довольно просто, она хорошо зарекомендовала себя высокой эффективностью, функциональностью и понятным для пользователей интерфейсом.
Шаг 1: подготовка к сканированию
После запуска программы и экрана приветствия, вам будет предложено перейти к сканированию потерянных данных на карте памяти. Для этого необходимо выбрать, какой диск вы собираетесь сканировать (выбрать буквенную метку карты памяти), а также расположение на диске папки, куда будут сохранены восстановленные с флешки файлы.
Опционально можно отметить галочками типы поврежденных файлов, которые необходимо восстановить, а также модель устройства, в которое SD-card была установлена (цифровая камера или смартфон на андроиде).
После того, как вы завершите, нажмите кнопку NEXT.
Шаг 2: сканирование
Все данные, обнаруженные на SD card в результате сканирования, отображаются в окне программы единым списком.
Если вы обнаружить необходимые вам файлы в списке, можете прервать сканирование и перейти к следующему этапу. Однако ввиду отсутствия предпросмотра резоннее дождаться, пока на SD card не будут обнаружены все данные.
Шаг 3: предпросмотр и выбор данных для сохранения
Вы можете просмотреть файлы, которые были обнаружены программой в результате сканирования карты. Предпросмотр возможен только для 6 файлов одновременно, что затрудняет поиск. Гораздо проще отметить все файлы, а затем выбрать необходимые уже среди сохраненных в папке.
Шаг 4: Сохранение
На данном этапе выбранные для восстановления файлы будут сохранены в папку, указанную в шаге 1. После окончания процедуры, утилита предложит открыть данную папку, для дальнейшей работы с данными.
Если тип карты памяти неизвестен
Как восстановить карту памяти, если ее тип вам неизвестен? Порядок действий пользователя будет выглядеть следующим образом:
- Подключите карту памяти к своему компьютеру. Это можно сделать через картридер, либо через шнур, подключенный к устройству с картой.
- Откройте “Диспетчер устройств”. Это можно сделать через “Пуск” или через командную строку. В командной строке нужно прописать фразу “mmc devmgmt.msc”, а затем нажать “Выполнить”.
- Откройте раздел “Контроллеры USB”. В нем вы увидите такую картину:
- Отыщите в списке свою карту памяти, после чего щелкните на ней правой клавишей.
- Выберите в его подменю строку “Свойства”.
- Перейдите в раздел “Сведения”. Там будет находиться раскрывающееся меню.
- Из этого меню выберите пункт “Коды оборудования” или же “Код экземпляра устройства”. В некоторых операционных системах будет строка “ИД оборудования”. При нажатии на эту строку появятся VID и PID карты памяти. Данные значения запишите, они вам пригодятся.
- Зайдите на ресурс FlashBoot.eu.
- В верхней части сайта, среди прочих меню, вы увидите пункт “iFlash”. Нажмите на него.
- Перед вами откроется новое окно, в котором будут находиться пустые ячейки для ввода номеров VID и PID. Введите записанные ранее номера, после чего нажмите кнопку “Поиск”.
- Система покажет вам подробные данные о типе вашего устройства, а также подберет список утилит, с помощью которых вы сможете наиболее качественно отремонтировать карту памяти.
Если MicroSD не определяется
Может быть несколько вариантов.
Вариант 1. Иногда ваш ПК не видит карту памяти, но как же вы ее тогда будете восстанавливать? Существуют 3 способа решения данной проблемы. Иногда флешка отображается буквой. Для решения нужно открыть «управление дисками». Для быстрого вызова этого окна обычно используют сочетание клавиш Win+R. Там необходимо ввести команду diskmgmt.msc. В появившемся окне выбираем флешку, а дальше необходимо выбрать «Изменить букву диска, либо путь к нему». Затем выбираем другую букву и сохраняем изменения.
Вариант 3. Самый простой способ — это отсоединение флешки и подключение ее к другому устройству. Это не самый лучший способ, так как необходимо решить проблемы на основном компьютере, прежде чем заниматься восстановлением флешки, но этот способ наименее затратный по времени.
Что делать, если ПК не видит флешку или файлы целиком? Это означает, что ваш ПК не видит флешку лишь частично (некоторые файлы присутствуют, а другие нет). Многие думают, что у них сломалась флешка и пытаются ее восстановить. Делать поспешные выводы не стоит. Можно попробовать решить эту проблему, выполнив проверку на наличие вирусов. Вирусы могут препятствовать нормальной работе флешки. Необходимо вставить ее в компьютер и проверить любым антивирусом.
Как отформатировать SD-карту, флешку или диск из проводника
Если вы используете Windows 10, запустите проводник и перейдите в Этот компьютер. Справа в разделе «Устройства и диски» щелкните правой кнопкой мыши или нажмите и удерживайте диск, указывающий на SD-карту, карту памяти USB или жесткий диск, который вы хотите отформатировать. В контекстном меню нажмите Форматирование.
Если вы используете Windows 7, откройте Проводник Windows и перейдите в Компьютер. В разделе «Устройства со съёмным хранилищем» щелкните правой кнопкой мыши диск, который нужно отформатировать, и в контекстном меню выберите Форматировать.
Следующие шаги одинаковы для всех версий Windows: открывается окно Форматирование. Здесь вы увидите емкость SD-карты, используемую файловую систему, размер единицы размещения и метку тома. Вы можете установить любые параметры по своему желанию.
Если вы хотите восстановить файловую систему по умолчанию и размер единицы размещения, нажмите или коснитесь кнопки «Восстановить настройки устройства по умолчанию».
Ещё один вопрос, который вы можете задать: мне нужно быстрое или полное форматирование? Если вы выберете быстрое форматирование, процесс займет намного меньше времени, но ваши данные будет легче восстановить с помощью специализированного программного обеспечения. Если у вас возникли проблемы с повреждением данных, лучше отказаться от быстрого форматирования и подождать полного форматирования. Когда вы закончите настройку, щелкните или коснитесь кнопки Начать.
Windows предупреждает, что сотрет все данные на этом диске. Чтобы продолжить, нажмите или коснитесь ОК и дождитесь завершения процесса форматирования.
Когда оно закончится, Windows покажет вам сообщение: «Форматирование завершено». Щелкните или коснитесь ОК, и всё готово.
Теперь вы можете начать использовтать только что отформатированный диск. Кроме того, если вы отформатировали SD-карту или карту памяти USB, теперь вы можете отключить её от компьютера.
Варианты низкоуровневого форматирования
Начинающий пользователь считает форматирование обычным стиранием не нужных файлов. Но на самом деле это еще и записывание всей файловой системы заново. На сегодняшний день огромное количество программ могут осуществить подобную процедуру.
Способ 1: SDFormatter
Эта утилита рассчитана на форматирование карт, как и следует из ее названия. Она очень проста, и проблем во время ее использования не возникнет даже у новых пользователей ПК. Из-за узкой направленности на работу с SD-картами программа дает возможность их реанимировать, и совершить форматирование, если стандартными способами, предложенными ОС Windows, не удается этого сделать.
Утилита оснащена двумя режимами форматирования, начиная с самого простого и заканчивая наиболее тщательным. Первый выполняет работу быстро, а последний очень детально, исключая любую возможность восстановить удаленную информацию.
Для форматирования вам необходимо будет проделать следующие действия:
- Вставьте SD-карту в картридер и откройте приложение.
- В графе «Drive» выберите ту карту, которую необходимо очистить.
- Напротив пункта «Volume Label» поставьте флажок.
Далее в «Option» найдите раздел «Format Type», и выберите «Full (Erase)».
Нажмите на клавишу «Format», и затем кликните «Ok».
Способ 2: HDD Low Level Format Tool
Акцент в названии программы на то, что она предназначена для работы с жесткими дисками, способен ввести в заблуждение пользователей. Но, несмотря на это, вы сможете корректно отформатировать и SD-карту.
Данная утилита работает в низкоуровневом режиме, что может понадобиться вам в случае необходимости восстановить работоспособность носителя или для полной его очистки от нужной информации, без возможности ее восстановить. Для того чтобы воспользоваться этой программой следует сделать несколько не сложных действий:
- Запустите утилиту, в появившемся списке носителей, выберите нужный, нажмите на кнопку «Continue».
Из трех появившихся вкладок выберите ту, которая называется «Low-Level Format».
Далее кликните клавишу «Format this device», и процесс форматирования начнется.
Программа является полностью бесплатной, но минус ее в том, что отсутствие ускоренного режима может растянуть процесс на долгое время.
Способ 3: USB Disk Storage Format Tool
Данная программа намного функциональней предыдущих, так как она может просканировать карту на наличие каких-либо ошибок, исправить их и многое другое. С ее помощью можно форматировать любые накопители. Что бы работать с этой утилитой сделайте следующие шаги:
- Запустите приложение. В появившемся окне графа «Device» пуста, так как необходимо вставить SD-карту в картридере в ваш ПК.
- После идентификации выберите нужную карту в первом поле.
- Все поля, которые остались не меняйте. Оставьте все в заданном виде.
- Кликните на кнопку «Start» и ожидайте окончания процесса.
Программа абсолютно бесплатная, и может работать с накопителями любых производителей. Данная утилита отлично подойдет в случае работы карты памяти с ошибками.
Это далеко не все существующие приложения, но именно они зарекомендовали себя как самые эффективные среди пользователей ПК. Огромное преимущество этих трех программ в том, что они бесплатны и достаточно доступны. Сложностей по эксплуатации утилит не возникнет даже у компьютерного новичка.
Восстановление данных с утилитой R-Studio
Профессионалы рекомендуют R-Studio как программное решение с исчерпывающими возможностями. Благодаря новой запатентованной технологии анализа данных утилита идеально подходит для восстановления всех используемых файловых систем, в том числе exFAT в microSD. Дополнительный плюс софта – исправление сильно поврежденных разделов и поиском по сигнатурам. Загрузочные файлы можно скачать на официальном сайте https://www.r-studio.com/ru/.
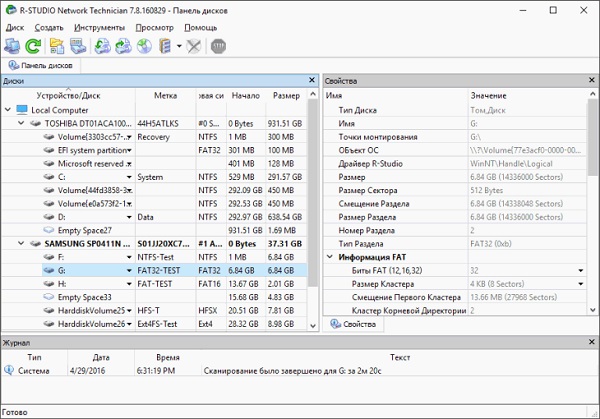
Интерфейс программы имеет понятную логику и удобен для выбора параметров восстановления.
Что нужно делать:
- Установить и запустить утилиту.
- Выбрать диск для восстановления. При этом справа появится окно Свойства, в котором будут отображаться параметры карты.
- В пункте Папки выделить те файлы, которые нужно восстановить.
- Нажать кнопку Восстановление.
- Дождаться отчета.
Восстановление MicroSD разных производителей
Восстановление MicroSD Transcend
Для карт MicroSD фирмы Transcend существует собственное программное обеспечение для восстановления файлов. Называется оно RecoveRx.
Эта программа учитывает индивидуальные особенности карт данного производителя и умеет выполнять свои функции намного лучше, чем все вышеперечисленные программы.
Кроме восстановления, RecoveRx умеет форматировать карту и ставит на неё пароль.
Чтобы выполнить восстановление, необходимо сделать следующее:
- Выбрать типы файлов.
- Дождаться окончания процесса и увидеть список файлов, доступных для сохранения. Сохранить нужные с помощью выпадающего меню (того, которое появляется после нажатия правой кнопкой мыши на файл).
Рис. №7. Работа RecoveRx
Восстановление MicroSD Kingston
Проблема флешек этого производителя в том, что в них, в основном, используются контроллеры Phison.
А это значит, что пользователю придётся прибегнуть к низкоуровневому восстановлению.
Остальные способы могут просто не действовать. Если описать коротко, то процесс состоит в следующем:
Рис. №8. Работа USBDeview
- Заходим на сайт flashboot.ru/iflash/ и вводим в соответствующие поля нужные параметры. В результате мы увидим список всех случаев, когда случались проблемы с этой моделью. А справа, в разделе UTILS будут программы для низкоуровневого восстановления данной модели. Пользователю нужно попробовать их все – обычно на официальных сайтах можно найти более детальные инструкции по использованию.
MicroSD Kingmax восстановление
У Kingmax тоже есть собственное программное обеспечение. Существует две программы – одна для накопителей серий U-Drive и PD-07, а вторая для Super Stick.
Их использование крайне простой – нужно вставить флешку, запустить программу и нажать на нужный накопитель.
Рис. №9. Работа Super Stick Disk Recovery Wizard
Восстановление Sandisk MicroSD
Пользователи пишут, что в случае с неисправностями накопителей Sandisk помогает только полное форматирование с помощью программ SDFormatter или – самое интересное – Formatter Silicon Power.
После этого флешка будет работать как новая. Использование программ очень простое.
В Formatter Silicon Power вообще есть только одно маленькое окно с двумя кнопками (там нужно нажать Format), а в SDFormatter есть больше опций, но всё равно достаточно будет нажать на кнопку Format.
Рис. №10. Работа Formatter Silicon Power и SDFormatter
Smartbuy MicroSD восстановление
Работе с флешками этого производителя свойственен один интересный момент – если флешка не работает, можно просто подождать, вплоть до нескольких лет, и она после этого снова будет работать.
Если ждать не хочется, что нужно пробовать все программы для восстановления, которые только получится найти.
Хорошо помогает DiskInternals Uneraser.
Это приложение имеет вид обычной папки.
Выбрав носитель, нужно нажать на кнопку Recover вверху, дождаться окончания процесса и увидеть список файлов, которые можно восстановить.
Рис. №11. Работа DiskInternals Uneraser
Qumo MicroSD восстановление
MicroSD фирмы Qumo славятся тем, что они просто внезапно «умирают». Однажды они перестают работать, и после этого увидеть в них хоть какие-то признаки жизни будет весьма проблематично.
Некоторые пользователи советуют использовать вышеупомянутые программы R-Studio и CardRecovery. Но далеко не во всех случаях они будут эффективными.
Есть специальные компании, которые занимаются восстановлением «мёртвых» флешек аппаратными методами, но такие услуги стоят недешево, и обычно дешевле получается приобрести новый накопитель.
Восстановление A-Data MicroSD
В данном случае тоже большинство программ не помогают. Лучше всего с флешками A-Data работает Paragon Partition Manager Free.
Сначала в этой программе необходимо выполнить форматирование (кнопка Format Partition в главном меню), а потом создать новый пустой раздел (Create new partition).
Рис. №12. Paragon Partition Manager Free
Oltramax MicroSD восстановление
В этом случае тоже хорошо помогает полное форматирование с помощью SD Card Formatter. В некоторых случаях удаётся восстановить работоспособность накопителя с помощью ALCOR MP.
Использование функционала программы «EaseUS Tools M» при неработающей карте
Если все вышеперечисленные методы не позволяют избавиться от проблемы «SD-карта повреждена», тогда нам помогут программные инструменты для восстановления данных. Одним из них является «EaseUS Tools M» — удобный инструмент для восстановления работоспособности вашего ПК.
Процедура работы с программой состоит в следующем:
- Скачайте «EaseUS Tools M» и установите её на ваш ПК;
- Откройте программу и выберите «Исправление файлов» (File Fixing) на левой панели;
- На правой панели выберите диск и установите флажок внизу — «Проверить и исправить ошибку файловой системы» (Check and fix file system error);
- Нажмите на «Исправить» (Fix) для запуска процесса исправления ошибок;
- Дождитесь завершения операции;
-
После завершения нажмите на кнопку «Просмотр» (View) для проверки диска.
Программа «EaseUS Tools M»
Программы для восстановления MicroSD
CardRecovery
Данная программа прекрасно справляется с восстановлением фотографий, видео и аудиоконтента с накопителей информации. К сожалению, обычные файлы она не восстанавливает, поэтому и предназначена она только для тех флешек, которые используются в мобильных телефонах, фотоаппаратах и плеерах.
Как использовать CardRecovery :
- Выбираем флешку в разделе Drive letter, тип устройства в разделе «Camera Brand and File type» (там же ставим галочки напротив тех типов файлов, которые будут восстанавливаться) и папку, куда будут сохранены восстановленные файлы в разделе Destination Folder. Жмём Next.
- Ждём окончания процесса восстановления. Жмём Next.
- Видим список восстановленных файлов. Ставим галочки возле тех, которые хотим сохранить. Жмём Next в последний раз. Процесс закончен.
Рис. №1. Работа CardRecovery
PC Inspector Smart Recovery
Это уже намного более функциональная программа, которая восстанавливает практически все доступные сегодня типы файлов. Она работает как для несъемных жёстких дисков, так и для съёмных носителей. Чтобы ею воспользоваться, необходимо сделать следующее:
- В стартовом окне выбрать пункт «Восстановление логических файлов». Возможно, потребуется нажать на вкладку с зелёной стрелкой вверх слева.
- Дальше нужно выбрать нужный диск на одной из вкладок (он может быть и среди логических дисков). Нажать на галочку справа.
Подсказка: Узнать букву и название флешки в Windows можно в «Моем компьютере» («Компьютер», «Этот компьютер» в зависимости от ОС).
- Выбрать начальный и конечный сектор. Сделать это нужно так, чтобы размер сканирования соответствовал размеру носителя. Нажать на галочку слева.
- Дальше увидим список всех файлов. Зелёным обозначены те, что можно восстановить, а жёлтым – те, что не требуют восстановления. После этого нужно нажать на иконку дискеты слева.
Рис. №2. Работа PC Inspector Smart Recovery
R-Studio
На официальном сайте пишут, что на сегодняшний день — это самое «исчерпывающее» программное обеспечение для восстановления файлов. Пользователи не сопротивляются этому выводу. Чтобы восстановить данные с помощью R-Studio необходимо сделать следующее:
- В разделе Drivers следует нажать на носитель, с которого будут восстанавливаться данные. В разделе Properties будут отображены его свойства.
- Дальше в разделе Folders отобразятся папки, а в разделе Contents — файлы в этой папке. Чтобы их восстановить, нужно нажать на кнопку Recover на верхней панели окна программы.
Рис. №3. Работа R-Studio
Easy Recovery
Многие специалисты говорят о том, что это действительно хорошая программа для восстановления файлов. Проверить это можно только одним способом:
- В стартовом окне жмём «Продолжить». В следующем выбрать «Карты памяти».
- Ещё раз нажать «Продолжить». Выбрать «Восстановление данных» и внизу поставить галочку напротив файловой системы этого носителя.
- Ещё раз нажать «Продолжить». Дождаться окончания сканирования удалённых файлов и окна с отчетом о списке удалённых файлов и папок. На каждом можно нажать правой кнопкой мыши и выбрать пункт «Сохранить как…».
Рис. №4. Easy Recovery
Flash Memory Toolkit
Это очень многофункциональная программа, которая, помимо восстановления, может также выполнять функции тестирования, уничтожения конфиденциальной информации, резервное копирование и получения детальной информации об устройстве.
Иногда восстановление флешки MicroSD с помощью вышеперечисленных программ происходит не так гладко, как того хочется – могут возникать некоторые проблемы. Рассмотрим самые распространённые из них.
Рекомендуем: Как создать резервную копию SD-карты
Хоть и восстановить файлы с отформатированной SD-карты с помощью мастера восстановления данных EaseUS крайне просто и удобно, лучше будет заблаговременно пресечь потерю данных. Чтобы предотвратить потерю данных на SD-карте, вы можете либо развить хорошую привычку правильно использовать устройство хранения данных, либо регулярно создавать резервные копии с помощью бесплатного программного обеспечения для резервного копирования — EaseUS Todo Backup, профессиональная программа резервного копирования с поддержкой различных видов файлов и различных устройств хранения. С помощью программного обеспечения вы сможете легко создать резервную копию SD-карты перед форматированием и выполнить восстановление данных после операции, что в значительной степени снижает риск потери данных на вашем устройстве хранения.
Вы можете скачать EaseUS Todo Backup бесплатно на нашем сайте, а затем создать резервную копию SD-карты в несколько кликов:
Шаг 1. Подключите SD карту к компьютеру.
Шаг 2. Запустите EaseUS Todo Backup, а затем выберите режим резервного копирования «Резервное копирование диска/раздела».
Шаг 3. Выберите пункт назначения резервной копии, нажав кнопку «Обзор», или программа выберет наиболее подходящее расположение по умолчанию. Вы можете создать резервную копию SD-карты на локальный жесткий диск, внешний диск, флешку, карту памяти и т. д.
Шаг 4. Нажмите кнопку «Продолжить», чтобы завершить весь процесс.
EaseUS Data Recovery Wizard – восстановит 2 Гб бесплатно на sd карте
EaseUS Data Recovery Wizard также хорошо известный продукт на рынке восстановления с мобильных и ПК. Программа подойдет для восстановления файлов на карте памяти, причем это могут быть как выбранные вами файловые типы, так и все файлы. Работает на Windows Server и Windows 7, 10 и других версиях ОС.
Кейсы восстановления включают в себя поврежденные карты памяти, отформатированные в raw и с ошибками чтения. Это также могут быть проблемные SSD/HDD с bad-блоками. При необходимости несложно записать VHD-образ диска и восстанавливать с него, не опасаясь перезаписи файлов.
Программа проста и напоминает Проводник. В параметрах поиска можно указать любой файловый тип, устройство хранения информации.
В сравнительной таблице на сайте разработчика уточняется, что бесплатная версия EaseUS Data Recovery восстановит до 2 GB файлов. Этого объема вполне достаточно для восстановления небольшого фотоархива или видеоролика.
Если возможностей Free-версии будет недостаточно, можно взглянуть на полную версию программы Data Recovery Wizard Pro ($69.95). На протяжении 30 дней она полнофункциональна.
Сильные стороны EaseUS Data Recovery:
- Большой лимит на бесплатное восстановление – 2 Гб
- Универсальность: помимо карт памяти, поддерживаются SSD/HDD/USB Flash drives
- Создание виртуального образа ISO
Устройства, которые помогут в форматировании
Персональный компьютер — это самое надежное устройство. С его помощью можно осуществлять различные действия с портативными устройствами. Чтобы подключить к компьютеру различного вида карты (SD и microSD) нам необходим карт ридер, который поможет ПК определить карту памяти как обычную флешку.
Существует еще один способ подключения и определения SD и microSD на ПК. Это можно сделать при помощи кабеля, который нужно подключить к планшету/телефону. Например, у вас в планшете стоит карточка памяти и вы хотите открыть ее на компьютере. Соедините ваш планшет и ПК. Флеш карта отобразится как обычный дополнительный носитель информации.
Если у вас на устройстве (телефоне или планшете) не предусмотрена функция форматирования карты памяти, то в этом случае можно пользоваться отдельными программами на ПК.
Восстановите свою Micro SD-карту с помощью Root вAndroid
Если ваш смартфон рутирован, и вы хотите восстановить карту MicroSD прямо со своего телефона, в есть также версия Android DiskDigger. Бесплатная версия позволяет восстанавливать изображения (JPG и PNG) и видео (MP4 и 3GP). Версия Pro предлагает вам возможность восстановления других файлов на карте MicroSD.
Вы также можете скачать DiskDigger Pro для Android, который работает без доступа root. Однако он не восстанавливает исходные файлы, но вместо этого временно восстанавливает кешированные оригиналы. В результате, без версии для root можно сохранять только изображения с более низким разрешением.
Процесс в Android работает практически так же, как описано выше. Однако вы должны иметь в виду, что версия DiskDigger для Android не так эффективна, как Windows или Linux-версия для восстановления ваших карт MicroSD. Кроме того, ваш смартфон должен быть рутирован, поскольку без расширенного доступа к системе приложение не может эффективно функционировать.
Price: RUB 170.40
Price: Free
Как предотвратить появление подобной ошибки в будущем
Первое, что нужно сделать, чтобы в будущем не сталкиваться с проблемой потерянных файлов — приучить себя делать резервные копии файлов. Хранить их можно на облачном сервере, например, Google Drive, Dropbox И Яндекс.Диске, в компьютере или внутренней памяти мобильного устройства.
Обезопасить флешку от ошибок чтения, перевода в RAW-формат, который не читается, и продлить жизнь устройству поможет соблюдение нескольких простых правил эксплуатации:
- Пользоваться функцией безопасного извлечения, в мобильном тоже — перед тем как вытащить, надо отсоединить SD-карту в настройках (Настройки → Память).
- Не допускать падений, ударов, попадания воды на карту памяти.
- Регулярно, хотя бы раз в 1-2 месяца, нужно копировать содержимое в другое место и проводить профилактическое форматирование, желательно — в режиме Full OverWrite.
- Следить, чтобы устанавливаемые на смартфон/планшет приложения не имели частого взаимодействия с внешней памятью, ибо это разительно ускоряет износ последней.
И последнее: никогда не храните на sd карте что-то особо важное, например, документы или фотографии детей. Карточка — не самый надёжный вариант сохранения информации, она может сломаться в любой момент, и никакие программы для восстановления не помогут
Как отформатировать SD-карту, защищенную от записи
SD-карты можно встретить в фотоаппаратах и старых телефонах. Эти карты памяти могут быть защищены от записи — то есть просто так их нельзя отформатировать, только после установки определенных утилит.
SD-карты подключаются к компьютеру через адаптер. Как правило, на нем может быть переключатель, обозначенный как Lock — на рисунке ниже он обведен красным.
Убедитесь, что замок переведен в открытое положение и карта не заблокирована механически. Возможно, простое переключение этого ползунка сможет снять блокировку, и вам не придется делать это программным путем. Если карта все еще защищена от записи, то необходимо обратиться к утилитам Windows.
Снятие блокировки с флешки через diskpart
Один из самых простых способов — использовать консольную утилиту diskpart, которая служит для управления подключенными дисками. Ее можно вызвать через командную строку, запустив ее от имени администратора.
- Откройте меню Пуск (для Windows 7) или перейдите в строку поиска из панели задач (Windows 10). Введите запрос «cmd» и откройте командную строку.
- Введите команду «diskpart». Откроется новое окно с утилитой.
- Для отображения списка дисков (и флешек) задайте «list disk». На экране будут перечислены все доступные накопители данных.
- Найдите среди указанных дисков вашу SD-карту и введите команду «select disk n», где n — номер нужной флешки.
- Для форматирования данных введите команду «clean». Если не получится с первого раза, повторите попытку.
- Рекомендуем использовать команду «active» — она активирует флешку.
- Также используйте форматирование в NTFS с помощью команды «format fs=ntfs». На экране появится отсчет, сколько процентов памяти отформатировано.
Удаление защиты с карты памяти с помощью diskmgmt.msc
Еще одна программа, встроенная в Windows — diskmgmt.msc. Она подойдет для форматирования флешек, карт памяти и жестких дисков.
Чтобы открыть утилиту, зайдите в меню «Выполнить» — проще всего это сделать с помощью сочетания клавиш +. Также можно задать запрос «вкыполнить» в строке поиска и выбрать первый результат.
- В поле ввода вставьте название утилиты diskmgmt.msc и нажмите или ОК. Дождитесь завершения загрузки информации о конфигурации доступных дисков.
- Найдите в списке свою карту памяти, кликните по ее имени правой кнопкой мыши и выберите «Форматировать».
- Если пункт с форматированием не доступен, действуйте пошагово: сначала кликните по «Удалить том». Затем выберите ту же флешку и команду «Создать том».
- В новом окне оставьте все параметры по умолчанию и нажимайте «Далее», пока не завершится форматирование SD-карты.
Восстановление карты SanDisk
Карту телефона или другого девайса типа SanDisk емкостью вплоть до 32Gb можно восстановить простой и бесплатной программой D-Soft Flash Doctor:
- Для начала работы укажите диск типа SanDisk для восстановления.
- Нажмите на кнопку “Восстановить носитель”.
- Программа начнет работу, и уже через несколько минут восстановление SanDisk будет завершено. За процессом работы программы можно наблюдать в дополнительном окне.
- Так можно восстановить данные не только с карты SanDisk, но и с любых внешних носителей. Универсальность программы позволяет восстанавливать данные с любых запоминающих устройств.