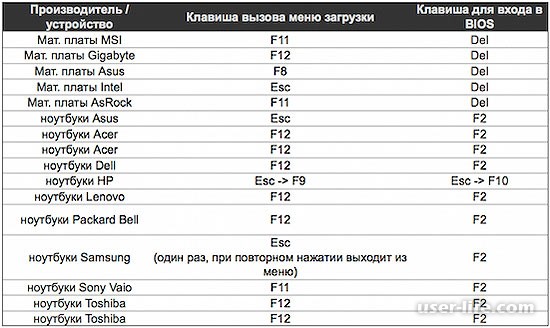Asus winflash: что это за программа, как её скачать и использовать
Содержание:
- Шаг 3: Установка обновления
- Что такое WinFlash.exe? Как я могу исправить эти ошибки?
- Часто задаваемые вопросы по быстрому устранению неполадок, связанных с WinFlash.exe
- Разгон видеокарты
- Способы обновить БИОС материнской платы на ноутбуке
- Как пользоваться WinToFlash
- Видео по теме
- Что такое WinFlash.exe? Как я могу исправить эти ошибки?
- Gigabyte
- НУЖНО ЛИ ОБНОВЛЯТЬ БИОС?
- Winflash — утилита ASUS для прошивки BIOS
- WinFlash.exe безопасно, или это вирус или вредоносная программа?
Шаг 3: Установка обновления
Сделать обновления можно по-разному – через БИОС и через ДОС. Рассмотрим каждый метод более подробно.
Обновление через БИОС происходит следующим образом:
- Зайдите в BIOS, удерживая при загрузке функциональные клавиши «F2» или «Del».
- Найдите раздел со словом «Flash». Для системных плат с технологией SMART, выбирается в этом разделе пункт «Instant Flash».
- Нажмите «Еnter». Система автоматически определяет флешку и обновляет прошивку.
После обновления компьютер перезагрузится.
Иногда для переустановки BIOS требуется указать загрузку с флешки. Для этого сделайте следующее:
- Зайдите в BIOS.
- Найдите вкладку «BOOT».
- В ней выберете пункт «Boot Device Priority». Здесь отображается приоритет загрузки. Первой строкой обычно стоит жесткий диск с ОС Windows.
Поменяйте с помощью вспомогательных клавиш эту строчку на Вашу флешку.
Для выхода с сохранением настроек нажмите «F10».
Перезагрузите компьютер. Начнется перепрошивка.
Более подробно читайте о данной процедура в нашем уроке по настройке BIOS для загрузки с USB-накопителя.
Урок: Как выставить загрузку с флешки в БИОСе
Такой способ актуален, когда нет возможности сделать обновления из операционной системы.
Та же процедура посредством DOS делается немного более сложно. Этот вариант подходит для опытных пользователей. В зависимости от модели материнской платы этот процесс включает следующие этапы:
-
Создайте загрузочную флешку на основании скачанного на официальном сайте производителя образа MS-DOS (BOOT_USB_utility).
- из архива BOOT_USB_utility установите приложение HP USB Drive Format Utility;
- в отдельную папку распакуйте USB DOS;
- затем вставьте флешку в компьютер и запустите специальную утилиту HP USB Drive Format Utility;
- в поле «Device» укажите флешкe, в поле «Using» значение «DOS system» и папку с USB DOS;
- нажмите «Start».
Происходит форматирование и создание загрузочной области.
- Загрузочная флешка готова. Скопируйте на нее скачанную прошивку и программу для обновления.
- Выберите в БИОСе загрузку со съемного носителя.
-
В открывшейся консоли введите . Этот командный файл предварительно создается на флеш-накопители вручную. В него вносится команда
Запустится процесс установки. По завершению компьютер перезагрузится.
Более подробную инструкцию по работе с этим методом обычно можно найти на сайте производителя. Крупные производители, такие как ASUS или Gigabyte, постоянно обновляют BIOS для материнских плат и для этого имеют специальное ПО. Используя такие утилиты, сделать обновления несложно.
Небольшой сбой при обновлении приведет к поломке системы. Делайте обновления BIOS только в случае, когда система работает некорректно. При загрузке обновлений скачивайте полную версию. Если указано, что это альфа или бета-версия, то это говорит о том, что она нуждается в доработке.
Также рекомендуется делать операцию по перепрошивке BIOS при использовании ИБП (источника бесперебойного питания). Иначе, если произойдет отключение питания во время обновления, то BIOS слетит и Ваш системный блок перестанет работать.
Перед выполнением обновлений обязательно ознакомьтесь с инструкцией по прошивке на сайте производителя. Как правило, они идут в архиве с загрузочными файлами.
Опишите, что у вас не получилось.
Наши специалисты постараются ответить максимально быстро.
Что такое WinFlash.exe? Как я могу исправить эти ошибки?
Проблемы WinFlash.exe обычно наблюдаются во время запуска программы ASUS VIA Chipset Series и обычно возникают в результате повреждения исполняемого файла или, в некоторых случаях, случайного или намеренного удаления вредоносным ПО. Возникновение подобных проблем является раздражающим фактором, однако их легко устранить, заменив файл EXE, из-за которого возникает проблема. В некоторых случаях реестр Windows пытается загрузить файл WinFlash.exe, который больше не существует; в таких ситуациях рекомендуется запустить сканирование реестра, чтобы исправить любые недопустимые ссылки на пути к файлам.
Исполнимые файлы, которые относятся к формату PortableApps.com Application обычно содержат суффикс файла EXE. Если вам нужно заменить файл WinFlash.exe, вы можете найти версию %%os%% в нашей базе данных, перечисленной в таблице ниже. В нашей базе представлены не все версии WinFlash.exe, поэтому нажмите на кнопку Request (Запрос), чтобы наши сотрудники её получили. В нашей обширной базе представлены не все версии файлов; в этом случае вам следует обратиться к Trend Micro Inc..
После успешного размещения файла в соответствующем месте на жёстком диске подобных проблем, связанных с WinFlash.exe, больше возникать не должно. Настоятельно рекомендуем выполнить быструю проверку. Убедитесь в том, что вам удалось устранить ошибку, открыв ASUS VIA Chipset Series и (или) выполнив операцию, при выполнении которой возникала проблема.
Часто задаваемые вопросы по быстрому устранению неполадок, связанных с WinFlash.exe
Вопрос: Что такое WinFlash.exe?
ASUS VIA Chipset Series, выпущенный Trend Micro Inc., включает Windows Executable файл (WinFlash.exe) в качестве составляющей пакета установки программного обеспечения.
Вопрос: Почему у меня возникают ошибки, связанные с WinFlash.exe?
Проблемы WinFlash.exe обычно возникают в результате отсутствия, случайного удаления или повреждения файла при заражении вредоносным ПО.
Вопрос: Когда возникают ошибки, связанные с WinFlash.exe?
Ошибки, связанные с EXE, в первую очередь наблюдаются во время загрузки программного обеспечения, включения ПК или при попытке использовать определённую функцию программного обеспечения, которая вызывает ошибку WinFlash.exe.
Вопрос: Как исправить ошибки, связанные с WinFlash.exe?
Полное устранение неполадок, связанных с WinFlash.exe, осуществляется в несколько этапов. Следуйте нашим кратким инструкциям по устранению неполадок, представленным ниже, или используйте более подробное руководство, представленное далее в настоящей статье.
Вопрос: Быстрый способ устранения проблем, связанных с WinFlash.exe
Большим преимуществом использования Windows является то, что компания Microsoft включила в него несколько отличных инструментов для диагностики, которые также помогут вам решить подобные проблемы, связанные с WinFlash.exe. Все необходимые для выполнения действия включены в настоящее краткое пособие по устранению неполадок.
Выполните проверку вашего ПК на наличие вирусов (мы рекомендуем использовать Защитник Windows), чтобы убедиться, что WinFlash.exe не был повреждён вредоносным ПО.
Выполните проверку реестра Windows (используя regedit) на наличие каких-либо проблем, или выполните сканирование реестра, чтобы выполнить автоматическую автоматически проверку реестра Windows на наличие неправильных записей WinFlash.exe.
Замените WinFlash.exe, загрузив его новую копию и поместив её в месте расположения исходного файла.
Удаление и повторная установка ASUS VIA Chipset Series заменит WinFlash.exe на новую версию оригинальной копии.
Используемое программное обеспечение:
Время для выполнения: 5 минут
Совместима с Windows 2000, XP, Vista, 7, 8 и 10
Идентификатор статьи: 300915
Выберите версию ОС
Выберите программное обеспечение
Разгон видеокарты
Выходят новые игры, повышаются требования к мощности «железа». Но если у оперативной памяти или процессора еще есть какой-то запас прочности, то видеоадаптеры первыми перестают справляться с нагрузками, которые им предлагают трехмерные игры.
Когда мощности уже катастрофически не хватает, изображение начинает портиться: появляются неточности, черные квадраты, картинка замирает и т.д. Купить новый видеоадаптер не всегда есть возможность, остается только его разгонять. Одним из важных аспектов этой процедуры является обновление BIOS.
Но поиск решения как обновить биос видеокарты Nvidia – это крайняя мера, когда никаких других способов уже не остается.
Попробуйте для начала настроить текущую версию BIOS, скачать свежие драйвера. Если ничего не помогло, тогда приступайте к практической части решения вопроса, как можно обновить биос видеокарты Nvidia.
Если после обновления компьютер монитор не отображает изображение или компьютер вовсе отказывается включаться, то ваша попытка разогнать видеоадаптер явно не удалась.
Причины может быть две:
- установлена неправильная версия BIOS;
- допущена ошибка в процессе обновления.
Чтобы исправить ситуацию, и насладиться работой старой, не разогнанной карты, понадобится второй видеоадаптер. Это обязательное условие, поэтому о её наличии лучше побеспокоиться заранее.
Вставьте второй видеоадаптер в свободный слот, а затем подключите к нему монитор. Снова загрузите диск, с которого записывали новую версию BIOS. Как вы помните, на нем мы сохранили старую версию. Теперь её нужно восстановить.
Наберите в режиме MS-DOS команду «nvflash -a». С её помощью вы узнаете код адаптера, требующего новой прошивки. Введите команду «nvflash -i x -f oldbios.bin». X в данном случае – это тот самый код адаптера, а «oldbios.bin» — файл старой версией BIOS.
Выключите компьютер, отсоедините вторую видеокарту и попробуйте загрузиться с первым видеоадаптером. Если все прошло правильно, он снова станет рабочим.
Способы обновить БИОС материнской платы на ноутбуке
Установка программного обновления БИОС отличается способами в зависимости от типа материнской платы. Перед прошивкой нужно изучать инструкцию к плате, чтобы учесть все детали, которые указывает производитель. Варианты обновления:
- Фирменная утилита Windows. Преимущественный способ, при помощи которого получится избежать ошибок, если непонятно, как переустановить биос. Современные материнские платы (Asus, MSI, Gygabyte) предпочтительнее воспринимают эту утилиту.
- Встроенные настройки BIOS. Вариант считается подходящим, когда пользователь уверен в абсолютно правильной установленной версии BIOS. Программа для обновления биоса (Q-Flash, EZ Flash, Utility) записывается на флешку и запускается.
- Режим DOS. Вариант такой прошивки для опытных пользователей, новичкам будет таким методом обновить программу ввода-вывода тяжело. Режим требует создания загрузочного флеш-накопителя с DOS и новой версией программы BIOS. Могут появляться серьезные ошибки при установке.
В операционной системе Windows
Как обновить биос на материнской плате Asus либо любой другой? При помощи фирменной утилиты MSI Live Update 5 алгоритм действий таков:
- Запускаем программу MSI Live Update 5, кликаем иконку Scan.
- В списке отчета ищете строку MB BIOS. Если такая имеется, то обновление для вашего ноутбука есть. Кликаете стрелочку для загрузки.
- Запускаете файл сохраненный ранее и жмем Next.
- Выбираете In Windows Mode для начала установки.
- Активные программы закрываются, кликаете Next.
- Ожидаете завершения обновления программы.
- Появляется Press any key – нажимаете любую кнопку для перезагрузки компьютера.
- Процесс переустановки обновления завершен.
Обновление непосредственно в BIOS
Вариант обновления в сфере Windows не слишком безопасен для материнской платы. Главной опасностью становится зависание работы компьютера или неожиданное его отключение. Если процесс установки будет прерван, то материнская плата повредится. Обновление непосредственно в БИОС поможет настроить нужные программы, избежать проблемной установки при помощи встроенных инструментов. Пошаговая инструкция:
- Скачайте на компьютер файл обновления.
- Запишите его на чистый, хорошо работающий флеш-накопитель – нужен предварительно проверенный на вирусы.
- Флешку из порта не вынимаем и перезагружаем компьютер. Следующий шаг – нужно войти в биос.
- В разделе Tools открываем утилиту обновления (название узнаем по инструкции к материнской плате).
- В главном меню переходим в левый столбик (клавиша Tab). Здесь расположены все носители, которые обнаруживаются устройством.
- Выбираем флешку, кликаем обновление и нажимаем кнопку Enter.
- Иногда материнская плата выбивает проверку на ошибки, окончания которой нужно дождаться, ничего не отменяя.
В режиме DOS с помощью USB флешки
Качаем с официального сайта программу. Установка не требуется, поэтому сразу запускаем.
В разделе Device выбираем флеш-накопитель для загрузки на него файла
Важно: сохраните все нужное с флешки предварительно, иначе при загрузке все файлы с флешки удалятся и восстановление не удастся.
В строке File System указываем FAT32.
Напротив Create a bootable disk using ставим версию MS-DOS или FreeDOS. Как узнать версию биоса для вашего ноутбука? Между этими вариантами нет принципиальной разницы, выбирайте любой.
Нажимаем Start: процесс завершится в течение нескольких секунд.
Как пользоваться WinToFlash
Для переноса программы установки Windows вам понадобиться USB флешка объемом не менее 4 ГБ, для операционных систем Windows 7 или Windows 8. Для операционной системы Windows XP будет достаточно флешки объемом 2 ГБ.
С USB накопителя необходимо удалить находящиеся на флешке файлы, иначе после форматирования они будут удалены. Вам понадобится образ операционной системы Windows, записанный на диске, или образ диска системы, находящийся на диске вашего компьютера в ISO образе или в архиве.
Для создания загрузочной флешки рекомендую использовать оригинальные образы Windows (MSDN), чтобы в дальнейшем не было каких-либо проблем.
Владельцам нетбуков придется скопировать ISO образ операционной системы на жесткий диск своего нетбука, для возможности записи образа системы на флешку.
Теперь перейдем к непосредственно к такому действию, как создание загрузочной флешки в WinToFlash.
Для этого, необходимо перейти в окно программы WinToFlash, а потом нажать здесь на кнопку с зеленым флажком «Мастер переноса программы установки Windows на USB.
В следующем окне нажимаете на кнопку «Далее». В новом окне «Основные параметры», вы должны выбрать место, где у вас находится распакованный образ с операционной системой, а затем выбрать местонахождение USB диска.
На этом примере, образ операционной системы Windows, находится на внешнем жестком диске «K:», а USB диск находится в разъеме картридера, под буквой «F:».
После выбора дисков необходимо нажать на кнопку «Далее». Для более быстрой записи рекомендуется выключить антивирус. Делать это не обязательно, просто сам процесс будет проходить более длительное время.
В следующем окне потребуется принять лицензионное соглашение Windows, а затем нажать на кнопку «Продолжить».
В окне предупреждения о форматировании, нажимаете на кнопку «Продолжить». Происходит форматирование флешки, а потом начинается процесс переноса файлов операционной системы на накопитель USB.
Процесс переноса программы установки Windows 7 SP1 Максимальная (32 битная), с включенным антивирусом, у меня занял менее 15 минут. Скорость этого процесса зависит от мощности вашего компьютера. После завершения процесса переноса программы установки Windows на USB накопитель, нажимаете на кнопку «Далее».
Процесс переноса программы установки завершен, и теперь вы можете выйти из программы WinToFlash. После открытия USB накопителя, вы увидите на нем установочные файлы операционной системы. На флешке файлы занимают объем 2,31 ГБ (Windows 7 SP1 Максимальная 32 битная) диска.
В статье был описан процесс создания загрузочной флешки в «Режиме мастера». Программа WinToFlash еще имеет «Расширенный режим» создания загрузочной флешки. Отличие «Расширенного режима» от «Режима мастера» в том, что перед тем как записать образ на флешку, в «Расширенном режиме» можно будет настроить параметры установки Windows, с ответами на вопросы, которые задает операционная система при установке на компьютер.
Вам также может быть интересно:
- Мультизагрузочная флешка в WinSetupFromUSB
- Создание загрузочной флешки в Rufus
Для установки операционной системы Windows необходимо вставить загрузочный USB накопитель в соответствующий разъем компьютера. После этого нужно включить компьютер.
В самом начале загрузки компьютера, вам нужно будет войти в «BIOS». На разных компьютерах это происходит по-разному, обычно, на какую клавишу клавиатуры следует нажать, указывается в нижней строке окна загрузки. В «BIOS» необходимо установить приоритет загрузки с USB накопителя.
Дальнейшая установка операционной системы Windows происходит точно так, как и с оптического DVD диска.
Видео по теме
Всем привет, уважаемые друзья! Буквально на днях приобрел для себя новенький ноутбук ASUS, в котором пришлось сразу же обновить БИОС. Поэтому в этой статье я бы хотел вам рассказать, как обновить БИОС на своем ноутбуке и зачем выполняется данная процедура на новом ноутбуке.
Итак, рано или поздно настает час, когда мы больше не можем терпеть глюки и тормоза в работе операционной системы. Одни пользователи предпочитают нести свой ноутбук в сервисный центр, чтобы профессионалы переустановили систему. Другие юзеры выбирают более сложный путь – самостоятельную переустановку Windows. Эта статья посвящена для второй категории пользователей. Мы будем разбираться, как обновить BIOS на ноутбуках Asus. Процедура требует 10-15 минут, не считая самой инсталляции операционной системы. Редко владельцы ноутбуков самостоятельно решают выполнить апдейт БИОС, обычно появляется причина – ошибка, не позволяющая поставить новую версию операционной системы. Чаще всего это ошибка 0×000000А5. Если вы хорошо разбираетесь в компьютерах, но не сталкивались с обновлением BIOS, то сразу переходите к соответствующему разделу статьи.
В сегодняшнем материале будут рассмотрены следующие вопросы:
— Для каких ноутбуков подходит инструкция?
— Когда требуется апдейт для BIOS?
— Как проходит процесс обновления BIOS?
— Что делать, если BIOS новый, а Windows 7 не ставится?
— На что стоит обратить внимание перед установкой?
Справка!
Аббревиатура BIOS расшифровывается как Basic input-output system, на русский язык это переводится как Базовая система ввода-вывода. BIOS представляет собой совокупность микропрограмм, которые помогают оптимизировать работу компонентов компьютера, а также осуществляют загрузку и установку операционной системы. Вот здесь можете прочесть необходимую информацию про сам BIOS.
Базовую систему можно даже увидеть на материнской плате. Посмотрите на фото, жало отвертки указывает на микросхему BIOS.
Для каких ноутбуков Asus желательно провести обновление BIOS?
Ответ прост – для тех, на которых стоит устаревший BIOS. Обычно это ноутбуки ASUS серии X551 и X553. Касается это и более старых моделей. В любом случае компьютер самостоятельно сообщит вам о том, что поставить новую версию операционной системы на данный BIOS у вас не получится. И сделает он это при помощи ошибки 0x000000A5. Нам необходимо поставить новую версию BIOS, которая будет поддерживать ACPI, после этого ошибка исчезнет, и вы сможете благополучно поставить нужную версию операционной системы Windows.
Я буду приводить пример обновления BIOS на ноутбуке ASUS X553 MA. Процедура обновления проходит по одной и той же схеме, поэтому моей инструкцией смогут воспользоваться и владельцы других моделей Asus. Если у вас ноутбук другого производителя, то все отличие будет заключаться в источнике скачивания прошивки для BIOS. Я скачаю ее с официального сайта Asus, вам же нужно будет зайти на страничку вашего производителя ноутбуков.
А какие вообще причины обновления BIOS?
В первую очередь вам необходимо проверить, есть ли в вашем BIOS в разделе «Advanced» параметр «OS Selection». Если его нет, то вам понадобиться обновление. В других случаях просто выставить в этом параметре позицию «Windows 7», на этом инструкция для вас будет закончена.
- Ошибка. Появление кода 0x000000A5, который сопровождается синим экраном смерти. Большинство пользователей переходят на обновленную версию именно из-за этой ошибки. В некоторых случаях владельцы ноутбуков с встроенной Windows 8 или 10 не могут поставить более старую версию операционной систему, в этом случае тоже помогает апдейт базовой системы.
- Работа с утилитами. Некоторые утилиты загружаются не с операционной системы, а с BIOS, как это происходит с установкой операционной системы. Для примера можно взять программу Acronis, с помощью которой можно вносить коррективы в жесткий диск, изменять количество и размеры разделов диска. Таких приложений достаточно много, и новые версии требуют, чтобы BIOS на вашем компьютере поддерживал формат загрузки ACPI.
Вот так выглядит экран смерти с ошибкой 0x000000A5, как правило, именно она сообщает об устаревшей версии BIOS.
На ноутбуке стоит обновленный BIOS, но ошибка все равно выскакивает при установке Windows 7. Что делать и как быть?
Что такое WinFlash.exe? Как я могу исправить эти ошибки?
Иногда ошибки WinFlash.exe и другие системные ошибки EXE могут быть связаны с проблемами в реестре Windows. Несколько программ может использовать файл WinFlash.exe, но когда эти программы удалены или изменены, иногда остаются «осиротевшие» (ошибочные) записи реестра EXE.
В принципе, это означает, что в то время как фактическая путь к файлу мог быть изменен, его неправильное бывшее расположение до сих пор записано в реестре Windows. Когда Windows пытается найти файл по этой некорректной ссылке (на расположение файлов на вашем компьютере), может возникнуть ошибка WinFlash.exe. Кроме того, заражение вредоносным ПО могло повредить записи реестра, связанные с ASUS VIA Chipset Series. Таким образом, эти поврежденные записи реестра EXE необходимо исправить, чтобы устранить проблему в корне.
Редактирование реестра Windows вручную с целью удаления содержащих ошибки ключей WinFlash.exe не рекомендуется, если вы не являетесь специалистом по обслуживанию ПК. Ошибки, допущенные при редактировании реестра, могут привести к неработоспособности вашего ПК и нанести непоправимый ущерб вашей операционной системе. На самом деле, даже одна запятая, поставленная не в том месте, может воспрепятствовать загрузке компьютера!
В силу данного риска для упрощения процесса рекомендуется использовать программу для очистки реестра ОС. Программа для очистки реестра автоматизирует процесс поиска недопустимых записей реестра, отсутствующих ссылок на файлы (например, вызывающих ошибку WinFlash.exe) и неработающих ссылок в реестре. Перед каждым сканированием автоматически создается резервная копия с возможностью отмены любых изменений одним щелчком мыши, что обеспечивает защиту от возможности повреждения ПК.
Будучи серебряным партнером Microsoft, мы предоставляем программное обеспечение, которое поможет вам устранить следующие проблемы:
Программа для очистки реестра ОС WinThruster
Предупреждение: Если вы не являетесь опытным пользователем ПК, мы НЕ рекомендуем редактирование реестра Windows вручную. Некорректное использование Редактора реестра может привести к серьезным проблемам и потребовать переустановки Windows. Мы не гарантируем, что неполадки, являющиеся результатом неправильного использования Редактора реестра, могут быть устранены. Вы пользуетесь Редактором реестра на свой страх и риск.
Перед тем, как вручную восстанавливать реестр Windows, необходимо создать резервную копию, экспортировав часть реестра, связанную с WinFlash.exe (например, ASUS VIA Chipset Series):
- Нажмите на кнопку Начать.
- Введите «command» в строке поиска… ПОКА НЕ НАЖИМАЙТЕ ENTER!
- Удерживая клавиши CTRL-Shift на клавиатуре, нажмите ENTER.
- Будет выведено диалоговое окно для доступа.
- Нажмите Да.
- Черный ящик открывается мигающим курсором.
- Введите «regedit» и нажмите ENTER.
- В Редакторе реестра выберите ключ, связанный с WinFlash.exe (например, ASUS VIA Chipset Series), для которого требуется создать резервную копию.
- В меню Файл выберите Экспорт.
- В списке Сохранить в выберите папку, в которую вы хотите сохранить резервную копию ключа ASUS VIA Chipset Series.
- В поле Имя файла введите название файла резервной копии, например «ASUS VIA Chipset Series резервная копия».
- Убедитесь, что в поле Диапазон экспорта выбрано значение Выбранная ветвь.
- Нажмите Сохранить.
- Файл будет сохранен с расширением .reg.
- Теперь у вас есть резервная копия записи реестра, связанной с WinFlash.exe.
Следующие шаги при ручном редактировании реестра не будут описаны в данной статье, так как с большой вероятностью могут привести к повреждению вашей системы. Если вы хотите получить больше информации о редактировании реестра вручную, пожалуйста, ознакомьтесь со ссылками ниже.
Мы не несем никакой ответственности за результаты действий, совершенных по инструкции, приведенной ниже — вы выполняете эти задачи на свой страх и риск.
Windows XP https://www.theeldergeek.com/windows_xp_registry.htm
Windows 7 https://www.theeldergeek.com/windows_7/registry_edits_for_win7.htm
Windows Vista https://support.microsoft.com/kb/2688326 — LetMeFixItMyselfAlways
Gigabyte
Сотрудники и специалисты этой компании при создании программного обеспечения для BIOS не стали заново придумывать что-то новое: то есть установка обновлений для их продукта мало чем будет отличаться от предыдущих инструкций. Однако стоит помнить, что интерфейс программы может быть несколько другим, но способ остаётся тем же. Поэтому для пользователей это скорее плюс, чем минус, — не надо узнавать ничего нового и, если вы уже знакомы с прошивкой БИОСа на материнской плате ASUS на ноутбуке или компьютере, никаких проблем с тем, как перепрошить Gigabyte, у вас однозначно не будет.
Найти прошивку так же легко, как и, собственно, обновить её: вся информация находится в свободном доступе на официальном сайте компании в интернет-сети. Искать долго тоже не придётся, так как разработчики позаботились об удобстве поиска необходимых документов и не стали прятать где-нибудь в меню сайта. Как упоминалось выше, компания крайне не рекомендует осуществлять подобную операцию (то есть, перепрошивку БИОСа), если в этом нет крайней необходимости. При правильной и стабильной работе всех установленных компонентов, зачем что-то трогать? Как известно, такие действия не приводят ни к чему хорошему. Также стоит помнить, что если вы не особо хорошо ладите с компьютерной техникой, то лучше предоставить это дело специалистам в разных сервис-центрах или мастерских.
Немаловажным остаётся момент наименования модуля материнской платы: Gigabyte может дать одно и то же обозначение для разных моделей (например, если вторая является перевыпуском первой). Но для них будут совершенно разные файлы прошивки: при неправильной инсталляции можно просто сломать программное обеспечение, вывести его из строя. Поэтому повторимся и напомним, что перепрошивать БИОС Gigabyte просто так из вашей прихоти не стоит.
НУЖНО ЛИ ОБНОВЛЯТЬ БИОС?
Обновление для ноутбука производители выпускают регулярно. Его скачивают на официальном сайте компании, которая произвела ноутбук. Сложнее приходится обладателям ПК собственной сборке. Чтобы найти файлы для обновления им придется отталкиваться от данных чипа материнской платы. Любое обновление записывается также на чип, заменяя собой старую версию.
Правильно обновить bios несложно, но должны использоваться только материалы, разработанные для определенной модели ПК или платы. Каждая материнская плата имеет строго определенную разновидность микропрограммы, и установка неправильной ее версии способна привести к нарушениям работы компьютера или его полной неработоспособности.
БИОС – тонкая программа, а потому обновлять его лучше только в крайних случаях. На нормально функционирующем ПК его обновлять не нужно. Это связано с несколькими факторами:
- Прошить bios на материнской плате asus или любой другой сложно, процесс требует некоторых навыков, процесс идет через DOS;
- Улучшения не будут заметны, так как отличия версий минимальны и узко специализированы;
- Возможно возникновение неполадок и нарушение работы, т.к. старая версия тестировалась тщательнее, чем новая;
- При проведении работы не должна отключаться электроэнергия, в противном случае устройство перестанет загружаться.
Но иногда БИОС обновить необходимо. Если Вы регулярно сталкиваетесь с той или иной ошибкой в работе, зайдите на сайт производителя устройства и проверьте, не устранена ли такая ошибка в новой версии микропрограммы. Чаще на сайтах производителей присутствует такой список. Если такая проблема действительно решена в новой версии, имеет смысл обновить bios на ноутбуке.
Еще один весомый повод прошить БИОС – установка нового оборудования. Если Вы приобрели новый процессор, который появился уже после выхода Вашей материнской паты, то он не будет поддерживаться Вашим БИОСом. В новые версии для прошивки производители добавляют поддержку новых типов процессоров, а потому придется скачать такой файл и прошить микропрограмму.
Обновлять БИОС нужно в крайнем случае. Но даже тогда, перед обновлением изучите характеристики новой версии и выясните, решены ли в ней проблемы. На основании этого и делайте вывод нужно ли обновлять bios.
Текущую версию выясните, зажав на клавиатуре Win+R. В открывшееся окошко видите msinfo32 для 32-х разрядных ОС. Нажмите кнопку Выполнить. Откроется окно с перечислением аппаратных и ОС — характеристик устройства. Среди них найдите необходимую.
Иногда появляется уведомление, что режим устаревший bios. Это означает, что режим работы БИОС устарел, он до сих пор работает в реальном, а не защищенном режиме. Прошивка может не помочь решить проблему, но она не серьезна и устранять не обязательно.
Winflash — утилита ASUS для прошивки BIOS
О программе
Winflash – это фирменная утилита от компании ASUS, предназначенная для прошивки и обновления BIOS на материнских платах данного производителя. Утилита обладает приятным оформлением и интуитивно понятным интерфейсом.
Русского языка, к сожалению, нет. Зато главное окно программы весьма информативно. К тому же, Winflash позволяет прошить BIOS материнских плат от ASUS без всяких ошибок. Однако с продуктами от других производителей программа не работает.
Тем не менее, Winflash – это отличный способ обновить БИОС без всяких проблем. Утилита совершенно бесплатна. Скачать ее можно с этого ресурса или с официального сайта производителя. Загружается она с помощью стандартного инсталлятора.
Что нового
Актуальная версия приложения — 3.2.10 (обновление от 28.02.2019). В ней добавлена поддержка новых материнских плат от ASUS.
Плюсы и минусы:
Преимущества:
- Приложение прошивает BIOS без ошибок;
- Программа не требует никаких дополнительных компонентов;
- Работает очень быстро;
- Не требует много ресурсов компьютера;
- Утилита бесплатна;
- Установка не требуется (только в старой версии);
- Интуитивно понятный интерфейс;
- Интересное оформление.
Недостатки:
- Работает только с материнскими платами от ASUS;
- Нет русского языка.
Как использовать?
Для начала нужно скачать программу с официального сайта ASUS. Она находится в специальном разделе, посвященном поддержке материнских плат. Для этого сначала нужно вбить в поиск на сайте свою модель материнки.
После скачивания архива нужно просто распаковать содержимое в какую-нибудь папку. Затем следует запустить исполняемый файл и произвести установку. Она выполняется по стандартному сценарию. Никаких неожиданностей нет.
После этого нужно скачать специальный файл для прошивки BIOS. Актуальную версию можно найти на официальном сайте производителя. В том же разделе поддержки пользователей. Точно также распаковываем содержимое архива в какой-нибудь каталог.
Затем запускаем Winflash от имени администратора и в главном окне нажимаем на кнопку «BIOS Flash» . Выбираем файл с прошивкой и жмем «Открыть» . Программа проверит файл и после этого можно нажимать на кнопку с надписью «Flash» . После этого компьютер нужно перезагрузить.
Часто задаваемые вопросы:
Обязательно ли иметь материнскую плату от ASUS?
Да. Это обязательно. Так как с другими платами программа не умеет работать.
Сколько времени занимает прошивка?
Не более 5 минут. Впрочем, здесь все зависит от мощности вашей аппаратной платформы.
Что делать, если Winflash на Windows 10 не видит BIOS?
Скорее всего, вы используете старую версию программного обеспечения. Скачайте последнюю версию утилиты с официального сайта производителя. Это бесплатно.
«Скачал Winflash, а она не увидела мой BIOS. Потом понял, что версия старая. Скачал актуальную, запустил, показал файл с прошивкой – все установилось за 2 минуты. Отличная программа».
Руслан Ю.
«Скачал программу, но не понял, как ей пользоваться. Попробовал самостоятельно и убил БИОС. Это я дурак. Программа не виновата».
Эдик М.
«Winflash прошила БИОС всего за пару минут. Я даже не успел чай заварить. После рестарта все работает, как часы. Доволен программой».
Степан Н.
WinFlash.exe безопасно, или это вирус или вредоносная программа?
Первое, что поможет вам определить, является ли тот или иной файл законным процессом Windows или вирусом, это местоположение самого исполняемого файла. Например, такой процесс, как WinFlash.exe, должен запускаться из C: \ Program Files \ asus \ capshook \ capshook.exe, а не где-либо еще.
Для подтверждения откройте Диспетчер задач, перейдите в «Просмотр» -> «Выбрать столбцы» и выберите «Имя пути к изображению», чтобы добавить столбец местоположения в диспетчер задач. Если вы найдете здесь подозрительный каталог, возможно, будет хорошей идеей продолжить изучение этого процесса.
Другой инструмент, который иногда может помочь вам обнаружить плохие процессы, — это Microsoft Process Explorer. Запустите программу (она не требует установки) и активируйте «Проверить легенды» в разделе «Параметры». Теперь перейдите в View -> Select Columns и добавьте «Verified Signer» в качестве одного из столбцов.
Если статус процесса «Подтвержденный подписчик» указан как «Невозможно проверить», вам следует взглянуть на процесс. Не все хорошие процессы Windows имеют ярлык проверенной подписи, но ни один из них не имеет плохих.
Наиболее важные факты о WinFlash.exe:
- Находится в C: \ Program Files \ EeePC \ вложенная;
- Издатель: ASUS
- Полный путь: C: \ Program Files \ asus \ capshook \ capshook.exe
- Файл справки:
- URL издателя: www.asus.com
- Известно, что до 8.78 MB по размеру на большинстве окон;
Если у вас возникли какие-либо трудности с этим исполняемым файлом, вы должны определить, заслуживает ли он доверия, прежде чем удалять WinFlash.exe. Для этого найдите этот процесс в диспетчере задач.
Найдите его местоположение (оно должно быть в C: \ Program Files \ EeePC \) и сравните его размер с приведенными выше фактами.
Если вы подозреваете, что можете быть заражены вирусом, вы должны немедленно попытаться это исправить
Чтобы удалить вирус WinFlash.exe, вы должны Загрузите и установите приложение полной безопасности, например Malwarebytes., Обратите внимание, что не все инструменты могут обнаружить все типы вредоносных программ, поэтому вам может потребоваться попробовать несколько вариантов, прежде чем вы добьетесь успеха
Кроме того, функциональность вируса может сама влиять на удаление WinFlash.exe. В этом случае вы должны включить Безопасный режим с поддержкой сети — безопасная среда, которая отключает большинство процессов и загружает только самые необходимые службы и драйверы. Когда вы можете запустить программу безопасности и полный анализ системы.