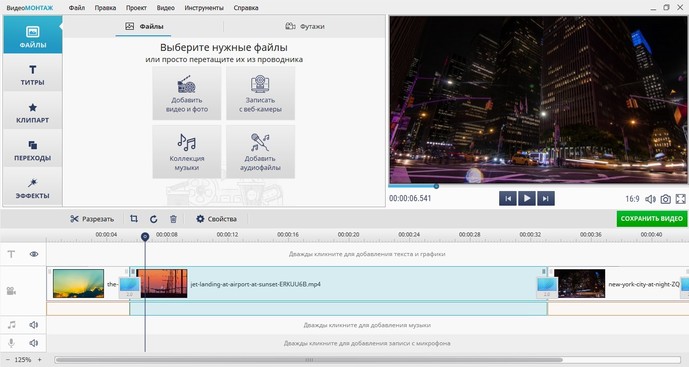Снять видео с веб-камеры онлайн — топ-5 сервисов
Содержание:
- Movavi Screen Recorder
- AceThinker
- 3 полезные опции для обработки видео с веб-камеры
- OBS Studio
- Запись с веб камеры онлайн и используя программу записи с веб камеры Ecap
- Как записать видео с экрана компьютера со звуком
- Как записать себя на видео через веб камеру ноутбука, компьютера
- Экранная камера
- Экранная камера
- Программа записывающая видео с экрана «Экранная камера»
- Альтернативные способы записи
- Специальные программы для записи игры с экрана
Movavi Screen Recorder
Movavi Screen Recorder — условно-бесплатное приложение для захвата происходящего на дисплее ПК на платформе Windows. Программа записывает как полный экран, так и выбранную прямоугольную область свободного размера.
Screen Recorder умеет записывать аудио из выхода звуковой карты и микрофона. Последняя функция применяется для озвучки роликов и добавления голосовых комментариев. Программой поддерживаются наложения – поверх основного видеоролика накладывается трансляция с веб-камеры, чтобы зрители видели автора стрима. Есть возможность сохранять аудиопотоки из разных источников в отдельные файлы. Это позволит упростить дальнейшую обработку в редакторах видео.
С помощью простых настроек клики клавишами мыши и клавиатуры могут подсвечиваться и озвучиваться, чтобы зритель знал, когда и что нажимает автор обучающего видеоролика. Также доступна подсветка курсора мыши, чтобы тот не терялся на общем фоне.
Еще приложение умеет делать скриншоты полного экрана или выбранного фрагмента. Есть инструменты для добавления на снимки стрелочек, геометрических фигур, подсветок и прочих условных обозначений. Готовый скрин можно отправить в социальные сети, сохранить на компьютер или скопировать в буфер обмена для вставки в текстовый редактор.
В программе есть встроенный планировщик заданий. Этот инструмент поможет без вмешательства пользователя сохранить на жёстком диске онлайн-встречу, вебинар или эксклюзивную трансляцию. Достаточно указать время, дату, область захвата и длительность записи. Готовое видео можно сразу отправить на YouTube без сжатия.
Особенности Movavi Screen Recorder:
- выбор частоты кадров видео и качества звуковой дорожки;
- функция рисования поверх картинки;
- захват звука и видеоряда с двух источников;
- аппаратное ускорение кодирования;
- сохранение без сжатия.
- управление качеством потока с веб-камеры;
Приложение распространяется на коммерческой основе, бесплатный пробный период – 7 дней. При этом поверх сохранённого видео накладывается водяной знак.
В эксплуатации Screen Recorder мало отличается от аналогов:
- Для записи видео кликните по кнопке с камерой на всплывающей панели справа.
- Выберите область захвата (можете ввести точные размеры), параметры звука, подсветки и нажмите на кнопку в виде красного кружка. Для управления процессом используйте клавиши F10 – завершение записи и F9 – пауза. В процессе можете рисовать поверх картинки.
- При необходимости обрежьте видео. Далее экспортируйте его в файл или загрузите в интернет из окна виртуальной камеры.
AceThinker
Интерфейс данного сервиса очень схож с ShowMore.
Выполняем все те же действия и не забываем залогиниться в системе, дабы вам не обрезали нужные вам функции.
Посмотри также статью на тему, как запустить стрим в YouTube или Twitch.tv за 15 минутВыберите источник звука
Имеющиеся функции очень нам знакомы — масштабирование рамки для выбора определенной зоны записи, либо выбор пресетов. Запись с экрана или с вебки, с использованием системного звука или микрофона, а можно и совместить их.Настройте запись
В более углубленных настройках вы можете кастомизировать настройки самой записи, начиная от битрейта видео, заканчивая качеством звука. Но также можете настроить интерфейс, например отключить отсчет начала записи видео.
Не забудьте расшарить видео на нужный вам видеохостинг или же просто сохраните к себе на ПК.
3 полезные опции для обработки видео с веб-камеры
ВидеоШОУ включает полный комплекс инструментов для качественного редактирования видео. Полученную запись вы можете просто дополнить эффектами и заставками, а можете соединить с другими роликами. Всё зависит от вашей задумки. Эти три функции однозначно пригодятся вам при обработке.
Обрезка
Моменты начала и остановки записи, слишком длинные паузы и просто неудачные фрагменты вы можете легко обрезать. Для этого в редакторе слайда найдите одноимённую кнопку и на временной шкале отметьте кусок, который хотите оставить.
Обрежьте лишние фрагменты в видео
Хромакей
Хотите больше экспериментов? Попробуйте снять себя на веб-камеру, повесив за спиной одноцветную яркую ткань, лучше насыщенно зелёного или синего цвета. ВидеоШОУ поддерживает работу с хромакеем и при этом максимально её упрощает. Это значит, что вы сможете заменить фон на видео в пару кликов мыши. На место зелёной ткани можно поставить совершенно любую картинку или видеозапись, ограничение – только в вашей фантазии.
Замените фон в видео на более интересный
Наложение одного видео на другое
Эта возможность идеально подойдёт для монтажа летсплеев, обзоров и реакций. Схема действий проста. Откройте ролик с вебки в редакторе слайда. Добавьте слой с новым видео. Это может быть запись игрового процесса, фильм или клип, который вы комментируете и т.д. Обрежьте обе дорожки так, чтобы они были одной длительности. После – переместите видео с веб-камеры на верхний слой и уменьшите его размер, потянув за края выделения. Дальше останется лишь перетащить изображение в любой из углов.
Настройте наложение одного видео на другое
OBS Studio
Кросс‑платформенная программа с открытым исходным кодом. Очень быстрая и функциональная. С её помощью легко записывать видео всего экрана или отдельных окон, а также геймплей запущенных игр.
Одновременно с видео дисплея можно писать звук микрофона и накладывать изображение с веб‑камеры. OBS Studio позволяет выбирать разрешение и формат записи (FLV, MP4, MKV, MOV и другие).
OBS Studio также умеет транслировать видео на Twitch и YouTube, поэтому очень популярна среди геймеров. Если захотите использовать весь потенциал программы для записи игр или других продвинутых задач, то в Сети легко найти подробные инструкции по ручной настройке. Они помогут вам добиться идеального баланса между быстродействием и качеством картинки.
Единственный недостаток, который хочется отметить, — это отсутствие встроенного редактора. Но если вам понадобится обрезать или как‑то ещё изменить готовые записи, вы можете использовать специальные программы для видеомонтажа.
Как записать видео с экрана компьютера с помощью OBS Studio
- Запустите программу и следуйте подсказкам мастера автоматической настройки.
- В разделе «Источники» в нижней части интерфейса OBS Studio нажмите «+», выберите «Захват экрана» и кликните OK.
- В правом нижнем углу нажмите «Начать запись».
- Когда закончите, кликните «Приостановить запись» в правом нижнем углу.
- Чтобы открыть папку с записанными видео, нажмите «Файл» → «Показать записи».
Запись с веб камеры онлайн и используя программу записи с веб камеры Ecap
Варианты записи видео с веб камеры
В этой статье рассмотрим два варианта записи с веб камеры:
- Онлайн используя возможности видеохостинга YouTube;
- Используя программу записи с веб камеры Ecap.
Есть, конечно, и другие возможности и программы, но это наиболее подходящие для новичков, так как просты, легки и бесплатны.
Запись с веб камеры онлайн
Запись через веб камеру можно осуществить, воспользовавшись возможностями сервиса YouTube. Для этого надо перейти на www.youtube.com. Нажать кнопку «Войти».
Ютуб принадлежит сейчас компании Гугл, поэтому все сервисы Гугла, такие как видеохостинг Ютуб, почта электронная gmail, социальная сеть Гугл плюс (Google+), Гугл Док взаимосвязаны между собой.
Если у вас есть почта на Гугле (Google), то добавьте свой аккаунт и войдите. Если нет, то вам нужно зарегистрировать почту gmail.com.
Значок красный «М» является логотипом почты gmail. Зарегистрируйте в gmail свою почту, введя какое хотите название вашего ящика электронной почты и пароль.
Откроется окно, где надо нажать на кнопку под словом Веб-камера «Записать».
Появится экран, под которым надо нажать на кнопку «Начать запись».
На экране может появиться запрос на разрешение Adobe Flash доступа к веб камере и микрофону вашего компьютера. Надо разрешить нажатием на соответствующую кнопку.
После того как вы сделали запись с вашей веб камеры нажмите на кнопку «Остановить запись».
Свою запись вы увидите на диске С/Пользователи/Ваша персональная папка (на моём компьютере это Андрей. У вас своё название будет)/Videos.
Запись живого видео, используя программу записи с веб камеры Ecap
Бывает из-за различных проблем невозможно записать видео онлайн с Ютуба, поэтому воспользуйтесь простой программой и что важно абсолютно бесплатной Ecap. Кто-то сразу пытается на торрентах искать программы, но эта программа бесплатная
Я подготовил для вас загрузочный драйвер программы, можете скачать Ecap на моём Яндекс Диске бесплатно https://yadi.sk/d/73O1SLfWtC67C
Кто-то сразу пытается на торрентах искать программы, но эта программа бесплатная. Я подготовил для вас загрузочный драйвер программы, можете скачать Ecap на моём Яндекс Диске бесплатно https://yadi.sk/d/73O1SLfWtC67C.
Активную ссылку делать не стал, так как это вред с точки зрения SEO оптимизации. Скопируйте ссылку и вставьте в строку поиска и скачивайте на здоровье. Внизу будет мною записанное подробное видео.
Для того, чтобы записать видео, воспользовавшись специальной программой для записи видео с веб камеры Ecap, необходимо после того как вы скачали и запустили программу, нажать на кнопку с изображённым треугольником.
Второй вариант как начать запись видео – это войти во вкладку «Запись» и нажать на словосочетание « Начать запись». В той же вкладке можно остановить запись, выбрав кнопку «Остановить запись».
Часто необходимо бывает сделать снимок записи (картинку). Программа Ecap позволяет делать снимки экрана. Для этого либо нажимаете на значок фотоаппарата, либо идёте в знакомую нам вкладку «Запись» и выбираете «Снять картинку».
Также вы можете запись видеть в полноэкранном варианте. Для этого зайдите во вкладку «Параметры» и выберите «Полный экран». После того как вы закончили все действия в программе записи видео с веб камеры Ecap либо на крестик справа вверху нажимаете, либо идёте во вкладку «Файл» и нажимаете «Выход».
Своё записанное видео опять таки вы увидите на диске С/Пользователи/Ваша персональная папка (на моём компьютере это Андрей. У вас своё название будет. Если вы не заводили персональную папку, то папка будет называться User)/Videos.
Записанную картинку экрана увидите в папке Pictures, полный путь выглядит следующим образом: С/Пользователи/Ваша персональная папка (на моём компьютере это Андрей. У вас своё название будет. Если вы не заводили персональную папку, то папка будет называться User)/Pictures.
Возможно на вашем Windows слово Пользователи будет отображаться как Users. Когда вы будете скачивать программу Ecap она будет на диске С в папке «Загрузка» (либо Downloads).
Как записать видео с экрана компьютера со звуком
Согласитесь, что нужно одним кликом начать запись с экрана, выбрать размер окна и сделать что-то еще. Но не профессионально перебивать собеседника или лектора, настраивать заранее все параметры.
А в итоге видео может не получиться, не в том формате пройдет конвертация и еще много всяких неприятностей может случиться. Так как же быть и какой программой воспользоваться?
Лично я протестировал много сервисов по захвату видео с экрана. Какие-то были сложными для работы, где-то нужно было каждый раз настраивать параметры записи.
Но самая простая и легкая программа —«Экранная камера». Она полностью русифицирована и интуитивно понятна.
Как записать себя на видео через веб камеру ноутбука, компьютера
Здесь мы не будем рассматривать все возможности работы в программе, рассмотрим только запись себя на веб камеру.
Итак, как записать себя на видео через веб камеру ноутбука (компьютера)? Для начала вам нужно проверить, работает ли ваша камера на компьютере или нет. Воспользуйтесь информацией из статьи – «как проверить камеру компьютера».
Нажмите на кнопку «Windows», чтобы установочный файл программы закачался на компьютер. Затем ее устанавливаете – нажимаете кнопку «Next», выбираете место на компьютере для программы и продолжаете установку.
Когда она установится, запускаете OBS Studio, чтобы ее настроить для записи видео.
Как пользоваться OBS Studio, делаем настройки
Разберем основные настройки OBS Studio. Другие функции программы трогать не будем. Итак, в программе находите раздел «Настройки» (Скрин 2).
Все, что нужно в них настроить – это «Аудио» и «Видео». Для этого нажимаем на раздел «Аудио» и устанавливаем в нем микрофон (Если используем веб камеру, то выбрать микрофон с нее, это главное). Далее, выбираем базовое разрешение видео – например, 1366х768 или 1280х720. Затем, формат записи видео – MP4 или другие форматы. После этого закрываем настройки и сохраняем изменения.
Как записать себя на видео через веб камеру ноутбука
Для того чтобы записать себя на камеру с помощью OBS Studio, проделаем пару настроек. Нажмите в программе на значок «+» в разделе «Источники» (Скрин 3).
Выбираете три функции программы для записи видео:
- захват входного аудио-потока то есть, вашего голоса;
- захват экрана – компьютера;
- устройство захвата видео.
После выбора этих функций нажмите кнопку «OK». Далее, в программе появится ваше лицо, появится возможность записи голоса и видео с экрана компьютера. Затем, подключите микрофон к компьютеру, чтобы ваш голос записался.
Далее, чтобы начать запись видео нажимаете кнопку «Начать запись» (Скрин 4).
После записи видео, кликните кнопку «Остановить запись» и она сохранится на компьютер (Скрин 5).
Только предварительно пропишите адрес (папку), для сохранения видео.
После чего открываете в OBS Studio раздел «Файл» далее, «Показать записи». В папке «Мои видеозаписи» будут находится видео, которые были созданы этой программой.
В каком видео формате записывает программа, удобство редактирования
Программа OBS Studio записывает видео в формате mp4 (и в других форматах). Он является популярным форматом для загрузки видео на Ютуб. В ней вы можете выбрать и другие форматы для записи видео, которые находятся в настройках раздела «Видео»:
- flv;
- mov;
- mkv;
- ts;
- M3u8.
Их можно быстро установить в настройках программы и записать в выбранном формате. Для этого откройте раздел «Видео» далее, выберите «Формат записи» и установите нужный формат для записи видео.
Экранная камера
Экранная камера — программа для записи видео с экрана компьютера со встроенным видеоредактором для обработки сделанных записей. Это условно-бесплатное приложение. Бесплатная версия имеет ограничения по времени видеозаписи, а на сделанные видеозаписи накладывается водяной знак, использовать программу можно в течение 5 дней. Экранная камера работает во всех версиях Windows, начиная с XP (поддерживаются 32/64-битные системы).
1
Приложение Экранная камера предоставляет возможность ведения видеозаписей с экрана компьютера в одном из 3-х доступных режимов:
- Запись экрана целиком.
- Запись выделенной пользователем области экрана.
- И запись выбранного окна.
Во всех режимах работы возможна запись системного звука (все, что звучит из динамиков ПК) либо звука с микрофона, что позволяет делать аудиозаметки непосредственно во время съемки.
Программа Экранная камера оснащена редактором видеозаписей с базовым функционалом:
Обрезка отснятых видеороликов в произвольном месте (между выставленными пользователем метками).
Вставка в видеоролик титульной и/или финальной заставки (т.е. в начале либо в конце видео) с возможностью установки времени ее показа. В программе предусмотрено множество готовых шаблонов для заставок. При необходимости пользователь может создать собственную заставку, используя для этого любые изображения и/или форматированный текст.
Вставка в видеозапись аудио для создания музыкального сопровождения. Добавляемые аудиофайлы также можно обрезать в произвольном месте. В один видеоролик можно добавлять неограниченное количество аудио. На данном этапе обработки видео пользователь может сделать аудиовставку путем записи звука с микрофона.
Программа Экранная камера предоставляет возможность сохранения видероликов в том качестве, в котором его можно будет разместить в выбранной социальной сети или видеохостинге. В некоторых случаях возможна автоматическая загрузка видеозаписей на свою страницу в том или ином сервисе.
Экранная камера поддерживает все популярные социальные сети и видеохостинги, включая российские:
- YouTube (сохранение видео в разрешении 240/360/480/720/1080p, автоматическая выгрузка на страницу сервиса).
- Facebook (480p и 720p).
- ВКонтакте (360/480/720p).
- Видео@mail.ru (480/720/1080p).
- Яндекс.Видео (240/360/480/720/1080p).
- RuTube (480/720/1080p).
- Vimeo (480/720/1080p).
- MySpace (480/720/1080p).
- Yahoo! Video (480/720/1080p).
Видео для социальных сетей и видеохостингов сохраняется в формате MP4. Однако его можно сохранять в форматах FLV или SWF, для чего предназначен отдельный режим публикации видео — «Свой сайт/блок».
Независимо от выбранного формата сохранения видеозаписей, пользователь может предварительно настроить их качество:
- Изменить размер кадра (разрешение).
- Установить величину битрейта видео.
- Установить желаемый размер видео на выходе (при этом увеличиваются/уменьшаются значения предыдущих параметров).
- Выбрать аудиокодек (AAC или MP3).
- Установить частоту дискретизации (от 8000 до 48000 Гц).
- Выбрать режим воспроизведения аудио (стерео или моно).
- А также установить битрейт для аудио (от 32 до 320 Кбит/сек).
Также доступен режим записи готовых видеороликов на DVD-диск.
Экранная камера
Дизайн программы Экранная камера проще, чем у Movavi, но приложение также рассчитано на непрофессиональных пользователей. В программе три режима для записи экрана: Полный экран, Фрагмент экрана, Выбранное окно. Можно передвигать рамку захвата или менять ее размер, в том числе и менять параметры вручную. Звук записывается с динамиков или микрофона. Чтобы на видео не попали посторонние шумы, микрофон лучше отключать.
Прямо из программы можно перейти в онлайн-учебник – раздел на сайте, где опубликованы уроки по работе в программе. Вы научитесь записывать видео со Скайпа, снимать видео на YouTube и сохранять прохождения игр.
Во встроенном редакторе вы создадите заставку для видео и добавите вступительные титры, вырежете ненужные фрагменты. Вы найдете больше 30 встроенных заставок и мелодий для клипа. Если вы записывали закадровые комментарии на микрофон, то добавите их к видео прямо в программе.
После того, как отредактируете запись, можете поделиться ею на YouTube или подготовить для публикации во ВКонтакте. Экранная Камера поддерживает популярные форматы AVI, MP4, MOV, WMV и другие.
Стоимость: 665 рублей.
Уровень подготовки: для начинающих пользователей.
Плюсы
- Уроки на сайте;
- Встроенный редактор;
- Низкая стоимость.
Минусы
- Большое окно программы;
- Несовременный дизайн.
Программа записывающая видео с экрана «Экранная камера»
Главное достоинство этой программы – возможность использовать свои настройки, а не только прилагаемые шаблоны.
Кроме того, что вы сможете легко записывать видео с экрана, вам доступны функции редактирования и сохранения в выбранном формате.
- Режимы захвата: отдельного фрагмента окна, всего экрана полностью или одного выбранного окна.
- Возможность дополнительного озвучивания ролика. Достаточно подключить микрофон и комментировать происходящее на экране.
- Редактирование полученного видео. Можно добавить по ходу ролика титры, начальную заставку, текстовые комментарии. Вы можете дополнить ролик легкой музыкой. Даже обрезать его, исключив различные технические фрагменты.
- Сохранение записи в различном формате. Все зависит от того, как вы хотите ее использовать: просматривать дома на большом мониторе или телевизоре, в дороге на планшете или смартфоне, записать на диск в качестве подарка.
Эта программа работает не только с готовыми шаблонами. Вы легко сможете создать свое собственное оформление ролика и сохранить его на своем компьютере. Таким образом, можно записать урок, инструкцию, интересный вебинар, звонок по скайпу в режиме видео и многое другое.
Как сохранить полученную запись
В программе «Экранная камера» нет ничего сложного. Для того чтобы сохранить полученную запись, нужно выбрать один из способов:
- Сохранить в формате AVI,MPEG, WMV, MOVили даже HD на своем компьютере или флешке.
- Записать на DVDдиск, чтобы подарить друзьям или знакомым.
- Добавить на свой канал Ютуб, без предварительной записи на носитель.
Вы можете не беспокоиться и не бояться, что где-то ошибетесь. Мастер проведет вас по шагам от установки параметров до выбора места сохранения.
Альтернативные способы записи
Разумеется, помимо съёмки роликов в ВидеоШОУ, у вас есть и другие опции.
используйте ПО в комплекте с устройством
Как правило, внешние веб-камеры продаются с диском, на котором есть небольшие утилиты, позволяющие захватывать картинку на устройство. Эти программы максимально просты и понятны в использовании, часто русифицированы. Они не занимают ресурсы системы и подойдут даже для слабых компьютеров.
Существенный минус этого варианта в том, что подобные утилиты выполняют только одно действие – захватывают изображение с вебки. Вы не получите возможности даже минимально обработать полученный материал.
задействуйте онлайн-ресурсы
Первый способ не подойдёт тем, кто хочет записать видео с веб-камеры ноутбука. Их обладатели (да и владельцы ПК тоже) могут воспользоваться онлайн-сервисами. Вам необходимо будет предоставить сайту доступ к своей камере и микрофону, настроить базовые параметры записи, а после – скачать сконвертированный ролик.
Функционал таких сервисов обычно тоже ограничивается только непосредственно съёмкой видео, в редких случаях сайты предлагают обрезать лишнее из дорожки. Способ хорош тем, что установка дополнительного ПО не требуется. Тем не менее для корректной работы скорость Интернет-подключения должна быть достаточно высокой
К тому же важно выбрать надёжный ресурс, которому вы сможете доверить доступ к своему устройству
Специальные программы для записи игры с экрана
Специальные программы — самый эффективный и удобный способ записи игры с экрана для большинства пользователей. Из минусов можно выделить только трудоёмкость настройки для получения оптимальных параметров видео и значительную стоимость (есть бесплатные) подобных утилит. Лучшие из них приведены ниже с небольшим обзором каждой.
Bandicam — популярная программа для записи игр и не только игр
Bandicam — наиболее универсальный вариант с множеством настроек для записи не только игрового процесса, но и отдельных участков экрана. Есть возможность спрятать курсор мыши, поставить запись на паузу, добавить водяные знаки, собственный логотип в начале или конце видео, а также соединить геймплейные кадры с происходящем перед веб-камерой действием. Главным недостатком является то, что программа не бесплатная. Цена 39 долларов.
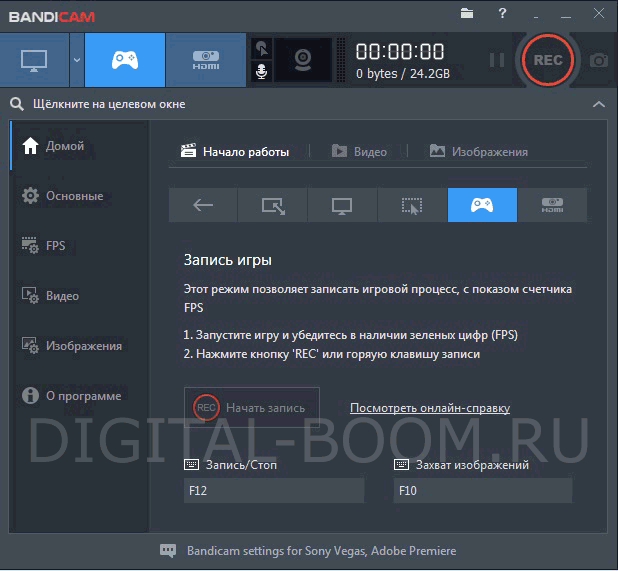
Интерфейс программы для захвата видео с экрана Bandicam
Как оптимально настроить Bandicam
Так как приложение Bandicam является фаворитом среди конкурентов, мы подобрали оптимальные настройки формата для того, чтобы сделать запись игры с экрана максимально качественной при оптимальном размере выходного видео. С нашими настройками видео будет занимать в 4 раза меньше памяти, чем со стандартными. Дефолтные настройки создают видео, занимающее более 8,5 ГБ после 30 минут записи.
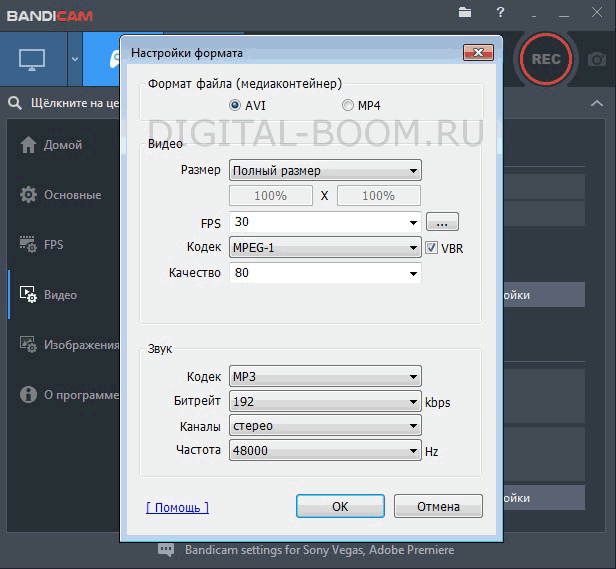
Оптимальные настройки Bandicam
Для этого открываете приложение, заходите во вкладку «Видео«, нажимаете нижнюю кнопку «Настройки» и выставляете следующие значения: формат — AVI, размер — соответствующий размеру Вашего экрана или просто «Полный размер», FPS — 30 или 60, в зависимости от производительности системы (здесь же кликаем «…» и выбираем VFR), кодек — MPEG-1, с включённым VBR, качество — от 80 до 100. Если выбрать 80, снижение качества практически незаметно на глаз, однако можете выставить и 100. Со звуком можете не париться и оставить стандартные параметры.
Open Broadcaster Software — запись игры и стриминг одновременно
Open Broadcaster Software — единственная бесплатная утилита для записи игры с экрана, которую нам удалось найти. Отлично подавляет сторонние звуки, поддерживает одновременный стриминг с записью игры с экрана, позволяет добиться относительно хорошего качества картинки.

Open Broadcaster Software — программа для записи видео с экрана
Среди минусов стоит выделить высокую нагрузку на центральный процессор (особенно чувствительны пользователи ноутбуков). Из-за чего существенное проседание FPS, отсутствие быстрого отключения приложения при помощи клавиш быстрого доступа или после сворачивания игры.