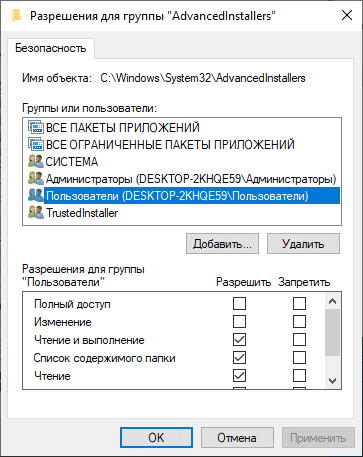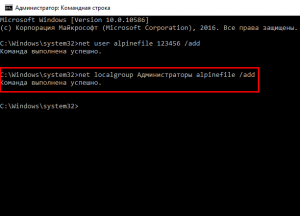Процесс trustedinstaller нагружает компьютер с windows 7
Содержание:
- TrustedInstaller — что это такое?
- TrustedInstaller — что это за служба и как её отключить
- Trustedinstaller: что это такое, почему не дает удалить папку, как отключить
- Способы удалить не удаляемую папку
- Как делать неграмотно и медленно
- Установщик модулей TrustedInstaller.exe — Что это такое
- Способы удалить не удаляемую папку
- Получение разрешений для папки или файла
- Trustedinstaller: что это такое, почему не дает удалить папку, как отключить
- Как и чем успешно удалить неудаляемые папки и файлы
- Trustedinstaller грузит процессор (как исправить?)
TrustedInstaller — что это такое?
Каждая утилита, даже сама незначительная, не требующая установки, использует исполняемый файл. Благодаря этому, данные такого типа являются наиболее полезными и востребованными в ОС Windows. Без экзешника невозможно было бы запустить программы.
Учитывая полезность и распространенность, такие файлы используются в качестве вредоносного ПО, поражая вирусами компьютер. Будьте внимательны, часто черви и другие паразиты принимают вид полезных экзешников, распространяясь посредством писем, рассылок или через вредоносные страницы. Если вы по невнимательности скачиваете и запускаете такой файл, происходит заражение системы вирусом.
Перед открытием любого файла, загруженного с Интернета, проверяйте его антивирусом, даже если на сайте указано, что данные проверены и безвредны.
Иногда пользователь замечает ошибки, появляющиеся при запуске машины, приложения или при попытке использования характерных возможностей программы. Рассмотрим самые распространенные критические сбои системной учетной записи, которые влияют на производительность и работу компьютера:
- Файл не найден. Проверьте правильность пути.
- Появилась ошибка в TrustedInstaller.exe. приложение будет закрыто.
- Ошибка программы.
- Отказ приложения. Приносим свои извинения.
- Неправильный путь к файлу.
TrustedInstaller.exe не является приложением Win32 и т.д
Подобные сбои отмечаются при запуске программ, связанных с системным аккаунтом. Это может быть установка операционки, загрузка или завершение работы системы
Для устранения неполадок важно отследить момент появления критический сообщений
Неполадки приложения возникают по причине повреждения или отсутствия файлов, ошибок в записях реестра и т.д. Вышеперечисленные сбои появляются в результате:
- повреждения ключей реестра, связанных с файлами TrustedInstaller.exe;
- уничтожения данных, связанных с приложением;
- повреждения вирусами или другого вредоносного ПО программных файлов;
- любая программа конфликтует с системными файлами ссылок Windows 8 Pro;
- нарушенная загрузка программ операционки.
Часто пользователь сталкивается с проблемой, что trustedinstaller не дает удалить папку, выводя сообщение «необходимо разрешение на выполнение этой операции». Не учитываются роль и права администратора, которые зачастую решают подобные задачи. При дальнейшей попытке удаления снова появляется сообщение об отсутствии доступа. Необходимо запросить разрешение от trustedinstaller на удаление папки или ее изменение. Кроме того, trustedinstaller грузит процессор, что негативно отражается на быстродействии системы. Сегодня мы поговорим о причинах появления сбоев и методах их устранения.
TrustedInstaller — что это за служба и как её отключить
Это модуль безопасности операционной системы (ОС) Windows. Входит в состав пакета Windows Resource Protection, который дебютировал на Vista. Главная функция – сохранять системные файлы от непредвиденной модификации. Благодаря ей большинство вирусов не могут внедриться в системные компоненты. Во многом из-за этого их жертвой становятся отдельные, более уязвимые приложения, к примеру – браузер.
Не путайте службу TrustedInstaller с исполняемым файлом TrustedInstaller exe. У них общее название, но чуть разные функции. Файл предназначен для управления за процессами обновления компонентов ОС. TrustedInstaller.exe можно обнаружить в Диспетчере задач, иногда он способен сильно нагружать систему. Наиболее частая проблема при попытке изменить или запустить файлы выдается сообщение “Запросите разрешение от TrustedInstaller”, которое не позволяет закончить требуемые манипуляции. Более детально эти нюансы будут рассмотрены дальше по тексту.
Нельзя однозначно ответить на вопрос: “Службу TrustedInstaller как отключить?”. На самом глобальном уровне можно частично ограничить действие этого системного компонента. Можно сделать так, чтобы он не мешал выполнить требуемую вам операцию. Для отключения и бесповоротного удаления службы нужно приложить много усилий. Это особо и не нужно, так как в 99% случаев необходимо только избавиться от надоедливого оповещения на экране, не позволяющего запустить приложение или удалить файл.
Общая информация
Принцип работы :
- служба является единоличным владельцем всех системных файлов, а не пользователь, даже если он администратор этой системы;
- никто не может получить право на редактирование компонентов, пока это не одобрит TrustedInstaller;
- “одобрение” базируется на дискретных списках доступа – для каждого защищаемого файла создана таблица, в которой четко прописаны права доступа для определенных групп пользователей;
- если какой-то вирус или установщик пытается записать что-то в защищаемую папку, то TrustedInstaller сверит есть ли “нарушитель порядка” в таблице доступа для этой директории. И если его там не окажется, то дальнейшее обращение к папке будет запрещено.
Расположение компонента
Чтобы лучше понять, что такое TrustedInstaller в Windows 7, в которой он впервые появился, укажем его местоположение: C:\Windows\servicing. Удалять оттуда ничего не получится, так как система не даст.
Trustedinstaller: что это такое, почему не дает удалить папку, как отключить
Пользователи windows 10 и предыдущих версий при попытке внести изменения в файлы сталкиваются с проблемой. На экране появляется уведомление: «Вам необходимо разрешение на выполнение этой операции. Запросите разрешение от «TrustedInstaller» на изменение этого файла». Что это такое — TrustedInstaller и как получить это «разрешение» опишу в этой статье.
Что это такое?
TrustedInstaller — это служба windows для установки модулей, что работает по технологии windows Resource Protection. Также, служба отвечает за безопасность доступа к системным файлам. На деле, пользователи сталкиваются с ней только при попытке удаления, изменения и чтения файлов и папок в системе, к которым необходимо получить доступ. Служба TrustedInstaller ставит себя в роль «владельца папки» и отбирает права у администраторов системы, тем самым образуя защиту от внешнего воздействия.
Пользователи также сталкиваются с TrustedInstaller.exe — это исполняемый файл-процесс, который отвечает за обновления компонентов windows. Он может нагружать систему, когда собраны доступные обновления.
Для того, чтобы получить доступ к нужной папке и обойти системную защиту, необходимо наделить правами доступа текущего администратора (стать владельцем, отключив права TrustedInstaller). Чтобы это сделать, выполните несколько несложных операций:
- Нажмите ПКМ по папке и выберите «Свойства». Вкладка «Безопасность» — нажмите «Дополнительно».
- В окне «Дополнительные параметры безопасности», напротив пункта «Владелец» нажмите «Изменить».
- В открывшемся окне нажмите «Дополнительно».
- В этом окне нажмите «Поиск».
- Выберите владельца (ваш профиль администратора) и нажмите «ОК».
- В последующем окне подтвердите выбор.
- Для смены владельца содержимого директории, поставьте галочку напротив «Заменить владельца подконтейнеров и объектов» и нажмите «ОК».
- Подождите некоторое время, пока изменения вступят в силу (если в папке много вложенных файлов и папок).
Служба успешно отключена, но для того чтобы взаимодействовать с папкой, нужно обойти еще одну защиту. Хоть я стал владельцем папки, удалять или изменять ее содержимое я не могу. При удалении файла, теперь нужно запросить разрешение у самого себя.
Для этого назначим правами владельца папки используемый профиль администратора:
- Зайдите в «Свойства» папки → вкладка «Безопасность» и нажмите «Дополнительно».
- Посмотрите, есть ли ваш профиль в списке «Элементы разрешений». Если нет, нажмите «Добавить».
- В открывшемся окне нажмите «Выберите субъект». Воспользуйтесь поиском и выберите свой профиль. Поставьте галочку напротив «Полный доступ» и подтвердите изменения, нажав «ОК».
- Теперь выставите галочку «Заменить все записи разрешений дочернего объекта наследуемыми от этого объекта» и нажмите «ОК». В открывшемся окне безопасности также жмем два раза «Да».
- Подождите некоторое время, чтобы изменения вступили в силу.
Теперь можно без препятствий удалять или изменять файлы. Единственной защитой от изменений файла или папки может оказаться пункт «только для чтения».
Совет! После работ с файлами и папками, рекомендую вернуть права TrustedInstaller обратно. Это повысит защиту системы.
Возврат делается в таком же точно порядке, только для пользователя «TrustedInstaller», но с некоторым нюансом:
- Заходим в «Свойства» папки → вкладка «Безопасность» → Дополнительно. Нажмите «Изменить» напротив пункта «Владелец».
- В открывшемся окне в поле «Введите имена выбираемых объектов» введите NT SERVICE\TrustedInstaller
и нажмите «Проверить имена».
- После подтягивания нужного пользователя нажмите «ОК».
- Не забудьте поставить галочку, как показано на скриншоте. Подтвердите свои действия кнопкой «ОК».
- Дождитесь, когда изменения вступят в силу.
Как отключить файл-процесс .exe?
Если процесс TrustedInstaller.exe сильно нагружает систему, вы можете его отключить. Чтобы это сделать:
- Правой кнопкой мыши по Пуск → Панель управления → Администрирование → Службы.
- Найдите «Центр обновления windows» и остановите службу.
- Тоже самое проделайте с службой «Фоновая интеллектуальная служба передачи (BITS)».
- Нажмите Ctrl+Shift+Esc → вкладка «Службы» → остановить TrustedInstaller.
Способы удалить не удаляемую папку
❶ Вариант #1: с помощью спец. утилит (например, Unlocker)
Начать «операцию удаления» рекомендую с установки спец. утилит — например, с Unlocker (как самой известной) . Кстати, у нее есть несколько весьма неплохих конкурентов (о них можете узнать из моей предыдущей статьи, ссылка ниже) .
Пользоваться Unlocker очень просто: достаточно нажать по нужной папке правой кнопкой мышки и в контекстном меню проводника выбрать пункт «Unlocker» (примечание: пункт появится после установки программы) .
Удаление папки с помощью Unlocker
Далее выбрать действие «Удалить» и нажать OK. Большая часть папок/файлов удаляется с помощью Unlocker достаточно просто: либо сразу же, либо программа попросит перезагрузить ПК и выполнит операцию.
Не найден блокирующий дескриптор — Unlocker
❷ Вариант #2: изменяем владельца папки и удаляем ее
Этот вариант, кстати говоря, и помог мне полностью разобраться с внешним HDD. Рассмотрю все действия по шагам.
1) Сначала кликаем правой кнопкой мышки по не удаляемой папке, открываем ее свойства и переходим в раздел «Безопасность» . В нижней части этой вкладки нужно открыть ссылку «Дополнительно» (см. пример ниже) .
Изменить владельца / Кликабельно
3) После нужно найти нового владельца (т.е. себя), для этого нужно кликнуть по кнопке «Дополнительно» .
4) Затем нужно нажать по кнопке «Поиск» : в нижней части окна появится список пользователей — выберите из него свой профиль и нажмите OK (в моем случае учетная запись «Alex») .
5) Далее нажмите еще раз OK.
6) После поставьте галочку напротив пункта «Заменить владельца подконтейнеров и объектов» (отображается рядом с владельцем) и нажмите «Применить» .
7) Обратите внимание, после выполнения предыдущего шага: в нижней части окна появится галочка «Заменить все записи разрешений дочернего объекта наследуемыми от этого объекта» — активируйте ее и нажмите OK
Как делать неграмотно и медленно
В Windows 8 слегка изменился графический интерфейс смены владельца, что стало непреодолимым препятствием для ряда читателей, судя по комментариям. Мне претит, когда на одной странице дублируются практически одинаковые инструкции, но другие варианты еще хуже. Поэтому выбирайте инструкции для своей ОС. Я полагаю, что в редакторе реестра у вас уже открыт нужный раздел реестра.
Получение полных прав и смена владельца
По ходу дела вы увидите, кто является владельцем раздела реестра. Если это Система или TrustedInstaller, можно воспользоваться подходящей утилитой ↓
Windows 8 и новее
- Щелкните правой кнопкой мыши на разделе реестра и выберите из меню пункт Разрешения.
- Выделите группу «Администраторы»:
- Если доступен флажок Полный доступ, установите его и нажмите кнопку ОК. Этого может оказаться достаточно, если группа является владельцем раздела.
- Если флажок недоступен или вы видите сообщение об ошибке, переходите к пункту 3.
Нажмите кнопку Дополнительно, нажмите ссылку Изменить вверху окна, введите адрес электронной почты учетной записи Microsoft или имя локальной учетной записи, проверьте имя и нажмите кнопку ОК.
Установите флажок Заменить владельца подконтейнеров и объектов вверху окна и нажмите кнопку ОК.
Установите флажок «Полный доступ», как описано в пункте 2.
Windows 7
- Щелкните правой кнопкой мыши на разделе реестра и выберите из меню пункт Разрешения.
- Выделите группу «Администраторы»:
- Если доступен флажок Полный доступ, установите его и нажмите кнопку ОК. Этого может оказаться достаточно, если группа является владельцем раздела.
- Если флажок недоступен или вы видите сообщение об ошибке, переходите к пункту 3.
Нажмите кнопку Дополнительно и перейдите на вкладку Владелец.
Здесь я рекомендую различный подход в зависимости от владельца раздела.
- Если владельцем является TrustedInstaller, выделите свою учетную запись, установите флажок Заменить владельца подконтейнеров и объектов и нажмите кнопку ОК.
- Если владельцем является Система, можно поступить так же, но лучше сделать .
Установите флажок «Полный доступ», как описано в пункте 2.
Теперь ничто не препятствует записи в этот раздел реестра. Однако я рекомендую восстановить права, когда вы закончите редактирование раздела.
Возвращение исходных прав и восстановление владельца
После внесения изменений в реестр я советую вернуть исходные права и восстановить владельца, чтобы не снижать безопасность системы. Кроме того, на форум не раз обращались за помощью люди, у которых правильная работа системы нарушалась после того, как у системной учетной записи TrustedInstaller было отобрано владение.
Windows 8 и новее
- Щелкните правой кнопкой мыши на разделе реестра и выберите из меню пункт Разрешения.
Нажмите кнопку Дополнительно, нажмите ссылку Изменить вверху окна и введите имя учетной записи:
- NT Service\TrustedInstaller, если владельцем являлась учетная запись TrustedInstaller
- система, если владельцем являлась учетная запись Система (в английской ОС нужно вводить System)
Установите флажок Заменить владельца подконтейнеров и объектов вверху окна и нажмите кнопку ОК.
Выделите группу «Администраторы», снимите флажок Полный доступ и нажмите кнопку Применить.
Windows 7
- Щелкните правой кнопкой мыши на разделе реестра и выберите из меню пункт Разрешения.
- Выделите группу «Администраторы», снимите флажок Полный доступ и нажмите кнопку Применить.
- Нажмите кнопку Дополнительно и перейдите на вкладку Владелец. Вы увидите, что в отличие от вашей учетной записи, в списке нет служебных учетных записей Система и TrustedInstaller. Их нужно добавлять в список, как описано ниже.
- Нажмите кнопку Другие пользователи и группы и в качестве имени объекта введите:
- NT Service\TrustedInstaller, если владельцем являлась учетная запись TrustedInstaller
- система, если владельцем являлась учетная запись Система (в английской ОС нужно вводить System)
- Нажмите кнопку ОК.
Теперь нужная учетная запись есть в списке. Выделите ее, установите флажок Заменить владельца подконтейнеров и объектов и нажмите кнопку ОК.
Исходные права и владелец раздела реестра восстановлены.
Установщик модулей TrustedInstaller.exe — Что это такое
TrustedInstaller.exe — это установщик модулей Windows, который позволяет устанавливать и удалять программы. Также он управляет обновлениями Windows и дополнительными компонентами системы. Некоторые пользователи видят в диспетчере задач, что процесс TrustedInstaller.exe грузит систему, в частности процессор до 80%-100%. Так и должно быть, не переживайте. Дело в том, что, когда происходит автоматический или ручной поиск обновлений, этот процесс начинает работать. Особенно это касается, когда вы включили или перезагрузили компьютер, «Установщик модулей Windows» начинает проверять, есть ли доступные новые обновления на серверах microsoft. В этом случае, вам нужно всего лишь подождать пока процесс TrustedInstaller.exe завершит свою работу и сделает свои дела. Удалять или отключать процесс не нужно, так как вы нарушите работу системы и не сможете получать новые обновления для Windows.
Установщик модулей Windows (TrustedInstaller.exe) не является вирусом — это официальный файл Microsoft в Windows 10/8/7. Некоторые вредоносные программы могут иметь схожее имя. Скорее всего по этой причине вы все время испытываете высокую нагрузку на процессор или память. Служба «Установщика модулей Windows», он же процесс под именем TrustedInstaller.exe, должна находится по пути C:Windowsservicing и работать в ручном режиме. Если это не так, то скорее всего это вирус. Как проверить?
Для этого откройте диспетчер задач, найдите службу «Установщик модулей Windows» или процесс «TrustedInstaller.exe» и нажмите по ней правой кнопкой мыши. Далее выберите «открыть местоположение файла«. Если вас автоматически перекинет по пути C:Windowsservicing, то это не вирус. Если будет другой путь, то это вредоносное ПО. В этом случае советую воспользоваться антивирусным сканером .
Поврежденные системные файлы могут быть причиной высокой нагрузки на систему процессом TrustedInstaller.exe. В этой ситуации воспользуйтесь инструментами SFC и DISM для сканирования и восстановления системных файлов. Для этого откройте командную строку от имени администратора и введите следующие команды по порядку, дожидаясь окончание процесса каждой команды.
- sfc /scannow
- DISM /ONLINE /CLEANUP-IMAGE /RESTOREHEALTH
Если вы все ровно испытываете высокую нагрузку на процессор или память, то нужно убедиться, что тип запуска «Установщик модулей Windows» стоит в ручном режиме. Для этого нажмите Win+R и введите services.msc, чтобы открыть службы. В службах найдите «Установщик модулей Windows» и щелкните по нему два раза мышкой. Убедитесь, что тип запуска стоит «Вручную«.
Дополнительные советы: рекомендую убрать эту службу с автозагрузки через диспетчер задач, если он там имеется. Вы можете попробовать «Остановить» и заново «Запустить» её в службах, как показано на картинке выше.
Способы удалить не удаляемую папку
❶ Вариант #1: с помощью спец. утилит (например, Unlocker)
Начать “операцию удаления” рекомендую с установки спец. утилит — например, с Unlocker (как самой известной). Кстати, у нее есть несколько весьма неплохих конкурентов (о них можете узнать из моей предыдущей статьи, ссылка ниже).
Пользоваться Unlocker очень просто: достаточно нажать по нужной папке правой кнопкой мышки и в контекстном меню проводника выбрать пункт “Unlocker” (примечание: пункт появится после установки программы).
Удаление папки с помощью Unlocker
Далее выбрать действие “Удалить” и нажать OK. Большая часть папок/файлов удаляется с помощью Unlocker достаточно просто: либо сразу же, либо программа попросит перезагрузить ПК и выполнит операцию.
Не найден блокирующий дескриптор — Unlocker
❷ Вариант #2: изменяем владельца папки и удаляем ее
Этот вариант, кстати говоря, и помог мне полностью разобраться с внешним HDD. Рассмотрю все действия по шагам.
1) Сначала кликаем правой кнопкой мышки по не удаляемой папке, открываем ее свойства и переходим в раздел “Безопасность”. В нижней части этой вкладки нужно открыть ссылку “Дополнительно” (см. пример ниже).
Безопасность – дополнительно
Изменить владельца / Кликабельно
3) После нужно найти нового владельца (т.е. себя), для этого нужно кликнуть по кнопке “Дополнительно”.
Дополнительно
4) Затем нужно нажать по кнопке “Поиск”: в нижней части окна появится список пользователей — выберите из него свой профиль и нажмите OK (в моем случае учетная запись “Alex”).
Выбор пользователя
5) Далее нажмите еще раз OK.
Меняем пользователя
6) После поставьте галочку напротив пункта “Заменить владельца подконтейнеров и объектов” (отображается рядом с владельцем) и нажмите “Применить”.
Заменить владельца
7) Обратите внимание, после выполнения предыдущего шага: в нижней части окна появится галочка “Заменить все записи разрешений дочернего объекта наследуемыми от этого объекта” — активируйте ее и нажмите OK
Изменить разрешения / Кликабельно
8) После чего можно снова попытаться удалить папку — в моем случае она тут же “полетела” в корзину .
Данные удаляются! / Наконец-то
❸ Вариант #3: с помощью загрузочной LiveCD-флешки
Еще одним хорошим и надежным вариантом удаления любых файлов и папок — является использование спец. загрузочных флешек (так называемые LiveCD). Т.е. на флешку записывается спец. образ ISO, с которого можно загрузиться (по сути, мы как бы устанавливаем ОС на флешку).
О том, как подготовить такой носитесь — рассказано в одной из моих предыдущих статей (ссылка ниже). В своем примере ниже я использовал LiveCD от Доктора Веба…
Для работы с файлами в загрузочном LiveCD от Веба есть Midnight Commander (файловый коммандер, напоминает чем-то Volcov Commander, Norton Commander, Total Commander). Именно его и нужно запустить для работы с файлами.
Midnight Commander — файловый комманденр / Доктор Веб LiveCD
После нужно открыть каталог “Win”: в нем будут отображены все подключенные накопители (в моем случае отображаются два диска: “C:” и “D:”).
Как посмотреть все диски и папки на ПК
Далее находим нужный каталог/файл, наводим на него курсор и жмем по кнопке “Delete” (в нижней части окна). Дело сделано!
Операция удаления файла
Дополнения по теме приветствуются.
Удачи!
Полезный софт:
- Видео-Монтаж Отличное ПО для начала создания своих собственных видеороликов (все действия идут по шагам!). Видео сделает даже новичок!
- Ускоритель компьютера Программа для очистки Windows от мусора (ускоряет систему, удаляет мусор, оптимизирует реестр).
Получение разрешений для папки или файла
После того, как мы получили полный доступ к требуемой папке или файлу, необходимо получить разрешения для выполнения тех или иных действий с данным объектом.
- Кликните по папке или файлу правой кнопкой мыши, в открывшемся меню выберите «Свойства».
- В окне «Свойства: Х», во вкладке «Безопасность», в поле «Группы или пользователи» выделите группу, которой был предоставлен полный доступ к нужному объекту.
- Нажмите на кнопку «Изменить».
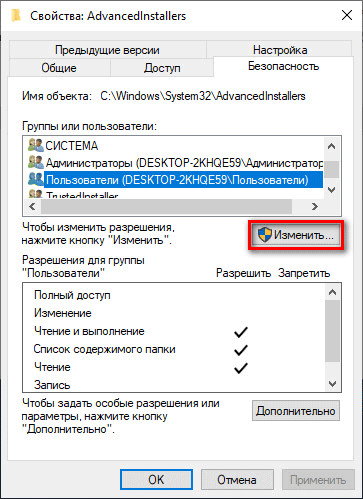
- В окне «Разрешения для группы “Х”», в списке групп и пользователей выделите пользователя с предоставленным доступом.
- В поле «Разрешения для группы “N”», в «Разрешение» поставьте флажки напротив пунктов, устанавливающих те или иные разрешающие права на папку или файл.
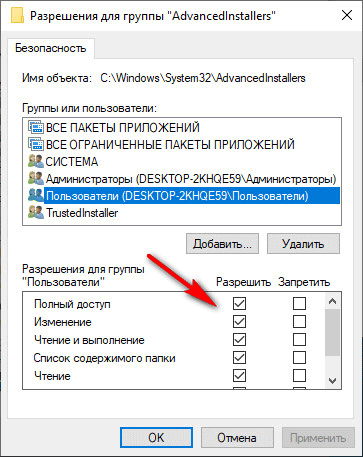
- В завершение настройки, нажмите на кнопку «ОК».
- В окне с предупреждением об изменении параметров системных папок, нажмите на кнопку «Да».
Выбранная учетная запись получила полные права на системную папку или файл. Теперь можно применить изменения или удалить объект.
Помните, что изменять защищенные системные файлы не рекомендуется, во избежания возникновения серьезных проблем в работе операционной системы Windows.
Trustedinstaller: что это такое, почему не дает удалить папку, как отключить
Пользователи windows 10 и предыдущих версий при попытке внести изменения в файлы сталкиваются с проблемой. На экране появляется уведомление: «Вам необходимо разрешение на выполнение этой операции. Запросите разрешение от «TrustedInstaller» на изменение этого файла». Что это такое — TrustedInstaller и как получить это «разрешение» опишу в этой статье.
Что это такое?
TrustedInstaller — это служба windows для установки модулей, что работает по технологии windows Resource Protection. Также, служба отвечает за безопасность доступа к системным файлам. На деле, пользователи сталкиваются с ней только при попытке удаления, изменения и чтения файлов и папок в системе, к которым необходимо получить доступ. Служба TrustedInstaller ставит себя в роль «владельца папки» и отбирает права у администраторов системы, тем самым образуя защиту от внешнего воздействия.
Пользователи также сталкиваются с TrustedInstaller.exe — это исполняемый файл-процесс, который отвечает за обновления компонентов windows. Он может нагружать систему, когда собраны доступные обновления.
Для того, чтобы получить доступ к нужной папке и обойти системную защиту, необходимо наделить правами доступа текущего администратора (стать владельцем, отключив права TrustedInstaller). Чтобы это сделать, выполните несколько несложных операций:
- Нажмите ПКМ по папке и выберите «Свойства». Вкладка «Безопасность» — нажмите «Дополнительно».
- В окне «Дополнительные параметры безопасности», напротив пункта «Владелец» нажмите «Изменить».
- В открывшемся окне нажмите «Дополнительно».
- В этом окне нажмите «Поиск».
- Выберите владельца (ваш профиль администратора) и нажмите «ОК».
- В последующем окне подтвердите выбор.
- Для смены владельца содержимого директории, поставьте галочку напротив «Заменить владельца подконтейнеров и объектов» и нажмите «ОК».
- Подождите некоторое время, пока изменения вступят в силу (если в папке много вложенных файлов и папок).
Служба успешно отключена, но для того чтобы взаимодействовать с папкой, нужно обойти еще одну защиту. Хоть я стал владельцем папки, удалять или изменять ее содержимое я не могу. При удалении файла, теперь нужно запросить разрешение у самого себя.
Для этого назначим правами владельца папки используемый профиль администратора:
- Зайдите в «Свойства» папки → вкладка «Безопасность» и нажмите «Дополнительно».
- Посмотрите, есть ли ваш профиль в списке «Элементы разрешений». Если нет, нажмите «Добавить».
- В открывшемся окне нажмите «Выберите субъект». Воспользуйтесь поиском и выберите свой профиль. Поставьте галочку напротив «Полный доступ» и подтвердите изменения, нажав «ОК».
- Теперь выставите галочку «Заменить все записи разрешений дочернего объекта наследуемыми от этого объекта» и нажмите «ОК». В открывшемся окне безопасности также жмем два раза «Да».
- Подождите некоторое время, чтобы изменения вступили в силу.
Теперь можно без препятствий удалять или изменять файлы. Единственной защитой от изменений файла или папки может оказаться пункт «только для чтения».
Совет! После работ с файлами и папками, рекомендую вернуть права TrustedInstaller обратно. Это повысит защиту системы.
Возврат делается в таком же точно порядке, только для пользователя «TrustedInstaller», но с некоторым нюансом:
- Заходим в «Свойства» папки → вкладка «Безопасность» → Дополнительно. Нажмите «Изменить» напротив пункта «Владелец».
- В открывшемся окне в поле «Введите имена выбираемых объектов» введите NT SERVICE\TrustedInstaller
и нажмите «Проверить имена».
- После подтягивания нужного пользователя нажмите «ОК».
- Не забудьте поставить галочку, как показано на скриншоте. Подтвердите свои действия кнопкой «ОК».
- Дождитесь, когда изменения вступят в силу.
Как отключить файл-процесс .exe?
Если процесс TrustedInstaller.exe сильно нагружает систему, вы можете его отключить. Чтобы это сделать:
- Правой кнопкой мыши по Пуск → Панель управления → Администрирование → Службы.
- Найдите «Центр обновления windows» и остановите службу.
- Тоже самое проделайте с службой «Фоновая интеллектуальная служба передачи (BITS)».
- Нажмите Ctrl+Shift+Esc → вкладка «Службы» → остановить TrustedInstaller.
Как и чем успешно удалить неудаляемые папки и файлы
Дорогие друзья, наверняка почти каждый впервые поставивший Windows 7 сталкивался с проблемой невозможности удаления системных файлов, папок или программ и задавался вопросом . Я впервые столкнулась пытаясь удалить стандартные обои Windows 7, ну не нравятся они мне и всё! Потом захотелось удалить стандартный «Windows Media Player», но мне система как и в первом случае выдаёт, что владелец файла «Trustedinstaller». Да что это за «трустед», где его найти, чтобы спросить разрешения на удаления файла?
Я пока сама ещё не продвинутый пользователь, но смеялась от души, прочитав на нескольких форумах про «трустед», пишут: «Троян проник в компьютер, гадкий Trusted не даёт удалить программу, вирус «Trustedinstaller» завладел файлами. и т. д..».
Всё это вздор! «Trustedinstaller» — это Microsoft. Естественно, что корпорация защищает свои файлы, чтобы всякая «школота» их не удаляла. Лично я снесла «Windows Media проигрыватель», «Paint», «Windows Media Center», потому что пользуюсь более продвинутыми программами. Ну а теперь конкретно к вопросу как удалить системные файлы windows 7 , если нельзя, но очень хочется?» Вот такое окно Вы увидите, когда захотите удалить системную папку или файл.
И так кликаем правой клавишей мыши по файлу, который хотим удалить и выбираем «Свойства», жмём «Безопасность» — «Дополнительно».
В открывшемся окне «Дополнительные параметры безопасности», жмём «Владелец» — «Изменить». В поле «Изменить владельца на. » выделяем имя своей учётной записи, жмём «Ок».
Сразу выскочит надпись «Вы только что стали владельцем этого объекта. Нужно закрыть и вновь открыть окно свойств этого объекта, чтобы видеть или изменять решения». Жмём «Ок» во всех открытых окнах свойств.
Опять открываем «Свойства» далее «Безопасность» — «Изменить». Откроется окно «Разрешение для группы. ». Жмём «Добавить», вводим имя своей учётной записи и жмём «Ок». В окне «Разрешение для группы. » выделяем имя своей учётной записи, ставим галочку «Полный доступ». После этого выскочит «Вы собираетесь изменить параметры разрешения для системных папок, . Хотите продолжить?» Жмите «Да». В конце нажмите «Ок» во всех окнах свойств. Всё.
При удалении некоторых файлов посредством ОС появляется уведомление, что операция не может быть завершена, поскольку файл используется другой программой. Далее вы узнаете, почему это происходит, и какими инструментами можно успешно выполнить удаление ненужных файлов.
Trustedinstaller грузит процессор (как исправить?)
Поскольку процесс TrustedInstaller ответственен за работу с системными файлами, то он также активно используется при обновлении файлов ОС Windows. Во время процесса TrustedInstaller может создаваться большая нагрузка на ПК, последний может начать тормозить, картинка видео дёргаться и так далее.
Иллюстрация того, как Trustedinstaller грузит процессор
Бывает случаи, что вирусные программы маскируются под TrustedInstaller, существенно нагружая компьютер пользователя. Для этого проверьте ваш ПК мощными антивирусными приложениями уровня Dr.Web Cureit! или Trojan Remover.