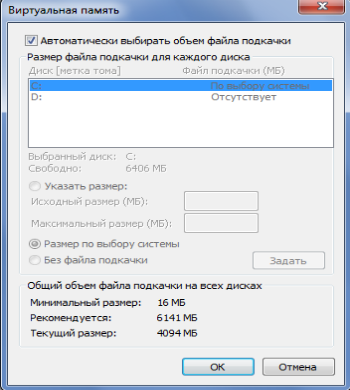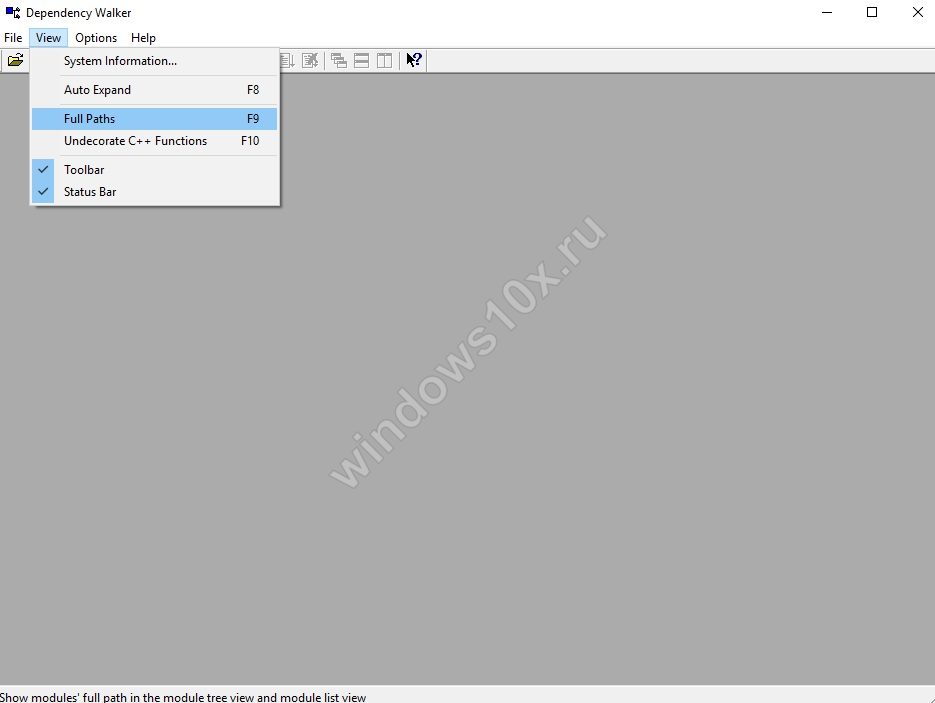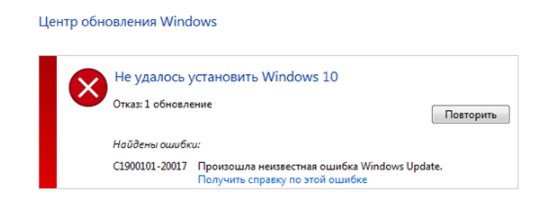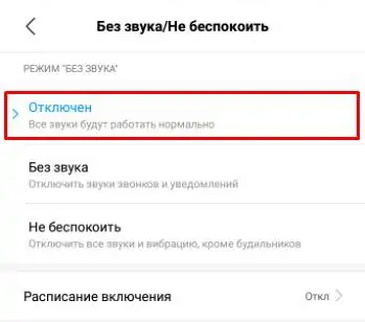Способы исправления ошибки 0x000000a5 при установке windows
Содержание:
- Исправление ошибки во время установки Windows XP
- Диагностика ошибки 0x0000000a
- Общие варианты решения
- Простой способ устранить ошибку BSOD 0x000000d1
- Общая информация
- Причины ошибок IRQL_GT_ZERO_AT_SYSTEM_SERVICE типа «синий экран»
- Несовместимость оборудования
- Об ошибке
- BSoD 0x0000000A: причины возникновения сбоев
- Исправление ошибки «Отказано в доступе»
- Причины ошибок MEMORY_MANAGEMENT типа «синий экран»
- Неисправность комплектующих
- Причины появления синего экрана смерти KERNEL_MODE_EXCEPTION_NOT_HANDLED
- Описание кода ошибки
- Способы исправить ошибку BSOD 0x000000d1
- Причина ошибки
Исправление ошибки во время установки Windows XP
Если речь идёт о возникновении ошибки 0x000000a5 при установке XP, здесь действует достаточно простой способ решения. Для исправления проблемы начинаем инсталляцию вновь, и когда на экране высветится строка с текстом «Нажмите F6 для установки драйверов SCSI или RAID», вопреки рекомендации жмём F7, после чего продолжаем процесс инсталляции Windows XP.
Рассматриваемая неисправность, хоть и относится к критическим ошибкам, но исправляется довольно просто при правильных действиях пользователя
При этом ввиду разнообразия природы сбоя важно учесть, при каких условиях возникла неполадка. Если с Windows XP вариант решения один, то в случае Windows 7 или выше отслеживание момента позволит сразу перейти к нужным способам решения, начиная с самых простых вариаций и переходя к более сложным
Диагностика ошибки 0x0000000a
Проверка «Журнала ошибок» на Windows 7
Проверку ПО на ошибки следует проводить в первую очередь (разумеется, после выполнения общих инструкций главы «Откат системы»). «Журнал ошибок» нужно просмотреть, даже если вы не устанавливали новые программы или драйвера. Дело в том, что некоторые уже установленные программы или драйвера способны дать сбой при автоматическом обновлений (о котором пользователь может не знать).
Итак, начнем с обнаружения проблем в «Журнале ошибок». Для этого нужно:
- Открыть «Пуск» → кликнуть по пункту«Компьютер»правой кнопкой мыши → выбрать строку «Управление» (подтвердить права администратора, если требуется);
Рисунок 4. Заходим в «Управление» компьютером.
- Развернуть «Просмотр Событий» → «ЖурналWindows → дважды кликнуть на пункт «Приложения» (затем «Система»);
- Открывать по очереди сообщения об ошибках, читать подробности возникновения сбоя;
Рисунок 5. Читаем отчеты системы.
- Решить проблему, ознакомившись с ней на форуме помощи программы/драйвера или переустановить соответствующую программу/драйвер.
Готово. Теперь проблема будет решена, если:
- Найти правильный подход к поиску истинно «виновной» программы;
- Проблема не является источником неправильных настроек BIOS и/или аппаратной.
Иначе стоит сбросить настройкиBIOSипроверить оперативную память (как это сделать, описано ниже).
Сброс настроек BIOS
Неправильная настройка BIOS также может стать источником возникновения ошибки с кодом 0x0000000a. Следовательно, перед тем как начать искать причину проблемы в комплектующих компьютера, нужно попробовать сбросить BIOS до заводских настроек.
Выключайте компьютер и действуйте по следующей инструкции:
- Включите компьютер и на окне логотипа вашей материнской платы зайдите вSetupMenu, нажав соответствующую клавишу (обычно F1, F2, Delete).
Если вы не знаете, как войти в BIOS на вашем устройстве, воспользуйтесь подробной инструкцией из этой статьи: как войти в BIOS. В содержании вы сразу можете увидеть ссылки на общую инструкцию с изображениями, либо на инструкцию для ноутбука конкретного производителя.
- После входа в BIOS перейдите во вкладкуExit (навигация по меню осуществляется стрелочками);
- Выберите пункт LoadSetup(Fail—Safe)Defaults (в вашем BIOS этот пункт может называться по-другому);
Рисунок 6. Окно BIOS.
- Подтвердите сброс выбором Yes;
- Покиньте BIOS, выбрав «Exit Saving Changes».
Теперь необходимо протестировать систему на предмет данной ошибки, пользуясь Windows «как обычно». Если проблема повторяется, переходите к следующей главе.
Общие варианты решения
В этом разделе приводятся общие методы восстановления, которые применяются для всех подвидов ошибки STOP 0x0000007A вне зависимости от параметров ошибки (BugCheckParameter1, BugCheckParameter2, BugCheckParameter3, BugCheckParameter4), которые указаны после кода STOP-ошибки в круглых скобках. Все нижеописанные действия необходимо выполнить для устранения ошибки.
Замена жесткого диска
STOP 0000007A у меня частенько встречался в ситуации, когда на системном жестком диске, на котором располагался как сама операционная система, так и файл подкачки (подобная ситуация достаточно распространена), начали появляться сбойные (плохие) сектора. Как говорится, диск начал «сыпаться». В подобной ситуации самым логичным решение будет замена жесткого диска с попыткой выполнения операции копирования разделов на новый диск.
Простой способ устранить ошибку BSOD 0x000000d1
Самый простой и удобный способ обновить устаревшие драйверы на вашем компьютере – запустить утилиту для обновления драйверов.
Такой инструмент быстро определяет устаревшие драйверы, которым необходимо обновление. Вы можете значительно сэкономить время и в кратчайшие сроки исправить ошибку 0x000000d1. Более того, перед их обновлением создаётся резервная копия старых драйверов. Это означает, что если вы столкнетесь с какой-либо проблемой, вы можете восстановить резервную копию.
После того, как вы выполните вышеупомянутые шаги, ваша система будет готова к использованию без раздражающего кода ошибки driver_irql_not_less_or_equal 0x000000d1. Разве это не облегчение, верно!
Общая информация
Причиной появления BSOD экрана 0x0000000a является операционная система или драйвер, получившие доступ к памяти на неверном уровне.
Из этого следует, что проблема находится на стороне комплектующих, неверных настроек ОС, несовместимом оборудовании или установленном драйвере.
Как вы уже поняли, причин появления синего экрана существует масса и в большинстве случаев, исправить stop ошибку 0x0000000a можно самостоятельно. Исключением будут те случаи, когда проблема находится на стороне компьютерного железа, которое требует профессионального ремонта.
Теперь рассмотрим каждый пункт более подробно и разберем, что делать в той или иной ситуации.
Причины ошибок IRQL_GT_ZERO_AT_SYSTEM_SERVICE типа «синий экран»
- Драйверы устройства неправильно сконфигурированы, устарели или повреждены. (очень распространенная)
- Повреждение реестра Windows из-за недавнего изменения программного обеспечения (установка или удаление), связанного с Windows.
- Вирус или вредоносное ПО, которые повредили файл Windows или связанные с Windows Operating System программные файлы.
- Конфликт драйверов после установки нового оборудования.
- Поврежденные или удаленные системные файлы после установки программного обеспечения или драйверов, связанных с Windows Operating System.
- Синий экран Ошибка 0x4A вызван повреждениями жесткого диска.
- Ошибка остановки файла IRQL_GT_ZERO_AT_SYSTEM_SERVICE в связи с повреждением оперативной памяти (RAM).
IRQL_GT_ZERO_AT_SYSTEM_SERVICE типа «синий экран» могут быть вызваны целым рядом проблем в оборудовании, прошивках, драйверах или программном обеспечении.
Продукт Solvusoft
Совместима с Windows 2000, XP, Vista, 7, 8 и 10
Несовместимость оборудования
Бывает, что BSOD 0x0000000a появляется после подключения и установки ПО для дополнительного устройства (принтера, флешки, USB модема, телефона, веб-камеры и т.д.). Это говорит о том, что устройство не совместимо с текущей версией ОС Windows, драйвер установлен не корректно или он не совместим с текущей версией ОС или же само устройство не исправно.
В случае с принтером или сканером, дополнительно выскакивает сообщение, о том, что не удалось подключиться к устройству.
Решением будет установка актуальной версии драйвера под вашу ОС или полное отключение компонента от компьютера.
Об ошибке
Данный код ошибки 0x0000000A:IRQL_NOT_LESS_OR_EQUA означает, что была сделана попытка затронуть виртуальную память на внутреннем процессе IRQ уровня, который слишком высок. Если kernel debugger доступен, вы можете отследить, где именно система запнулась.
Наиболее частая причина возникновения — драйвер устройства использует неверный адрес.
Параметры:
- 1 — адрес, по которому выполнено ошибочное обращение
- IRQL, который использовалcя для обращения к памяти
- тип доступа к памяти: 0 = операция чтения, 1 = операция записи
- адрес инструкции, которая затребовала доступ к памяти по адресу
Примечание: Эта ошибка возникает в 99% из-за «кривых» драйверов. Некоторые из них в Windows XP вы можете обнаружить, используя утилиту verifier.exe: Start (Пуск) => Run (Выполнить) => verifier.exe
Windows NT:
- Microsoft Windows NT Server 4.0 Terminal Server Edition
- Microsoft Windows 2000 Server
- Microsoft Windows 2000 Advanced Server
- Microsoft Windows 2000 Professional
- Microsoft Windows NT Server 3.5
- Microsoft Windows NT Server 3.51
- Microsoft Windows NT Server 4.0
- Microsoft Windows NT Workstation 3.5
- Microsoft Windows NT Workstation 3.51
- Microsoft Windows NT Workstation 4.0
- Microsoft Windows NT Advanced Server 3.5
- Microsoft Windows NT Server, Enterprise Edition 4.0
Одна из самых часто возникающих ошибок Windows NT — STOP 0x0000000A. Этот STOP может быть вызван как Программным Обеспечением, так и проблемой с оборудованием. Для выявления причин вы должны разобрать этот STOP, используя дебагер. Тем не менее, некоторые выводы можно сделать, рассмотрев параметры STOP сообщения и сообщения сопутствующего этот STOP.
Дополнительная информация:
STOP 0x0000000A показывает, что процесс ядра или драйвер пытались обратиться к памяти, к которой у них нет разрешения обращаться. Самая обычная причина — это плохой или повреждённый указатель (pointer), который указывает на неправильный участок в памяти. Указатель (pointer) — это переменная, которая используется программой, для указания на блок в памяти. Если переменная имеет неправильное значение, тогда программа пытается обратиться к памяти, к которой не должна обращаться. Когда это происходит в программе пользователя, она генерирует нарушение доступа. Когда это происходит в режиме ядра, она генерирует STOP 0x0000000A сообщение.
Чтобы выявить какой процесс или драйвер пытался обратиться к памяти, к которой не должен был, посмотрите на параметры, указанные на STOP экране. Например, в этом STOP сообщении:
Четыре параметра имеют следующие значения:
Если последний параметр (0xZZZZZZZZ) указывает на область адресов системных устройств, вы будите знать, драйвер какого устройства был запущен во время ошибки. Этот драйвер обычно указан на третьей линии STOP экрана:
Если <имя драйвера> специфический драйвер, сделайте поиск в Microsoft Knowledge Base на слово «0x0000000A» и имя драйвера. Если вы не найдёте никаких подходящих статей, свяжитесь с Microsoft Product Support.
BSoD 0x0000000A: причины возникновения сбоев
Если говорить о том, что именно может вызвать сбой при загрузке системы, то тут следует отталкиваться от номера ошибки и стоп-кода в описании. В данном случае рассмотрим появление экрана BSoD 0x0000000A (IRQL_NOT_LESS_OR_EQUAL).
Для начала необходимо понять саму природу такого сбоя. Не вдаваясь в технические подробности, можно отметить, что эта ошибка возникает в том случае, когда несколько устройств или системных программ обращаются к одному и тому же адресу памяти. Описание стоп-кода свидетельствует о сбоях при использовании так называемых прерываний IRQ.
Грубо говоря, речь идет о попытке получения доступа устройством или программой к недопустимому адресу памяти, вследствие чего системный компонент Diskdump.sys некорректно устанавливает значение ввода/вывода на ноль. Таким образом, решить возникшую проблему можно путем устранения конфликтов на аппаратном и софтверном уровне.
Исправление ошибки «Отказано в доступе»
Одна из основных причин появления ошибки – отсутствие соответствующих прав доступа у пользователя. Тем не менее, бывают случаи, когда проблема вызвана системным сбоем и решается банальной перезагрузкой компьютера. Можно выделить три основных метода ее устранения – через настройки ОС, системными утилитами и сторонним софтом. О каждом из них мы и расскажем далее в деталях.
Способ 1: Специализированный софт
Начнем с самого простого метода. Его суть заключается в том, чтобы выдать текущей учетной записи права на использование проблемной папкой или файлом. Делать это будем с помощью программы TakeOwnershipEx. Порядок действий должен быть следующим:
В следующем окне нужно выбрать язык, на котором будет происходить дальнейшая установка программы.
После этого подождите. Процесс инсталляции займет около 10 минут. Он будет отображаться в отдельном окне в виде заполняющейся шкалы.
По завершении инсталляции вы увидите соответствующее уведомление. Закройте его и перезапустите приложение.
После запуска интерфейс по умолчанию будет на английском языке. Переключите его по желанию на русский (выберите соответствующий пункт в выпадающем меню в правом нижнем углу), затем нажмите кнопку «Получить права доступа».
Процесс выдачи соответствующих прав начнется автоматически. Вам же нужно дождаться, пока на экране не появится уведомление об успешном завершении операции.
Закройте его и само приложение. Попробуйте снова открыть проблемную папку. Помните, что все внесенные изменения можно вернуть в исходное состояние. Для этого после запуска программы просто нажмите вторую кнопку «Восстановить права доступа» и выберите модифицированную ранее папку.
Способ 2: Настройки Windows
Этот метод решает проблему в большинстве случаев. Как и предыдущий, он заключается в выдаче специальных прав нужному пользователю ПК. От вас потребуется следующее:
- На той папке или файле, к которому нужно восстановить доступ, кликните правой кнопкой мышки. В появившемся контекстном меню выберите строку «Свойства».
Появится новое окно с несколькими вкладками сверху. Перейдите во вкладку «Безопасность»
В ней обратите внимание на самый первый блок «Группы и пользователи». Вам необходимо нажать кнопку «Изменить», которая находится под ним
Далее проверьте, нет ли в перечне пользователей в открывшемся окне имени учетной записи, через которую вы вошли в систему. Если есть, тогда выберите ее одиночным нажатием левой кнопки мышки и поставьте отметку в нижнем блоке напротив строки «Полный доступ». В противном случае нажмите кнопку «Добавить».
В нижнее поле введите полное имя своей учетной записи с учетом букв верхнего и нижнего регистра, а после нажмите кнопку «Проверить имена». Система сформирует запись должным образом, дописав свои значения. Затем кликните по кнопке «OK».
В открытом ранее окне, в списке пользователей, появится добавленная учетная запись. Выполните действия, описанные выше: выберите имя пользователя и поставьте отметку возле строки «Полный доступ». Подтвердите свои намерения, нажав «Применить» и «OK».
После этого закройте все окна и попробуйте открыть проблемную папку или файл. С большой долей вероятности все заработает как положено.
Способ 3: Командная строка
Как понятно из названия метода, для его реализации нужно прибегнуть к помощи «Командной строки». В ней прописывается специальная команда, которая автоматически выдаст разрешения нужной папке или файлу. Выполните следующий ряд действий:
- Нажмите сочетание клавиш «Win» и «R». Появится окно программы «Выполнить», в котором нужно ввести команду cmd . Затем, удерживая вместе клавиши «Shift» и «Ctrl», нажать на клавиатуре «Enter». Данные действия позволят запустить «Командную строку» от имени администратора. Напомним, что сделать это можно и другими способами.
Подробнее: Запуск «Командной строки» от имени администратора в Windows 10
Далее нужно ввести в открывшееся окно следующую команду и нажать «Enter»:
takeown /F «C:FolderLumpics» /R /D Y
Обратите внимание, что вместо значения в кавычках нужно указать путь к проблемной папке или файлу на диске вашего ПК
После этого нужно подождать. Если в указанной папке находится большое количество вложенных файлов, процесс займет некоторое время. В любом случае, в конце вы увидите следующее сообщение:
Остается лишь закрыть все программы и окна, после чего вновь попробовать открыть файл или папку, доступ к которой был закрыт.
Таким образом, воспользовавшись любым из описанных методов, вы сможете избавиться от ошибки «Отказано в доступе». Напомним, что аналогичная проблема нередко встречается и при попытке открыть каталог на флешке. Если вы столкнулись с подобным, рекомендуем прочитать наше отдельное руководство:
Причины ошибок MEMORY_MANAGEMENT типа «синий экран»
- Драйверы устройства неправильно сконфигурированы, устарели или повреждены. (очень распространенная)
- Повреждение реестра Windows из-за недавнего изменения программного обеспечения (установка или удаление), связанного с Windows.
- Вирус или вредоносное ПО, которые повредили файл Windows или связанные с Windows Operating System программные файлы.
- Конфликт драйверов после установки нового оборудования.
- Поврежденные или удаленные системные файлы после установки программного обеспечения или драйверов, связанных с Windows Operating System.
- Синий экран Ошибка 0x1A вызван повреждениями жесткого диска.
- Ошибка остановки файла MEMORY_MANAGEMENT в связи с повреждением оперативной памяти (RAM).
MEMORY_MANAGEMENT типа «синий экран» могут быть вызваны целым рядом проблем в оборудовании, прошивках, драйверах или программном обеспечении.
Продукт Solvusoft
Совместима с Windows 2000, XP, Vista, 7, 8 и 10
Неисправность комплектующих
Не стоит исключать и дефекты самих комплектующих (материнской платы, видеокарты, жесткого диска, блока питания и т.д.).
Например, в случае с материнской платой и БП (блоком питания), могут лопнуть конденсаторы, в результате чего нарушится их работоспособность. Решается это путем перепайки или замены.
Вечной проблемой жесткого диска являются поврежденные сектора, которые лечатся только в некоторых случаях.
У видеокарты чаще всего происходит отвал чипа. Лечиться это реболлингом, но с весьма недолгим эффектом.
После выявления и устранения дефектов, синий экран 0x0000000a больше не появляется.
Причины появления синего экрана смерти KERNEL_MODE_EXCEPTION_NOT_HANDLED
Если на вашем ПК появилась ошибка 0x0000008e с подписью KERNEL_MODE_EXCEPTION_NOT_HANDLED, тогда причин тому несколько:
- Недостаточно свободного места на диске;
- Ошибочный драйвер;
- Вирусное поражение системы, которое вызвало сбой в работе программного обеспечения;
- Аппаратная несовместимость установленной видеокарты, ОЗУ и других устройств с операционной системой;
- Старая прошивка BIOSа;
- Отсутствие системного драйвера Win32k.sys;
- Разгон устройства.
Кроме этих перечисленных причин синий экран KERNEL_MODE_EXCEPTION_NOT_HANDLED может быть вызван и другими неполадками, которые можно определить рандомно, проверяя какой-то параметр.
Метод №1
Эта ошибка часто появляется из-за недостаточного количества свободного места на системном диске. Поэтому нужно удалить достаточно места. Для этого стоит очистить кэш браузеров, удалить все из корзины, убрать программы, которые не используются. Все операции по очистке системы от мусора можно выполнить вручную или воспользоваться программами чистильщиками.
Метод №2
Часто на синем экране смерти кроме STOP-кода 0x0000008e и сообщения KERNEL_MODE_EXCEPTION_NOT_HANDLED в скобках указывается сбойный файл. Зачастую, это драйвер какого-то устройства. Его нужно удалить. Сделать это можно в безопасном режиме или загрузившись со среды восстановления. Для этого нужно выбрать «Диагностика», «Дополнительные параметры», «Командная строка» и в консоли ввести нужную команду.
Или же сделать это вручную через «Диспетчер устройств». В древовидном меню нужно найти сбойное устройство. Нажать на нем правой кнопкой мыши и выбрать «Свойства». После, перейдя во вкладку «Драйвер», нужно нажать на кнопку «Удалить».
После удаления драйвера нужно найти его рабочую и актуальную копию и установить заново.
Метод №3
Неполадка с кодом 0x0000008e часто возникает по причине устаревшей прошивки материнской платы. Обновить BIOS можно, следуя инструкции, которая поставляется в комплекте с материнской платой или размещена на сайте производителя продукта.
Метод №4
Если версии в списке нет, нужно попробовать установить ПО в режиме совместимости. Если в режиме совместимости BSOD все равно появляется, значит, придется либо отключить устройства, либо поменять операционную систему.
Метод №5
В случае, когда в BSODе указан системный драйвер Win32k.sys, то причиной ошибки может быть программа для удаленного управления ПК. Если такова была установлена, её нужно удалить. Не помещает очистить систему от её остатков.
Метод №6
При появлении синего экрана смерти с такой ошибкой нужно провести полную аппаратную диагностику ПК:
- Проверить жесткий диск на наличие битых секторов;
- Проверить модули оперативной памяти;
- Запустить тестирование видеокарты.
Если выполнялся разгон процессора или любой другой аппаратной части, стоит сбросить все настройки к начальним.
Метод №7
В случае, когда представленные способы не помогли решить неполадку, стоит откатить Windows до более раннего состояния, когда BSOD еще не появлялся.
Описание кода ошибки
Дружественным символьным именем стоп-ошибки 0x0000009f является DRIVER_POWER_STATE_FAILER. Данная исключительная ситуация возникает в результате наличия незавершенных операций между диспетчером электропитания Windows и драйвером подключенного устройства, отвечающим за управление электропитанием. Также она возникает как результат некорректной работы драйвера электропитания устройства.
У ошибки DRIVER_POWER_STATE_FAILER существует ряд параметров:
- Если первый параметр установлен как 0х1, то второй параметр показывает освобожденное устройство. Эта ситуация сообщает о наличии невыполненного, незавершенного запроса по электропитанию. Третий и четвертый параметры зарезервированы.
- Значение 0х2 параметра 1 определяет второй параметр как целевой объект-устройство.
- В четвертом параметре демонстрируется драйвер, ставший причиной исключительной ситуации, ответственный за диспетчеризацию питания обслуживаемого «девайса». Драйвер завершил обработку IRP-запроса, но не вызвал процедуру PoRequestPowerIrp системного диспетчера электропитания.
- Другие значения первого параметра, определяющего тип стоп-экрана, характерны определенным версиям Windows. Например, значение первого параметра 0х3 позволяет понимать второй параметр как адрес стека объекта, представляющего физическое устройство. Четвертый параметр отображает блокированный IRP-запрос.Данное значение первого параметра находит объяснение в версиях Windows выше XP. Трактовка неоднозначна: в некоторых случаях говорится о слишком длительной блокировке IRP-запроса, а иногда сообщается о некорректной обработке IRP-запроса в режиме ожидания.

Важно! Стоп-экран 0х0000009f возможен у любой версии Windows (XP, 7, 8, 10)
Способы исправить ошибку BSOD 0x000000d1
-
Обновите системные драйверы
Если вы знаете, какие драйверы не обновлялись некоторое время, первым делом обновите их. У обновленной версии драйвера меньше шансов иметь проблемы со стабильностью.
Обновление драйверов обычно включает посещение сайта производителя, зная точный номер модели недавно установленного оборудования или аксессуара, а также операционной системы, которую вы используете в настоящее время.
-
Восстановите драйвер
Если обновление системных драйверов не помогает, возможно, вам придётся откатить недавно обновленные драйверы. Существует вероятность того, что используемое оборудование или аксессуары могут вызывать проблемы из-за недавнего обновления драйвера. Это верно, если вы используете старую Windows. Поэтому для решения этой проблемы потребуется откат драйверов.
Для этого выполните следующие действия:
- Введите Диспетчер устройств в строке поиска Windows.
- Щелкните правой кнопкой мыши проблемное устройство и выберите Свойства.
- Щелкните вкладку Драйвер → Откатить .
Если вы всё ещё сталкиваетесь с driver_irql_not_less_or_equal 0x000000d1, переходите к следующему решению.
-
Запустите средство проверки системных файлов
- Одновременно нажмите клавиши Win + R.
- В окне «Выполнить» введите cmd и нажмите Ctrl + Shift + Enter. Это откроет командную строку в режиме администратора. Если вы не нажмёте эти клавиши, командная строка откроется в обычном режиме.
- Затем введите exe /Online /Cleanup-image /Restorehealth и нажмите Enter.
Это должно помочь исправить ошибку 0x000000d1.
Однако, если проблема всё ещё не устранена, возможно, что на систему влияет не тот драйвер, который вы установили последним. Следовательно, вам необходимо его идентифицировать и устранить проблему. Но как?
Причина ошибки
IRQL_NOT_LESS_OR_EQUAL данная ошибка приветствуют нас том случае когда доступ к памяти происходит при очень высоком IRQL.
По правилам ошибка появляются неправильный использование адреса памяти драйвером. Есть еще одна причина появление данные ошибки это несовместимые драйвер устройства, при использовании несовместимое программное обеспечение, проблема связана аппаратной стороны.
При установке операционные системы windows xp появляется такая проблема возможно данная ошибка связана аппаратной части компьютера.
В случае если совместимость с аппаратной стороны все нормально рассмотрим 7 рекомендаций по устранению данной ошибки.
1 нужно узнать уровень абстрагирование от оборудования в процессе установки операционные системы когда определяется конфигурация нажимаем f5.
Открывшемся окне нужно убедиться что спецификация соответствует действительности. После этого начинаем процесс переустановки windows xp.
2 необходимо включить настройка CMOS следующее функции:
- отключить все кэширование(L BIOS, внутреннее/ внешнее);
- все заведения;
- рlug and Play
- любые средства для защиты BIOS от вирусов
производим переустановку операционной системы. После переустановки синий экран смерти и не исчез, выполняем следующие рекомендация.
Если данное сообщение не появляется, то нужно узнать какая же функция вызывает данную ошибку. Нужно включать одной отключенной функции и наблюдаем за процессом переустановки.
Если определенно функция вызывающие данную ошибку, ее нужно отключить.
3 проверьте оперативную память компьютера. Есть в системном блоке находится несколько оперативной памяти, снимаем их всех и устанавливаем по очереди наблюдая за синим экраном смерти.
Если ошибка 0x0000000A естественно останавливаемся в тот момент и убираем поврежденную плату. В случае есть ли уаз одна плата оперативной памяти необходимо протестировать ее с помощью специальные программы memtest.
4 при установке операционные системы нужно извлечь адаптеры устройство которые не играют роль в процессе переустановки:
- устройства SCSI;
- устройства IDE;
- сетевой адаптер;
- внутренний модем;
- звуковая карта;
- лишнее установленные жесткие диски;
- и сам дисковод
После извлечение вышеперечисленных устройство и адаптеров попытаемся установить операционную систему. В случае нормально установка системы поочерёдно подключаем измельченные устройство,
при каждой подключенное устройство необходимо перезагрузить компьютер и проверить не исчез ли синий экран смерти. Если при подключении последнего устройства опять появилась синий экран смерти,
кто последний подключенное устройство или адаптер является источником ошибки 0x0000000A.
6 нужно проверить то есть обновить драйвер SCSI устройство. Определите поставщик вашего адаптера загрузите и установите последний драйвер.
Выключаем синхронизацию на контроллере SCSI. Производим процесс удаление SCSI устройство, кроме 1 жесткого диска на котором установлено ваша операционная система.
- Изменяем настройки и устраняем IDE- устройство. Методом перемычки переводим жесткий диск IDE режим мастер и выключаем все IDE—устройство кроме жесткого диска некоторым установлено операционная система windows xp.
- После выполнения всех этих рекомендаций обращаемся производителю вашей материнский плате, который произведет обновление диагностику bios.
Ошибка 0x0000000A появляется вовремя работы системы windows xp.
При появлении данные ошибки работающая системы windows xp, нужно выполнить следующие три рекомендации.
- Смотрим есть ли на нашем компьютере установлены стороннее программное обеспечение, если есть отключаемые, чтобы не загрузилось при запуске windows. После этого перезагружаем компьютер чтобы проверить является ли данная программа источником ошибки.
- Есть ли вы подключили какие либо внешние и внутренние устройства отключаем по очереди. Перезагружается компьютер каждый раз, чтобы проверить данное устройство на исправность.
- Если причина возникновения ошибки синий экран смерти зависело от внешние и внутренние устройства, подключаем неисправное устройство обновляем драйвера с официального сайта производителя.
- И последнее производим восстановление системы windows.
Появление ошибки 0x0000000A в системе windows 7 windows server 2008
Ошибка 0x0000000A выскакивает при переходе в спящий режим. Причина том, что драйвер Diskdump.sys некорректно установлена.
И последняя, для устранения даны ошибки 0x0000000A загрузите и установите последнее обновление операционной системы windows.