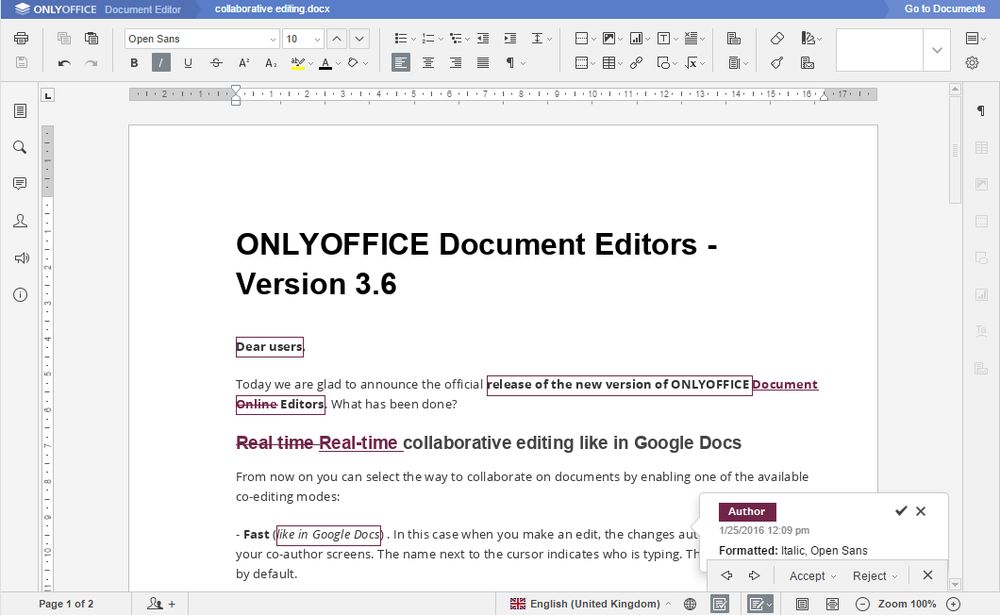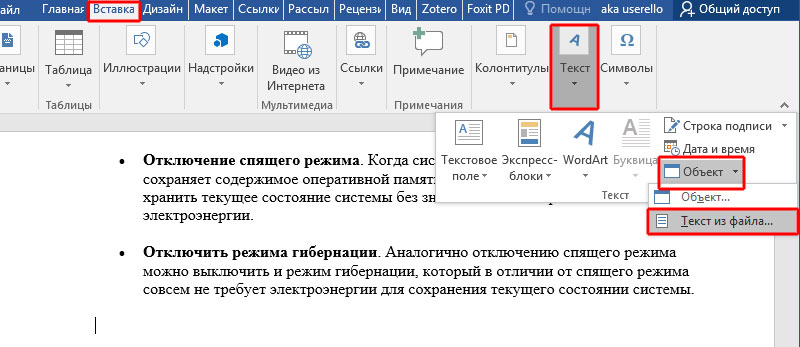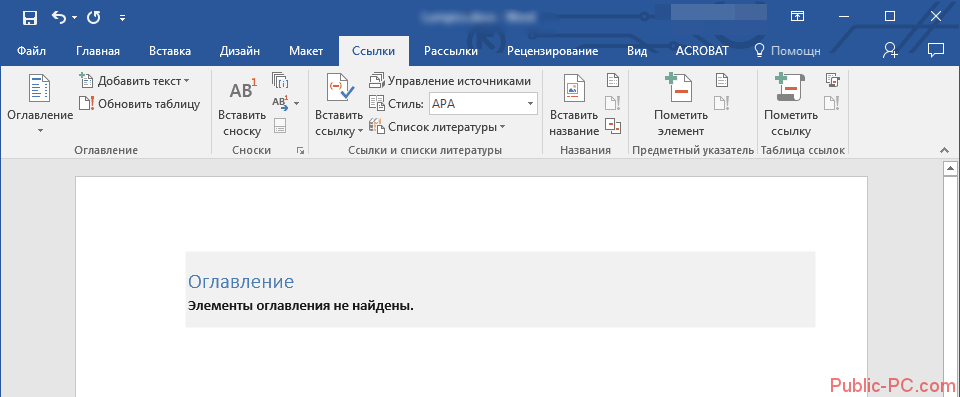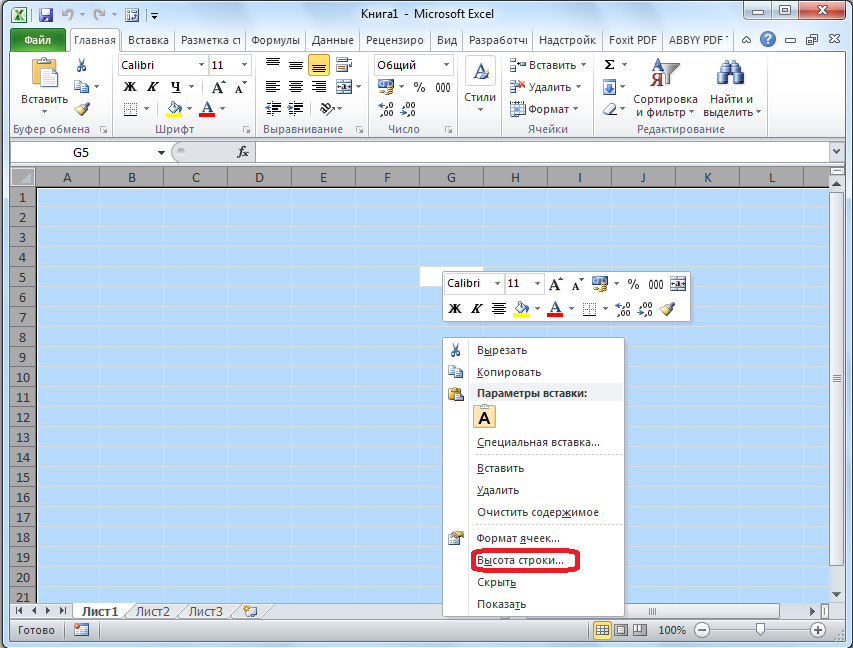Ворд онлайн
Содержание:
- Microsoft Word Online — поможет создать и редактировать Word документ
- Как опубликовать файл из общего диска
- Чем Google Docs полезен для интернет-маркетологов?
- Диаграммы
- Принципы работы в Google Docs
- Плюсы и минусы Google Docs
- Как создать презентацию
- Что такое гугл диск и гугл документы?
- Как открыть файл Word в Облаке Mail.ru
- Совместная работа над документом
- Работа с файлами
- Дополнения и плагины в Google Документах
- Google Docs — редактирование Ворд с сервиса Гугл
- Автоматизация работы
- 9. EasyBib — автоматически оформляет список литературы
- 10. Search and Navigate — для навигации в больших документах
- 11. Translate+ — переводит текст в Google Документах
- 12. Link Chooser — быстро переходит на файлы Google Drive
- 13. DocSecrets — защищает фрагменты документа паролем
- 14. Speakd — прослушивает документ
- Как создать документ Гугл
- Правильный браузер для работы с Google Docs
- Как создать диск?
Microsoft Word Online — поможет создать и редактировать Word документ
Microsoft Word Online – облачный пакет офисных приложений Word, обладающий теми же возможностями и функционалом, что и аналогичная локальная версия. Кроме того, онлайн сервисом реализована возможность совместного редактирования документов.
Окно создания документа
После создания аккаунта можно начать пользоваться сервисом – для этого необходимо:
- Перейти на сайт Microsoft Word Online — https://products.office.com/en-us/office-online;
- Выбрать любую из плиток, расположенных под меню сайта;
- Если вас интересуют другие редакторы, то нажмите на вкладку «Seemore», расположенные под плитками;
- После подтверждения выбора открывается соответствующий редактор, в котором реализован весь функционал стандартного пакета Office;
- Для сохранения документа последовательно жмем «Файл/Сохранить как», тут доступен вариант загрузки файла в облачный сервис в OneDrive, непосредственно на свой ПК в формате doc/PDF/ODT, подтверждаем сохранение кликом на нужный вариант.
Чтобы начать совместное онлайн редактирование, выбираем вкладку «Общий доступ», расположенную справа над панелью инструментов Word и в открывшейся форме вводим электронный адрес пользователя, с которым вы собираетесь организовать совместный доступ к документу.
Как опубликовать файл из общего диска
Важно! Если вы используете рабочий или учебный аккаунт Google, функция публикации файла может быть отключена вашим администратором. Если вам не удается опубликовать файл, свяжитесь с администратором
- Откройте сайт drive.google.com на компьютере.
- Слева выберите Общие диски и дважды нажмите на нужный диск.
- В верхней части страницы нажмите на стрелку вниз рядом с названием общего диска Настройки общего диска.
- Нажмите Изменить в разделе «Доступ для пользователей вне общего диска».
- Нажмите «Доступ к объектам на этом общем диске можно открывать тем, кто не входит в число его пользователей».
- Нажмите Применить.
- .
Как отключить автоматическое обновление
Изменения, которые вы вносите в опубликованный документ или таблицу, публикуются автоматически. Чтобы отключить эту функцию, выполните следующие действия:
- Откройте опубликованный файл в Google Документах или Таблицах.
- Выберите Файл Опубликовать в Интернете.
- Нажмите Опубликованные материалы и настройки.
- Снимите флажок «Автоматически публиковать после внесения изменений».
Чтобы снова включить автоматическое обновление, установите флажок.
Примечание. В Google Презентациях отключить эту функцию нельзя.
Как отменить публикацию файла
- Откройте файл в Google Документах, Таблицах или Презентациях.
- Выберите Файл в верхней части страницы Опубликовать в Интернете.
- Нажмите Опубликованные материалы и настройки.
- Выберите Отменить публикацию.
Как выглядит опубликованный файл
Пользователь, которому вы отправите ссылку на опубликованный файл, не сможет вносить изменения. Для этого человека файл будет выглядеть следующим образом:
- Документы. Файл без панели инструментов.
- Таблицы. Файл без панели инструментов. Пользователи с разрешением на просмотр видят диаграммы, форматирование ячеек и их значения, но не могут просматривать или редактировать формулы.
- Презентации. Версия только для просмотра или презентация в полноэкранном режиме.
Как настроить права на публикацию файла
Кроме владельца, публиковать файл могут только пользователи с правом на редактирование.
Если вы хотите запретить пользователям публиковать файл, выполните следующие действия:
- Откройте файл в Google Документах, Таблицах или Презентациях.
- В правом верхнем углу экрана нажмите Настройки доступа.
- Нажмите на значок «Настройки» .
- Снимите флажок Пользователи с правом на редактирование смогут изменять разрешения и параметры доступа.
- Нажмите Готово.
Чем Google Docs полезен для интернет-маркетологов?
Эта чудесная программа, так похожая на Microsoft Word, но одновременно настолько усовершенствованная в плане использования, очень удобна в работе. Все преимущества я уже перечисляла, но хотелось бы ещё раз сделать акцент на том, что в Гугл докс я могу работать с текстом, абсолютно ничего не сохраняя, и показывать его заказчикам, просто отправив ссылку, открывая им доступ к редактированию или комментариям. Фантастически удобно, что больше я не завишу от дисков, флешек и кнопки “Сохранить”. Интернет даёт уникальные возможности сохранения данных в сети и одновременного использования их разными пользователями через Гугл докс. Данные могут быть любыми: текст, картинки, таблицы, презентации.
Диаграммы
Помимо изображений и таблиц, возможно вставить в текст диаграмму:
- нажимаю кнопку “Диаграмма” во вкладке «Вставка»;
- выбираю вид диаграммы: столбчатую, линейчатую, круговую или график.
Редактировать данные таблицы можно в файле Google Таблица . Для этого я выделяю таблицу и в верхнем углу нажимаю “Открыть в таблицах”. Внешний вид диаграммы можно поменять через контекстное меню. После того как я закончила редактирование диаграммы в файле Гугл Таблицы, я нажимаю кнопку “Обновить” на диаграмме .
Можно пойти другим путём: я создаю диаграмму сначала в Гугл таблицах, а потом уже вставляю её в документ Гугл. Для этого в разделе “Вставка” при выборе пункта, я нажимаю «Выбрать из таблиц”.
Принципы работы в Google Docs
Как создать документ в Google Docs? В общем-то, работа над документами ведется как и в любом текстовом процессоре, только кроме стандартных функций пользователь получает все преимущества и удобства облачного сервиса Google.
Пользовательский интерфейс редактора выполнен в традиционном стиле с верхним меню – «Файл», «Правка», «Формат», «Вставка» и так далее.
Здесь вы найдете все привычные инструменты, как и в MS Word, а кроме того, некоторые специфические и очень полезные облачные фишки.
- Документ можно опубликовать в веб и получить ссылку для расшаривания.
- При помощи сервисов Google можно мгновенно перевести текст на любой язык. Выделить фразу и искать в поиске Google прямо на странице документа, а потом вставить релевантную ссылку на источник или картинку. Выделить в тексте адрес и вставить Карту Google с указанием расположения объекта и даже со схемой проезда.
- Не любите и не умеете быстро печатать? Используйте Голосовой Набор Google. Остается только потом исправить ошибки при помощи встроенного спеллинга.
Вспомните, что вы работаете в браузере Chrome и электронная почта Google у вас под руками. Любой документ можно мгновенно разослать всем нужным людям.
Идем дальше – а как создать таблицу в Гугл Докс? Чтобы начать работать с бухгалтерскими отчетами и фактурами, просто нажмите Меню «Файл» и выберите “Создать Таблицу”. Как видите – все из одного интерфейса.
Таблицы можно мгновенно конвертировать в диаграммы и вставлять последние в текстовые документы или презентации. А как создать презентацию или форму для опросов, анкетирований? Все это тоже делается из Меню «Файл» – «Создать». Выбираете работу с чистого листа или ищете подходящий шаблон и вставляете пользовательские данные.
Другой вопрос, а если вы хотите отредактировать в Google Docs уже имеющихся у вас документ Word или таблицу Excel? Как загрузить документ в Гугл Докс. Здесь все просто. Редактор документов и Google Docs интегрированы. Чтобы получить доступ к любому файлу на жестком диске компьютера, нужно просто скопировать или переместить документ в папку Google Drive. Необходимый файл мгновенно появится в списке документов Google Docs. Можно начинать работать.
На этом все. До скорой встречи!
Плюсы и минусы Google Docs
К основным плюсам онлайн-офиса относят:
- бесплатный доступ к функционалу;
- хранение информации в облаке;
- возможность простого обмена файлами через отправления ссылок;
- организация коллективной работы пользователей;
- возможность редактировать историю изменений;
- универсальность — ОС не имеет значения.
Среди недостатков можно выделить:
- зависимость от скорости соединения;
- невозможность работы без интернета с документами, к которым не был активирован оффлайн-доступ;
- потеря аккаунта может лишить пользователя всей информации, что имелась на диске.
Google Docs или Word
Обычно пользователи переходят к новому формату из привычного Word. Главные особенности Google Docs заключаются в:
- возможности работать онлайн через браузер без установки;
- редактировании файлов одновременно несколькими пользователями;
- поддержке некоторых crm-программ.
В результате, несмотря на несколько отличающийся интерфейс, Google Docs становится для пользователей гораздо удобнее и функциональнее, чем стандартный Word.
Как создать презентацию
Как вы уже поняли, для этой задачи мы также не будем обращаться за помощью к приложению Office. Рассмотрим более доступный способ работы, предполагающий использование сервиса:
- Заходим в свой аккаунт уже известным нам способом;
- Нажимаем графу «Создать», но вместо раздела «Google Документы» выбираем «Google Презентации»;
- Новая модель презентации готова. Можем приступать к ее редактированию.
- Выбираем шаблон, используя готовые макеты, или создадим формат слайда самостоятельно;
- Используя панель инструментов, вы можете применить сделанные изменения ко всем слайдам или только к одному.
Теперь у вас имеется отличная модель презентации
с полным набором функций. Начинайте заполнять слайды контентом.
Что такое гугл диск и гугл документы?
Гугл докс — бесплатный сервис без привязки к моему персональному компьютеру, где я создаю таблицы, презентации и документы. Иными словами, это специальный веб-сервер Гугл или облако, где хранятся все мои документы, доступ к которым будет возможен со всех устройств в сети.
Главные преимущества Гугл диска:
- Не надо платить за гугл. Гугл докс — бесплатны для всех, преимущество налицо. Я могу использовать только 15 гб бесплатного хранилища, но этого вполне достаточно.
- Сохранение данных. Вся информация хранится в облаке, иными словами,в интернете. Если вдруг возникнут проблемы с компьютером: сломается, потеряю, украдут — то всегда можно зайти на Гугл диск с другого устройства. Мои данные никуда не денутся, даже если компьютер не возможно восстановить.
- Лёгкий обмен данными. Гугл докс уникален тем, что можно легко обмениваться данными. Достаточно просто отправить ссылку на документ заказчику.
- Общий доступ. Прекрасная возможность работать над документом одновременно с заказчиком или партнёрами, когда они видят файл на своём компьютере.
- Автоматическое сохранение. Гугл за меня сохраняет данные. Я работаю — он сохраняет. Не нужно повторять одно и то же действие каждые 10 минут для сохранения или переделывать работу, если вдруг выключился компьютер. Все останется на диске.
- Голосовой робот. Есть возможность надиктовать текст и потом просто его отредактировать.
- Возможность работать на любой платформе. Гугл докс может работать с любой операционной системой и на любом устройстве. Я могу делать это с телефона, компьютера, планшета, главное — доступ к сети и аккаунт на Гугл диске.
Как открыть файл Word в Облаке Mail.ru
Если у вас уже есть готовый файл с расширениями Ворд DOC или DOCX, то открыть его можно следующим способом:
Как и в настольной версии у вас будет возможность вставлять в файл графические файлы разных форматов. Вы сможете добавлять графики, таблицы, рисунки, символы и эмодзи. Изменять разметку текстового файла и применять к нему дополнительные параметры. А чтобы сохранить файл, нужно нажать на кнопку «Файл» и выбрать «Переименовать», «Скачать» или «Скачать» в разных форматах. Данный редактор совершенно бесплатен и практически ничем не отличается от полноценной платной версии для компьютера с Windows.
Совместная работа над документом
Нередко Гугл Документы выбирают именно за возможность совместной работы в одном файле. В зависимости от формата доступа, который назначает автор файла, одни могут только просматривать файл, другие — редактировать его. Разрешение легко отзывается и документ можно закрыть для всех, кроме создателя.
Комментарии
Их могут оставлять пользователи, получившие доступ к файлу. Необходимо выделить нужный текстовый фрагмент и кликнуть «Добавить комментарий» на панели инструментов или в окошке после клика правой кнопкой мыши. Таким образом можно пояснить сложный момент или оставить напоминание — себе или другим. Комментарии хранятся на полях с правой стороны.
Посоветовать правки
Пользователи, обладающие правом доступа «Комментатор» или «Редактор», могут советовать правки для текста. Такая функция помогает редактированию текста, позволяя дописывать его или удалять имеющиеся фрагменты. Это действие неокончательное и происходит не сразу. Все изменения должны быть одобрены другим пользователем и только после этого они активируются.
Для перехода в режим правок, нужно выбрать раздел «Настройки доступа», а оттуда вариант «Советовать». Либо выделить текст и нажать правую клавишу мыши. Вариант «Посоветовать правки».
Закладки
Закладки — это ссылки, помогающие ориентироваться в документе. Они ведут к определенному фрагменту, позволяя быстро сориентироваться в большом объеме информации. Благодаря закладкам можно не ссылаться на номер страницы, а просто прислать ссылку на нее.
Чтобы оставить закладку, необходимо выбрать меню «Вставка» и оттуда — «Закладка». В результате с левой стороны появляется флажок голубого цвета. Если на него нажать, появится «Ссылка», позволяющая скопировать ссылку и отправить ее другим пользователям. Ссылка будет вести в то место, которое было отмечено.
Работа с файлами
В Google Документы можно загружать практически любые файлы — например, картинки, таблицы или тексты в формате .docx. Сервис преобразует содержимое за пару секунд.
Как открыть вордовский файл (docx)
Чтобы открыть файл в формате .docx в сервисе, создайте новый документ, кликните в панели инструментов по вкладке «Файл» и нажмите на «Открыть». В открывшемся окне перейдите в раздел «Загрузка», нажмите на кнопку «Выберите файлы на компьютере». Как вариант — просто перетащите нужный файл в область окна.
Сервис преобразует файл в родной формат, и вы сможете отредактировать свой текст.
Сохранение документов
Все файлы в Google Документах сохраняются автоматически в онлайн-режиме. Вы ничего не потеряете, если компьютер зависнет или оборвётся интернет-соединение.
Если у вас часто глючит сеть, настройте офлайн-доступ. Перейдите в настройки Диска, найдите раздел «Офлайн-доступ» и поставьте галочку.
После этого вы сможете редактировать Google Документы, Таблицы и Презентации без подключения к Wi-Fi или мобильной сети.
Как скачать документ
Любой файл, созданный в Google Документах, можно скачать себе на компьютер. Для этого кликните по разделу «Файл» на панели инструментов и выберите в списке «Скачать как». Сервис предложит выбрать один из доступных форматов:
- .docx;
- .odt;
- .rtf;
- .txt;
- .pdf;
- .epub;
- веб-страница — html или .zip.
Кликните по нужному формату в списке, и файл автоматически загрузится в папку «Загрузки» на ваш компьютер.
Чем больше вес файла, тем дольше Google Документы будут преобразовывать и скачивать его.
Это интересно: 10 лучших бирж для копирайтеров
Дополнения и плагины в Google Документах
Чтобы сделать работу в сервисе Google Документы ещё более удобной, установите дополнения и плагины. Список дополнений можно найти в интерфейсе сервиса — на панели инструментов есть раздел «Дополнения». Кликните по нему, а в выпадающем меню нажмите на «Установить дополнения».
Выберите в списке нужное дополнение и нажмите на кнопку «Бесплатно».
Дополнение запросить доступ к вашему Google-аккаунту. Разрешите ему управлять и просматривать данные в Google Документах, нажав на кнопку «Разрешить». Дополнение установится в сервис через 10–15 секунд.
Для пишущих людей будет полезен следующий список плагинов:
- Главред — помогает вычищать текст от словесного мусора, канцеляритов.
- Translate — кому нужен встроенный переводчик.
- Verity Spell — подсказки по правописанию для тех, кто пишет на английском.
- Doc To Form — помогает быстро создавать опросники по тексту из документа.
- MathType — для тех, кто часто вставляет в текст формулы.
- Styles — огромный список дополнительных стилей.
- Goophy — кому нужна огромная библиотека GIF-анимаций.
- Insert Icons for Docs — для тех, кто часто использует в тексте иконки.
- Doc Tools — для быстрого редактирования шрифта, регистра, цвета и т. д.
- Easy Accents — для тех, кто пишет на французском, немецком, чешском и других языках.
Сервис Google Документы будет полезен копирайтерам, редакторам, интернет-маркетологам, SEO-специалистам. Зарегистрируйтесь, чтобы узнать обо всех преимуществах на собственном опыте.
Google Docs — редактирование Ворд с сервиса Гугл
Google Docs – в данный момент наилучший сервис для создания и редактирования документов Word, работающий с форматами .doc и .docx. Google Docs отличается от аналогичных онлайн-редакторов, прежде всего, простотой интерфейса, благодаря чему работа с сервисом становится удобной. При этом функционал его достаточно широк, редактор содержит набор инструментов, позволяющих форматировать текст, исправлять в реальном режиме опечатки, вставлять картинки, а также конвертировать и экспортировать документ в другие форматы.
Для начала работы с сервисом Гугл необходимо:
- Перейти на сайт онлайн-редактора — https://www.google.com/intl/ru/docs/about/;
- Из списка доступных форматов документа, расположенных в верхней панели сервиса, выбрать нужный и нажатием левой кнопки мыши активировать вкладку «Открыть Google Документы/Таблицы/Презентации/Формы» (в зависимости от вашего выбора);
- Открывается окно со списком доступных для просмотра и (или) редактирования документов, можем открыть любой нажатием на него левой кнопкой мыши;
- Чтобы создать новый документ Ворд, необходимо кликнуть на значок в виде «плюса», расположенный в правом нижнем углу страницы;
- Открывается панель редактирования, аналогичная той, что включена в локальные версии офисного пакета от Microsoft;
- Сохранение документа происходит автоматически, а чтобы скачать его, нужно кликнуть на вкладку «Файл/Скачать как» и выбрать из всплывающего списка нужный для сохранения формат.
Помимо стандартных возможностей, сервис Гугл Документы также располагает своими интересными функциями, такими как «Совместный доступ», позволяющий редактировать файл Word в режиме онлайн совместно с другими пользователями, получить на него ссылку или настроить доступ.
- «Совместный доступ» реализуется последовательным открытием вкладок «Файл/Совместный доступ», далее нужно ввести название своего проекта и в следующем окошке указать почтовые адреса пользователей, с которыми вы планируете редактировать документ;
- Чтобы получить ссылку для публикации файла, нужно пошагово активировать разделы «Файл/Опубликовать» и в открывшемся окошке выбрать вкладку «Опубликовать», автоматически генерируется ссылка, которую вы сможете скопировать и использовать при публикации документа на сторонних ресурсах;
- Для того, чтобы настроить доступ, необходимо открыть блок «Настройки доступа», расположенный в правом верхнем углу, в появившемся окне кликнуть на вкладку «Расширенные» и в блоке «Уровни доступа» нажать «Изменить», а затем выбрать нужную степень защиты.
Автоматизация работы
9. EasyBib — автоматически оформляет список литературы
EasyBib, разработка команды Chegg, позволяет быстро построить свою библиографию в Google Документах. Все, что вам нужно, — ввести название книги, статьи или адрес сайта, на который вы ссылаетесь, выбрать подходящий стиль и добавить источник в библиографию.
Как только выполните все шаги, нажмите «Создать Библиографию». Дополнение начнет компоновать источники, отобразит их в алфавитном порядке и добавит в конец документа.
Если вы не можете найти источник в интернете, Paperpile поможет найти статьи в журналах и внести в список собственных ссылок.
Дополнение вносит в список все элементы: заголовки, изображения и таблицы. Вы можете перейти к нужному пункту в один клик. Работу с многостраничными документами ускоряют закладки в тексте и переход между ними.
Отметьте в настройках флажок «Автозапуск дополнения в этом документе», если вам понадобится быстро сориентироваться в большом документе.
Инструмент поиска — лучшая особенность этого дополнения. Вместо стандартного инструмента в Google Документах (при котором приходится щелкать на каждый результат поиска отдельно) Search and Navigate предоставляет все результаты поиска в контексте — так удобнее просмотреть и перейти непосредственно к нужному варианту.
11. Translate+ — переводит текст в Google Документах
У Google Translate есть дополнение для Google Документов с поддержкой только английского, французского, немецкого, японского и испанского языков.
Чтобы перевести текст на любой язык, используйте Translate+. Если вы довольны качеством перевода, можете добавить перевод сразу в документ. Есть недостаток: дополнением можно пользоваться только в браузерах Chrome и Safari, но не в Firefox.
12. Link Chooser — быстро переходит на файлы Google Drive
Хотите собственную Wiki внутри Google Документа? Или вам нужен быстрый доступ к другим файлам, пока вы работаете в одном документе? Link Chooser без проблем справится с этой задачей. Запустите дополнение и выберите файл или папку, ссылку на которую вам надо вставить. Через несколько секунд в вашем документе появится ссылка с оригинальным названием файла.
Это гораздо быстрее, чем открывать drive.google.com, копировать ссылку и вставлять ее в документ.
13. DocSecrets — защищает фрагменты документа паролем
Хотите спрятать часть текста и одновременно поделиться остальным с другими пользователями? Введите пароль на боковой панели DocSecrets и напечатайте любой секретный текст в поле «Введите текст».
Вы также можете засекретить уже существующий текст: выделите отрывок и нажмите «Зашифровать текст». Текст все равно будет виден в истории документа, а значит, не такой уж он и секретный. Чтобы увидеть скрытый текст, другие пользователи должны установить DocSecrets и ввести ваш пароль — иначе они будут видеть лишь цветные линии.
Не используйте дополнение для действительно важных данных, например, финансовой информации. Но все же это неплохой способ добавить личный комментарий или сохранить какие-то важные детали, оставив их неизвестными для других.
14. Speakd — прослушивает документ
Speakd — это обратная сторона встроенного в Google Документы инструмента «Голосовой ввод». Speakd может читать только английские документы. Выберите текст и нажмите кнопку Play, чтобы робот прочитал его вам. Это поможет на несколько минут расслабить глаза.
Как создать документ Гугл
Если у вас уже есть аккаунт в Гугл, до вы можете сразу приступать к выполнению следующих инструкций. А если нет — сначала зарегистрируйтесь. Это займет буквально пару минут.
Как создать Гугл документ с нуля:
На экране отобразится пустой Гугл документ, доступный для редактирования.
Как в Гугл Документы онлайн создать документ из файла Word:
- Войдите в сервис по описанию выше, но не нажимайте на “Пустой файл”.
- Посмотрите в правую часть раздела “Недавние файлы”. Там есть иконка “Папка” — если навести на нее курсор, появится надпись “Открыть окно выбора файлов”. Нажмите на эту иконку.
- Переключитесь на вкладку “Загрузка”.
- Здесь можно нажать на “Выбрать файл на устройстве”, затем через окошко проводника выбрать файл Word для загрузки,* чтобы создать Гугл документ с возможностью редактировать онлайн.
Когда объект будет загружен, он автоматически конвертируется из Word в формат Google Dock и станет доступен для редактирования.
*Также вы можете просто перетащить файл в окошко вкладки “Загрузки”. Для этого необходимо уменьшить окно браузера так, чтобы был виден рабочий стол компьютера.
Правильный браузер для работы с Google Docs
Вот некоторые из них.
Apps Launcher
Добавляет сервисы Google в меню запуска. Щёлкнитепо значку рядом с адресной строкой и в открывшемся меню выберите Google Docs.
Google Документы офлайн
Позволяет создавать, редактировать и просматривать документы даже при отсутствии интернета. Все изменения сохраняются при следующем подключении к сети.
Откройте главную страницу Google Docs, щёлкните по значку в левом верхнем углу и выберите «Настройки → Офлайн-режим».
Если этот режим активировать в настройках браузера, то он появится во всех сервисах Google.
Office Online
Позволяет редактировать документы Microsoft Word без лишних манипуляций. Просто перенесите их в окно редактора и работайте с ними.
Как создать диск?
Существует два способа создать свой Гугл диск.
- Через Сайт Гугл на странице www.google.com. Здесь два варианта :
- У меня нет аккаунта на Гугле — мне нужно Зарегистрироваться. Сервер предложит мне подтвердить номер телефона, ввести данные и нажать кнопку «Создать аккаунт».
- Второй вариант, если я уже зарегистрирована. Тогда мне просто нужно ввести свои данные (имя пользователя — это Почта gmail и пароль) и нажать кнопку «Войти» Для доступа к Диску.
- Через почту на Gmail. Если у меня уже есть почтовый ящик, то этого достаточно. Я ввожу свой пароль и логин от почты на http://drive.google.com/, и можно начинать работать.