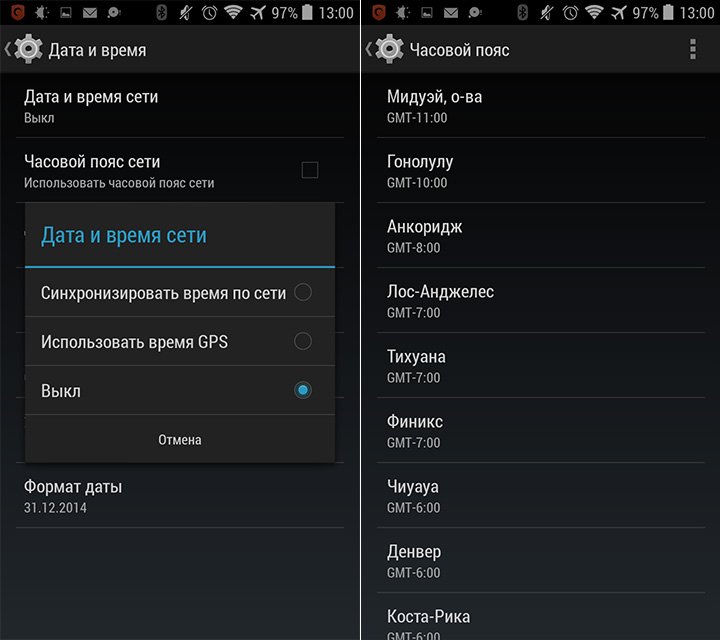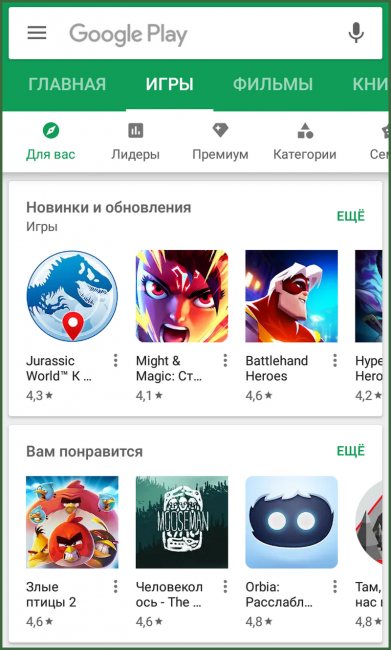Google календарь: как создать, как пользоваться и добавлять напоминания
Содержание:
- Цвет в Google Calendar
- Сторонний вариант: синхронизировать другие приложения с Календарем Google
- Укажите рабочие часы
- Создание мероприятия из письма в Gmail
- Как создать мероприятие в общем календаре
- Настройки мероприятий
- Как изменить созданное мероприятие
- Как разрешить гостям изменять мероприятие
- Персонализация: использование сервиса автоматизации для синхронизации с Календарем Google
- Создавайте отдельные календари для разных целей
- Укажите интервалы встреч
- Интеграции Google Calendar (IFTTT, Zapier)
- Как пользоваться Google Календарем
- Безопасный вариант: синхронизировать Microsoft To Do с Google Calendar
- Зачем использовать Google Calendar?
- Как добавлять в Google Календарь мероприятия и задания
- Как просматривать задания и мероприятия в календарях
- Как создать и отредактировать файл в формате .csv
- Вход в Google Календарь
- Шаг 2. Импортируйте мероприятия в Google Календарь
- Дополнения Google Calendar
- Мероприятия из Gmail в Google Calendar
- Шаг 1. Экспортируйте мероприятия
- Планируйте встречи при помощи функции «Предлагаемое время»
- Самый простой вариант: синхронизировать Google Calendar с Google Task
- Делитесь календарем с другими пользователями
Цвет в Google Calendar
Это крайне важно. Создавайте календари для разных типов мероприятий и красьте их в разные цвета
Такой фокус позволит интуитивно оценивать свою загрузку в необходимых перспективах даже при беглом взгляде на календарь. Может показаться, что это не более чем игра. Однако, не заблуждайтесь, это едва ли не самое важное при планировании. Помните, каждый календарь – это аналог проекта. Вы сможете добавить к нему описание, определенные права доступа и прочее. Раскрасьте свои проекты и убедитесь насколько удобно станет оценивать прогноз своей занятости. Самый популярный кейс – по-разному выделять личные и рабочие дела (это, кстати, одна из рабочих фишек GTD – тут полный материал об этом). Выбрать цвет можно при добавлении нового календаря.
Еще один фокус с цветом – менее яркая подсветка уже прошедших мероприятий. Включается в настройках.
Выделение цветом – фишка успешных менеджеров проекта. Узнал об этом на курсе руководителя digital-проектов от Skillbox, который впервые готов порекомендовать. Тут ссылка на регистрацию.
Сторонний вариант: синхронизировать другие приложения с Календарем Google
Теперь давайте предположим, что вы используете сторонний диспетчер задач, как один из этих вариантов в этом списке приложений для Mac . Даже если вы используете стороннее приложение, все равно есть шанс, что вы сможете синхронизировать его с Календарем Google.
Если мы возьмем приложение «Помни молоко», его можно легко синхронизировать, добавив гаджет «Календарь Google» .
Для других приложений:
- Самые известные приложения для управления задачами имеют своего рода интеграцию с календарем.
- Evernote может синхронизироваться с приложениями «Календарь» и «Список задач».
- Trello также можно синхронизировать.
По сути, если есть система управления активностью, есть хороший способ синхронизировать ее с Календарем Google. Проверьте процессы документирования приложения, чтобы узнать, как его синхронизировать.
Укажите рабочие часы
У всех нас разное рабочее расписание. Кто-то сидит в офисе с 9 до 6 вечера, а у кого-то плавающий график. Иногда происходит так, что эти два мира сталкиваются. Если вы работник с нестандартным расписанием, которое не может запомнить никто из ваших коллег, то этот пункт для вас.
«Рабочие часы» – это функция, которая уведомляет других пользователей, пытающихся назначить вам встречу во внеурочное время, о вашем расписании. Иными словами, если вы работаете с 15:00 до 21:00, а вас хотят пригласить на мероприятие, которое пройдет в 13:00, то организатор получит сообщение, в котором будет указано, что ваши рабочие часы начинаются в 15:00.
Чтобы указать свое рабочее время, необходимо открыть меню настроек в верхнем правом углу, после чего в разделе «Общее» выбрать «Рабочее время» и указать нужные вам часы.
Важно: данная функция доступна только тем, кто пользуется учебным или бизнес-аккаунтом
Создание мероприятия из письма в Gmail
Вы можете создать мероприятие прямо из письма в Gmail. На созданное мероприятие будут приглашены все люди, чьи контакты связаны с этим письмом, а содержимое письма будет внесено в описание мероприятия в календаре.
- Откройте Gmail на компьютере.
- Откройте письмо.
- В верхней части страницы нажмите на значок «Ещё» Создать мероприятие.
- В Google Календаре появится мероприятие, в которое будут скопированы заголовок и текст исходного письма.
- Все люди, чьи контакты связаны с этим письмом, будут автоматически приглашены на созданное мероприятие.
Совет. Чтобы пригласить больше людей, укажите их адреса электронной почты в расположенном справа разделе «Гости».
- Время, дату и место проведения мероприятия можно изменить.
- По завершении нажмите Сохранить.
Важно! Настройки мероприятий, например разрешения для гостей, не переносятся при создании мероприятий из Gmail
Как создать мероприятие в общем календаре
Важно! Чтобы иметь возможность создавать мероприятия в общем календаре, нужно сначала выполнить одно из следующих действий:
- Создайте новый календарь и предоставьте доступ к нему другим пользователям. Подробнее…
- Предоставьте другим пользователям доступ к существующему календарю. Подробнее…
- Откройте Google Календарь на компьютере.
- В левом верхнем углу экрана нажмите на значок «Создать» .
- Укажите название и информацию о мероприятии.
- В нижней части экрана нажмите на название календаря рядом со значком «Календарь» .
- Рядом с название календаря нажмите на стрелку вниз . Появится список всех календарей, в которых можно создавать мероприятия.
- Выберите нужный календарь.
- Нажмите Сохранить. В календаре появится мероприятие, содержащее имя создавшего его пользователя и название календаря, в который оно добавлено.
Примечание. Вы не можете создавать мероприятия в календарях «Дни рождения» и «Праздники».
Настройки мероприятий
Как создать мероприятие на весь день
- Откройте Google Календарь на компьютере.
- В левом верхнем углу нажмите на значок «Создать» .
- Добавьте описание мероприятия.
- В настройках даты и времени установите флажок Весь день.
- Нажмите Сохранить.
Мероприятия на весь день отображаются в верхней части дневного расписания.
Как создать повторяющееся мероприятие
Информация о создании повторяющихся мероприятий приведена здесь.
Как добавить видеовстречу
Если вы вошли в Календарь, используя рабочий или учебный аккаунт Google, видеовстреча Meet будет создана после того, как вы пригласите пользователей в созданное мероприятие и нажмете Сохранить.
Чтобы добавить видеовстречу вручную, нажмите Добавить видеоконференцию Google Meet. Нажмите Сохранить.
Совет. Если вы используете рабочий или учебный аккаунт Google, то можете добавить приложения для проведения видеоконференций сторонних разработчиков из магазина приложений G Suite Marketplace. Найти дополнительные инструменты для Календаря
Как добавить трансляцию
Если для входа в Календарь и Google Meet вы используете рабочий или учебный аккаунт Google, вы можете настроить прямую трансляцию мероприятия. Ее сможет смотреть до 100 000 человек. Подробнее о том, как настроить прямую трансляцию…
Как выбрать цвет мероприятия
При создании мероприятия можно выбрать, каким цветом оно будет обозначено в календаре. Пользователи смогут увидеть цвет, которым вы отметили мероприятие, только если вы предоставите им разрешение вносить изменения в ваш календарь. Подробнее о том, как управлять разрешениями для календаря…
- Откройте Google Календарь на компьютере.
- Щелкните существующее мероприятие правой кнопкой мыши и выберите цвет.
Как изменить созданное мероприятие
- Откройте Google Календарь на компьютере.
- Выберите мероприятие, которое нужно изменить. Если есть значок «Изменить мероприятие» , нажмите на него.
- Внесите необходимые изменения.
- В верхней части страницы нажмите Сохранить.
Как разрешить гостям изменять мероприятие
Гостям можно разрешить вносить изменения в мероприятие, например выбирать переговорные комнаты, менять назначенное время или прикреплять файлы.
- Откройте Google Календарь на компьютере.
- Нажмите на мероприятие «Изменить мероприятие» .
- Справа в разделе «Разрешения для гостей» установите флажок «изменять мероприятие».
- Нажмите Сохранить.
Примечание. Указывая, что гости могут изменять мероприятие, вы позволяете участникам редактировать любые поля, просматривать список приглашенных, бронировать переговорные комнаты и управлять мероприятием наравне с вами.
Персонализация: использование сервиса автоматизации для синхронизации с Календарем Google
Если ваше стороннее приложение не может редактироваться для синхронизации с Календарем Google, у вас есть другие варианты. Zapier и IFTTT могут соединять огромное количество приложений вместе, и многие из них позволяют синхронизировать их с Календарем Google.
Например, вот краткий список приложений и операций управления, поддерживаемых Zapier:
- асана
- Todoist
- Google Task
- OmniFocus
- Toodledo
- Недельный план
- Nozbe
- Помни молоко
- Checkvist
- Focuster
- Zenkit
Настроить автоматическую интеграцию с Zapier или IFTTT действительно просто. Вот тот, который добавляет напоминания Evernote в ваш Календарь Google.
IFTTT также позволяет добавлять напоминания о последующих действиях из followup.cc в Календарь Google, чтобы вы всегда могли видеть, кому и когда вам нужно отправить электронное письмо. А с помощью многоступенчатых движков Zapier вы действительно ограничены только своим воображением.
Создавайте отдельные календари для разных целей
Когда вы только начинаете пользоваться Календарем, у вас есть всего один календарь – он обозначен вашим именем на левой боковой панели инструмента.
Если вы хотите использовать свой календарь для нескольких целей, например, для планирования рабочего времени или создания повторяющихся напоминаний, то у вас для этого есть только одна вкладка. Однако это может быть не очень удобно, так как все эти задачи будут отображаться в одном окне. Это может привести к тому, что важные неповторяющиеся задачи потеряются в потоке рутинных действий.
Чтобы таких неурядиц не возникало, нужно просто создать отдельные календари под разные задачи. Сделать это просто: нужно только нажать кнопку «Добавить календарь» (над вашим именем в левой боковой панели), придумать название и нажать на кнопку «Создать календарь»:
Важно: вы можете менять цвета календарей, чтобы было легче отслеживать, что необходимо сделать в тот или иной день
Укажите интервалы встреч
Данная функция доступна только для корпоративных и учебных аккаунтов Google и позволяет указывать интервалы, когда вы можете встретиться с коллегами.
Чтобы воспользоваться функцией, необходимо открыть свой календарь и кликнуть по любому интервалу календарной сетки. Во всплывающем окне нужно будет выбрать опцию «Интервалы для встреч».
Интервалами для встреч можно делиться с коллегами. Для этого потребуется кликнуть по интервалу и выбрать «Изменить мероприятие», после чего нужно открыть календарь. Затем необходимо скопировать URL страницы календаря из адресной строки браузера и отправить ссылку всем, кого вы хотите уведомить о возможности назначать встречи в этот период.
Интеграции Google Calendar (IFTTT, Zapier)
Google Calendar работает обладает публичным API. Это значит, что сторонние разработчики способны включать его для организации удобных интеграций. То есть вы можете использовать фиксацию событий в Google Calendar для запуска других приложений и наоборот. Наиболее полно это реализовано в сервисах автоматизации – Zapier, IFTTT, Flow и других. Мы уже подробно писали об основных сценариях в нашей статье. Google Calendar позволяет организовать очень интересные цепочки. Например:
- отправлять сообщение в групповой чат Slack при наступлении какого-то события или напоминания в календаре;
- создавать задачки в Asana, Todoist или Trello при создании события в Google Calendar;
- фиксировать ваши рабочие часы (время нахождения на работе) в Google Calendar;
- добавлять напоминание взять зонт в Google Calendar, если завтра будет дождь.
Для подключения интеграции необходимо зарегистрироваться в Zapier, IFTTT или Flow, добавить свои аккаунты и включить соответствующую цепочку.
Как пользоваться Google Календарем
Внешний вид. После авторизации вы увидите чистый лист, в котором вы сможете располагать будущие мероприятия. Вы можете настроить, какой период нужно отображать: день, неделю, 4 дня, месяц, год или отобразить календарь событий в виде расписания.
В левой части располагается миниатюрный календарь на текущий месяц. Нажимая на изображения стрелок вправо и влево, пользователь может переключиться на предыдущие или следующие месяцы. Ниже отображен раздел «Мои календари», в котором можно выбрать, какие события нужно отображать:
-
запланированные пользователем события;
-
дни рождения;
-
задачи;
-
напоминания.
Также в верхнем левом углу расположена кнопка «Сегодня». Нажав на нее, вы вернетесь в текущую дату. Здесь же расположены кнопки для быстрого переключения между неделями.
Настройки. Google Календарь предлагает широкие возможности для задания персональных параметров. Нажмите на изображение шестеренки в правом верхнем углу, чтобы открыть соответствующее меню. В настройках на вкладке «Общее» вы можете установить:
-
язык и регион;
-
формат отображения даты и времени;
-
часовой пояс (основной и дополнительный).
Также можно задать продолжительность мероприятий по умолчанию, установить возможность приглашать гостей и определить разрешения для них. Так, можно разрешить или запретить им менять заметки о мероприятиях, приглашать других гостей, видеть список всех приглашенных.
Настройки просмотра. Выберите, с какого дня должна начинаться неделя (с понедельника или воскресенья), сколько дней отображать по умолчанию. Также можно отображать альтернативные календари (китайский, иудейский, исламский и т. д.). Ниже можно включить использование быстрых клавиш.
Добавление календаря. Подпишитесь на календари своих знакомых и коллег, чтобы не пропустить важные мероприятия. Выберите, чьи события вам интересны, затем отправьте владельцу сообщение с просьбой о подписке. Также можно отслеживать текущие спортивные события.
Как добавить новую запись или напоминание. Чтобы создать мероприятие в календаре, выберите подходящую дату и временной промежуток и нажмите на соответствующую область календаря. Во всплывающем окне введите заголовок мероприятия, место проведения, убедитесь, что верно указана дата и время, укажите, каких пользователей нужно отметить как гостей, добавьте описание события. Нажмите на кнопку «Другие параметры» для доступа к дополнительным настройкам. В открывшемся окне вы сможете задать повтор мероприятия: каждый день, каждую неделю, каждый месяц или раз в год. Мероприятие может быть общедоступным, тогда все смогут просматривать его. Если установить галочку напротив «Личное», оно будет видно только вам.
Цвет для мероприятия. Каждому виду событий пользователь может присвоить определенный цвет, например для работы — красный, для личных мероприятий — синий, дни рождения — фиолетовый и т. д. Взглянув на календарь, вы сразу увидите, какие задачи запланированы на ближайшие дни.
Напоминания. Есть возможность отправки напоминания о событии, которое придет до начала мероприятия, например за день до дня рождения или за час до встречи. Это может быть всплывающее уведомление или письмо на электронную почту. После задания всех параметров нажмите кнопку «Сохранить».
Изменить или удалить мероприятие. Перейдите в режим редактирования, нажав на нужном событии. Во всплывающем окне найдите пункт «Удалить мероприятие». Его можно восстановить, нажав на символ шестеренки. Выберите пункт «Корзина» и увидите список удаленных мероприятий.
Безопасный вариант: синхронизировать Microsoft To Do с Google Calendar
Среди всех этих сторонних приложений есть одно, которому мы хотим предоставить свой собственный раздел. Это связано с тем, что и Microsoft, и Google являются тяжеловесами, когда дело доходит до онлайн-инструментов организации.
Если вы никогда не пробовали это раньше, Microsoft To Do — это организационное приложение, доступное для Windows, Mac и Android. С его помощью вы можете быстро находить ежедневные списки действий на нескольких устройствах, делиться этими списками и использовать интеграцию приложений с действиями Outlook.
Кроме того, вы также можете синхронизировать Microsoft To Do с Календарем Google, используя сервис автоматизации, такой как Zapier . Удобно, это подводит нас к следующему разделу.
Зачем использовать Google Calendar?
Прежде всего потому, что он чрезвычайно популярен. Хотя на рынке существует множество конкурентов, почти каждый имеет или имел опыт работы с учетной записью Gmail. Это означает, что они смотрели на Календарь Google хотя бы один раз.
Во-вторых, вы должны использовать это приложение, потому что так легко найти списки дел, которые синхронизируются с Календарем Google.
Если вы предпочитаете iCal? Нет проблем, вы можете легко жениться на двоих. Используйте Fantastical или календарь Windows? Нет проблем с любым из них.
Синхронизация этих приложений может быть выполнена в несколько простых шагов, и по этой причине Календарь Google является отличным центральным местом для управления списком действий
И последнее, но не менее важное, Google Calendar также работает с IFTTT и Zapier, что означает, что вы можете заставить его работать практически с любым другим приложением
Как добавлять в Google Календарь мероприятия и задания
Как добавить мероприятия курса
Вы можете добавлять в Google Календарь мероприятия, например экскурсии или экзамены.Учащиеся могут посмотреть мероприятия курса в Google Календаре.
Чтобы добавить мероприятия курса, выполните следующие действия:
-
Перейдите на страницу classroom.google.com и нажмите Войти.
Войдите в аккаунт Google, например imya@shkola.edu или imya@gmail.com. Подробнее…
- Выберите курс откройте страницу Задания.
- Откройте Google Календарь .
- Узнайте, как создать мероприятие.
Как добавить личные напоминания
Вы можете добавить в Google Календарь напоминания, которые будут видны только вам.
-
Перейдите на страницу classroom.google.com и нажмите Войти.
Войдите в аккаунт Google, например imya@shkola.edu или imya@gmail.com. Подробнее…
- Выберите курсоткройте страницу Задания.
- Откройте Google Календарь .
- Следуйте инструкциям статьи Напоминания в Google Календаре.
Как просматривать задания и мероприятия в календарях
Примечание. Задания и мероприятия, назначаемые отдельным учащимся, отображаются в календаре Класса. Однако они не показываются в Google Календаре.
Как просматривать задания в календаре Класса
Когда вы создаете задания и вопросы с определенным сроком сдачи, они автоматически добавляются в календарь Класса и Google Календарь.
Чтобы посмотреть задания в календаре Класса, выполните следующие действия:
-
Перейдите на страницу classroom.google.com и нажмите Войти.
Войдите в аккаунт Google, например imya@shkola.edu или imya@gmail.com. Подробнее…
- В верхней части страницы нажмите на значок меню .
- Выберите Календарь.
-
Выберите нужное задание или вопрос.
- Чтобы посмотреть прошлые задачи, нажмите на стрелку назад рядом с датой , а чтобы увидеть будущие – на стрелку вперед .
Примечание. Чтобы посмотреть задания со сроком сдачи на сегодня, нажмите «Сегодня» .
-
Чтобы посмотреть задания всех курсов, нажмите Все курсы.
Чтобы посмотреть задания одного курса, нажмите Все курсы и выберите нужный.
Как просматривать задания и мероприятия в Google Календаре
В Google Календаре преподаватель и учащиеся могут просматривать сроки выполнения заданий и добавленные мероприятия, например даты экскурсий и экзаменов.
Чтобы посмотреть задания или мероприятия в Google Календаре, выполните следующие действия:
-
Перейдите на страницу classroom.google.com и нажмите Войти.
Войдите в аккаунт Google, например imya@shkola.edu или imya@gmail.com. Подробнее…
- Выберите курсоткройте страницу Задания.
- Откройте Google Календарь .
- Чтобы посмотреть дополнительную информацию о задании или мероприятии, нажмите на него в Календаре.
Как создать и отредактировать файл в формате .csv
В Google Календарь можно импортировать файлы формата CSV (Comma Separated Values). Если при импорте файла с расширением .csv возникает ошибка, возможно, в нем нужно исправить форматирование.
- Откройте имеющийся файл CSV или создайте новый в табличном редакторе, например в Google Таблицах.
- В первой строке должны быть такие заголовки, как и Start Date (на английском языке). Перечень допустимых заголовков смотрите ниже.
- Каждая последующая строчка – это записи отдельных мероприятий. Пример:
- Сохраните готовый файл в формате .csv. После этого можно выполнить импорт в Google Календарь по приведенной выше инструкции.
Как форматировать заголовки и мероприятия в файлах с расширением .csv
Обязательными являются только 2 первых заголовка в списке. Остальные – на ваше усмотрение.
Важно! Заголовки должны быть на английском языке, как в примере ниже. Если в каком-то из полей есть данные, разделенные запятой (как в описанном примере с местоположением), заключите их в кавычки
-
Название мероприятия (обязательно).
Пример: -
Первый день мероприятия (обязательно).
Пример: -
Время начала.
Пример: -
Последний день мероприятия.
Пример: -
Время завершения.
Пример: -
Статус «На весь день». Введите , если мероприятие запланировано на весь день, или , если это не так.
Пример: -
Описание или примечания к мероприятию.
Пример: -
Место проведения мероприятия.
Пример: -
Доступ к мероприятию. Введите , если мероприятие закрытое, или , если это не так.
Пример:
После импорта такого примера будет создано мероприятие «Выпускной экзамен», которое пройдет 30 мая 2020 года с 10:00 до 13:00 в Саратове в школе 614. В описании мероприятия будет написано «50 вопросов теста и два сочинения». Информация о мероприятии будет доступна только его создателю.
Вход в Google Календарь
Авторизация. Откройте в браузере сайт https://www.google.com/ и в правом верхнем углу нажмите на кнопку «Приложения Google». Затем нажмите на изображение календаря. Если вы еще не вошли в аккаунт, авторизуйтесь в системе, указав электронную почту gmail и пароль. Использование единого аккаунта позволяет синхронизировать информацию на всех ваших устройствах. Так, изменения, внесенные в календарь со смартфона, будут отражены в личном компьютере
Вам не придется снова добавлять и редактировать мероприятия, важно только, чтобы все устройства имели доступ к интернету
Обратите внимание: если вы уже проходили регистрацию на сервисах Play Market, Google Почта, значит у вас уже есть нужная учетная запись, и вы можете воспользоваться всеми преимуществами сервисов Google
«Оставаться в системе». Если пользователь установит галочку напротив этой надписи, ему не придется каждый раз вводить адрес электронной почты и пароль, они будут автоматически сохранены. Чтобы сохранить персональные данные, не используйте эту функцию, если устройством пользуется другой человек. В противном случае другой человек сможет воспользоваться вашей почтой или календарем.
Шаг 2. Импортируйте мероприятия в Google Календарь
После экспорта мероприятий импортируйте их в Google Календарь. Импорт файлов в форматах ICS и CSV выполняется на компьютере.
- Откройте Google Календарь.
- В правом верхнем углу нажмите на значок «Настройки» Настройки.
- Слева выберите Импорт и экспорт.
- Нажмите Выберите файл на компьютере и укажите ранее экспортированный файл(с расширением .ics или .csv).
- Укажите, в какой календарь нужно импортировать данные. По умолчанию мероприятия импортируются в основной календарь.
- Нажмите Импортировать.
Если данные для импорта сохранены в виде ZIP-файла, найдите его на компьютере и откройте. В архиве вы найдете файлы с расширением .ics. Импортируйте каждый из них по отдельности.
Повторяющиеся мероприятия из файла с расширением .csv импортируются в виде отдельных мероприятий, а не связанной серии.
Дополнения Google Calendar
По аналогии с Gmail существует возможность установить дополнения – это приложения (в основном для бизнеса), которые могут облегчить планирование и проведение встреч. Включается на боковой панели. После клика по кнопке откроется окошко с доступными дополнениями.
Интересной выглядит возможность интеграции сервисов видеовстреч – GoToMeeting и Zoom. После установки и добавления аккаунта вы сможете создавать видеовстречи прямо из карточки события.
Сегодня видеовызовы обеспечивают вполне качественную картинку. Я использую для этого свой Macbook Pro, который брал в «М-Видео». Оказалось, у них на удивление низкие цены и хороший выбор. Будете выбирать лэптоп – загляните к ним.
Вложения в Google Calendar
Еще один полезный инструмент для рабочих встреч. Вложите необходимые файлы (повестка дня, фотографии, презентации) в само мероприятие заранее. Все участники смогут ознакомиться с ними, подготовить комментарии. Кроме того, все вложенные файлы можно будет обсудить на самом событии. Добавить вложение можно в разделе описания мероприятия.
Мероприятия из Gmail в Google Calendar
Чертовски удобно – приглашение или уведомление с почтового ящика автоматически сохраняется в календаре с соответствующим напоминанием. Самый популярный кейс – это покупка билетов (кино, самолет, поезд), бронь гостиниц и посещение массовых мероприятий (концертов, презентаций). Покупаете билет на премьеру – и у вас же есть событие в календаре. Для включения этой функции переходим в «Настройки» — «Мероприятия из Gmail» и ставим галочку в чекбоксе «Автоматически добавлять мероприятия из Gmail».
Клевые лайфхаки командировок (покупка билетов, гостинницы и прочее) есть в нашей статье про это.
Ищете недорогой билет? Попробуйте сервис Kupibilet – мне часто попадались там варианты дешевле, чем в Aviasales. Ссылка тут.
ВНИМАНИЕ! Если вы решили использовать этот инструмент, позаботьтесь о настройках спам-фильтров в вашем Gmail. В последнее время участились случаи нежелательных рассылок – когда в своем календаре вы видите совершенно неожиданные и непонятные приглашения
Это не решенная пока уязвимость – послать приглашение можно послать любому аккаунту Gmail. Чтобы вычистить свой календарь от нежелательных приглашений, включите «Показывать только приглашения, на которые уже отправлен ответ» там же в «Настройках».
Другие интересные фишки Gmail ищи в нашей статье.
Шаг 1. Экспортируйте мероприятия
В первую очередь необходимо экспортировать мероприятия для последующего импорта в Google. Выберите один из описанных ниже вариантов.
Как выполнить экспорт из стороннего приложения календаря
В большинстве приложений календаря, таких как Календарь Apple или Outlook, есть функция экспорта.
- Откройте приложение, из которого нужно перенести мероприятия. Как правило, это удобнее делать на компьютере, а не на мобильном устройстве.
- Найдите опцию Экспорт.
- Если приложение предлагает выбрать формат файла, выберите CSV. Если вы собираетесь переносить мероприятия в календарь на устройстве Apple, выберите vCard.
Дополнительные инструкции можно найти в справке соответствующего приложения или с помощью поискового запроса .
Файл будет сохранен на компьютере в разделе загрузок или в указанной вами папке. После этого можно переходить к импорту.
Как выполнить экспорт из другого аккаунта Google
Если у вас несколько аккаунтов Google, вы можете экспортировать свои календари из одного аккаунта и импортировать их в другой.
- На компьютере войдите в тот аккаунт Google, из которого нужно экспортировать мероприятия. Экспортировать календарь можно только в веб-интерфейсе.
- Выполните экспорт по этой инструкции. Вам нужно будет скачать файл с расширением .ics на компьютер.
- Войдите в аккаунт Google, в который нужно импортировать календарь.
- Процесс выполнения импорта описан в следующем шаге.
Совет. Импортированные мероприятия не будут синхронизироваться между двумя аккаунтами. Если вам нужно синхронизировать календари, откройте себе доступ к одному из них.
Планируйте встречи при помощи функции «Предлагаемое время»
Пробовали когда-нибудь организовать встречу с несколькими сильно занятыми людьми одновременно? Тогда вы наверняка знаете, как это непросто, учитывая все пересечения в расписании группы. Но Google Календарь может помочь.
Чтобы найти время, которое устроит всех, добавьте участников будущей встречи в мероприятие. Для этого нажмите на «Создать», после чего откроется страница, где можно будет выбрать время, подходящее для всех.
Важно: у потенциальных участников встречи должен быть аккаунт в Google и заполненное расписание в Календаре соответственно. Кроме того, Календари гостей должны быть в открытом доступе для организатора встречи
Самый простой вариант: синхронизировать Google Calendar с Google Task
Как и ожидалось, приложение «Действия в Google» тесно интегрировано с Календарем Google. Если вы хотите узнать больше, вы также можете узнать, как Google Task помогает вам управлять списком дел .
Задача Google не так продвинута, как некоторые другие системы управления задачами в этом списке, но если вам нужно место, чтобы записать свои мысли и увидеть эти даты в календаре, это идеально.
Чтобы получить доступ к Google Task:
- Перейдите на calendar.google.com .
- Нажмите Действия в Мои календари на левой боковой панели. Это должно автоматически быть в отдельной категории под Напоминаниями .
Вы также можете нажать на значок «Действия» в правом верхнем углу календаря, который показан ниже красным цветом. Когда вы это сделаете, вы увидите расширенный список мероприятий и напоминания о днях, когда они должны быть выполнены.
Кроме того, вы можете открыть Google Tasks в Gmail. Вы можете найти приложение, щелкнув значок приложения «Действия», чтобы развернуть меню в папке «Входящие». Опять же, он расположен в верхней правой части экрана.
Кроме того, если вы хотите просмотреть мероприятия в натуральную величину, вы можете перейти на mail.google.com/tasks/canvas , где вы будете перенаправлены на ваш календарь с помощью полностью расширенного приложения «Действия». Таким образом, вы больше не получите функциональность, но у вас будет полная карта для работы.
В одном из этих просмотров приложения:
- Нажмите значок редактирования рядом с действием, чтобы добавить дату окончания срока действия.
- После назначения даты окончания срока действия вы увидите активность, отображаемую в календаре Google.
- Вы также можете добавить заметки или «детали» к конкретному виду деятельности.
Это так просто.
Делитесь календарем с другими пользователями
Google Календарь позволяет контролировать, кто может видеть ваше расписание, а также дает возможность выбрать, могут ли сторонние пользователи вносить в него правки.
Чтобы открыть другим пользователям доступ к своему календарю, необходимо кликнуть по кнопке настроек в левом боковом меню:
В открывшемся меню можно будет выбрать один из следующих вариантов:
- Сделать календарь публичным.
- Предоставить доступ отдельным пользователям.
- Настроить уведомления о мероприятии.
После того, как вы выберете нужные варианты, можно будет вернуться к календарю – все настройки сохранятся автоматически.