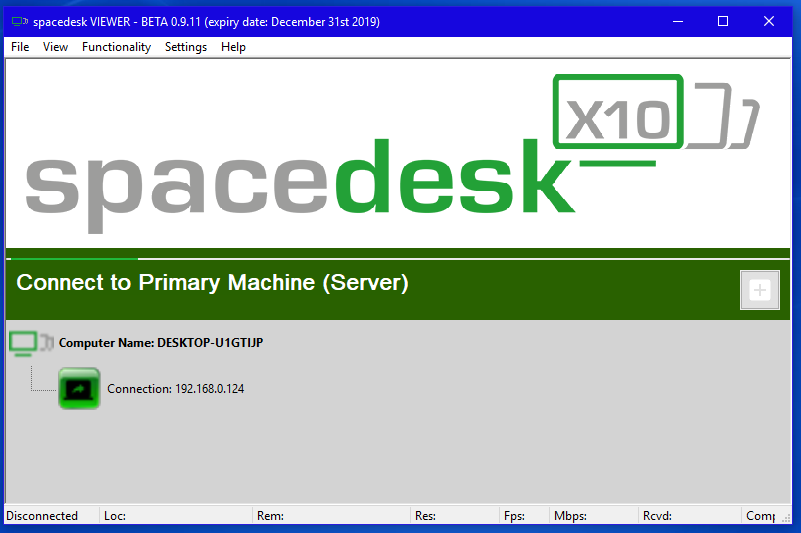Как настроить монитор для правильной цветопередачи
Содержание:
- Через системные параметры Windows 10
- Способы изменения параметров изображения на ноутбуке
- Причины перевертывания изображения
- Проверка результата
- Технология ClearType
- Настройка монитора – подготовительный этап
- Как убавить или увеличить яркость экрана на компьютере с windows 7
- Решение проблем с монитором
- Увеличение или уменьшение яркости и контрастности экрана
- Пример регулировки подсветки ноутбука с помощью клавиши Fn
- Третий вариант: вручную «на глаз»
- По «горячим» клавишам
- Лучшие параметры дисплея для ЖК-мониторов
- Настройка яркости экрана
- Настройка контрастности в Windows 10
Через системные параметры Windows 10
Как улучшить вид экрана (через системные настройки):
активировать консоль «Параметры Виндовс»;
отыскать подпункт под названием «Система»;
- кликнуть по нему один раз;
- появится новое окно и список с содержимым блока «Система»;
- активировать «Дисплей» или «Экран»;
откроется окно и список («Выбрать (конкретный) дисплей», «Яркость и цвет», «Windows HD Color», «Масштаб и разметка» и другие);
настроить параметры компьютерного экрана.
В подпункте «Яркость и цвет» имеется опция, позволяющая настроить ночной свет. Пользователь вправе самостоятельно выставить время, в которое включится этот режим, а также ночную цветовую температуру.
Подпункт «Windows HD Color» настраивается в том случае, если монитор поддерживает определенные функции (HDR и WCG). Как поменяется вид экрана, можно увидеть с помощью небольшого видео предварительного просмотра, размещенного на консоли.
В подпункте «Масштаб и разметка» пользователь может самостоятельно изменить размер текста и других элементов. Здесь же удастся поменять разрешение экрана (лучше оставить рекомендованное системой).
Способы изменения параметров изображения на ноутбуке
Поменять масштаб экрана на переносном компьютере можно несколькими способами:
- увеличить (уменьшить) разрешение дисплея;
- воспользоваться функцией «Экранная лупа»;
- изменить параметры отображения информации в настройках требуемого приложения.
Каким вариантом воспользоваться, зависит от того, как и где требуется увеличить размер экрана на лэптопе.
Изменение разрешения дисплея
Если вам нужно сделать разрешение экрана на ноутбуке больше, например, для комфортного отображения картинки в видеоигре, или вернуть стандартный режим после слета настроек монитора или сбоя в работе драйверов, выполняем следующие действия:
- Наводим курсор на свободную часть дисплея и кликаем ПКМ или правой клавишей на TouchPad.
- В появившемся списке нажимаем «Разрешение экрана» или «Свойства», а затем требуемый пункт. Здесь все зависит от версии Windows, установленной на лэптопе.
- С помощью бегунка устанавливаем то разрешение, которое вам подойдет для комфортной эксплуатации ПК.
В этом же разделе настроек имеется возможность растянуть рабочий стол, увеличить масштаб отображаемого текста, поменять ориентацию экрана (расширить или сузить его) и т.п.
Если после системного сбоя или воздействия вредоносного ПО изображения и приложения открываются не на весь экран, возможно, проблема кроется в неправильной работе драйверов на видеокарту. Чтобы привести режим функционирования монитора к норме и растянуть картинку, нужно сделать следующее:
- Обновить драйвера и загрузить ПО на видеокарту, установленную на ноутбуке. Найти требуемый софт можно на диске, идущем в комплекте с лэптопом, или скачать его с официального сайта производителя вашего ПК.
- Запустить загруженное приложение и в настройках дисплея установить требуемое разрешение. Здесь же можно выбрать полноэкранный режим, подкорректировать яркость монитора, частоту и некоторые другие параметры.
Использование экранной лупы
В ОС Windows встроен специальный инструмент, позволяющий увеличить масштаб всего экрана или его определенной части на некоторое время. Это очень удобно при чтении какой-либо информации, написанной мелким шрифтом. Данная функция называется «Экранная лупа». Для ее вызова необходимо:
- Войти на ноутбуке в «Панель управления».
- Выбрать раздел «Специальные возможности».
- Перейти во вкладку «Оптимизация изображения» и поставить галочку напротив пункта «Включить экранную лупу».
- Настроить режим отображения информации и масштаб картинки на экране по своему усмотрению.
Изменение настроек приложений
Потребность в изменении параметров картинки часто возникает при серфинге в интернете, потому что маленький масштаб некоторых страниц заставляет сильно напрягать зрение, отчего глаза быстро устают. Благо, разработчики браузеров предусмотрели возможность менять размер отображаемой информации.
Чтобы растянуть страницу в браузере Yandex, нужно:
- Войти в настройки данного приложения, нажав соответствующий значок, находящийся в правом верхнем углу.
- С помощью кнопок «+» и «-» сделать изображение шире или уже по своему вкусу.
- При необходимости установить полноэкранный режим кликните кнопку в виде двух стрелочек.
В интернет браузерах Mozilla и Google Chrome масштаб и полноэкранный режим задаются практически так же. При активации режима отображения информации на весь экран исчезает верхняя и нижняя панель со всеми инструментами. Чтобы вернуть окну браузера стандартную форму, необходимо нажать на клавиатуре функциональную клавишу F11 или сочетание кнопок Function+F11.
Растянуть на ноутбуке картинку практически в любом приложении можно с помощью клавиатуры. Для этого нужно зажать Ctrl «+». Это же получится сделать посредством TouchPad. Достаточно приложить два пальцы к сенсорной панели и немного потянуть их в разные стороны.
Причины перевертывания изображения
- Случайное нажатие «горячих клавиш» — случается, если их случайно нажмет домашнее животное, ребенок или вы совершите то, что иногда называют «мисс-клик», то есть непреднамеренная промашка при нажатии кнопки. Такой переворот также можно исправить нажатием специальной комбинации. После этого «горячие клавиши» лучше отключить.
- Проблемы с ПО или аппаратным обеспечением – так же бывает, что аппаратные компоненты или их драйвера начинают друг с другом конфликтовать. В этом случае лучшим будет провести диагностику, дабы определить, что явилось виной поворота изображения
-
Вирус – еще одной причиной может являться заражение системы.
Причины, из-за которых изображение на экране становится перевернутым и их решение
В случае с вирусом есть три способа решения:
- проверка антивирусом и помещение подозрительных файлов в карантин;
- откат до последнего изменения системы;
- если заражены уже системные файлы – переустановка всей ОС.
Проверка результата
Теперь вернитесь в начало статьи и посмотрите на первое изображение с цифрами. В самом начале я просила их запомнить. Если вы улучшили настройки, то увидите как минимум на одну цифру больше.
Настройте правильно и в итоге вы будете приятно удивлены тем, что умеет ваш монитор!
Настроили монитор? За дело: профессия «Веб-разработчик».
Низкое качество матриц в мониторах массового сегмента мешает пользователям точно определять детали и цвета на снимках, печатных макетах или других изображениях. Но всё не так безнадежно. Вовсе не обязательно бежать в магазин за новым. Как настроить монитор, чтобы улучшить качество изображения?
В первую очередь, нужно учитывать, что мы говорим о потребительском подходе. Профессионалы руководствуются совершенно другими задачами и возможностями. Да и требования у них отличаются от бытовых. Решения профессионалов требуют серьезных затрат, которые вряд ли будут оправданы, если от качества изображения не зависит ваш заработок.
Зачем настраивать монитор?
Монитор может быть хорошим либо плохим, но чаще оказывается неправильно настроенным. Многие из нас замечали разницу цветов на своем телевизоре и у родителей либо друзей.
Также следует понимать – у человека индивидуальные особенности зрения, поэтому изображение у всех воспринимается по-разному. Помимо особенностей зрения самого человека, следует учитывать и настройки мониторов.
Настройки компьютера по умолчанию, стандартные драйверы, использование неподходящих цветовых профилей, стандартные шнуры либо неправильное расположение экрана – всё это имеет определенное значение. Поэтому не следует полагаться лишь на изображения в Интернете.
Фотографы часто показывают потенциальным клиентам портфолио на своих ноутбуках, на которых установлены подходящие настройки. Но на другом мониторе фотографии могут смотреться иначе. Поэтому не стоит ориентироваться на монитор для оценки качества снимков. Единственным способом для универсальной проверки качества можно считать печать фотографий.
Технология ClearType
В том же разделе Панели управления компьютера в колонке слева имеется пункт «Настройка текста ClearType». Кликните по нему — откроется новое маленькое окошко. Это технология сглаживания шрифтов, благодаря которой текст с экрана читается также легко, как и напечатанный на бумаге.
Обычно этот пункт настроек включен по-умолчанию. Если нет (шрифты угловатые и от чтения быстро устают глаза), то в новом окне нажимайте «Далее» и выполняйте действия согласно инструкции.
По завершению вы можете не заметить, насколько четкими и приятными стали шрифты в системе, но почувствуете, что глаза начали меньше утомляться.
Настройка монитора – подготовительный этап
Существует несколько рекомендаций на этот счет:
- ни в коем случае нельзя направлять искусственный свет прямо на монитор;
- естественный солнечный свет, также не должен «бить» прямо в экран;
- исключение не составляет и направление источника света прямо в глаза пользователю;
- лучшим вариантом будет настройка в комнате рассеянного освещения.
И еще один момент. Пред началом работы стоит очистить экран от пыли и загрязнений, чтобы настройка действительно дала положительные результаты.
Итак, решены вопросы с внешним освещением и стерта пыль с экрана, то следует перейти к проверке работы монитора компьютера.
Для лучшего зрительного восприятия цветов и оттенков на экране можно использовать данное изображение:
С его помощью проверяют настройку матрицы низкого качества. Она встречается в большинстве компьютеров для домашнего и офисного использования. Обычно при наличии такой матрицы происходят ошибки при выборе определенного цвета и его деталей. Этот момент очень плох для тех, кто занимается обработкой фотографий, видео, созданием сайтов, рекламной печатной продукции, вывесок и др.
Если на представленной выше картинке глазу видны лишь цифры 1 и 2, то монитор настроен некорректно. Самый лучший вариант, когда на экране на обеих полосках (темной и светлой) картинки видны цифры от 1 до 4 или 5.Если проблема есть, то ее необходимо решать.
Как убавить или увеличить яркость экрана на компьютере с windows 7
Дисплей компьютера представляет собой одно из самых основных устройств, которое обеспечивает обратную связь при контакте пользователя с электронно-вычислительной машиной, а одними из главных органов на теле человека, ответственных за эту коммуникацию в значительном числе случаев являются глаза, на которые ложится большая часть нагрузки при работе за ПК.
Очевидно, что требуется в максимальной степени снижать нагрузку на этот орган чувств, чтобы сохранить полноценное здоровье и работоспособность на максимально долгий срок. Минимизировать степень утомляемости глаз, можно осуществив специальные регулировки настроек в Виндовс 7, а в частности обеспечить комфортную яркость экрана на windows 7. Однако нередко у владельцев компьютеров на упомянутой ОС возникают сложности при регулировке этого параметра.
Ниже представлены подробные руководства с пошаговыми описаниями действий о том, как можно настроить оптимальную яркость экрана на компьютере с операционной системой windows 7, используя которые даже начинающие пользователи смогут быстро настраивать и регулировать яркость исходя из собственных предпочтений.
Процедура настройки с использованием встроенных инструментов Виндовс 7
Чтобы выполнить регулировку установленными по умолчанию средствами «Семерки» необходимо произвести следующие последовательные действия:
Процесс корректировки подсветки монитора с применением программного обеспечения от графического ускорителя компьютера
Удобным методом для установки благоприятной степени яркости монитора может служить драйвер видеоускорителя ПК. Ниже приведен пример методики корректировки с использованием ПО «Nvidia». Алгоритм последовательных действий состоит из следующих шагов:
С использованием клавиатуры ноутбука
Для быстрого изменения уровня яркости можно использовать и специальные клавиши, например, да лэптопа «Lenovo» на ОС Виндовс 7 для этих целей служат кнопки «Fn» и стрелки «Вниз» и «Вверх».
Конечно, для каждой отдельной модели ноутбука эти сочетания кнопок могут быть индивидуальными, поэтому рекомендуется предварительно свериться с прилагаемой к компьютеру инструкцией, которую также можно скачать с сайта производителя оборудования.
Для нашего примера необходимо выполнить следующие действия:
- При желании уменьшить степень мощности подсветки дисплея, следует, удерживая «Fn» несколько раз щелкнуть по кнопке со стрелкой, указывающей «Вниз»;
- Аналогичным приемом при кликанье по «Вверх» яркость будет увеличиваться.
С применением возможностей монитора стационарного компьютера
Большинство производителей мониторов предусматривают возможность быстрой корректировки уровней подсветки дисплея. Например, на «LG Flatron W1943SS» требуется осуществить следующие шаги:
Почему случаются сбои настроек яркости?
Часто это происходит из-за некорректно обновленных драйверов либо по причине отсутствия обновления программного обеспечения видеокарты.
Чтобы обновить драйвера требуется осуществить следующие шаги:
Иногда сложности вызывает несоответствующий системе драйвер, при этом рекомендуется произвести восстановление более ранней версии ПО. В окошке «Диспетчера устройств» войти в свойства драйвера и произвести его откат, как показано на рисунке ниже.
Установка оптимального значения уровня подсветки через программы
На сегодняшний день разработано большое количество приложений, специально предназначенных для корректировки этого параметра экрана. К самым популярным следует отнести следующие утилиты:
- Display Tuner;
- iBrightness Tray;
- Display Resolution Manager.
Возглавляющая список утилита способна работать с несколькими профилями и обеспечивает быстрое и удобное переключение между ними.
Приложение под номером два позволяет корректировать подсветку дисплея через значок в трее. Дополнительно утилита снабжена функциями выключения монитора и включением заставки экрана.
И последняя в вышеуказанном перечне программа, но далеко не последняя по предоставляемым пользователю возможностям, обеспечивает быстрый доступ к корректировке уровней контраста, подсветки и гаммы, что делает оптимальным режим работы за монитором и значительно снижает нагрузку на глаза.
Заключение
Управление степенью яркости дисплея не представляет особых затруднений при наличии подробных инструкций даже у новичков. Рекомендуется использовать встроенные в систему средства для настройки этого параметра, чтобы не увеличивать нагрузку на компьютер дополнительными утилитами.
windowsTune.ru
Решение проблем с монитором
Если во время настройки или использования монитора возникли проблемы, стоит попытаться устранить их самостоятельно.
Моргающий экран
Если экран начинает мерцать только в определённом приложении или игре, это значит, что программа несовместима с вашей сборкой и проблема в ней. Если же монитор моргает постоянно, то причины может быть две: проблема с кабелем или драйверами.
Во-первых, проверьте, чтобы кабель, соединяющий монитор и блок компьютера, не был пережат и не отходил. Обычно это VGA или HDMI кабель. Вытащите его из обоих разъёмов, подключите заново и проверьте, исчезла ли проблема. Если есть возможность, проверьте монитор с помощью другого кабеля.
Проверьте, хорошо ли соединены блок и монитор
Во-вторых, если вы убедились, что проблема не в кабеле, выполните обновление драйверов:
- Перейдите к «Диспетчеру устройств», найдите блок «Видеоадаптеры» и разверните его. Вы увидите название вашей видеокарты или видеоадаптера. С помощью него найдите сайт производителя и скачайте с него последнюю версию драйверов. Вернитесь к диспетчеру и перейдите к процессу обновления драйверов.
Выберите видеоадаптер и перейдите к обновлению его драйверов
- Укажите путь до ранее скачанных файлов и завершите процедуру. Если все пройдёт успешно, проблема с мерцанием экрана должна устраниться. Также стоит проверить, установлены ли драйверы для самого монитора.
Укажите путь до раннее скачанных драйверов видеоадаптера
Игры не открываются на весь экран
Некоторые игры могут по умолчанию открываться в окне, а не на весь экран. Если вы хотите это исправить, есть два способа. Первый — использовать комбинацию Alt + Enter, которая даёт команду растянуть активное окно на весь экран, второй — зайти в настройки самой игры и выставить значение «Открывать в полноэкранном режиме». Обычно стопроцентно срабатывает второй способ, игра либо сразу открывается на полный экран, либо делает это после перезапуска.
Включите полноэкранный режим в настройках игры
Калибровка экрана
Пользователи планшета под управлением Windows 10 или цифрового пера могут столкнуться с тем, что система не совсем правильно реагирует на прикосновения пальца или пера. В этом случае надо прибегнуть к калибровке экрана:
- Находясь в «Панели управления», перейдите ко вкладке «Параметры планшетного компьютера». Кликните по кнопке «Откалибровать».
Кликните по кнопке «Откалибровать»
- Пройдите процедуру калибровки, она несложная: достаточно нажимать в подсвеченных местах до тех пор, пока система не завершит тест.
Нажимайте в указанные места, чтобы откалибровать экран
Деактивация спящего режима и отключения монитора
По умолчанию, если пользователь не совершает действия в течение 15 минут, компьютер отключает монитор. Ещё через 15 минут простоя система уходит в сон. Это необходимо для экономии энергии. Но функцию электросбережения можно деактивировать или настроить:
- Находясь в параметрах системы, выберите раздел «Система», а в нём подраздел «Питание и спящий режим».
Откройте раздел «Питание и спящий режим»
- Установите время, через которое компьютер должен отключаться, или параметр «Никогда», чтобы запретить ему гасить экран и уходить в сон.
Установите время отключения монитора и ухода системы в сон
- Если вышеописанный способ не сработал, перейдите к поисковой системной строке и найдите вкладку rundll32.exe shell32.dll,Control_RunDLL desk.cpl,,1.
Найдите вкладку в поисковой строке меню «Пуск»
- Установите значение «Нет» и примите изменения.
Установите параметр «Нет»
Видео: как отключить спящий режим в Windows 10
Итак, монитор компьютера можно настроить, изменив его расширение, формат, яркость, контрастность и масштаб. Если с экраном возникают проблемы, стоит обновить драйверы, проверить кабель или выполнить калибровку. Уход компьютера в спящий режим также можно настроить или вовсе отключить.
Настройку цветов экрана можно осуществить в интерфейсе самого монитора или непосредственно в Windows 10. Если настройки изображения в разных мониторах немного отличаются, то параметры цветов монитора в операционной системе не измены. В пользователя есть возможность настроить яркость, оттенок, контрастность, насыщенность и даже цветовую температуру в программе драйверов видеокарты.
Данная статья расскажет как настроить цвета монитора в Windows 10. Тут стоит вопрос в том, а как правильно подобрать цвета монитора, чтобы изображение было как реальное. Настроить цвета монитора под себя можно несколькими способами начиная от программного обеспечения драйверов графических карт и заканчивая средством калибровки монитора в Windows 10.
Увеличение или уменьшение яркости и контрастности экрана
Яркость и контрастность являются одними из основных настроек экрана. Каждый пользователь подстраивает их индивидуально под собственные требования.
Существует несколько вариантов для изменения параметров яркости экрана, которые можно применить.
Изменение яркости экрана в параметрах системы
Вызвать параметры экрана можно двумя способами:
Рекомендуем ознакомиться
- Первый способ:
- щёлкните правой клавишей мыши на свободном месте «Рабочего стола»;
- кликните по пиктограмме «Параметры экрана».Щёлкните по пиктограмме «Параметры экрана»
- Второй способ:
- щёлкните левой клавишей мыши по кнопке «Пуск»;
- кликните по пиктограмме «Параметры»;
- щёлкните по пиктограмме «Система».
- Откройте вкладку «Экран».
- Двигая бегунок «Изменение яркости», отрегулируйте уровень яркости экрана.Измените яркость экрана при помощи бегунка «Изменение яркости»
- Выбрав оптимальный уровень яркости, закройте окно «Параметры».
Видео: как изменить яркость экрана через параметры Windows 10
Изменение яркости экрана при помощи клавиатуры
Практически на всех современных типах клавиатур имеется возможность изменять яркость экрана, не прибегая к системным настройкам. Раньше этой возможностью обладали только ноутбуки, но сейчас такая функция присуща и многим типам клавиатуры персональных компьютеров. Как правило, изменить яркость можно при помощи двух клавиш, на которые нанесён значок солнца и стрелки, обозначающий увеличение или уменьшение яркости. Находятся они, чаще всего, в верхнем или нижнем регистре клавиатуры.
Отрегулируйте клавишами уровень яркости своего экрана
В некоторых случаях для изменения яркости экрана требуется вместе с этими клавишами нажать клавишу Fn.
Изменение яркости экрана через «Центр уведомлений»
В «Центре уведомлений» можно выставить уровень яркости экрана только в фиксированных положениях. Для изменения уровня яркости выполните следующие шаги:
- Щёлкните по пиктограмме «Центра уведомлений» в правом нижнем углу экрана на «Панели задач».Щёлкните по пиктограмме «Центр уведомлений»
- Если плитки в развёрнутом меню «Центра уведомлений» находятся в свёрнутом состоянии, то предварительно разверните их, нажав на строку «Развернуть».
- Щёлкните по плитке изменения яркости экрана. Уровень яркости перейдёт на 0%.Установите требуемую яркость экрана
- Последовательно, щёлкая по плитке, изменяйте яркость с шагом в 25% в интервале от 0 до 100%.
Изменение яркости экрана с помощью индикатора заряда батареи на «Панели задач»
У ноутбуков и планшетов на «Панели задач» находится индикатор заряда батареи, который также можно использовать для изменения яркости экрана:
- Щёлкните левой клавишей мыши по индикатору заряда батареи.Щёлкните по индикатору заряда батареи
- Кликните по плитке изменения яркости экрана.Настройте уровень яркости экрана
- Можно изменить уровень яркости по фиксированным значениям от 0 до 100% с шагом в 25%.
- Щёлкните по вкладке «Параметры питания и спящего режима».Щёлкните по вкладке «Параметры питания и спящего режима»
- Кликните по строке «Дополнительные параметры питания» в правой стороне раскрывшегося окна «Параметры».Щёлкните по вкладке «Дополнительные параметры питания»
- В окне «Электропитание» установите требуемую яркость при помощи бегунка «Яркость экрана».Настройте уровень яркости экрана при помощи бегунка
- Щёлкните по вкладке «Настройка схемы электропитания».Щёлкните по вкладке «Настройка схемы электропитания»
- В раскрывшейся панели «Изменение параметров схемы» при помощи бегунка «Настроить яркость» добейтесь её оптимального уровня при питании от сети и от батареи.Настройте яркость при питании от сети и от батареи
Изменение яркости экрана через меню «Пуск»
Клавишу «Пуск» также можно использовать для перехода к панели изменения параметров яркости экрана. Для этого необходимо сделать следующее:
- Щёлкните правой клавишей мыши по кнопке «Пуск».
- Выберите строку «Управление электропитанием».Щёлкните по строке «Управление электропитанием»
- Откройте вкладку «Экран». Кликните по кнопке «Дополнительные параметры питания».Щёлкните по пиктограмме «Экран» и по вкладке «Дополнительные параметры питания»
- Отрегулируйте уровень яркости экрана так же, как было рассмотрено в предыдущих пунктах этой статьи.
Пример регулировки подсветки ноутбука с помощью клавиши Fn
Для примера будем использовать нетбук Lenovo s110 с операционной системой Windows 7.
Для регулировки подсветки в нем используется клавиша-модификатор Fn в сочетании с клавишами управления курсором ← и → . Чтобы увеличить подсветку ноутбука Lenovo s110, необходимо использовать комбинацию клавиш Fn + → . Для понижения подсветки нужно использовать комбинацию Fn + ← .
При повышении и понижении подсветки вы увидите как меняется значение графического индикатора. За этот индикатор отвечает программа Hotkey Features.
Как видите, увеличить или уменьшить параметры освещения экрана ноутбука с помощью клавиши «Fn», довольно просто. Использовать этот пример можно и на других ноутбуках, поскольку принципы использования клавиш-модификаторов у них одинаковые.
В частности, на ноутбуках SAMSUNG NP350 сочетания клавиш:
- для увеличения яркости — Fn + F3 ;
- для уменьшения — Fn + F2 .
Третий вариант: вручную «на глаз»
Можно калибровать монитор с
помощью встроенного интерфейса. В Windows он так и называется, «калибровка
цветов монитора», и подразумевает определенный программный интерфейс, который
позволяет составить всё тотже самый профиль, но уже по показаниям собственных
глаз, а не калибратора
Здесь важно иметь натренированные глаза, также важно,
чтобы монитор был минимально подвержен световому загрязнению, то есть чтобы на
него ничего не светило и ничего мешало. В интерфейсе мы поэтапно регулируем
яркость и контраст, выставляем гамму монитора и потом ещё дополнительно настраиваем алгоритм передачи текста ClearType
Обратите внимание,
что у большинства людей, которые смотрят ваши фотографии, монитор, можно
сказать, даже совсем не настроен. Там перекрученные цвета, слишком сильный
контраст или слишком большая яркость экрана, мешающие им адекватно оценивать
цвета
То есть от калибровки вашего монитора они никак не переменят своё
мнение. Тем не менее, исходные данные будут уже ближе к идеальным для
обработки, поскольку просмотр клиентом можно вполне оспорить на хорошем
устройстве.
Также помните, что
если вы откалибровали не монитор, а ноутбук, и при этом работаете за ноутбуком
в разных точках своей квартиры, то лучше и калибровать, и потом обрабатывать
фото хотя бы в одном месте и с одинаковым светом, потому что от перестановки
монитора в другое место, меняется и окружающая ситуация, а поэтому калибровать
монитор нужно будет заново.
По «горячим» клавишам
Самый простой способ увеличить (или уменьшить) яркость на ноутбуке ‒ применить комбинацию нажатий «горячих» клавиш. Для этого зажмите функциональную клавишу «Fn» в левом нижнем углу клавиатуры и одну из указанных на скриншоте. Это могут быть клавиши из верхнего ряда «F1-F12» или клавиши навигации влево/вправо. Обычно производители оставляют на них пиктограммы для подсказки, например, как на «F5» и «F6», где изображено солнце в рамке экрана. Смысл непонятных вам символов можно узнать из инструкции устройства, на тематическом форуме или в службе поддержки пользователей.
Быстро настроить яркость на компьютере под управлением «семерки» можно через «Центр мобильности Windows», вызываемый комбинацией клавиш «Win» + «X».
Увеличение яркости экрана на Виндовс 10 происходит по нажатию «Win + I/Параметры/Экран».
На Windows 8 нажатие «Win + I» вызывает панель настроек с соответствующим ползунком.
Лучшие параметры дисплея для ЖК-мониторов
Если вы пользуетесь ЖК монитором, проверьте его разрешение. Это позволит определить четкость изображения на экране. Для ЖК-мониторов рекомендуется устанавливать собственное разрешение: то, которое производитель предусмотрел для монитора согласно его размерам.
Чтобы проверить разрешение монитора, проверьте параметры дисплея на панели управления:
- Откройте окно «Разрешение экрана».
- Щелкните раскрывающийся список рядом с Разрешение. Найдите разрешение со значком (рекомендуется). Это собственное разрешение ЖК-монитора. Обычно это самое высокое разрешение, которое он поддерживает.
Сведения о собственном разрешении ЖК-монитора можно получить от его производителя или поставщика.
ЖК-мониторы, на которых установлено собственное разрешение, обычно отображают текст лучше, чем ЭЛТ-мониторы. Технически ЖК-мониторы могут поддерживать разрешение, ниже собственного. Однако текст может отображаться нечетко, изображение может быть малым, размещенным посредине экрана, окаймленным черной рамкой, а изображение может выглядеть растянутым.
Поскольку автономные мониторы обычно больше, чем экраны ноутбуков, они имеют высшее разрешение, чем ноутбуки.
Разрешение ЖК-монитора в соответствии с его размерами
|
Размер монитора |
Рекомендуемое разрешение (в пикселях) |
|---|---|
|
19-дюймовый ЖК-монитор, стандартные пропорции |
1280 × 1024 |
|
20-дюймовый ЖК-монитор, стандартные пропорции |
1600 × 1200 |
|
20- и 22-дюймовый ЖК-монитор, широкий экран |
1680 × 1050 |
|
24-дюймовый ЖК-монитор, широкий экран |
1920 × 1200 |
|
Размер экрана ноутбука |
Рекомендуемое разрешение (в пикселях) |
|---|---|
|
13- и 15-дюймовый экран ноутбука, стандартные пропорции |
1400 × 1050 |
|
13- и 15-дюймовый экран ноутбука, широкий экран |
1280 × 800 |
|
17-дюймовый экран ноутбука, широкий экран |
1680 × 1050 |
Настройка яркости экрана
Параметр яркости экрана – один из самых важных для лэптопов, нетбуков, планшетных компьютеров и прочей мобильной техники, так как благодаря ему можно не только сделать изображение более приятным для глаза, но и несколько сэкономить расход энергии ноутбука, работающего от аккумулятора. Для того чтобы отрегулировать яркость дисплея есть несколько способов.
Во-первых, отрегулировать яркость можно через то же окно параметров, в котором настраивается частота обновления. Во-вторых (и этот способ более оперативен), можно убавить или прибавить яркость, используя специальные клавиши на клавиатуре устройства.
Клавиши, отвечающие за изменение яркости, обычно маркируются изображениями солнца в прямоугольнике. На некоторых системах параметр яркости можно также отрегулировать в разделе «Оборудование и звук», во вкладке «Электропитание». Уменьшение яркости позволит не только сделать более комфортной «ночную» работу за ноутбуком, но и значительно сэкономить электроэнергию, особенно если устройство постоянно работает в режиме низко выставленной яркости.
Настройка контрастности в Windows 10
Удерживая клавиши Shift и Alt с левой стороны клавиатуры, нажмите клавишу Print Screen.
После того, как вы спросите, хотите ли вы включить режим высокой контрастности. Нажмите «Да».
Чтобы вернуться в режим нормальной контрастности, повторите шаг 1, и режим высокой контрастности будет отменен.
Если нажатие комбинации клавиш не вызывает подсказку «Высокая контрастность», вы можете включить ее в меню «Простота доступа»:
- Откройте Панель управления.
- Нажмите «Простота доступа».
- Выберите Центр простоты доступа.
- Выберите «Сделать компьютер более легким для просмотра».
- Убедитесь, что включен параметр «Включить или выключить высокую контрастность при …».
- Нажмите «ОК».