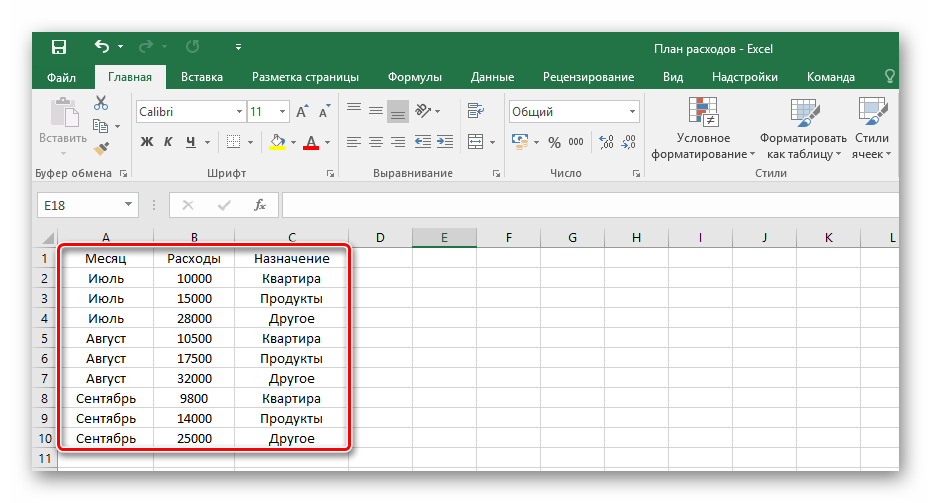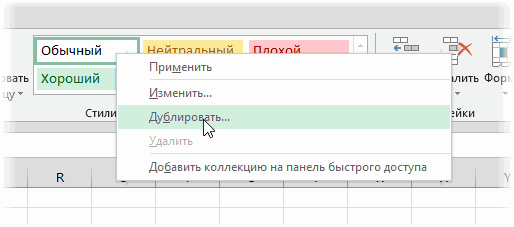Как сделать сводную таблицу в excel
Содержание:
- Автоматический режим
- Как создать таблицу в Экселе пошагово за 3 клика
- Отличие версий продукции Майкрософт
- 1. Рекомендуемые сводные таблицы.
- Работа с конструкцией
- Оформление
- Пара полезных приемов
- Оформление таблицы в Excel
- Объединение листов разных рабочих книг в одну
- Основы создания таблиц в Excel
- Специфика сервисов со встроенным Эксель
- Работа с «Умной таблицей»
- Создание таблицы
Автоматический режим
Если вы не хотите «работать руками», всегда можно воспользоваться готовыми функциями. Для этого необходимо сделать следующее.
- Перейдите на вкладку «Вставка». Нажмите на кнопку «Таблицы» и выберите последний пункт.
- Сразу после этого у вас появится окно, в котором нужно указать диапазон будущей таблицы.
- Для этого достаточно просто выделить любую область – координаты подставятся автоматом.
- Как только вы отпустите курсор, окно примет исходный вид. Нажмите на кнопку «OK».
- В результате этого будет создана красивая таблица с чередующимися линиями.
- Для того чтобы изменить название столбца, достаточно кликнуть на него. После этого начать редактирование можно прямо в этой ячейке или в строке формул.
Дальше можете делать, что душе угодно.
Как создать таблицу в Экселе пошагово за 3 клика
Этот и все дальнейшие примеры рассмотрены для версии MS Excel 2016.
Запустите программу или откройте нужный вам документ Excel при помощи функции: Файл → Открыть.
Выделите при помощи мыши необходимый диапазон данных
Важно, чтобы в диапазоне присутствовали названия столбцов
Примените к диапазону команду Таблица: Верхнее меню → Вставка → Таблица. Появится всплывающее окно, в котором система автоматически проставит ваш выделенный диапазон. Нажмите ОК.
Диапазон с данными преобразован в Таблицу.
Как подвести итог в таблице
Активизируйте любую из ячеек в Таблице, кликнув на неё мышью.
Выполните следующую команду: Верхнее меню → Работа с таблицами → Строка итогов (нужно поставить галочку).
Excel добавит к вашей таблице новую строку с подсчитанным итогом по последнему столбцу. Выберите при помощи кнопки с треугольником нужный критерий формулы подсчёта.
Если вам нужно вывести итоги по другому столбцу, то кликните мышью в нужном столбце в строке итогов. Нажмите на появившуюся кнопку с треугольником. Выберите интересующий вас критерий формулы.
Как ввести автоматическую нумерацию строк в таблице
Если вам нужно автоматически пронумеровать строки таблицы, проделайте следующее.
Сначала надо присвоить вашей Таблице уникальное имя. Выполните следующую команду: Верхнее меню → Работа с таблицами. Слева в строке пропишите имя Таблицы. Например, ВашаТаблица.
Поставьте курсор в любую ячейку Таблицы в столбце для нумерации. Разместите в ней текст: =СТРОКА ()-СТРОКА (ВашаТаблица)+1. Функция автоматически возвратит всем ячейкам столбца нумерацию по порядку.
Как создать «срез» по строкам таблицы
Если вам требуется скрыть на время ненужные строки в таблице, воспользуйтесь командой Срез: Верхнее меню → Вставка → Срез. Выберите нужные вам столбцы и нажмите ОК.
Excel создаст в рабочей области листа окно (одно или несколько) и присвоит ему название.
По умолчанию срез показывает все строки таблицы. Выберите при помощи мыши те строки, которые хотите оставить. Excel скроет ненужные строки автоматически.
Если вам нужно будет раскрыть все строки, нажмите на кнопку с изображением фильтра и красного крестика в верхнем правом углу окна среза.
Отличие версий продукции Майкрософт
Стоит понимать, что Эксель 2003 года уже давно морально устарел. Там отсутствует огромное количество современных функций и возможностей. Кроме этого, внешний вид различных объектов (графики, диаграммы и так далее) сильно уступает современным требованиям.
Пример рабочей области Excel 2003.
В современных 2007, 2010, 2013, а тем более 2016 версиях всё намного «круче».
Многие пункты меню находятся в разных разделах. Некоторые из них вовсе изменили своё название. Например, привычные нам «Формулы», в далёком 2003 назывались «Функциями». И они занимали не так уж много места.
Сейчас же для них отведена целая вкладка.
Ограничения и возможности разных версий
На официальном сайте компании Microsoft можно найти онлайн справку, в которой приводятся все технические характеристики создаваемых книг.
Пример самых основных параметров.
Но в некоторых бюджетных организациях этот офисный пакет используется и по сей день.
1. Рекомендуемые сводные таблицы.
Для начала рассмотрим вариант для начинающих, это когда сама предлагает вам готовые варианты, а вы уже сами всё выбираете, очень простой и доступный вариант для создания сводной таблици в Excel:
Для начала нам надо просто указать курсором на таблицу и в меню «Вставка», нажать пиктограмму «Рекомендуемые сводные таблицы» и умный Excel придумает и сделает вам сводную таблицу. Как видите, на скриншоте вариантов выбора есть, вам остается только подобрать один из предложенных вариантом, который вам наиболее подходит.
Ничего сложного в данном варианте нет, пробуйте экспериментируйте, и вы улучшите свои практические навыки создания сводной таблицы.
Работа с конструкцией
В майкрософт эксель, можно произвести настройку таблицы, подходящую для начинающих.
Форматирование
Изменить внешний вид структуры можно выбрав пункт «Форматировать как» во вкладке «Главная».
Увидеть стили можно вторым способом, зайдя во вкладку «Конструктор».
Изменить оформление можно следующими функциями:
- «Строка заголовков». Включение и отключение подзаголовков.
- «Строка итогов». Добавление строки с отображением суммы значений столбца.
- «Чередующиеся строки». Выделение чередующихся строк цветом.
- «Первый столбец». Выделение жирным шрифтом содержания первого столбца.
- «Последний столбец». Выделение информации в последнем столбце жирным шрифтом.
- «Чередующиеся столбцы». Выделение цветом чередующихся столбцов.
- «Кнопка фильтра». Добавление кнопки фильтра возле заголовков.
Изменение структуры
Добавить дополнительные столбцы или строчки можно нажав правой кнопкой мыши на одну из ячеек и выбрав пункт «Вставить». Сбоку появится список, в котором необходимо выбрать подходящий пункт.
Удаление ненужной колонки или строки можно сделать идентичным образом.
Чтобы таблица была с разными столбцами, необходимо потянуть за край необходимой колонки.
Сортировка
Чтобы структурировать информацию, необходимо нажать на треугольник с выпадающим списком возле заголовка и выбрать соответствующий пункт.
Отфильтровать расчетную информацию, выбрав соответствующие параметры в меню.
Информация о фильтрах:
- Фильтр по цвету. Осуществляет фильтрацию по цвету ячеек.
- Текстовый фильтр. Фильтрует текстовую информацию.
- Числовой фильтр. Отфильтровывает информацию по параметрам, указанным во всплывающем окне справа.
Под строкой «Поиск» отображаются дополнительные параметры, по которым можно отфильтровать электронную таблицу.
Формулы
Конструкции могут оформляться с формулами, которые позволяют создавать конструкцию с автоподсчетом данных. Чтобы сумма считалась автоматически необходимо выбрать ячейку, в которой будет отображаться результат, ввести в нее «сумм», после чего поставить скобку и выделить участок, который необходимо суммировать, заем поставить вторую скобку и нажать Enter.
На основе данных таблицы можно нарисовать график.
Оформление
Внешний вид – это один из важнейших параметров
Очень важно сделать акцент на каких-нибудь элементах. Например, шапка, заголовок и так далее
Всё зависит от конкретного случая.
Рассмотрим вкратце основные манипуляции с ячейками.
Создание заголовка
В качестве примера будем использовать простую таблицу.
- Сначала переходим на вкладку «Главная» и нажимаем на пункт меню «Вставить строки на лист».
- Выделяем появившуюся строчку и нажимаем на пункт меню «Объединить ячейки».
- Далее пишем любой заголовок.
Изменение высоты элементов
Наш заголовок по размеру одинаковый с шапкой. А это не очень красиво. Кроме того, он смотрится невзрачно. Для того чтобы это исправить, нужно перенести курсор на границу 1 и 2 строки. После того, как его внешний вид изменится, сделайте левый клик мыши и потяните вниз.
В результате этого высота строки будет больше.
Выравнивание текста
Наш заголовок расположен внизу ячейки и прилип к шапке. Для того чтобы это исправить, необходимо воспользоваться кнопками выравнивания. Вы можете изменить положение текста как по вертикали, так и по горизонтали.
Кликаем на кнопку «По середине» и получаем желанный результат.
Теперь заголовок смотрится куда лучше.
Изменение стиля
Также рекомендуется изменить шрифт и увеличить кегль (размер по вертикали). Сделать это можно вручную при помощи панели инструментов.
Или же использовать готовые стили. Для этого сначала выделяем строку. Затем через меню выбираем любой из предложенных вариантов оформления.
Эффект будет очень красивым.
Как вставить новую строку или столбец
Для того чтобы изменить количество элементов в таблице, можно воспользоваться кнопкой «Вставить».
Вы можете добавить:
- ячейки;
- строки;
- столбцы;
- целый лист.
Уничтожить ячейку или что-нибудь еще можно точно так же. Для этого есть своя кнопка.
Заливка ячеек
Если вы хотите выделить какую-нибудь колонку или строчку, для этого нужно использовать инструмент заливка.
Благодаря ему вы сможете поменять цвет любых ячеек, которые были выделены ранее.
Формат элементов
При желании можно сделать с таблицей что угодно. Для этого достаточно нажать на кнопку «Формат».
В результате этого вы сумеете:
- вручную или автоматически изменить высоту строк;
- вручную или автоматически изменить ширину столбцов;
- скрыть или отобразить ячейки;
- переименовать лист;
- изменить цвет ярлыка;
- защитить лист;
- блокировать элемент;
- указать формат ячеек.
Формат содержимого
Если нажать на последний из вышеописанных пунктов, то появится следующее:
Благодаря этому инструменту можно:
- изменить формат отображаемых данных;
- указать выравнивание;
выбрать любой шрифт;
изменить границы таблицы;
«поиграть» с заливкой;
установить защиту.
Пара полезных приемов
В Excel можно перевернуть таблицу. А именно – сделать так, чтобы данные из шапки и крайнего слева столбца поменялись местами. Для этого:
1. Скопируйте таблицу. Выделите все поля и нажмите Ctrl+C.
2. Наведите мышь на свободное пространство и кликните ПКМ. В контекстном меню вам понадобится «Специальная вставка».
3. Нажмите на «значения» в верхнем разделе.
4. Поставьте галочку возле «Транспонировать».
Таблица перевернется.
А еще в Эксель можно сделать так, чтобы шапка не исчезала при прокрутке. Перейдите в «Вид» (в верхней панели), затем нажмите на кнопку «Закрепить области». Выберите верхнюю строку. Готово. Теперь вы не будете путать столбцы, листая большую таблицу.
Оформление таблицы в Excel
Ниже будет приведено несколько советов по оформлению созданной в Экселе таблицы; эти рекомендации в равной степени пригодятся и опытному, и начинающему пользователю, желающему работать с программой с наибольшей отдачей — и делать не только эргономичные, но и красивые блоки данных.
Изменение цвета ячеек
Чтобы придать ячейкам построенной в Excel таблицы большую привлекательность, можно задать им разные оттенки. Делается это просто:
Пользователь выделяет требуемые блоки.
Находит на вкладке «Главная» выпадающее меню «Заливка» и выбирает для строк, столбцов и отдельных квадратиков приглянувшиеся цвета.
Совет: вернуть всё «как было» можно, снова вызвав выпадающее меню и кликнув по параметру «Нет заливки».
Изменение высоты и ширины ячеек
Чтобы изменить в таблице Эксель высоту строки или ширину столбца, начинающему юзеру понадобится:
Выделить на листе Excel требуемую строку.
Щёлкнуть по её порядковому номеру правой клавишей мыши, выбрать пункт «Высота строки».
И задать в диалоговом окошке требуемое значение.
То же проделать для вертикальных рядов данных — только вместо «Высоты строки» кликнуть по пункту «Ширина столбца».
Пользователь может устанавливать по горизонтали и вертикали любые значения в пределах разумного; чтобы вернуться к исходным, достаточно воспользоваться комбинацией клавиш Ctrl + Z.
Изменение начертания и размера шрифта
Чтобы настроить эти параметры, автор таблицы в Экселе, желающий сделать самое красивое представление данных, должен:
Выделить на листе Excel нужные ячейки, строки или столбцы, на вкладке «Главная» в выпадающем списке подобрать оптимальное начертание символов.
Рядом, пользуясь кнопками B и I, определить, должен ли шрифт быть полужирным или наклонным.
И установить размер символов — кликнув по нужному в выпадающем списке или воспользовавшись кнопками «Больше/Меньше».
Важно: сбросить изменения можно, установив для ранее корректированных ячеек те же параметры шрифта, что и для оставшихся без изменений
Выравнивание надписей
Задать положение в тексте ячейки по высоте и ширине можно следующим образом:
Выделить нужные области таблицы Экселя правой клавишей мыши и в открывшемся контекстном меню выбрать параметр «Формат ячеек».
На вкладке «Выравнивание» отметить в выпадающих списках способ привязки текста к центральной точке.
Важно: ячейки, оставшиеся невыделенными, отцентрированы не будут — пользователю придётся повторять для них все манипуляции с начала
Изменение стиля таблицы
Сменить стиль можно только для созданной автоматически таблицы Эксель; юзер, решивший построить её вручную, вынужден будет «подгонять» параметры шрифта, заливку ячеек, выравнивание и другие характеристики, чтобы добиться схожести с оригинальной «заготовкой».
Чтобы сменить стиль в Excel, нужно:
Переключиться на вкладку «Конструктор».
Отметить галочками, должны ли быть выделены жирным первый и последний столбцы.
Нужна ли под таблицей строка результатов — и выбрать другие содержащиеся на вкладке параметры.
А открыв расположенное тут же выпадающее меню «Стили», владелец компьютера сможет выбрать один из нескольких десятков полностью готовых шаблонов — и применить его одним щелчком мыши.
Объединение листов разных рабочих книг в одну
Объединение разных файлов в один либо определенных листов в одну книгу имеет разнообразные решения. Это и стандартный вариант с копированием и вставкой листов в нужную книгу, и использование макросов, и установка дополнительных программ, специализирующихся на объединении файлов, таких например, как MergeExcel. У каждого из этих способов есть свои плюсы и свои минусы. Со своей стороны хочу предложить еще один способ решения задачи по объединению листов из разных книг в одну. Не разбираясь с программным кодом макросов и не устанавливая дополнительных программ, можно быстро расширить Excel новыми возможностями, используя дополнение, называемое надстройкой.
Надстройка по объединению различных файлов в один создана на основе макроса VBA, но выгодно отличается от него удобством в использовании. Надстройка легко подключается и запускается одним нажатием кнопки, выведенной прямо в главное меню, после чего появляется диалоговое окно. Далее все интуитивно понятно, выбираются файлы, выбираются листы этих файлов, выбираются дополнительные параметры объединения и нажимается кнопка “Пуск”.
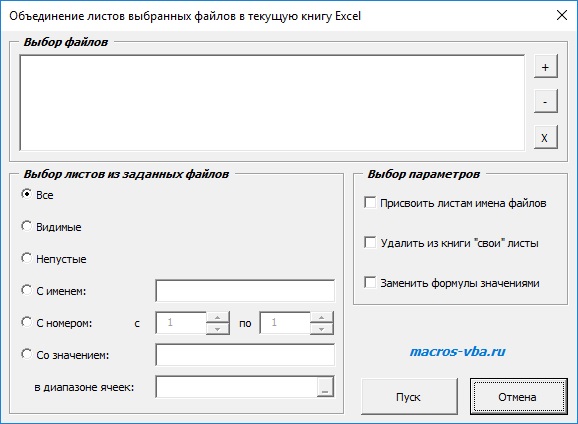 макрос (надстройка) для объединения нескольких файлов Excel в одну книгу
макрос (надстройка) для объединения нескольких файлов Excel в одну книгу
Надстройка позволяет:
1. Одним кликом мыши вызывать диалоговое окно макроса прямо из панели инструментов Excel;
2. выбирать файлы для объединения, а также редактировать список выбранных файлов;
3. объединять все листы выбранных файлов в одну рабочую книгу;
4. объединять в рабочую книгу только непустые листы выбранных файлов;
5. собирать в итоговую книгу листы с заданным именем (можно использовать маску при помощи спец. символов совпадения);
6. собирать в одну книгу листы выбранных файлов с определенным номером (индексом), либо диапазоном номеров;
7. собирать листы с определенным значением в заданном диапазоне ячеек;
8. задавать дополнительные параметры для объединения, такие как:
а) присвоение листам имен объединяемых файлов;
б) удаление из книги, в которой происходит объединение данных, собственных листов, которые были в этой книге изначально;
в) замена формул значениями (результатами вычислений).
При необходимости имена листов сформированной рабочей книги можно быстро изменить при помощи надстройки для автоматического переименования листов.
Основы создания таблиц в Excel
Таблица в Microsoft Excel это не что иное, как набор диапазонов данных. Самую большую роль при её создании занимает оформление, результатом которого будет корректное восприятие обработанной информации. Для этого в программе предусмотрены встроенные функции либо же можно выбрать путь ручного оформления, опираясь лишь на собственный опыт подачи. Существует несколько видов таблиц, различающихся по цели их использования.
Способ 1: Оформление границ
Открыв впервые программу, можно увидеть чуть заметные линии, разделяющие потенциальные диапазоны. Это позиции, в которые в будущем можно занести конкретные данные и обвести их в таблицу. Чтобы выделить введённую информацию, можно воспользоваться зарисовкой границ этих самых диапазонов. На выбор представлены самые разные варианты чертежей — отдельные боковые, нижние или верхние линии, толстые и тонкие и другие — всё для того, чтобы отделить приоритетную информацию от обычной.
- Для начала создайте документ Excel, откройте его и введите в желаемые клетки данные.
Произведите выделение ранее вписанной информации, зажав левой кнопкой мыши по всем клеткам диапазона.
На вкладке «Главная» в блоке «Шрифт» нажмите на указанную в примере иконку и выберите пункт «Все границы».
Соответственно, чтобы убрать оформление границ у таблицы, необходимо кликнуть на ту же иконку, но выбрать пункт «Нет границы».
Для ручного оформления границ каждой из позиций можно воспользоваться специальным инструментом и нарисовать их самостоятельно. Перейдите уже в знакомое меню выбора оформления клеток и выберите пункт «Нарисовать границу».
Пользуясь выбранным инструментом, можно в произвольной форме разукрасить границы клеток с данными и не только.
Обратите внимание! Оформление границ клеток работает как с пустыми ячейками, так и с заполненными. Заполнять их после обведения или до — это индивидуальное решение каждого, всё зависит от удобства использования потенциальной таблицей
Способ 2: Вставка готовой таблицы
Разработчиками Microsoft Excel предусмотрен инструмент для добавления готовой шаблонной таблицы с заголовками, оформленным фоном, границами и так далее. В базовый комплект входит даже фильтр на каждый столбец, и это очень полезно тем, кто пока не знаком с такими функциями и не знает как их применять на практике.
-
- Переходим во вкладку
«Вставить»
- .
Среди предложенных кнопок выбираем «Таблица».
После появившегося окна с диапазоном значений выбираем на пустом поле место для нашей будущей таблицы, зажав левой кнопкой и протянув по выбранному месту.
Отпускаем кнопку мыши, подтверждаем выбор соответствующей кнопкой и любуемся совершенно новой таблице от Excel.
Редактирование названий заголовков столбцов происходит путём нажатия на них, а после — изменения значения в указанной строке.
Размер таблицы можно в любой момент поменять, зажав соответствующий ползунок в правом нижнем углу, потянув его по высоте или ширине.
Таким образом, имеется таблица, предназначенная для ввода информации с последующей возможностью её фильтрации и сортировки. Базовое оформление помогает разобрать большое количество данных благодаря разным цветовым контрастам строк. Этим же способом можно оформить уже имеющийся диапазон данных, сделав всё так же, но выделяя при этом не пустое поле для таблицы, а заполненные клетки.
Способ 3: Готовые шаблоны
Большой спектр возможностей для ведения информации открывается в разработанных ранее шаблонах таблиц Excel. В новых версиях программы достаточное количество готовых решений для ваших задач, таких как планирование и ведение семейного бюджета, различных подсчётов и контроля разнообразной информации. В этом методе всё просто — необходимо лишь воспользоваться шаблоном, разобраться в нём и пользоваться в удовольствие.
-
- Открыв Excel, перейдите в главное меню нажатием кнопки
«Файл»
- .
Нажмите вкладку «Создать».
Выберите любой понравившийся из представленных шаблон.
Ознакомьтесь с вкладками готового примера. В зависимости от цели таблицы их может быть разное количество.
В примере с таблицей по ведению бюджета есть колонки, в которые можно и нужно вводить свои данные — воспользуйтесь этим.
Таблицы в Excel можно создать как вручную, так и в автоматическом режиме с использованием заранее подготовленных шаблонов. Если вы принципиально хотите сделать свою таблицу с нуля, следует глубже изучить функциональность и заниматься реализацией таблицы по маленьким частицам. Тем, у кого нет времени, могут упростить задачу и вбивать данные уже в готовые варианты таблиц, если таковы подойдут по предназначению. В любом случае, с задачей сможет справиться даже рядовой пользователь, имея в запасе лишь желание создать что-то практичное.
Специфика сервисов со встроенным Эксель
В сети имеются несколько популярных сетевых сервисов, позволяющих не только открыть файл Excel онлайн, но и создать новую таблицу эксель, редактировать её, а затем и сохранить к себе на ПК. Обычно они обладают довольно схожим к MS Excel функционалом, а работа с ними не создаст никаких проблем для пользователей, уже имевших ранее дело со стационарным редактором MS Excel.
Пользуйтесь функционалом Excиel
Перейдём к списку сервисов, позволяющих создавать таблицы Эксель в Интернете онлайн. Некоторые из них довольно активно работают с облачными сервисами, потому могут копировать созданные пользователем таблицы туда, и уже оттуда пользователь может скачать созданную им таблицу к себе на компьютер.
Работа с «Умной таблицей»
Начните заполнять новую строку или новый столбец, и после заполнения первой ячейки «Умная таблица» автоматически расширится на эту строку или на этот столбец. Если в таблице использовались формулы, то при добавлении новой строки они будут автоматически в нее скопированы.
Для заполнения «Умной таблицы» можно использовать автоформу, которая позволит защититься от случайной перезаписи формул и сделает заполнение более наглядным.
Чтобы автоформа всегда была доступной, ее кнопку необходимо добавить на панель быстрого доступа (вверху слева). Для непосредственного перехода к настройке панели быстрого доступа нажмите на правую кнопку этой панели в виде черточки с треугольником внизу. Откроется следующее меню:

В этом меню необходимо выбрать пункт «Другие команды…» для перехода к окну настройки панели быстрого доступа:
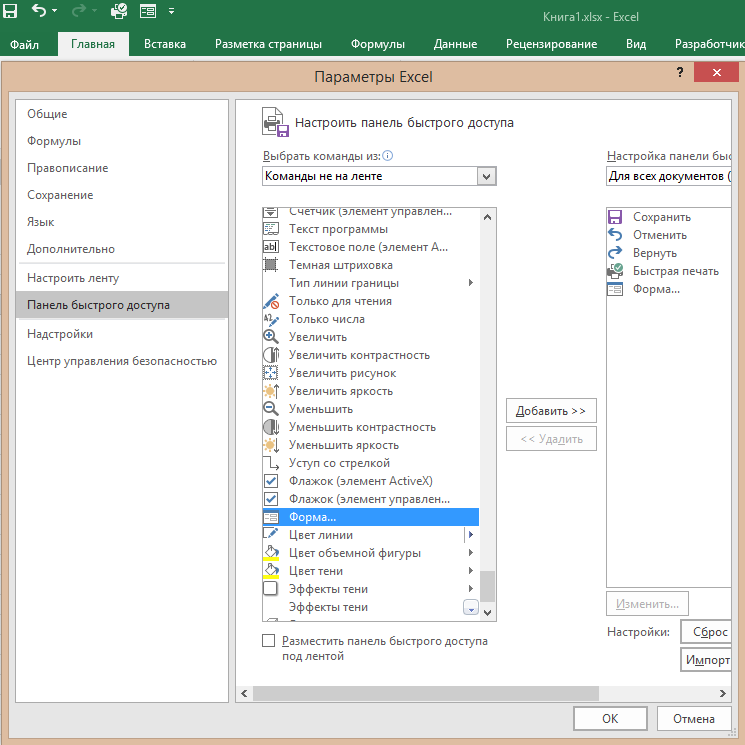
Здесь необходимо выбрать в верхнем раскрывающемся списке «Команды не на ленте», в окне со списком команд выделить пункт «Форма…», нажать кнопку «Добавить >>», а затем кнопку «OK». На панели быстрого доступа появится кнопка вызова автоформы.
Автоформа будет вызываться кнопкой на панели быстрого доступа для той «Умной таблицы», внутри которой находится активная ячейка.
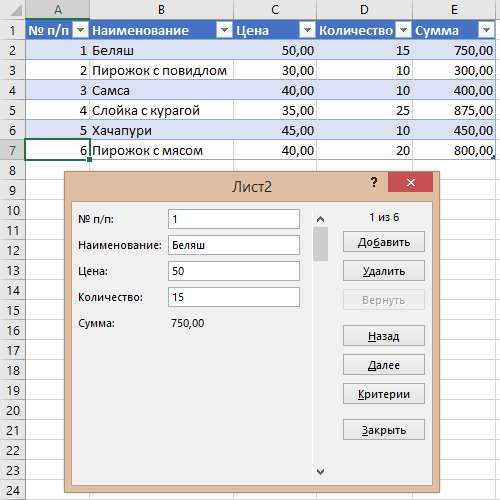
Обратите внимание, что ячейка с формулой не редактируется. Добавление новой записи или сохранение внесенных изменений в существующую строку происходит при нажатии кнопок «Добавить», «Закрыть» или «Enter» на клавиатуре
При нажатии кнопок «Назад» или «Далее» внесенные изменения не сохраняются.
Любую таблицу желательно максимально автоматизировать формулами. Например, в таблице из примера можно вставить формулу для увеличения порядкового номера на единицу.
Самым простым способом было бы вставить формулу =+1 , но она не копируется автоматически в новую запись. А в ячейках с этой формулой программа Excel выводит замечание: «Несовместимая формула в вычисляемом столбце».
Для нашего примера подойдет следующая формула: =СТРОКА()-1 , которая вычисляет номер текущей строки рабочего листа Excel и уменьшает ее на единицу, так как первая запись в нашей «Умной таблице» начинается со второй строки рабочего листа Excel.
Если в отдельных колонках «Умной таблицы» использовать выбор значений из раскрывающихся списков, то добавлять записи придется путем копирования строк или протягиванием. Иначе, при автоматическом добавлении новой записи, формулы проверки данных для раскрывающихся списков скопированы не будут.
Создание таблицы
Для начала на компьютере должны быть установленные инструменты Microsoft (Word, Excel, Publisher и Power Point). Создается файл Excel за два клика. Нажмите правой кнопкой мыши по рабочему столу, затем выбираете раздел «Создать» → «Лист Microsoft Excel». После этого откройте файл.
С первого взгляда вы интуитивно понимаете, что в табличку нужно вносить значения, но нам этого недостаточно, поэтому каждую функцию Excel мы рассмотрим отдельно.
Как выделяются строчки и столбцы
Выделение это стандартное действие, которое применяется для дальнейших операций.
Зажимаете левую кнопку мыши на одной клеточке, и перемещайте курсор вдоль столбца или строки, после завершения, отпускайте кнопку.
Как изменить границы ячеек
Бывают случаи, когда текст или число не помещается в ячейке. По физике программы в одной ячейке может храниться бесконечное количество информации, но для визуализации таблицы, можно увеличивать столбцы и строки.
Делается это одним действием. Сверху и сбоку таблицы – разметка. Вы зажимаете ЛКМ на границе разметки и тянете, корректируя размеры.
Вставка столбца или строки
На практике вам обязательно попадется момент, когда придется вставлять строку или столбец в таблице. Это делается при помощи пары действий.
Строки добавляются только сверху и слева. Для этого нажимаем на ячейку, сверху находим раздел «Вставить» и выбираем, что собираетесь вставить (столбец или строчку).
Для экономии времени, создавайте одновременно несколько столбцов. Можно выделить несколько ячеек по горизонтали, тогда добавится столько строк, сколько вы выделили. При выделении по вертикали, по такому же принципу создаются столбцы.
Объединение ячейки
Делаем из двух ячеек одну. Это действие выполняется очень быстро и просто. Ячейки можно объединять не только по горизонтали и по вертикали, а и одновременно, захватив, к примеру, два столбца по вертикали и 2 строки по горизонтали. Для этого выделяем все необходимые ячейки (минимум две) и вверху нажимаем на кнопку «Объединить и поместить в центре».
Создание таблицы с формулами
По сути, Microsoft Excel построен на применении математических формул. Зная их, можно без проблем делать любые вычисления в таблице. Для того что бы понять как они используются вам будут предоставлены элементарные примеры.
Нам необходимо купить 5 папок. Одна папка стоит 20 рублей. Узнаем сумму, в которую нам обойдутся папки.
- В ячейке суммы ставим знак «=» и нажимаем на первый коэффициент (в моем случае – количество).
Ставим знак умножения «*» и нажимаем на второй коэффициент (цена).
Нажимаем «Enter» и получаем ответ.
Вместо знака умножения (как было показано на примере) можно было использовать любой знак. Можете выбирать больше двух коэффициентов (при работе с действиями «+» и «-»). Так же действия можно комбинировать.