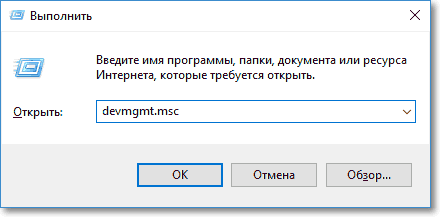Способы определить частоту озу на компьютере
Содержание:
- Что делать — оперативная память Windows 10 перегружена?
- Что делать — оперативная память Windows 10 перегружена?
- Рассмотрим объём оперативной памяти на ПК с ОС Windows 10
- К основным характеристикам оперативной памяти относятся:
- Что такое частота ОЗУ, и зачем может понадобиться информация о ней?
- Каковы основные характеристики оперативной памяти и зачем их знать
- Как проверить и протестировать ОЗУ с помощью сторонних утилит
- Что предпринять если Windows 10 не видит оперативное запоминающее устройство
- Возможные проблемы и их решения
- Методы определения частоты ОЗУ в Windows 10
- Получаем сведения об ОЗУ и проводим тестирование при помощи программы Aida64 Extreme Edition
- Как определить тип и объем оперативной памяти визуально
- Получаем сведения об ОЗУ и проводим тестирование при помощи программы Aida64 Extreme Edition
- Используя сторонние программы
Что делать — оперативная память Windows 10 перегружена?
Несколько проверенных советов:
нажмите в правом нижнем углу экрана на стрелку «Отображать скрытые значки»
Особое внимание уделите программе Utorrent. Выход из этой программы значительно освободит нагрузку на ОЗУ; переустановка драйверов на более новые, возможно также будет устранением зависаний и освобождением нагрузки на оперативную память (программа для обновления драйверов Driver Booster 5 вам в помощь); обновите антивирус, его внимание забирает процент ОЗУ; через «Диспетчер задач» определить самую загружаемую программу и попробуйте завершить её процесс (только в том случае, если вы уверенны, что программа не повлияет на работу системы)
Перезагруженная ОЗУ
Что делать — оперативная память Windows 10 перегружена?
Несколько проверенных советов:
нажмите в правом нижнем углу экрана на стрелку «Отображать скрытые значки»
Особое внимание уделите программе Utorrent. Выход из этой программы значительно освободит нагрузку на ОЗУ;
переустановка драйверов на более новые, возможно также будет устранением зависаний и освобождением нагрузки на оперативную память (программа для обновления драйверов Driver Booster 5 вам в помощь);
обновите антивирус, его внимание забирает процент ОЗУ;
через «Диспетчер задач» определить самую загружаемую программу и попробуйте завершить её процесс (только в том случае, если вы уверенны, что программа не повлияет на работу системы).
Рассмотрим объём оперативной памяти на ПК с ОС Windows 10
Способ 1. Через «Мой компьютер»
-
Нажмём ПКМ (правую кнопку мыши) на «Мой компьютер» и выберем пункт «Свойства».
-
Попадаем в информационное окно о нашей ОС Windows 10 с данными об оперативной памяти.
Способ 2. Через меню поиска
-
Рядом с кнопкой «Пуск» в поиске пишем слово «Система» и нажимаем на выпавший вариант сверху.
-
Откроется окно с информацией о ПК, в том числе и установленной ОЗУ.
Способ 3. Сведения о системе
-
В поисковике Windows 10 пишем два слова «Сведения о системе». Кликаем на выпавшем в самом верху варианте.
-
Попадаем в окно с информацией, в котором можно найти объём памяти.
Способ 4. Сведения о компьютере
Объём ОЗУ
Попасть в «Сведения о компьютере», где мы сможем рассмотреть какая ОЗУ стоит на ПК, можно в нескольких вариантах:
-
в поиске Windows пишем «О компьютере» и нажимаем в самом верху по выпавшей строчке;
-
нажимаем комбинацию клавиш на клавиатуре «Win» (кнопка со значком Windows)+X (английская) и выбираем «Система»;
-
также можно зайти в папку «Мой компьютер» и в верхней вкладке выбрать «Свойства системы».
Есть ещё один длинный путь, для новых пользователей ПК, через параметры системы.
-
В меню «Пуск» нужно найти значок в виде шестигранника и кликнуть на него.
-
Откроется панель Windows 10 в которой необходимо выбрать «Система».
-
В самом низу будет расположена строчка с названием «О системе».
-
После перехода по ней можно будет увидеть в «Характеристиках устройства» объём оперативной памяти.
К основным характеристикам оперативной памяти относятся:
О совместимости оперативной памяти уже много раз вспоминали. Самостоятельный подбор комплектующих для компьютера дело очень ответственное. В большинстве ситуаций недостаточно выбрать объём памяти. Её нужно устанавливать в двухканальный режим работы.
Вам нужно один раз погрузиться в характеристики модулей памяти для экономии времени
Необходимо обращаться внимание на тип памяти, потом уже подбирать нужный объём. Не стоит забывать о тактовых частотах, таймингах и пропускной способности в целом
Объём
Объём — это параметр памяти, который показывает какое максимальное количество данных может в ней храниться. Нужно помнить, что объём оперативной памяти никак не влияет на скорость работы системы в целом. В процессе работы система сохраняет все важные данные непосредственно в ОЗУ. После перезагрузки компьютера оперативка автоматически очищается.
Если же работа с приложением завершена, его данные могут быть удалены с ОЗУ. В случае недостаточного количества памяти рекомендуется включать файл подкачки Windows 10. К сожалению, большое количество памяти не влияет на FPS. Например, 8 Гб с большей частотой и меньшими таймингами показывает лучшую производительность в сравнении с 16 Гб.
Частота
Очень важным параметром модулей память является их рабочая частота. Тактовая частота оперативной памяти определяет скорость обмена данными с процессором. В двухканальном режиме работы значение скорости суммируется. При использовании модулей памяти с большей частотой, чем поддерживает материнская плата возможно появление ошибок.
Выбор оперативной памяти нужно делать правильно в зависимости от спецификаций процессора. Например, центральные процессоры Ryzen 3000 поддерживают частоту только до 3733 МГц. Установка большей частоты плохо влияет на производительность. Смотрите на совместимость оперативной памяти не только с процессором, но и с материнкой.
Тайминги
Тайминги показывают задержку или время, спустя которое данные переходят между разными модулями микросхемы оперативной памяти. Чем меньше тайминги тем лучше. Хотя повышение рабочих частот приводит к увеличению задержек
Обратите внимание, планки с разными значениями таймингов могут быть несовместимы и вызывать зависания
Заключение
Конечно же, чем больше оперативной памяти, тем лучше. Меньше будет использоваться дисковое пространство как файл подкачки. На быстрых твердотельных накопителях вовсе не рекомендуется его использовать. Посмотреть, какая память установлена на компьютере нужно, когда Вы хотите докупить ещё один обязательно совместимый модуль.
Стоит отметить, разные планки памяти (конечно же, одного типа) могут как работать, так и выкидывать постоянные синие экраны. Обычному человеку сложно будет определить в чём проблема. Какое будет его удивление, когда после переустановки системы опять зависания. Всё это тестируется очень легко. Например, в программе AIDA64 можно загрузить ОЗУ.
Что такое частота ОЗУ, и зачем может понадобиться информация о ней?
Частота – один из основных параметров оперативной памяти компьютера, в значительной мере влияющий на ее быстродействие. Информация о данном параметре ОЗУ может понадобиться для различных целей. Например, вы хотите узнать производительность своего компьютера. Или же вы желаете узнать параметры того модуля оперативной памяти, который оказался в вашем распоряжении.
Следует иметь в виду, что существует несколько разновидностей частоты оперативной памяти – во-первых, это реальная частота модуля ОЗУ, а во-вторых, его эффективная частота. Первый параметр представляет собой частоту, на которой работает шина памяти, а второй, по сути, представляет собой производительность памяти. Если сравнить два модуля ОЗУ с одинаковой реальной частотой, то у модуля, разработанного по более совершенной технологии, как правило, эффективная частота будет выше.
Существует два основных способа узнать частоту памяти, каждый из которых имеет свои достоинства и недостатки. Во-первых, можно посмотреть, что написано на самом модуле памяти. А во-вторых, для того, чтобы узнать частоту, можно воспользоваться специальными информационными программами.
Каковы основные характеристики оперативной памяти и зачем их знать
Итак, чем больше объём оперативной памяти, тем лучше, и именно поэтому пользователи нередко устанавливают на ПК дополнительный модуль ОЗУ. Однако нельзя вот так просто взять, пойти в магазин, купить любую память и подключить её к материнской плате. Если она будет выбрана неправильно, компьютер не сможет работать или ещё хуже, это приведёт к тому, что ОЗУ попросту выйдет из строя
Поэтому так важно знать её ключевые характеристики. К таковым относятся:
- Тип оперативной памяти. В зависимости от производительности и конструктивных особенностей различают модули DDR2, DDR3 и DDR4.
- Объём памяти. Параметр характеризуется объёмом данных, которые могут разместиться в ячейках памяти.
- Частота оперативной памяти. Параметр обуславливает скорость выполняемых операций за единицу времени. От частоты зависит пропускная способность модуля ОЗУ.
- Тайминг. Это временные задержки между отправкой команды контроллера памяти и её выполнением. С увеличением частоты тайминги возрастают, из-за чего разгон оперативки может привести к снижению ее производительности.
- Вольтаж. Напряжение, необходимое для оптимальной работы планки памяти.
- Форм-фактор. Физический размер, форма планки ОЗУ, а также количество и расположение контактов на плате.
Если вы устанавливаете дополнительную память, то она должна иметь те же объём, тип и частоту, что и основная
Если же производится полная замена оперативной памяти, внимание нужно обращать на поддержку заменяемой ОЗУ материнской платой и процессором с одним лишь нюансом. Если на ПК используются процессоры Intel Core i3, Intel Core i5, Intel Core i7, соответствие частоты памяти и материнской платы необязательно, потому что у всех этих процессоров контроллер ОЗУ располагается в самом процессоре, а не в северном мосту материнской платы
То же самое касается процессоров AMD.
Как проверить и протестировать ОЗУ с помощью сторонних утилит
В интернете существует довольно много программ для проверки и тестирования ОЗУ. Скачивать и устанавливать желательно те версии, которые проверенные временем, не содержат дополнительного стороннего оборудования и вирусов:
| Название | Описание |
|---|---|
| Windows Memory Diagnostic Utility | Одна из эффективных программ, которая работает без ОС. Разработчиком является компания Microsoft. Это самый лучший вариант для поиска ошибок в ОЗУ |
| MemTest86+ | Эта программа работает без загрузки ОС. Обладает высокой скоростью прохождения тестов, показывает сведения об объеме памяти |
| SuperRam | Это многофункциональная утилита. Она проводит тестирования на скорость памяти и мониторит ресурсы. Главная функция SuperRam – основное направление на оптимизацию ОЗУ. Программа сканирует ОЗУ и освобождает объем, который не используется ЦП |
| MEMTEST | Совсем маленькая утилита. В Free версии диагностирует заявленный объем памяти. В других, платных версиях есть расширенные функции по отображению сведений об ОЗУ |
| RightMark Memory Analyzer | Эта утилита уже с встроенным графическим интерфейсом для работы с Windows. Главным аргументом программы считается настройка приоритета осуществления проверки ОЗУ не нагружая систему |
Тесты и проверки оперативной памяти необходимо проводить в тех случаях, когда:
- происходит зависание компьютера с включенной какой-либо программой;
- при загрузке Windows появляется синий экран «Смерти»;
- во время установки Windows появляются различные ошибки и работа прекращена.
Проведём проверку и сделаем тест оперативной памяти с помощью программы MEMTEST
Данная программа практически не занимает место на вашем компьютере и при установке её, лучше выбирать «Установку на рабочий стол», чтобы после проверки можно было легко удалить из системы.
- Запускаем программу. Откроется маленькое окно с простым функционалом.
Запускаем программу memtest
- Нажимаем кнопку «Start Testing». Нажимаем «Start Testing»
Примечание! Процесс тестирования проводится в нижней части этой утилиты и займёт определённое время, при этом процессор не будет перегружен, как и оперативная память. Что не скажется на работе в реальном времени далее с компьютером.
Что предпринять если Windows 10 не видит оперативное запоминающее устройство
Материнские платы имеют ограничения в объеме для восприятия ОЗУ. В старые модели подходят максимум 4 ГБ ОЗУ, на более новых 16 ГБ, а в настоящее время уже существуют и 32 ГБ. Чтобы узнать возможности вашей «материнки» посмотрите характеристики на оф. сайте производителя
Уделите внимание и частоте ОЗУ
Материнские платы имеют ограничения в объеме для восприятия ОЗУ
Убедиться в работоспособности памяти.
Случается и такое, что оперативная память была куплена с браком или повреждена при доставке и чтобы проверить, нужно провести манипуляции на материнской плате.
Плашки нужно вынимать поочередно, включая по одной в один разъём. Загружайте компьютер и входите в BIOS, через нажатия на кнопку Delete. В инструкции выше было написано, как проверить частоту ОЗУ. Также вы можете проверить оперативные планки на другом компьютере, совершая такие же действия.
Поочередно проверяем ОЗУ на материнской плате
Сброс настроек БИОС.
Этот способ не навредит вашей установленной ОС, он приведёт только к сбросу настроек самого контента BIOS. На материнской плате находится круглая батарейка. Её необходимо вытащить. Подождать 15 сек. и вставить на место. Для надёжного сбрасывания к заводским настройкам BIOS можно отвёрткой аккуратно закоротить контакты, как изображено на фото ниже.
Отвёрткой аккуратно нужно закоротить контакты
Возможные проблемы и их решения
Одними из основных причин, вызывающих появление проблем в работе оперативного запоминающего устройства, являются:
- скачки напряжения в питающей сети,
- неисправности блока питания,
- перегрев компьютера,
- повышенная влажность,
- попадание пыли в слоты памяти,
- переполнение ОЗУ блоками информации.
Большинство проблем решается путём физического вмешательства в работу системного блока, такого как очистка от пыли, замена блока питания и другими. Но наиболее частой причиной является переполнение оперативной памяти информацией и системные ошибки Windows 10.
Windows 10 не видит оперативное запоминающее устройство
Очень часто проблема с запуском компьютера возникает из-за плохого контакта модулей в слотах материнской платы. Особенно характерно это для планок оперативного запоминающего устройства. Со временем слоты забиваются пылью, что приводит к недостаточному соприкосновению с контактами планки ОЗУ и окислению её контактов. Чтобы устранить такую проблему, нужно провести следующие действия:
- Отключите питающий шнур системного блока от розетки.
- Снимите статическое электричество, взявшись двумя руками за системный блок.
- Выньте модуль памяти из разъёма.
- Проведите визуальный осмотр на предмет подгорания и вздутия элементов.
- Удалите пыль на планке памяти и в слотах на материнской плате, используя старую зубную щётку и пылесос.
- Проведите зачистку контактов модуля памяти, используя для этого мягкую стирательную резинку.
- Промойте контакты спиртом или любой спиртосодержащей жидкостью.
- При работе не касайтесь выводов интегральных микросхем.
- Не используйте абразивные материалы при очистке контактов.
- Вставьте платы ОЗУ в слоты материнской платы.
- Включите компьютер, войдите в BIOS и проведите сброс параметров до заводских настроек (Default).
- Запустите систему и убедитесь в работоспособности оперативного запоминающего устройства.
Блок оперативной памяти в Windows 10 слишком загружен
В процессе работы с различными программами, особенно если период работы довольно длительный, всё заметнее становится, что компьютер начинает тормозить. В результате это может привести к появлению на дисплее транспаранта, где будет предложено закрыть все программы во избежание потери данных, так как недостаточно свободной оперативной памяти. Если этого не сделать, то компьютер может самостоятельно закрыть все программы и начать автоматическую перезагрузку, в процессе которой произойдёт полная очистка ОЗУ. Это неминуемо приведёт к полной потере несохраненных данных, что будет очень обидно, особенно если ввод объёма такой информации занял больше часа, и всё придётся начинать заново.
Одной из основных причин этого явления может быть увеличение объёма использования оперативной памяти из-за большого количества приложений, которые при инсталляции прописываются в автозагрузку и загружают свои модули одновременно с запуском компьютера. В процессе работы к этому добавляются новые запущенные программы, а также различные фрагменты информации, передаваемые при помощи буфера обмена, то есть копирования.
Чтобы убрать из памяти ненужные активные и фоновые процедуры, необходимо провести очищение модулей ОЗУ от накопившегося блока информации, которая в данный момент не актуальна. Это сразу же приведёт к значительному росту быстродействия при выполнении различных программных операций.
Видео: основные способы очищения оперативной памяти компьютера
Другие проблемы с ОЗУ
Если одна из микросхем памяти неисправна, то при запуске компьютера может появиться стандартное предупреждение в виде «синего экрана смерти» с указанием кода ошибки. После этого загрузка прекращается, и система не реагирует на любые команды с клавиатуры.
Перезагрузите компьютер и протестируйте планки ОЗУ
Перезагрузку можно провести, нажав на кнопку Restart или выключив компьютер. Но и после этого может произойти остановка запуска, а в случае удачной загрузки «синий экран смерти» может появляться во время работы и полностью блокировать систему.
В этом случае нужно сделать следующее:
- Разберите системный блок.
- Выньте из слотов все планки памяти.
- Вставьте по очереди планки памяти в слоты с обязательной перезагрузкой системы после установки каждой планки.
- Определите неисправную планку, при установке которой появится «экран смерти».
Методы определения частоты ОЗУ в Windows 10
Существует достаточно много ситуаций, в которых может потребоваться информация о частоте работы оперативной памяти – от банального любопытства до необходимости заменить ОЗУ. Получить нужную информацию можно тремя основными способами. О каждом из них мы и расскажем далее во всех подробностях.
Способ 1: Специализированный софт
Подробнее: Программы для определения железа компьютера
В качестве примера мы покажем, как узнать частоту ОЗУ с помощью программ CPU-Z и AIDA64.
CPU-Z
Несмотря на свое название, данная программа позволяет получить информацию не только о процессоре компьютера, но и о других комплектующих. Распространяется она абсолютно бесплатно.
Для получения информации об ОЗУ с ее помощью нужно сделать следующее:
- Запустите программу CPU-Z. В открывшемся окне перейдите во вкладку «SPD».
В левой части окна выберите слот, в котором находится интересующая вас планка оперативной памяти. После этого правее будет отображена вся информация о ней
Обратите внимание на поле «Max Bandwidth» — в нем в скобках в мегагерцах будет указана частота оперативной памяти. Однако учтите, что это частота шины
Чтобы узнать значение скорости передачи данных, необходимо частоту шины умножить на два. В нашем случае это будет равно 1600 Mhz.
При необходимости перейдите в программе во вкладку «Memory» — в ней будет отображена общая информация об объеме оперативной памяти и ее частоте
Это важно знать, так как если у вас в системе используется несколько модулей ОЗУ с разной частотой, то общая скорость передачи данных будет «подгоняться» под параметры слабейшего из них.
</ol>
AIDA64
Данная программа предоставляет гораздо больше информации, чем CPU-Z. Она платная, но имеет пробный период 30 дней, и этого явно хватит для того, чтобы узнать частоту оперативной памяти.
Для определения скорости передачи данных ОЗУ с помощью AIDA64 нужно сделать следующее:
- Запустите приложение. В левой части открывшегося окна откройте ветку «Системная плата», а затем из выпадающего списка выберите пункт «SPD».
В правой части экрана отображена сводная информация о конкретном модуле оперативной памяти. Сам модуль можно выбрать в самом верху окна. Частота будет указана напротив строки «Скорость памяти»
Обратите внимание, что в скобках отображается реальная частота, а перед ними – эффективная. В нашем случае это значение 1600
Именно его и следует искать.
</ol>
Способ 2: Системная утилита
Если вы относитесь к тем пользователям, которые не любят устанавливать сторонний софт, тогда этот метод для вас. Он позволяет узнать частоту работы оперативной памяти через встроенную утилиту «Командная строка». Сделать это можно следующим образом:
- Нажмите по кнопке «Пуск» правой кнопкой мышки, а затем выберите из контекстного меню пункт «Выполнить».
В текстовое поле появившегося окна введите команду и нажмите кнопку «Enter».
В результате немного ниже появится число, которое и является частотой работы оперативной памяти. В данном случае это будет эффективное значение, а это значит, что умножать его на два не нужно. Если модулей памяти установлено несколько, значений в «Командной строке» будет столько же.</li>
После получения информации закройте все открытые ранее окна.</li></ol>
Способ 3: BIOS
Данный метод подойдет лишь опытным пользователям, так как предполагает под собой использование БИОСа. Узнать частоту работы ОЗУ можно следующим образом:
Обратите внимание, что расположение строки с информацией о частоте ОЗУ зависит от версии и производителя БИОСа.
Таким образом, использовав любой из описанных методов, вы без труда сможете определить частоту работы оперативной памяти компьютера или ноутбука. Если вы решите обновить ОЗУ, тогда советуем ознакомиться с нашим специальным руководством, которое содержит полезные советы и рекомендации на эту тему.
Подробнее: Как выбрать оперативную память для компьютераМы рады, что смогли помочь Вам в решении проблемы.Опишите, что у вас не получилось. Наши специалисты постараются ответить максимально быстро.
Помогла ли вам эта статья?
Объем и тип оперативной памяти – это один из факторов, которые влияют на производительность компьютера. В настоящее время комфортный объем ОЗУ составляет 8 Гб для повседневных задач и 16 Гб для игровых целей. Если на вашем ПК установлено меньше памяти, то следует задуматься об обновлении «железа». Чтобы выполнить задание с учетом характеристик оборудования, в статье расскажем, как узнать, сколько на компьютере оперативной памяти и какой ее тип используется.
Информация будет особенно актуальна в случае добавления планок ОЗУ к тем, что уже установлены на материнской плате. При неправильном подборе система может работать нестабильно и с низкой производительностью.
Получаем сведения об ОЗУ и проводим тестирование при помощи программы Aida64 Extreme Edition
Приобрести программу вы можете в Интернете с любого раздающего ресурса, желательно с проверенного. Бесплатную версию можно скачать с официального сайта https://www.aida64russia.com.
Программа для сбора информации о ПК Aida64 Extreme Edition
-
Запускаем утилиту. Открывается главное окно программы.
-
Чтобы найти сведения об оперативной памяти нужно перейти в раздел «Компьютер».
-
В нём выбрать «Суммарная информация».
-
После чего в правой части загрузится информация, в том числе и подробности об оперативной памяти.
-
Чтобы проверить и протестировать оперативную память в Windows 10, нужно перейти в панели сверху в настройки «Сервиса». В нем выберите строчку «Тест кеша и памяти».
-
В появившемся новом окне нажимаем на «Start Benchmark». Начнётся процесс тестирования и сбора сведений об установленной ОЗУ.
Как определить тип и объем оперативной памяти визуально
Физически оперативная память представляет собой продолговатую плату чаще всего зеленого цвета с расположенными на ней чипами. На этой плате производитель обычно указывает основные характеристики памяти, хотя есть и исключения. Так, встречаются планки памяти, на которых кроме названия фирмы производителя не указывается ничего. При наличии же маркировки узнать, какая оперативная память установлена на ПК нетрудно
Полностью отключив компьютер и сняв крышку системного блока, осторожно извлеките модуль памяти из слота (последнее может не понадобиться) и внимательно изучите информацию на белой наклейке
Число с приставкой GB будет указывать на объём памяти, число с приставкой МГц – на частоту, числа в формате X-X-X-X – на тайминг, V – на вольтаж. А вот тип ОЗУ (RIMM, DDR2, DDR3, DDR4 и т.п.) указывается не всегда
В этом случае стоит обратить внимание на пропускную способность, обычно обозначаемую как PC и пробить её по спецификации стандартов в той же Википедии на страничке ru.wikipedia.org/wiki/DRAM. Цифра после PC обычно указывает на поколение DDR, например, PC3-12800 говорит о том, что на ПК установлена память DDR3
Получаем сведения об ОЗУ и проводим тестирование при помощи программы Aida64 Extreme Edition
Приобрести программу вы можете в Интернете с любого раздающего ресурса, желательно с проверенного. Бесплатную версию можно скачать с официального сайта https://www.aida64russia.com.
Программа для сбора информации о ПК Aida64 Extreme Edition
- Запускаем утилиту. Открывается главное окно программы.
Главное окно программы
- Чтобы найти сведения об оперативной памяти нужно перейти в раздел «Компьютер».
Переходим в раздел «Компьютер»
- В нём выбрать «Суммарная информация».
Выбираем «Суммарная информация»
- После чего в правой части загрузится информация, в том числе и подробности об оперативной памяти.
Информация об оперативной памяти
- Чтобы проверить и протестировать оперативную память в Windows 10, нужно перейти в панели сверху в настройки «Сервиса». В нем выберите строчку «Тест кеша и памяти».
Переходим на панели сверху в настройки «Сервиса» и выбираем строчку «Тест кеша и памяти»
- В появившемся новом окне нажимаем на «Start Benchmark». Начнётся процесс тестирования и сбора сведений об установленной ОЗУ.
Для тестирования нажимаем «Start Benchmark»
Используя сторонние программы
Имеются и иные способы, благодаря которым можно выяснить не только значение, принадлежащее нашему модулю, но и узнать максимальную частоту шины, допустимую для работы процессором.
Speccy
Первая на нашем рассмотрении – простая в использовании утилита Speccy. Её разработчики (ранее сделавшие имя на приложении для очистки CCleaner) сумели запихнуть в емкую по размерам программу всё самое необходимое. С её помощью можно также отслеживать состояние компьютера (вплоть до температуры отдельных комплектующих).
- Скачиваем Speccy на сайте разработчика — https://www.ccleaner.com/speccy.
- Запускаем утилиту. На главной странице, в меню слева перемещаемся в секцию «Оперативная память».
Обращаем внимание на пункт «Частота DRAM», оповещающий нас о двух модулях, работающих с тактовой частотой в 1196.8 мегагерц
CPU-Z
Более информативной программой, которая среди прочего способна сообщить на какой частоте допускает работать ваш процессор, принято считать бесплатную CPU-Z.
- При первом запуске обнаруживаем информативное окно, где вкладки в верхней его части отвечают за мониторинг важнейших комплектующих нашей системы. Для отслеживания информации, касающейся оперативной памяти выбираем секцию «SPD».
- Перейдя, среди прочих выделяем параметр «Max Bandwidth», отвечающий за показатель тактовой частоты. Как видите, он показывает нам эффективную частоту в 2400 МГц. При этом значение 1200 МГц является фактическим.
AIDA64
Многим наверняка хорошо знакома разработка фирмы FinalWire, которую так любят предустанавливать в свои сборки многие репакеры. AIDA 64 известна своим контролем за каждой деталью под корпусом вашего компьютер, а также возможностью проводить диагностики на разных уровнях доступа.
С переходом к Extreme-версии, приложение перестало радовать своих пользователей доступностью и теперь требует платной активации со старта работы. Решать, использовать богатую на функционал программу, только вам. С задачей выяснить частоту оперативной памяти она справляется без труда, что мы наглядно вам продемонстрируем.
- На официальном сайте приложения скачиваем актуальную версию для Windows — http://www.aidaru/download.
- По завершению процесса установки открываем утилиту. На приветственной странице выбираем раздел «Системная плата».
- Затем переходим к секции «SPD».
- Необходимое нам значение скрывается около надписи «Скорость памяти».
Everest Home Edition
Владельцы устаревших к 2019 году операционных систем (XP, Vista) в случае обратной несовместимости всех вышеперечисленных программ, могут воспользоваться последней выпущенной версией утилиты Everest Home.
К сожалению, с 2008 года разработчики прекратили поддерживать свой продукт, представив знакомую по функционалу и предназначению Everest Ultimate Edition. Статус бета-версии, а также факт отсутствия взаимодействия с новейшими ОС Windows иногда приводят к некорректной работе программы на последних (на моей Windows 10 Everest Home Edition отображать имеющуюся ОП отказал).
- Скачиваем последнюю версию программы (2.20.475 Beta) и устанавливаем на свой ПК.
- Запускаем Everest Home. Выбираем директорию «Компьютер». В раскрывшемся списке нажимаем ЛКМ на секцию «DMI». В обновившемся окне справа кликаем на «Устройства памяти», а в нем выбираем принадлежащий вам модуль памяти. Частота шины будет помечена надписью «Скорость».
Были рады вам помочь определить частоту оперативной памяти. Вне зависимости, являетесь вы владельцем стационарного компьютера, или ноутбука, описанные здесь варианты подойдут ко всем актуальным операционным системам. Множество из представленных в этом материале способов активно используются многими пользователями ежедневно по всему миру.
Загрузка…