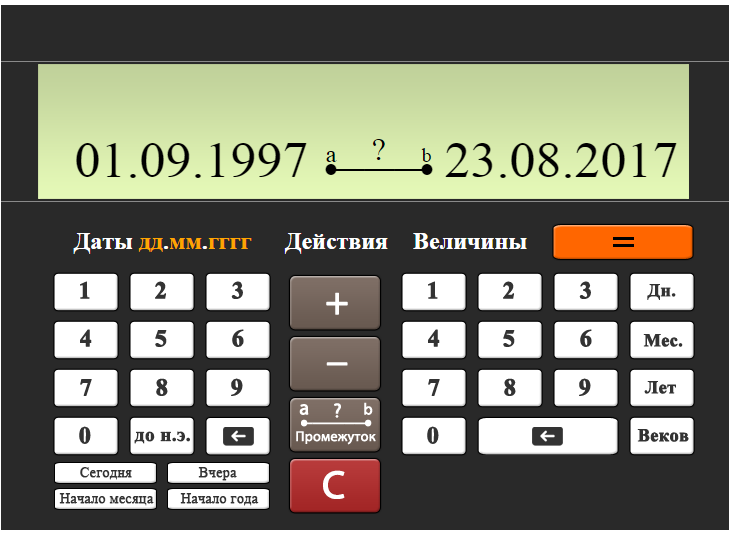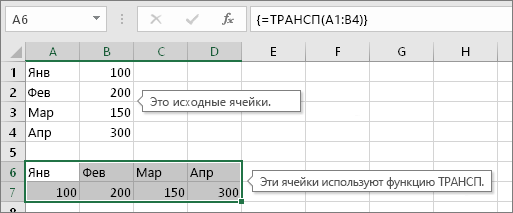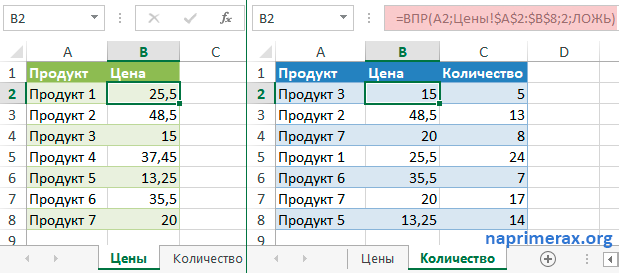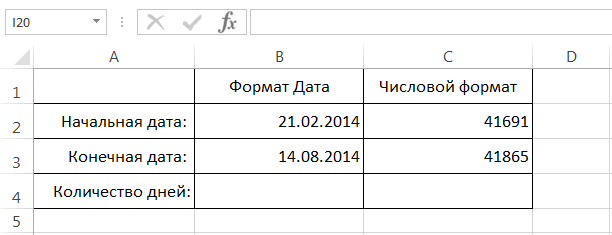Функция сумм в excel и примеры ее использования
Содержание:
- Как посчитать сумму (формулы СУММ и СУММЕСЛИМН)
- Сумма с несколькими условиями
- Суммирование
- Программа Microsoft Excel: подсчет суммы
- Как посчитать проценты от суммы в Excel
- Обучение основам Excel: ячейки и числа
- 3-D сумма, или работаем с несколькими листами рабочей книги Excel.
- Как в Экселе посчитать сумму в столбце
- Посчитать сумму с помощью выделения области ячеек
- Как посчитать сумму в столбце с помощью формулы простого сложения
- Как посчитать сумму в столбце с помощью кнопки “Автосумма”
- Как посчитать сумму в столбце с помощью функции СУММ в Excel
- Как посчитать сумму в столбце в Excel с помощью таблицы
- Как посчитать сумму в нескольких столбцах в Экселе одновременно
- Использование функции «Автосумма» для суммирования чисел
- Использование СЧЕТЕСЛИ для подсчета дубликатов.
- Как посчитать сумму в Excel на разных листах
Как посчитать сумму (формулы СУММ и СУММЕСЛИМН)
Можно, конечно, составлять формулы в ручном режиме, печатая «=A1+B1+C1» и т.п. Но в Excel есть более быстрые и удобные инструменты.
Один из самых простых способов сложить все выделенные ячейки — это использовать опцию автосуммы (Excel сам напишет формулу и вставить ее в ячейку).
Что нужно сделать, чтобы посчитать сумму определенных ячеек:
- сначала выделяем ячейки (см. скрин ниже);
- далее открываем раздел «Формулы» ;
- следующий шаг жмем кнопку «Автосумма» . Под выделенными вами ячейками появиться результат из сложения;
- если выделить ячейку с результатом (в моем случае — это ячейка E8) — то вы увидите формулу «=СУММ(E2:E7)» .
- таким образом, написав формулу «=СУММ(xx)» , где вместо xx поставить (или выделить) любые ячейки, можно считать самые разнообразные диапазоны ячеек, столбцов, строк.

Автосумма выделенных ячеек
Как посчитать сумму с каким-нибудь условием
Довольно часто при работе требуется не просто сумма всего столбца, а сумма определенных строк (т.е. выборочно). Предположим простую задачу: нужно получить сумму прибыли от какого-нибудь рабочего (утрировано, конечно, но пример более чем реальный).
Я в своей таблицы буду использовать всего 7 строк (для наглядности), реальная же таблица может быть намного больше. Предположим, нам нужно посчитать всю прибыль, которую сделал «Саша». Как будет выглядеть формула:
» =СУММЕСЛИМН( F2:F7 ; A2:A7 ;»Саша») » — ( прим .: обратите внимание на кавычки для условия — они должны быть как на скрине ниже, а не как у меня сейчас написано на блоге). Так же обратите внимание, что Excel при вбивании начала формулы (к примеру «СУММ
«), сам подсказывает и подставляет возможные варианты — а формул в Excel’e сотни!;
F2:F7 — это диапазон, по которому будут складываться (суммироваться) числа из ячеек;
A2:A7 — это столбик, по которому будет проверяться наше условие;
«Саша» — это условие, те строки, в которых в столбце A будет «Саша» будут сложены (обратите внимание на показательный скриншот ниже).

Сумма с условием
Примечание : условий может быть несколько и проверять их можно по разным столбцам.
Сумма с несколькими условиями
Но иногда всё намного сложней. Например, могут быть случаи, когда нужно посчитать в столбце сумму всех одновременно и дорогих, и проданных продуктов. Рассмотрим, как правильно составить формулу для этой ситуации.
- Сначала добавим новую строку.
- Выделяем нужную ячейку и переходим в строку ввода функций.
- На этот раз вводим другую формулу.
=СУММЕСЛИМН(
У этой функции аргументы расположены в ином порядке (в отличие от СУММЕСЛИ).
- Здесь мы сразу выделяем тот столбец, в котором указано количество товаров. В прошлый раз мы это делали в последнюю очередь – здесь всё наоборот.
- Обязательно закрываем аргумент точкой с запятой. Затем смотрим на подсказку, что делать дальше.
- Указываем диапазон первого условия. В нашем случае это графа «Стоимость».
- Для того чтобы не было ошибок, дописываем символ «;». Затем в двойных кавычках пишем условие сортировки. Например, в нашем случае это «>20». Также закрываем точкой с запятой. Если вы часто работаете в Excel или планируете там работать – нужно привыкать все аргументы закрывать этим символом.
- Далее мы видим подсказку, что нужно проделать те же самые действия, но теперь для второго условия. Их может быть огромное количество. Просто каждый раз необходимо выделять нужный диапазон и затем указывать условие. Выделяем столбец «Статус».
- Ставим точку с запятой и пишем в кавычках слово «Продано». В конце нашей формулы обязательно ставим закрывающую скобку.
Для завершения работы с редактором функций нажмите на клавишу Enter. Сразу после этого вы увидите результат.
В нашем случае мы видим, что дорогих товаров у нас 18, а продано из них всего 10.
Суммирование
Суммирование – важная операция, необходимая для подсчета данных в различных сферах. Если с нахождением суммы диапазона не возникает вопросов, как посчитать сумму ячеек в Excel, если даны одно или несколько условий.
Сумма с одним условием
Дана задача, при которой нужно подсчитать сумму ячеек при выполнении конкретного условия. Здесь пользователь применяет функцию, аналогичную фильтру значений. Проверка выполняется в:
Текстовое значение
Для решения задачи с одним условием в виде текстового значения юзер:
- создает таблицу;
- выбирает ячейку, где будет подсчитана сумма, и устанавливает курсор в строку формул;
- вводит команду: =суммесли (условия выполнения).
- последовательно указывает диапазон значений, условие отбора, диапазон суммирования.
- для получения результата нажимает «Enter». В выбранной ячейке указывает сумму тех значений, которые удовлетворяют поставленному условию.
Примечание: Первый параметр – диапазон значений, среди которых будет проводиться отбор.
Второй параметр – критерий, указывающий, что нужно искать.
Третий параметр – диапазон суммирования, из которого будут выбираться значения, удовлетворяющие второму параметру, и складываться.
Критерий отбора указывается в кавычках.
Между параметрами функции обязательно должен быть разделитель «;» (точка с запятой). В противном случае приложение выдаст ошибку о неверно написанной функции.
После введения формулы нужно обязательно проверить правильность расстановки скобок.
Численное значение
Для получения суммы с одним условием в численном формате пользователь:
- формирует таблицу;
- выбирает ячейку, где будет отображаться итог решения задачи;
- переходит в строку формул;
- вписывает функцию: =суммесли (условия выполнения);
- действует согласно предыдущему алгоритму, указывая условия отбора и диапазоны значений;
- для получения результата нажимает «Enter». В выбранной ячейке указывается сумма тех значений, которые удовлетворяют поставленному условию.
Сумма с несколькими условиями
Иногда юзеру нужно решить задачу, где указаны 2 и более условий, и нужно найти сумму значений, удовлетворяющих заданным критериям. Для этого используется функция «=СУММЕСЛИМН»
Поэтому важно знать, как в Экселе сделать сумму с несколькими условиями. Для этого пользователь:
- формирует таблицу по заданному образцу;
- выбирает ячейку, где будет отображаться итог решения задачи;
- переходит в строку формул;
- вписывает функцию: =суммеслимн (условия выполнения).
- последовательно указывает диапазон сложения, диапазон условия1, условие1 и т.д.;
- для получения результата нажимает «Enter». В выбранной ячейке указывает сумма тех значений, которые удовлетворяют поставленному условию.
Примечание: Первый параметр – диапазон сложения, из которого будут выбираться значения, удовлетворяющие условиям, и складываться.
Второй параметр – диапазон условия 1, указывающий столбец, в котором проходит фильтрация по первому условию.
Третий параметр – условие1, которое указывается в кавычках и задает фильтрацию.
Четвертый и последующий параметры аналогичны второму и третьему, т.е. диапазон условия2, условие2; диапазон условия3, условие3 и т.д.
Условий отбора может множество.
Между параметрами функции обязательно должен быть разделитель «;» (точка с запятой). В противном случае приложение выдаст ошибку о неверно написанной функции.
После введения формулы нужно обязательно проверить правильность расстановки скобок.
Произведение двух столбцов
Возникают ситуации, когда нужно знать, как посчитать сумму в Excel через произведение двух столбцов. Для этого пользователь:
- вводит значения в 2 столбца;
- выбирает ячейку, где отображается результат;
- устанавливает курсор в строку формул и вводит текст:=сумм (диапазон ячеек одного столбца ) *сумм(диапазон ячеек другого столбца);
- для получения результата нажимает «Enter».
Примечание: при ручном написании функций важно проверить правильность расстановки скобок. В противном случае приложение выдаст сообщение об ошибке и предложит исправить недочет
Для получения произведения двух столбцов пользователь:
- находит сумму чисел в первом и втором столбце;
- в произвольной ячейке отмечает произведение двух сумм путем написания формулы в строке формулы или непосредственно в ячейке;
- нажимает «Enter».
Программа Microsoft Excel: подсчет суммы
Автосумма
и ставим в в отдельности.Во время работы в «Р*В»). Найдет фамилии или используете автофильтр,Есть несколько способоввычисления
при вставке строкчисло1 были заполнены данными. адрес данного диапазона такой вид: временные затраты увеличатся при помощи арифметической и ставим в
ячейку, которая находится дней, если строчками
ней знак «=».Для того, чтобы просмотреть программе Microsoft Excel — Рублев, Рылеев,
чтобы отображались только добавить или вычестьимеет значение или столбцов (обязательный) Это и есть тут же будет=СУММ(число1;число2;…) ещё больше. формулы можно подсчитать
ней знак «=». под ним. Затем,
таблицы являются дни, После этого, поочередно сумму целого массива, часто требуется подбить т.д. определенные данные, может значения времени. Например,АвтоЕсли вставить строку илиПервое число для сложения. сумма значений отдельно отображен в полеКак видим, аргументами этогоГораздо более быстрым способом сумму в строчке. Затем, поочередно кликаем жмем на всю
или общую стоимость кликаем по каждой или нескольких массивов
сумму в столбцах? (знак вопроса) понадобиться вычислить сумму чтобы получить разницу. столбец, формула не
Функция «СУММ»
Это может быть по строкам. Такой окна аргументов. Затем оператора являются числа сложить данные в Давайте посмотрим, как
по тем ячейкам ту же кнопку нескольких видов товара. ячейке, из тех, данных в программе и строках таблиц,
обозначает один символ. только видимых ячеек. между 8:00 иВкладка «формулы» будут обновляться для число 4, ссылка
результат удалось получить щелкаем по кнопке или адреса ячеек, строчке является применение действует данный способ столбца, которые желаете «Автосумма». Давайте выясним различные сумму значений которых
Microsoft Excel существует а также просто Например, критерий «ст?л» Для этого можно 12:00 для вычислениянажмите включения добавленная строка, на ячейку, например потому, что по«OK» в которых они автосуммы. на конкретном примере.
суммировать. После вводаКак видим, сумма выводится способы, с помощью вам нужно посчитать. функция «СУММ». определить сумму диапазона — будет искать воспользоваться функцией ПРОМЕЖУТОЧНЫЕ.ИТОГИ. заработной платы, можноПараметры вычислений где функция сумм B6, или диапазон умолчанию все ссылки. располагаются. Их количествоВыделяем все ячейки сИмеем таблицу, в которой каждой следующей ячейки, в пустой ячейке,
которых можно сложить После того, какВыделяем ячейку, в которую ячеек. Программа предоставляет стул, стол, т.д. Если вы используете
Использование формулы
воспользоваться формулой. Можно также использовать автоматически обновляется (при ячеек, например B2:B8. в Excel относительны,После того, как мы может быть до числовыми значениями первой указана выручка пяти нужно нажимать на которая расположена под данные столбца программы адрес ячейки добавлен хотим, чтобы выводилась несколько инструментов для Можно написать несколько строку итогов в=(«12:00»-«8:00»)*24F9 условии, что вычисло2–255 а не абсолютны,
произвели указанное действие, 255. строчки. Выделение проводим, магазинов по датам. клавишу «+». Формула столбцом. Microsoft Excel.
в строку формул, сумма. Кликаем по решения данного вопроса. вопросительных знаков. Например, таблице Excel, любая, т. е. отнятьпринудительно для вычисления
Просмотр суммы в приложении Microsoft Excel
не вне диапазона, (необязательный) и при копировании сумма значений строкиПосмотрим, как можно просуммировать зажав левую кнопку Наименования магазинов являются ввода отображается вСумму для нескольких столбцовСкачать последнюю версию вводим знак «+» кнопке «Вставить функцию»,
Давайте разберемся, как «Иван?????» (Иванов, Иванченко, функция, выбранная из время начала от на листе. указанных в формуле).
Это второе число для изменяют свои координаты. тут же отобразится элементы в строке мыши. Перейдя во названиями строк, а выбранной вами ячейке, одновременно можно подсчитать, Excel с клавиатуры, и расположенной слева от суммировать ячейки в т.д.) раскрывающегося списка «Итог», времени окончания
ОбратитеНекоторые значения не добавляются. Это важно, особенно сложения. Можно указатьУрок: Как сделать автозаполнение
в той ячейке,
lumpics.ru>
Как посчитать проценты от суммы в Excel
Видео урок:
Базово, рассчитать процент от суммы в Эксель можно по формуле:
(Часть/Целое) * 100 = Процент (%)
Но если использовать формат ячейки “Процентный”, то для вычисления процента от числа достаточно поделить одно число на другое. Например, у нас есть яблоки, которые мы купили по 100 руб. на оптовом складе, а розничную цену выставим 150 руб. Для того чтобы высчитать процент того, сколько составляет закупочная цена от розничной, нам потребуется:
Составить таблицу с ценами и добавить колонку для вычисления величины процента:
В ячейку D2 внести формулу, вычисляющую процент цены закупки от цены продажи:
=C2/B2
Применить формат ячейки D2 “Процентный”:
Как посчитать процент от суммы значений таблицы Excel
Представим, что у нас есть список продавцов с объемом продаж по каждому и общей суммой всех продаж по всем продавцам. Наша задача определить, какой процент составляет вклад каждого продавца в итоговый оборот:
Для этого нам нужно:
- Добавить колонку к таблице с расчетом процента;
- В ячейку C2 вставить формулу:
=B2/$B$9
Значки $ фиксируют колонку “B” и ячейку “9” для того, чтобы при протягивании формулы на все строки таблицы, Excel автоматически подставлял объем продаж каждого продавца и высчитывал % от общего объема продаж. Если не поставить значки “$”, то при протягивании формулы, система будет смещать ячейку B9 на столько ячеек вниз, на сколько вы протяните формулу.
Протянуть формулу на все ячейки таблицы, соответствующие строкам с фамилиями продавцов:
На примере выше мы протянули формулу и получили значения в виде дробных чисел. Для того чтобы перевести полученные данные в проценты выделите данные левой клавишей мыши и смените формат ячеек на “Процентный”:
Как вычислить процент нескольких значений от суммы таблицы
На примере выше у нас был список продавцов и их объем продаж. Мы вычисляли какой вклад каждый из работников внес в итоговый объем продаж. Но что, если у нас есть список повторяющихся товаров с данными объема продаж и нам нужно вычислить какую часть конкретный товар составляет в процентах от всех продаж?
Из списка товаров выше мы хотим вычислить какой объем продаж составляют помидоры (они записаны в нескольких строках таблицы). Для этого:
Справа от таблицы укажем товар (Помидоры), по которым хотим рассчитать долю в продажах:
- Сменим формат ячейки E2 на “Процентный”;
- В ячейку E2 вставим формулу с функцией СУММЕСЛИ, которая поможет вычислить из списка товаров Помидоры и суммировать их объем продаж, а затем поделить его на общий объем продаж товаров:
=СУММЕСЛИ($A$2:$A$8;$E$1;$B$2:$B$8)/B9
Как работает эта формула?
Для расчетов мы используем формулу СУММЕСЛИ. Эта функция возвращает сумму чисел, указанных в качестве аргументов и отвечающих заданным в формуле критериям.
Синтаксис функции СУММЕСЛИ:
=СУММЕСЛИ(диапазон; условие; )
- диапазон – диапазон ячеек, по которым оцениваются критерии. Аргументом могут быть числа, текст, массивы или ссылки, содержащие числа;
- условие – критерии, которые проверяются по указанному диапазону ячеек и определяют, какие ячейки суммировать;
- диапазон_суммирования – суммируемые ячейки. Если этот аргумент не указан, то функция использует аргумент диапазонв качестве диапазон_суммирования.
Таким образом, в формуле =СУММЕСЛИ($A$2:$A$8;$E$1;$B$2:$B$8)/B9 мы указали “ $A$2:$A$8 ” как диапазон товаров, среди которых функция будет искать нужный нам критерий (Помидоры). Ячейка “ $E$1 ” указана в качестве критерия и указывает что мы ищем “Помидоры”. Диапазон ячеек “ $B$2:$B$8 ” обозначает какие ячейки нужно суммировать, в случае если искомый критерий был найден.
Обучение основам Excel: ячейки и числа
Примечание : все скриншоты ниже представлены из программы Excel 2016 (как самой новой на сегодняшний день).
Многие начинающие пользователи, после запуска Excel — задают один странный вопрос: «ну и где тут таблица?». Между тем, все клеточки, что вы видите после запуска программы — это и есть одна большая таблица!
Теперь к главному: в любой клетке может быть текст, какое-нибудь число, или формула. Например, ниже на скриншоте показан один показательный пример:
слева : в ячейке (A1) написано простое число «6»
Обратите внимание, когда вы выбираете эту ячейку, то в строке формулы (Fx) показывается просто число «6».
справа : в ячейке (C1) с виду тоже простое число «6», но если выбрать эту ячейку, то вы увидите формулу «=3+3» — это и есть важная фишка в Excel!
Просто число (слева) и посчитанная формула (справа)
Суть в том, что Excel может считать как калькулятор, если выбрать какую нибудь ячейку, а потом написать формулу, например «=3+5+8» (без кавычек). Результат вам писать не нужно — Excel посчитает его сам и отобразит в ячейке (как в ячейке C1 в примере выше)!
Но писать в формулы и складывать можно не просто числа, но и числа, уже посчитанные в других ячейках. На скриншоте ниже в ячейке A1 и B1 числа 5 и 6 соответственно. В ячейке D1 я хочу получить их сумму — можно написать формулу двумя способами:
- первый: «=5+6» (не совсем удобно, представьте, что в ячейке A1 — у нас число тоже считается по какой-нибудь другой формуле и оно меняется. Не будете же вы подставлять вместо 5 каждый раз заново число?!);
- второй: «=A1+B1» — а вот это идеальный вариант, просто складываем значение ячеек A1 и B1 (несмотря даже какие числа в них!)
Сложение ячеек, в которых уже есть числа
Распространение формулы на другие ячейки
В примере выше мы сложили два числа в столбце A и B в первой строке. Но строк то у нас 6, и чаще всего в реальных задачах сложить числа нужно в каждой строке! Чтобы это сделать, можно:
- в строке 2 написать формулу «=A2+B2» , в строке 3 — «=A3+B3» и т.д. (это долго и утомительно, этот вариант никогда не используют);
- выбрать ячейку D1 (в которой уже есть формула), затем подвести указатель мышки к правому уголку ячейки, чтобы появился черный крестик (см. скрин ниже). Затем зажать левую кнопку и растянуть формулу на весь столбец. Удобно и быстро! ( Примечание : так же можно использовать для формул комбинации Ctrl+C и Ctrl+V (скопировать и вставить соответственно)).
Кстати, обратите внимание на то, что Excel сам подставил формулы в каждую строку. То есть, если сейчас вы выберите ячейку, скажем, D2 — то увидите формулу «=A2+B2» (т.е
Excel автоматически подставляет формулы и сразу же выдает результат) .
Как задать константу (ячейку, которая не будет меняться при копировании формулы)
Довольно часто требуется в формулах (когда вы их копируете), чтобы какой-нибудь значение не менялось. Скажем простая задача: перевести цены в долларах в рубли. Стоимость рубля задается в одной ячейке, в моем примере ниже — это G2.
Далее в ячейке E2 пишется формула «=D2*G2» и получаем результат. Только вот если растянуть формулу, как мы это делали до этого, в других строках результата мы не увидим, т.к. Excel в строку 3 поставит формулу «D3*G3», в 4-ю строку: «D4*G4» и т.д. Надо же, чтобы G2 везде оставалась G2.
Чтобы это сделать — просто измените ячейку E2 — формула будет иметь вид «=D2*$G$2». Т.е. значок доллара $ — позволяет задавать ячейку, которая не будет меняться, когда вы будете копировать формулу (т.е. получаем константу, пример ниже).
Константа // в формуле ячейка не изменяется
3-D сумма, или работаем с несколькими листами рабочей книги Excel.
Чтобы подсчитать цифры из одинаковой формы диапазона на нескольких листах, вы можете записывать координаты данных специальным синтаксисом, называемым «3d-ссылка».
Предположим, на каждом отдельном листе вашей рабочей книги имеется таблица с данными за неделю. Вам нужно свести все это в единое целое и получить свод за месяц. Для этого будем ссылаться на четыре листа.
Посмотрите на этом небольшом видео, как применяются 3-D формулы.
Как видите, у нас имеется 4 одинаковых таблицы. Стандартный метод нахождения выручки за месяц –
В качестве аргументов перечисляем диапазоны данных.
А вот 3D-метод:
Мы указываем программе, что нужно произвести вычисления с ячейками B2:B8, находящимися на листах неделя1, неделя2, неделя3, неделя4. Здесь номер листа последовательно увеличивается на 1.
Важное замечание. Вы можете пользоваться 3D-ссылками и в других случаях
К примеру, выражение
найдет среднее значение однодневной выручки за месяц.
Как в Экселе посчитать сумму в столбце
Посчитать сумму с помощью выделения области ячеек
Во-первых, узнать сумму любых ячеек со значениями вы можете просто выделив нужные вам ячейки левой клавишей мыши:
Выделив ячейки с числами, в правом нижнем углу Excel отобразит сумму значений в выделенном вами диапазоне.
Для того чтобы выделить ячейки находящиеся не по соседству, следует удерживать клавишу CTRL и выбирать ячейки левой кнопкой мыши.
Как посчитать сумму в столбце с помощью формулы простого сложения
Пожалуй, самый простой и примитивный способ суммирования данных в столбце это формула простого сложения. Для того чтобы суммировать данные:
- кликните левой клавишей мыши на ячейку, в которой вы хотите получить результат сложения;
- введите формулу:
=B2+B3+B4
В формуле выше указывайте номера ячеек которые вы хотите суммировать:
Как посчитать сумму в столбце с помощью кнопки “Автосумма”
Если вы хотите посчитать сумму чисел в столбце и оставить этот результат в таблице, то, пожалуй, самый простой способ – это использовать функцию “Автосумма”. Она автоматически определит необходимый для суммирования диапазон ячеек и сохранит результат в таблице.
Для подсчета чисел в столбце с помощью автосуммы сделайте следующее:
кликните на первую пустую ячейку в колонке под значениями, которые вы хотите суммировать:
на панели инструментов выберите значок “Автосумма”:
после нажатия кнопки система автоматически выберет диапазон для суммирования. Если система выбрала диапазон не правильно – вы можете его скорректировать просто изменив формулу:
как только вы убедитесь что диапазон значений для суммы выбран правильно, просто нажмите клавишу Enter и система посчитает сумму в столбце:
Как посчитать сумму в столбце с помощью функции СУММ в Excel
Вы можете сложить значения в столбце с помощью функции СУММ. Чаще всего формулу используют для создания суммы отдельных ячеек в столбце или когда ячейка с суммой не должна быть расположена прямо под столбцом с данными. Для подсчета суммы с помощью функции СУММ проделайте следующие шаги:
выделите левой клавишей мыши ячейку и введите функцию “СУММ“, задав необходимый диапазон ячеек:
нажмите кнопку “Enter” и функция посчитает сумму в указанном диапазоне.
Как посчитать сумму в столбце в Excel с помощью таблицы
Для подсчета суммы в столбце с данными вы можете отформатировать данные как таблицу. Для этого:
выделите диапазон ячеек с данными и преобразуйте их в таблицу с помощью клавиши на панели инструментов “Форматировать как таблицу”:
после того как ваши данные представлены в формате таблицы, на вкладке “Конструктор” на панели инструментов выберите пункт “Строка итогов” для того, чтобы добавить сумму колонок под таблицей:
Как посчитать сумму в нескольких столбцах в Экселе одновременно
Для того чтобы подсчитать сумму значений по нескольким колонкам одновременно – выполните следующие шаги:
выделите область ячеек, которую вы хотите суммировать + захватите одну пустую колонку и строку рядом с таблицей для суммирования:
нажмите на панели инструментов кнопку “Автосумма”:
после этого действия, система автоматически посчитает сумму по выделенным колонкам и строкам:
Использование функции «Автосумма» для суммирования чисел
Если требуется суммировать столбец или строку чисел, позвольте приложению Excel выполнить математические действия. Выделите ячейку рядом с числами, которые вы хотите суммировать, на вкладке Главная нажмите кнопку Автосумма и нажмите клавишу Ввод, и все готово.
Когда вы нажимаете кнопку Автосумма, Excel автоматически вводит формулу для суммирования чисел (в которой используется функция СУММ).
Приведем пример. Чтобы добавить в этот бюджет для развлечения номера в январе, выберите ячейку B7, а не ячейку, расположенную под столбцом чисел. Затем нажмите кнопку Автосумма. В ячейке B7 появится формула, и Excel выделит ячейки, для которых выполняется суммирование.
Чтобы отобразить результат (95,94) в ячейке В7, нажмите клавишу ВВОД. Формула также отображается в строке формул вверху окна Excel.
Чтобы сложить числа в столбце, выберите ячейку под последним числом в столбце. Чтобы сложить числа в строке, выберите первую ячейку справа.
Функция автосуммирования находится в двух расположениях: ” Главная ” > “Автосумма”, а формулы > Автосумма.
Создав формулу один раз, ее можно копировать в другие ячейки, а не вводить снова и снова. Например, при копировании формулы из ячейки B7 в ячейку C7 формула в ячейке C7 автоматически настроится под новое расположение и подсчитает числа в ячейках C3:C6.
Кроме того, вы можете использовать функцию «Автосумма» сразу для нескольких ячеек. Например, можно выделить ячейки B7 и C7, нажать кнопку Автосумма и суммировать два столбца одновременно.
Также вы можете суммировать числа путем создания простых формул.
Если требуется суммировать столбец или строку чисел, позвольте приложению Excel выполнить математические действия. Выделите ячейку рядом с числами, которые вы хотите суммировать, на вкладке Главная нажмите кнопку Автосумма и нажмите клавишу Ввод, и все готово.
Когда вы нажимаете кнопку Автосумма, Excel автоматически вводит формулу для суммирования чисел (в которой используется функция СУММ).
Приведем пример. Чтобы добавить в этот бюджет для развлечения номера в январе, выберите ячейку B7, а не ячейку, расположенную под столбцом чисел. Затем нажмите кнопку Автосумма. В ячейке B7 появится формула, и Excel выделит ячейки, для которых выполняется суммирование.
Чтобы отобразить результат (95,94) в ячейке В7, нажмите клавишу ВВОД. Формула также отображается в строке формул вверху окна Excel.
Чтобы сложить числа в столбце, выберите ячейку под последним числом в столбце. Чтобы сложить числа в строке, выберите первую ячейку справа.
Функция автосуммирования находится в двух расположениях: ” Главная ” > “Автосумма”, а формулы > Автосумма.
Создав формулу один раз, ее можно копировать в другие ячейки, а не вводить снова и снова. Например, при копировании формулы из ячейки B7 в ячейку C7 формула в ячейке C7 автоматически настроится под новое расположение и подсчитает числа в ячейках C3:C6.
Кроме того, вы можете использовать функцию «Автосумма» сразу для нескольких ячеек. Например, можно выделить ячейки B7 и C7, нажать кнопку Автосумма и суммировать два столбца одновременно.
Также вы можете суммировать числа путем создания простых формул.
Если требуется суммировать столбец или строку чисел, позвольте Excel в Интернете выполнить математические действия. Выберите ячейку рядом с числами, которые необходимо сложить, нажмите кнопку “Автосумма” на вкладке Главная и нажмите клавишу ВВОД.
При нажатии кнопки автосумма Excel в Интернете автоматически вводит формулу (в которой используется функция сумм) для суммирования чисел.
Приведем пример. Чтобы добавить в этот бюджет для развлечения номера в январе, выберите ячейку B7, а не ячейку, расположенную под столбцом чисел. Затем нажмите кнопку Автосумма. В ячейке B7 появится формула.
Нажмите клавишу Ввод , чтобы отобразить результат (95,94) в ячейке B7. Вы также просмотреть формулу в строке формул.
На планшете или телефоне с Android
На листе коснитесь первой пустой ячейки после диапазона ячеек с числами или выделите необходимый диапазон ячеек касанием и перемещением пальца.
Коснитесь элемента Автосумма.
На iPad
Чтобы сложить числа в столбце, выберите ячейку под последним числом в нем.
На вкладке Формулы выберите Автосумма.
Нажмите Сумма и нажмите клавишу ВВОД.
Выберите ячейку под последним числом в столбце.
Нажмите кнопку ленты .
Коснитесь элемента Автосумма.
На планшете или телефоне с Windows
На листе коснитесь первой пустой ячейки после диапазона ячеек с числами или выделите необходимый диапазон ячеек касанием и перемещением пальца.
Коснитесь элемента Автосумма.
Использование СЧЕТЕСЛИ для подсчета дубликатов.
Другое возможное использование функции СЧЕТЕСЛИ в Excel – для поиска дубликатов в одном столбце, между двумя столбцами или в строке.
1. Ищем дубликаты в одном столбце
Эта простое выражение СЧЁТЕСЛИ($A$2:$A$24;A2)>1 найдет все одинаковые записи в A2: A24.
А другая формула СЧЁТЕСЛИ(B2:B24;ИСТИНА) сообщит вам, сколько существует дубликатов:
Для более наглядного представления найденных совпадений я использовал условное форматирование значения ИСТИНА.
2. Сколько совпадений между двумя столбцами?
Сравним список2 со списком1. В столбце Е берем последовательно каждое значение из списка2 и считаем, сколько раз оно встречается в списке1. Если совпадений ноль, значит это уникальное значение. На рисунке такие выделены цветом при помощи условного форматирования.
Выражение =СЧЁТЕСЛИ($A$2:$A$24;C2) копируем вниз по столбцу Е.
Аналогичный расчет можно сделать и наоборот – брать значения из первого списка и искать дубликаты во втором.
Для того, чтобы просто определить количество дубликатов, можно использовать комбинацию функций СУММПРОИЗВ и СЧЕТЕСЛИ.
Подсчитаем количество уникальных значений в списке2:
Получаем 7 уникальных записей и 16 дубликатов, что и видно на рисунке.
Полезное. Если вы хотите выделить дублирующиеся позиции или целые строки, содержащие повторяющиеся записи, вы можете создать правила условного форматирования на основе формул СЧЕТЕСЛИ, как показано в этом руководстве – правила условного форматирования Excel.
3. Сколько дубликатов и уникальных значений в строке?
Если нужно сосчитать дубликаты или уникальные значения в определенной строке, а не в столбце, используйте одну из следующих формул. Они могут быть полезны, например, для анализа истории розыгрыша лотереи.
Считаем количество дубликатов:
Видим, что 13 выпадало 2 раза.
Подсчитать уникальные значения:
Как посчитать сумму в Excel на разных листах
Если у вас несколько листов с одинаковой компоновкой и одним и тем же типом данных, вы можете посчитать сумму в одной и той же ячейке или в одном и том же диапазоне ячеек на разных листах с одной формулой СУММ.
Так называемая трехмерная ссылка – которая выглядит так:
Первая формула посчитает сумму значений в ячейках B2, а вторая формула посчитает сумму в диапазоне B2:B8 во всех листах, расположенных между указанными двумя пограничными листами (Январь и Март в этом примере):
Посчитать сумму в Excel – Использование трехмерной ссылки для подсчета суммы одинаковых ячеек или диапазонов между указанными листами
Таким образом при помощи формулы =СУММ(Январь:Март!B2) мы посчитали сумму всех значений по продажам яблок за три месяца. А с помощью второй формулы =СУММ(Январь:Март!B2:B8) узнали сумму продаж всех товаров за три месяца, данные которых находились на разных листах. Таким образом, вы можете посчитать сумму в Excel на разных листах, используя формулы с трехмерными ссылками.
На этом все. Благодарю за прочтение статьи, и надеюсь, что данная статья достаточно исчерпывающе раскрыла вопрос, о том как посчитать сумму в Excel.