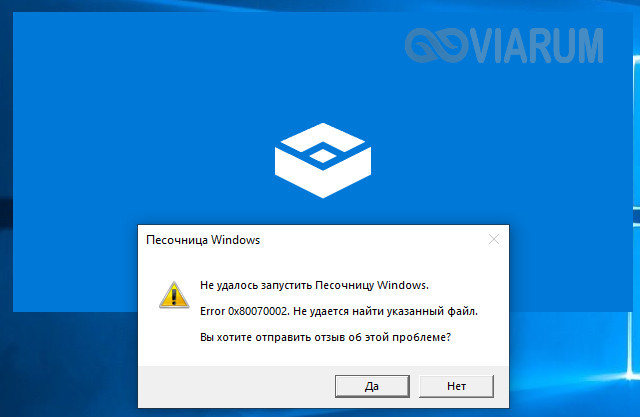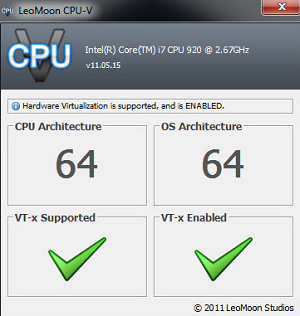Как включить все ядра на windows 10?
Содержание:
- Предварительное уточнение
- Работа процессора без дополнительных настроек
- Сколько ядер используется по умолчанию
- Что такое ядра процессора и на что они влияют
- [инструкция] Как Включить все Ядра на windows 7!? (2017)
- Определение количества рабочих ядер
- Активация ядер
- Нужно ли включать все ядра в Windows 10?
- Как включить все ядра на windows 10?
- Тест CPU показывает 2 физических ядра вместо 8 на Windows 10, как включить все ядра?
- Как включить все ядра на компьютере — миф или реальность?
- Изменения в производительности компьютера
Предварительное уточнение
По умолчанию Виндовс 10 должна автоматически подключать нужное количество ядер, в зависимости от рабочих потребностей. К примеру, Вы набирали текст в Word (потребление ресурсов незначительное), но затем решили запустить новую 3D игру (повышение требований в ПК приводит к задействованию дополнительных мощностей).
Перед тем, как приступить к выполнению инструкции, следует измерить температуру работающих ядер. Для этого подойдут любые бесплатные программы из этого списка. Но если до активации температурные показатели слишком высокие, то после – они вырастут еще больше. В таком случае не рекомендуется производить манипуляции с процессором.
Важно следить за тем, как работает ОС после осуществления описанных ниже действий. Есть вероятность, что загрузка Windows 10 станет более быстрой, но появятся какие-то сбои, глюки
Подобное случается, если верить отзывам на форумах. Лично с подобным не сталкивался, поскольку доверяю управление ресурсами системе.
Предварительно стоит определить количество ядер, чтобы понять – есть ли вообще возможность прироста.
Переходим в «Диспетчер устройств». Сделать это можно как из «Панели управления», через поисковую строку на панели задач, так и кликнув правой клавишей мышки по кнопке «Пуск» в Виндовс 10, выбрав соответствующий пункт меню:
Когда загрузится перечень оборудования, почти в самом низу находим раздел «Процессоры» и раскрываем его. Внутри увидите несколько элементов – считаем их и получаем таким образом нужную информацию:
Можно прибегнуть к помощи дополнительного диагностического софта, наподобие AIDA64 Extreme. Но замечены случаи, когда утилита некорректно отображает количество. Поэтому, рекомендую использовать встроенные средства.
Дабы узнать, сколько модулей обработчика процессов задействовано на данный момент + получить инфо об объеме доступной памяти ОЗУ (это нам пригодится далее), стоит запустить командную строку c правами админа посредством поиска:
Далее вводим команду:
После нажатия на Enter отобразятся необходимые данные:
Автор рекомендует:
- Как провести правильную установку Win10 на MacBook Pro
- Как настроить живые плитки
- Как разделить диск C на два диска
- Диск загружен на 100% — что делать
- Устраняем ошибку VIDEO_TDR_FAILURE
Работа процессора без дополнительных настроек
 Достоинства применения многоядерного процессора следует продемонстрировать таким образом: когда человек наполняет ведро водой, используя один кран, он реализует подобную работу в течение одного периода времени, но когда в процесс добавлен ещё один кран, то заполнить ёмкость можно будет значительно быстрее. Однако количество жидкости, которая в итоге вместится в ведро, не изменится.
Достоинства применения многоядерного процессора следует продемонстрировать таким образом: когда человек наполняет ведро водой, используя один кран, он реализует подобную работу в течение одного периода времени, но когда в процесс добавлен ещё один кран, то заполнить ёмкость можно будет значительно быстрее. Однако количество жидкости, которая в итоге вместится в ведро, не изменится.
В случае применения нескольких кранов улучшается производительность. И так же получается во время эксплуатации множества ядер в центральном процессоре — он начинает быстрее и результативнее обрабатывать информацию, которая поступает.
Сколько ядер используется по умолчанию
Главное запомните! В многоядерном процессоре все ядра работают всегда и одновременно (прочитайте статью «Настройка максимальной производительности Windows 10 для ускорения работы компьютера»). В основном они функционируют на разной частоте (в зависимости от настроек BIOS или специальных утилит, которые поставляются вместе с материнскими платами).
Преимущества работы многоядерного ЦП можно представить следующим образом. Если человек наливает в ведро воду из одного крана, он сделает эту работу за один период времени. Если включить второй кран, наполнить ведро можно намного быстрее, но объем воды, который суммарно можно в него вместить, не увеличится.
При использовании двух кранов оптимизируется работа. То же происходит при использовании нескольких ядер в ЦП – он быстрее и продуктивнее обрабатывает данные, которые поступают для вычисления.
Важно! Процессор работает в многопоточном режиме только в случае, если программа, которую он выполняет, для этого оптимизирована. Если производитель софта не воплотил в нем поддержку многоядерных ЦП, будет задействовано только одно ядро.
Что такое ядра процессора и на что они влияют
Ядро представляет собой важный компонент ЦП. С его помощью персональный компьютер может обрабатывать массивы информации. Чем больше их используется, тем быстрее будет работать устройство. Если процессор использует несколько ядер, то они связаны между собой логически потоками. Таким образом повышается быстродействие ОС, и пользователь может запускать требовательное программное обеспечение.
К сведению! Ядра CPU позволяют увеличить вычислительную мощность персонального компьютера.
Чем ядра отличаются от потоков или виртуальных ядер
Многие пользователи спрашивают, как включить все процессоры на Виндовс 7. В первую очередь нужно понять, что производительность компьютера не столько зависит от количества используемых ядер, сколько от логических потоков. Таким образом, нужно разобраться, что представляют собой логические потоки и виртуальные ядра, и как они отличаются от физических.
Логический поток представляет собой специальную технологию Hyper Threading. С ее помощью одно физическое ядро разделяет на несколько виртуальных и образует потоки. Таким образом компьютер может обрабатывать в два раза больше задач.
Обратите внимание! Многопоточность улучшает производительность ПК в играх и графических редакторах. Сравнительная таблица:
Сравнительная таблица:
| Характеристики | Пояснение |
| Заменяют ли виртуальные ядра физические? | Да. Физическое — это реальный аппаратный компонент ЦП. Виртуальное — это способность физического ядра разделяться на несколько независимых потоков, чтобы обрабатывать в два раза больше задач. |
| Влияют ли Virtual Core на производительность компьютера? | Влиять они могут только в том случае, если на компьютере установлен процессор с небольшим кэшем 2 и 3 уровня, а также с низкой тактовой частотой. |
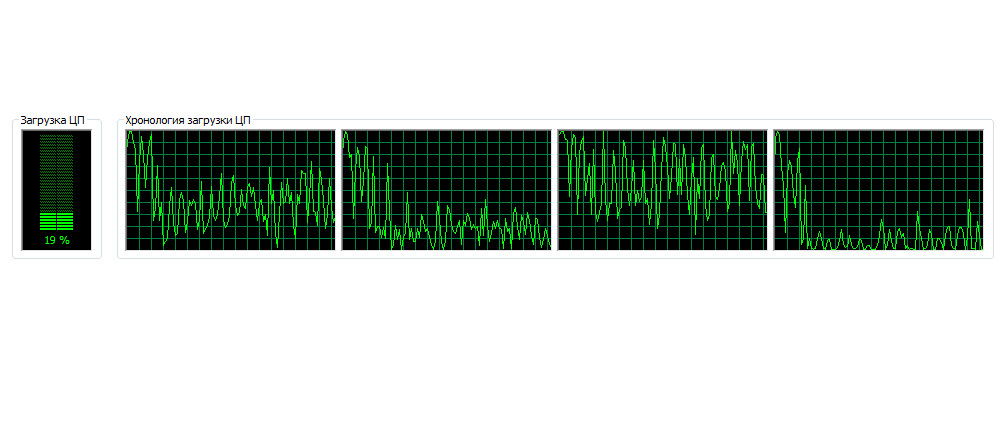
Количество используемых Physic Core в диспетчере задач
[инструкция] Как Включить все Ядра на windows 7!? (2017)
Как включить все ядра на windows 7? Таким вопросом часто задаются пользователи, компьютеры которых работают медленно и периодически зависают.
Даже на многоядерных устройствах могут появляться торможения. Рассмотрим детальнее, как эффективно ускорить работу ПК и «заставить» систему использовать все доступные ядра на полную.
Современные компьютеры – это многоядерные устройства. Однако, ни одна операционная система не использует все ядра на полную мощность. Подобное ограничение необходимо для экономии ресурсов ПК и ноутбуков.
Современные аппаратные технологии позволяют «подгружать» нужное количество ядер в процессе работы с определенными программами, которые требуют большей производительности.
Если ваш ПК не начинает работать быстрее, даже когда запущен мощный фоторедактор, игра или программа для монтажа, необходимо настроить режим использования процессоров самостоятельно.
Этот вариант настройки является одним из самых простых и эффективных. Суть – разгон процессора происходит сразу во время запуска ОС. Пользователь всегда может изменить настройки и вернуть первоначальные параметры.
Следуйте инструкции:
- Откройте окно выполнения команд с помощью сочетания клавиш Win и R;
- В текстовом поле открывшегося окошка вбейте команду настройки системной конфигурации msconfig;
Рис. 1 – вызов окна конфигурации windows
- Теперь перейдите во кладку загрузок. Тут вы может просмотреть версию установленной ОС, настроить безопасный режим и другие параметры загрузки;
- Нажмите на клавишу дополнительных параметров;
Рис. 2 – окно конфигурации Виндовс
- В открывшейся вкладке проставляется режим использования доступных вычислительных характеристика вашего ПК. Проставьте галочки напротив числа процессоров и максимального объема памяти. Эти строки раньше были неактивны, так как компьютер находился в режиме экономного потребления ресурсов;
- Выберите наибольшее количество ядер и максимальное количество доступной памяти;
Рис. 3 – настройка параметров загрузки
После повторного включения компьютера, активируется режим многозадачности. Пользователь также может выбрать меньшее количество процессоров и памяти. Оптимальное число для быстрой работы – 5-6 ядер и по 1024 МБ памяти на каждый процессор.
Вернуться к меню
Еще один вариант настройки скорости работы ОС – это проставление новых настроек в БИОСе. Такой вариант позволяет не только увеличить эффективность выполнения задач, но и предотвращает возникшие в ОС сбои и регулярное появление синего экрана.
Для начала нам нужно зайти в БИОС. Большинство десктопных компьютеров и ноутбуков запускают систему ввода-вывода одинаково. Достаточно просто включить ПК и в первые 5 секунд после нажатия на клавишу «Power» кликнуть на кнопку Escape, F5, F2, или F1. В левом нижнем углу экрана указывается, на какую кнопку следует нажать.
Далее произойдет запуск BIOS. В некоторых случаях включение может длиться дольше одной минуты. Управление в открывшемся окне осуществляется с помощью четырех направляющих клавиш со стрелками. Выбор – это нажатие на Ввод.
Внешний вид, расположение вкладок и их последовательность может отличаться. Тут всё зависит от производителя ПК и модификации БИОСа. Для настройки многозадачности следуйте инструкции:
Откройте раздел Clock Calibration, как показано на рисунке ниже;
Рис. 4 – калибровка использования ядер в БИОСе
- С помощью стрелок вправо-влево на клавиатуре, выставьте параметр «All Cores». Таким образом, ноутбук будет использовать все доступные ядра на одинаковой частоте;
- Сохраните внесенные изменения и выйдите из окна BIOS.
- Дождитесь включения windows 7.
Выполнять активацию работы всех ядер можно и с помощью сторонних программ. Они требуют минимального вмешательства пользователя, имеют простой и понятный интерфейс. Одна из популярных утилит — это CPU-Z.
Программа позволяет провести комплексную настройку аппаратных и программных составляющих:
- Процессора;
- Кэша;
- Материнской платы;
- Памяти;
- Параметров системного модуля (Serial Presence Detect).
Для включения всех ядер нам понадобится вкладка CPU. На рисунке ниже представлено окно отображения конфигурации в приложении CPU-Z. Внизу есть поле Cores, его значение – это количество ядер ПК, которые функционируют на одной частоте. Пропишите в поле максимальное количество процессоров. Поле Threads (потоки) должно быть равным Cores.
Рис. 5 – главное окно приложения CPU-Z
После внесения изменений следует нажать клавишу «ОК». Выключить программу и перезагрузить устройство.
Производительность компьютера зависит от многих вещей. Одна из них — количество ядер в процессоре. Но не всегда все имеющиеся ядра задействованы. Возможно, они есть, но стоят без дела.
Определение количества рабочих ядер
Чтобы узнать количество рабочих баз, нужно вызвать диспетчер окон задач 10. Перейдите на вкладку «Производительность». На изображении показан процессор от Intel. Ниже мы видим его состояние и характеристики. Этот процессор имеет 2 активированных ядра и 4 логических процессора.
Он также отображает график активности ЦП. Чтобы убедиться, что все базы активны, щелкните правой кнопкой мыши график, наведите курсор на «Изменить расписание», выберите «Логические процессоры».
В результате диаграмма разделена на 4 подсюжеты (ваши могут отличаться). Здесь видно, что задействованы все 4 логические базы, загрузкой которых управляет Windows 10.
Если ядра отключены в ОС или BIOS, то они не будут отбиты в диспетчер задач и даже специальные программы типа CPU-Z. Итак, при отключении двух логических ядер для модели процессора (на картинке ниже) в диспетчере задач будут отображаться один базовый и два логических процессора. То есть по заявлению диспетчера задач можно назвать двухъядерный процессор одноядерным, хотя это не так.
Но при этом в диспетчере окон устройств 10 в В разделе «Процессоры» разорвано фактическое количество логических процессоров (аналогичную информацию также можно найти на сайте производителя). Сравните это число с количеством логических процессоров, работающих в диспетчере задач.
Если значения равны, значит все в порядке. Если значения различаются, значит, активированы не все основы, ниже читайте, как их включить.
Активация ядер
Есть несколько встроенных способов, позволяющих изменить количество ядер, активирующихся во время запуска Windows. Независимо от того, каким из них вы воспользуетесь, результат будет один, поэтому выбирайте тот, который вам больше всего подходит.
При помощи изменения конфигурации системы
-
Зажмите на клавиатуре комбинацию Win + R, чтобы вызвать окно «Выполнить». Пропишите в раскрывшемся окне слово msconfig и запустите выполнения запроса.
-
В появившейся утилите перейдите к вкладке «Загрузка» и пройдите к дополнительным параметрам.
-
Укажите число ядер, используемых для запуска системы. Для каждого из них выделите как минимум 1024 МБ оперативной памяти. Если указать меньшее значение, получится обратный эффект — система начнёт запускаться не быстрее, а медленнее.
При помощи настроек BIOS
BIOS — грубо говоря, программа, вшитая в материнскую плату и позволяющая управлять параметрами компьютера без входа в систему. Чтобы ей воспользоваться, сначала нужно снять галочку с пункта «Число процессоров» (данный пункт использовался в шаге №3 инструкции «При помощи изменения конфигурации системы»), а после выполнить следующие шаги:
-
Выключите компьютер. Начните его включение. Через одну-две секунды на экране появится окно загрузки материнской платы (оно открываются ещё до того, как появится колесико загрузки Windows 10). Именно в этот момент необходимо нажать клавишу F12 для входа в BIOS. Учтите, внешний вид окна может отличаться в зависимости от модели материнской платы. Также для входа в BIOS может использоваться другая клавиша. Информация о том, какую же кнопку стоит использовать, обычно прописана на самом экране загрузки.
-
Зайдя в BIOS, отыщите пункт Active Processor Core. Он может называться по-другому в зависимости от модели материнской платы, но в имени будет что-то о процессоре и ядрах. Укажите желаемое количество ядер, сохраните параметры BIOS и выйдите из него.
Начнётся стандартная процедуру загрузка системы, но теперь заниматься её включением будут несколько ядер. Экспериментируя с количеством активированных ядер, вы можете выяснить, какое оптимальное значение одновременно включённых ядер в вашем случае.
От количества ядер зависит то, с какой скоростью будут обработаны запросы пользователя. По умолчанию задействованы все ядра, но только в работе Windows, но не в её загрузке. Чтобы активировать все, необходимо изменить конфигурацию системы или настройки BIOS.
Нужно ли включать все ядра в Windows 10?
На самом деле, есть некоторые мнения по этому поводу, хотя среди экспертов существует довольно твердый консенсус в том, что вы должны использовать все ядра процессора. Есть два момента, на которые обращаются противники. Во-первых, снижение энергопотребления. Другой аргумент имеет немного больше смысла и проистекает из первого, он касается времени автономной работы ноутбука.
Уровень энергопотребления процессора проверить сложно. Реальность такова, что энергопотребление современного ПК может быть высоким в течение длительного периода времени. Но, верно также и то, что всплески мощности не потребляют очень много энергии. Даже при максимальном энергопотреблении Core i7 потребляет всего 130 Вт. Сравните это с холодильником на 250 Вт, оконным кондиционером на 1400 Вт и комплексной системой кондиционирования на 3500 Вт.
Аргумент в пользу продления срока службы батареи ноутбука (меньше энергии = меньше циклов зарядки = срок службы на несколько лет дольше) имеет некоторую внешнюю привлекательность. Я допускаю, что, учитывая, сколько может стоить ноутбук высокого класса, имеет смысл отключить некоторые ядра. Однако, эта цель может быть достигнута гораздо эффективнее и проще, если немного замедлить работу всего процессора. Понижение частоты означает, что ноутбук будет работать медленнее, чем обычно, что, в свою очередь, снизит производительность и резко сократит расход заряда. Ядра, когда они не используются, просто не потребляют много энергии, поэтому экономия будет минимальной. Понижение тактовой частоты процессора напрямую сокращает расход электроэнергии на машине и фактически может обеспечить увеличение срока службы ноутбука.
Процессор – самая важная часть вашего компьютера, поэтому имеет смысл использовать все ядра до предела. Конечно, если у вас все ещё возникают проблемы с доведением вашего устройства до желаемого уровня производительности, вы можете подумать об обновлении процессора (если у вас настольный компьютер) или о покупке нового ноутбука.
Как включить все ядра на windows 10?
Всем здравствуйте! В этой статье вы узнаете как включить все ядра на windows 10. Иногда, когда посмотришь в диспетчер задач (во вкладке быстродействие), не всенда видны все ядра процессора. На Windows 10 есть отличная дополнительная функция, которая запускает все ядра и в силах увеличить производительность компьютерной системы. В описании центрального процессора, во встроенных средствах системы, с помощью разных программ можно узнать количество ядер в цп, установленном на компьютере.
Как узнать количество ядер в описании Центрального Процессора
Открываете инструкцию, ищете название модели, которая определена на вашем ПК. Затем ищете описание процессора в сети. Так же можно посмотреть нужную инфу в описании операционки: ПКМ на Пуск → Система → в блоке «Система» отмечено наименование Центрального Процессора.
С помощью служб Windows
- Вводите в строчке поиска «диспетчер устройств», затем нужно запустить утилиту.
- Открываете ветку «Процессор» — и смотрите сколько ядер.
Вот те программы, которыми можно воспользоваться:
Бесплатная прога CPU-Z легкая и не занимает много места. Надобно запустить программу и перейти в раздел «Центральный процессор» → в разделе «число активных ядер» показано число активных процессоров.
Прога, которая является бесплатной не полностью AIDA64 содержит внушительный набор возможностей. Запускаете программу → Системная плата → ЦП → Multi CPU.
Один из других способов: Компьютер → Суммарная информация → блок Системная плата → в строке «Тип ЦП» ЛКМ на процессоре → Информация о продукте.
Какое количество ядер работает по умолчанию
Следует запомнить, если у вашего компьютера многоядерный процессор, то они все работают одинаково и одновременно, но на различной частоте, в последовательности от первоначальных подстроек, которые попали в компьютер вместе с материнскими платами. Правда над некоторыми действиями будет трудится одно ядро, это касается тех программ для которых задействие всех ядер не предусмотрено.
Таким образом, одновременная работа всех ядер ЦП гораздо более увеличивает производительность вашего компьютера.
Как включить все ядра на windows 10
В начале работы при стартовой загрузке операционной системы процессор не использует все ядра – это просто не необходимо. Это можно изменить в операционке, а так же в BIOS Windows 10.
- Вводите в поиске команду: msconfig.
- В окошке «Конфигурация системы» → раздел «Загрузка» → Добавочные параметры.
- Устанавливаете в разделе «Число процессоров» и выбераете самое большое число в списке
- Устанавливаете галочку на пункте «Максимум памяти» и укажите самый большой показатель.
- Снимаете галочки с пунктов «Блокировка PCI» и «Отладка» → сохраняете изменения → после этого проверяете сделанные настройки. Они могут сбиться, тогда устанавливаете пункт объема памяти поменьше.
Обратите внимание, что ядра не должны быть перегружены и на каждое пускай приходится 1024 Мб и не менее. Изменения в голубом экране следует вносить в результате их сбоя в операционной системе
Если, например, другой случай, то не стоит изменять настройки в BIOS. Чтобы заставить работать все ядра, заходите в отдел Advanced Clock Calibration в BIOS. Устанавливаете пункты «All Cores» или «Auto». Отдел Advanced Clock Calibration в BIOS может быть с различным названием
Изменения в голубом экране следует вносить в результате их сбоя в операционной системе. Если, например, другой случай, то не стоит изменять настройки в BIOS. Чтобы заставить работать все ядра, заходите в отдел Advanced Clock Calibration в BIOS. Устанавливаете пункты «All Cores» или «Auto». Отдел Advanced Clock Calibration в BIOS может быть с различным названием.
Заключение
Перед тем как включить все ядра на windows 10 дабы сократить время загрузки операционки системы, нужно включить в работу все основы центрального процессора. Это нужно сделать либо в «Конфигурации системы» либо в BIOS, надо помнить, что они функционируют в рамках различных частот.
С Ув. Евгений Крыжановский
Как включить все ядра на windows 10?
Тест CPU показывает 2 физических ядра вместо 8 на Windows 10, как включить все ядра?
Добрый день. Возникла странная проблема на такой конфигурации FX8350 4,0ГЦ, м5а97 r2.0, DRR3 1600 8GB. Установил Windows 10 все прошло хорошо, но когда я зашел в AIDA64 и сделал тест CPU, то увидел следующее: мой процессор был равен 2-х ядерному процессору. Конечно производительность процессора работает не на полную катушку, но AIDA64 мне показывало что все 8 ядер работают, но тест говорит что у меня 2 ядра. Менял BIOS, устанавливал драйвера, безрезультатно! По сравнению с Windows 8 или 7, я такого не наблюдал, а вот на Windows 10 возникла такая проблема!
Здравствуйте Антон. Причина может скрываться в сборке Windows. Однозначного ответа на форуме Microsoft я не нашел, но если разработчики сохранили тенденцию, перенятую с Windows 7, то на некоторых сборках, может стоять ограничение на использование физических ядер ЦП (подтверждение моих домыслов пока не нашел). Например Windows 7 Home работая с 2-х ядерным процессором поддерживала всего 1 ядро. Windows 10 обычно полностью автоматизирует работу с центральным процессором, подключая физические ядра только там, где необходимо. Попробуйте провести тест в программе CPU-Z или использовать другие бенчмарки, чтобы сравнить показатели c заявленными производителем. Если вы заметили, что производительность процессора, упала и при нагрузках системы начинаются зависание, подтормаживание, промониторьте работу ЦП в системе. Просмотрите, какие сведения о системе показывает сама Windows 10: 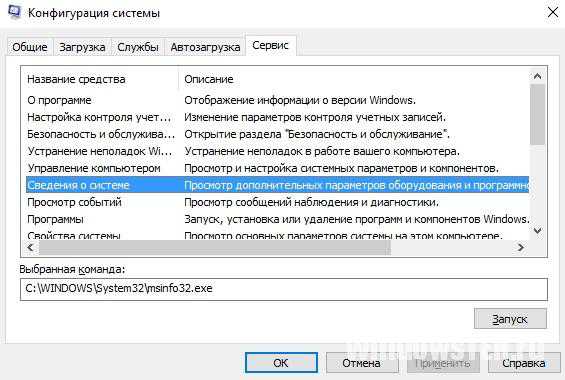 Если ядер меньше, чем должно быть, перейдите обратно в «Конфигурацию системы» → Загрузка → Дополнительные параметры. Если стоит галочка напротив «Число процессоров», то уберите ее, нажмите ОК и выполните перезагрузку. Если проблема остается, напишите в поддержку AMD и Microsoft.
Если ядер меньше, чем должно быть, перейдите обратно в «Конфигурацию системы» → Загрузка → Дополнительные параметры. Если стоит галочка напротив «Число процессоров», то уберите ее, нажмите ОК и выполните перезагрузку. Если проблема остается, напишите в поддержку AMD и Microsoft.
По умолчанию Windows 10 использует все основы процессора по необходимости. Но другие пользователи могут поменять настройки ОС или BIOS без Вашего ведома. Вследствие чего понижается производительность ЦП, и ПК в цельном. В материале рассмотрим, как включить все ядра на Windows 10.
Как включить все ядра на компьютере — миф или реальность?
Сегодня существуют компьютеры, вычислительной мощностью которых уже мало кого удивишь. 4-х или 6-ти ядерные ПК и ноутбуки не удивляют людей, но находятся и новички в этой области, которым все интересно и хочется узнать, как можно больше информации. Сегодня мы разберем интересный вопрос: как включить все ядра на компьютере с Windows 10 для увеличения его производительности.
Если вы хотите узнать, сколько ядер процессора стоит на компьютере, то это можно узнать, например, с помощью программ, руководству к компьютеру или штатных возможностей Windows. Теперь разберем все возможные способы.
Руководство к ЦП
Если у вас есть документы к компьютеру, то сведения о ядрах можно посмотреть там, в разделе о ЦП. Тоже самое можно сделать и в интернете, вбив модель своего процессора, и посмотреть все необходимые характеристики.
Сведения о ЦП можно посмотреть, если перейти в соответствующее меню. Для этого нажимаем правой кнопкой мыши по меню Пуск, выбираем «Система», смотрим на блок «Система». Но там показывается только модель процессора, остальное придется искать где-то еще.
Средства Windows 10
Откроем диспетчер устройств. Это можно сделать, если ввести в поле поиска «диспетчер устройств».
Находим вкладку «Процессоры» и раскрываем ее. Сколько там пунктов находится, столько и ядер на вашем процессоре.
Специальные утилиты
Теперь разберем несколько сторонних программ, которые помогут нам определить количество ядер в процессоре.
CPU-Z
Полезная и бесплатная программа CPU-Z отображает множество характеристик компьютера, а точнее, его компонентов. Она легка и не требовательна.
Для того, чтобы посмотреть информацию о ядрах, переходим во вкладку ЦП и смотрим строчку «число активных ядер».
AIDA64
Эту программу я упоминал уже не раз в своих статьях. Она содержит полный комплект информации о всех компонентах компьютера.
Скачайте программу, запустите, потом переходите во вкладку «Системная плата», далее «ЦП». Блок «Multi CPU» отображает нам количество ядер.
В той же самой программе можно перейти во вкладку «Компьютер», потом «Суммарная информация» в блоке «Системная плата» нажимаем на названии процессора, где строка «Типа ЦП».
Сколько ядер используется процессором
Некоторые думают, что в многоядерном компьютере работают не все ядра, на самом деле это не так, работают они все и всегда, но на разной частоте.
Дело в том, что при большом количестве ядер, происходит лишь оптимизация работы, то есть, данные обрабатываются быстрее. Еще один момент. Если программа не оптимизирована под несколько ядер, то, сколько бы их не было в компьютере, программа все равно будет использовать только определенное количество.
Как включить все ядра компьютера или ноутбука
Никак. Ядра на всех современных компьютерах всегда работают без ограничений. Зачем разработчикам ограничивать работу процессора и памяти, особенно при запуске Windows.
Заметьте, что если галочки в утилите MSConfig, которая описана ниже выключены, это значит, что ограничений никаких нет. Но вы можете сами это сделать, поскольку эта утилита предназначена для тестирования программного обеспечения.
Даже если вы сейчас попробуете изменить настройки на максимальные, то ничего не изменится, можете убедиться в этом сами, используя нижеследующую инструкцию.
Включить все ядра с помощью Windows
Здесь все просто, следуем вот этой инструкции:
- Нажмите Win+R и введите в окне msconfig
- Перейдите во вкладку «Загрузка», потом перейдите в «Дополнительные параметры».
- Ставим галочку на «Число процессоров» и «Максимум памяти», остальные галочки снимаем.
- В пункте «Максимум памяти» указываем максимальное значение.
После того, как все сделаете, сохраните изменения и перезагрузите компьютер.
Включить все ядра с помощью BIOS
Тут все немного сложнее. В BIOS стоит лезть только в случае нестабильной работы компьютера. Если глюков и тормозов не замечается, то все нормально и ядра обычно включены автоматически.
- Если решили попробовать включить ядра через BIOS, то вам нужно перейти в раздел Advanced Clock Calibration и установите значение «All Cores», либо «Auto».
- Сложность тут заключается в том, что в разных версия материнских плат и ноутбуках разделы в BIOS называются по-разному, сказать куда точно заходить не могу.
- Таким образом, мы разобрали, как посмотреть ядра процессора, как задействовать все ядра для сокращения времени загрузки компьютера и бесполезность этого действа.))
Изменения в производительности компьютера
Изменится ли после этого производительность компьютера? Скорее всего, не сильно. Что бы ни говорили многие люди по этому методу ускорения ПК, он не особо добавит скорости в работе системного блока. Описанный приём может дать прирост производительности лишь во время загрузки Windows из-за того, что при стандартных настройках для такой задачи задействуется только одно ядро процессора. Однако в то время, когда ОС уже полностью загрузилась, то в работу включаются все имеющиеся ядра. И далее, каждое начинает функционировать по-своему, на собственной частоте.
Это значит, что если на решение поставленной перед процессором задачи достаточно только одного потока, то нет никакой потребности нагружать свободные ядра. А когда появляются более сложные задачи, то система привлекает к работе все оставшиеся возможности CPU.
Иными словами, не стоит сильно увлекаться этим вопросом и тратить своё драгоценное время на такое незначительное улучшение. Эффективнее изменить другие, более существенные в компьютере параметры и компоненты, чтобы ваш системный блок мог надёжно справляться с современными приложениями и задачами.