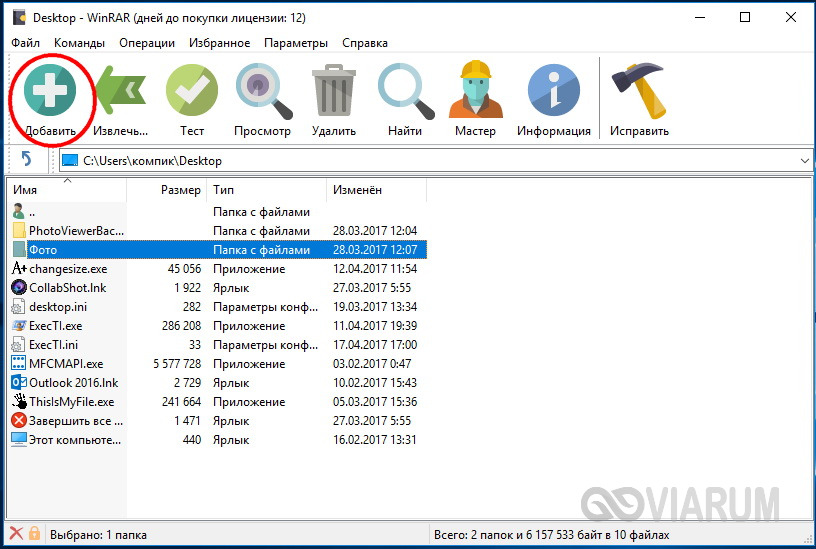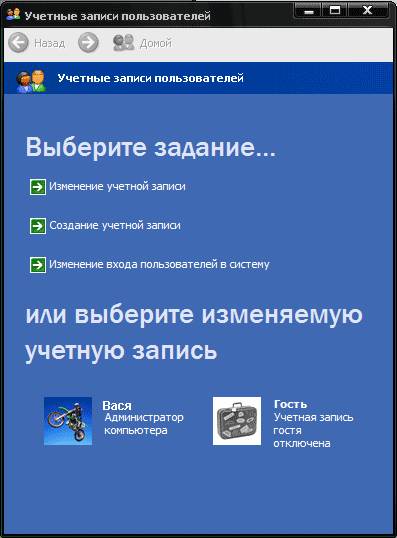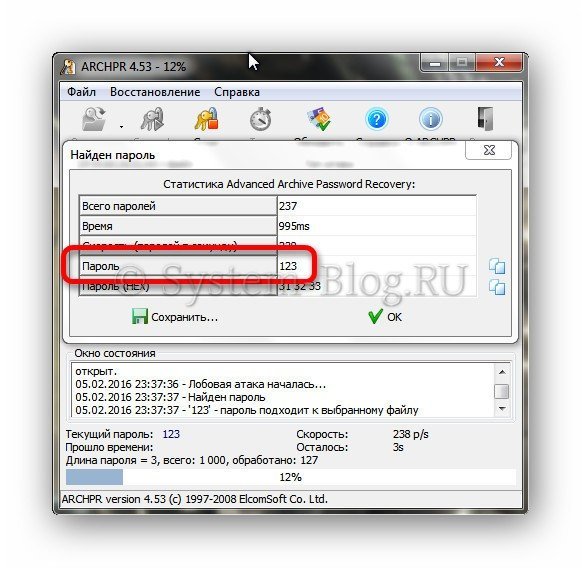Как поставить пароль на архив в приложении winrar
Содержание:
- Способ 2: Foxit PhantomPDF
- Как установить пароль на папку заархивировав ее
- Как поставить пароль на архив
- Как поставить пароль на архив?
- Как установить пароль на документ Word с помощью сторонней программы
- Установка пароля на архивы ZIP и RAR в программе WinRAR
- Как поставить пароль на архив WinRAR в Windows 7, 8, 10
- Как защитить папки паролем
- Вариант 1. Создайте зашифрованный Zip-файл с помощью WinZip
- Если архив уже создан, и его нужно защитить
- Установка пароля на ZIP и RAR в программе WinRAR
Способ 2: Foxit PhantomPDF
Следующий инструмент, заслуживающий внимания пользователей, которым необходимо проводить более серьёзные, нежели обычный просмотр, операции с файлами PDF, и предоставляющий возможность защитить сохраненные в данном формате документы паролем – это редактор PhantomPDF, разработанный компанией Foxit Software. Обладая копией указанного софта с оплаченной лицензией или используя его в рамках 14-дневного ознакомительного периода, выполнить рассматриваемую операцию несложно.
- Откройте защищаемый паролем документ в Фоксит ФантомПДФ.
Кликните по наименованию вкладки «Файл» в программе,
затем перейдите в раздел «Свойства».
Щёлкните «Безопасность» в перечне «Свойства».
Переместившись в правую часть открывшегося окна, разверните расположенный под наименованием «Безопасность» список опций,
выберите в нём «Защита паролем».
В области «Параметры открытия документа» отобразившегося диалогового окна активируйте опцию «Запрашивать пароль для открытия документа».
Дважды введите назначаемый открытому в программе документу пароль в соответствующие поля.
Помимо секретной комбинации символов, которая назначается «ключом» для открытия файла, формат PDF позволяет обеспечить отдельно или дополнительно парольную защиту функций редактирования и печати. Если применение этой опции необходимо в вашем случае, переместитесь в область «Параметры ограничений документа» и активируйте её.
Далее:
- Кликните по кнопке «Разрешения».
В открывшемся диалоговом окне установите отметку в чекбоксе «Ограничения печати и изменения документа и его параметров безопасности».
При необходимости отрегулируйте уровень устанавливаемых ограничений путём выбора пунктов в раскрывающихся списках. Нажмите «ОК», чтобы сохранить изменения в «Настройках разрешений» и закрыть диалоговое окно.
Дважды введите ограничивающий внесение изменений и печать документа пароль в соответствующие поля области «Параметры ограничений документа».
Завершив конфигурирование и ввод секретных комбинаций символов, щёлкните «ОК» в окне «Защита паролем»,
и затем в окошке с информацией о завершающем шаге, которые необходимо выполнить, чтобы зашифровать файл.
Зафиксируйте произведённые в отношении PDF-документа изменения, выбрав пункт «Сохранить» в меню «Файл» программы PhantomPDF, или сохраните файл в виде отдельной защищённой копии («Сохранить как»).
В дальнейшем обработанный файл может быть открыт и/или отредактирован и распечатан только после предоставления верного пароля(ей) программе, где производятся указанные операции.
Как установить пароль на папку заархивировав ее
Однако простых вариантов решений этой проблемы (встроенными в Windows средствами) по-прежнему нет. Точнее, есть ряд методов, которые никакой конфиденциальности не гарантируют, а лишь дают «защиту от дурака». Полагаться на них не имеет особого смысла. В этой же публикации я хочу сделать акцент на способе, позволяющем сделать из любого каталога сейф высшей категории защищенности
, но для этого придется поставить в ОС дополнительную программу.
Она была изначально построена на открытом коде и априори () не содержала закладок, позволяющих разработчикам получить доступ к вашим запароленным данным. К сожалению, сейчас разработчики продались BitLocker, продукты которой уже идут с закрытым кодом, а значит ваши папки с паролями, при желании, могут быть вскрыты с помощью бэкдоров. Однако, TrueCrypt по-прежнему можно найти и использовать для своих задач.
Но для начала приведу более простой в использовании, но менее надежный способ (компетентные органы и специалисты взломать каталог смогут, но ваши родственники и знакомые — нет). Заключается он в том, что нужную папку можно будет заархивировать с паролем
, чтобы не знающий его человек провести процесс разархивации уже не смог бы.
Все вы наверное хорошо знакомы с архиваторами. Среди них есть как платные, так и бесплатные версии. Но кроме своего основного функционала — создания архивов для экономии места на диске и для ускорения пересылки данных по интернету, современные архиваторы позволяют шифровать заключенные в архив данные и защищать их с помощью паролей. Именно этой их возможностью мы и воспользуемся.
Давайте попробуем заархивировать папку и поставить не нее пароль сначала на примере бесплатного архиватора (7-Zip), а потом на примере платного (WinRAR), который, однако, установлен практически на всех компьютерах. Думаю, что хотя бы один из них у вас имеется, а если нет, то вы всегда сможете их установить, перейдя на официальные сайты разработчиков этих программ ().
Итак, если у вас установлен в Windows архиватор 7-Zip
, то для того, чтобы заархивировать в нем любую папку (либо набор файлов и каталогов), будет достаточно кликнуть по ней правой кнопкой мыши и выбрать из выпадающего контекстного меню пункты «7-Zip» — «Добавить к архиву»:
В результате вы увидите окно настроек архивирования, где помимо других настроек сможете задать пароль для доступа к этому архиву, а точнее зашифровать все содержимое папки (одновременно его архивируя), а данный код будет являться ключом к расшифровке.
Особенностью «архивирования с паролем» каталогов через 7-Zip является то, что в созданный архив (папку) можно будет войти без ввода пассворда, а при попытке открытия любого файла от вас потребуют его ввода:
Если же вы хотите запаролить доступ не только к файлам данного каталога, но и запретить без ввода пароля просмотр содержимого этой папки
, то просто поставьте в окне настроек архивирования (второй скриншот отсюда) галочку в поле «Шифровать имена файлов». После этого при попытке посмотреть содержимое архива будет всплывать приглашение о вводе пассворда.
Как поставить пароль при архивировании папки в WinRAR
Можете также для одновременной архивации и запароливания папки использовать возможности второго из упомянутых выше архиваторов — WinRAR
. Как я уже упоминал — он платный, но в рунете почему-то с этим не особо считаются.
Если WinRAR у вас в Windows уже установлен, то просто кликаете правой кнопкой мыши по тому каталогу, на который требуется установить пароль, и выбираете из контекстного меню пункт «Добавить в архив»:
В открывшемся окне переходите на вкладку «Дополнительно» и жмете на кнопку «Установить пароль»:
Здесь вам предложат придумать и ввести пароль, который станет ключом к вашей заархивированной папке, а также вы можете поставить галочку в поле «Шифровать имена файлов», чтобы никто не смог просмотреть содержимое архива без ввода пассворда (чуть выше мы об этом уже говорили):
После этого два раза жмете на ОК и пробуете войти в созданный архив с помощью придуманного вами пассворда. Если все получилось, то можете удалять оригинальную папку, содержимое которой нужно скрыть от посторонних глаз. А по мере необходимости будете просто входить в эту заархивированную и запароленную папочку. Немного напряжно все время вводить пароль, но безопасность требует жертв. ИМХО ()
Как поставить пароль на архив
Теперь ближе к теме статье. Чтобы установить пароль на архив winrar, необходимо предпринять следующие действия: выделяем папку, которую хотим запаролить, кликаем на ней правой кнопкой мыши и нажимаем «Добавить в архив».
Следом откроется еще одно окно, в нем нам нужна вкладка «Дополнительно».
Зайдя в нее, вы увидите кнопку «Установить пароль», нажимайте. Теперь вам нужно ввести желаемый пароль, подтвердить его и поставить галочку напротив «Шифровать имена файлов» – «ОК». Кстати, чтобы снять пароль с архива winrar, также не требуется никаких особых знаний. Просто введите пароль, зайдите в настройки и проделайте те же действия, что требовались для его установки.
Случается так, что пользователь забыл пароль от архива winrar, но хочет просмотреть файлы и . Разумеется, в таком случае нельзя поддаваться панике, ни к чему хорошему она не приведет. Для начала, возьмите себе за привычку записывать все создаваемые пароли, чтобы больше таких казусов не возникло. Сосредоточьтесь, попытайтесь вспомнить, попробуйте ввести поочередно все пароли, которые вы использовали ранее при работе с другими программами.
Я надеюсь, что вы разобрались с вопросами о пароле на архивах WinRar, и теперь поставить его или снять для вас не составит труда, тем более, что делается это в течение нескольких минут и не требует от пользователя особых навыков.
Как поставить пароль на архив?
В большинстве ситуаций архивацию задействуют с целью увеличения места на жестком диске компьютера, но случается и так, что программу используют исключительно с целью обезопасить конфиденциальную информацию от посторонних глаз. Использовать для этого можно любой архиватор, но мы рассмотрим установку пароля именно с помощью WinRaR. Почему? Как минимум, по причине того, что он является лучшим инструментом среди аналогичных: он прост, удобен, многофункционален, а еще и скачать его можно абсолютно бесплатно в один клик.
Стоит отметить, что установка пароля возможна только на стадии создания архива. Если вы забудете это сделать, то придется упаковывать заново. Вернитесь к предыдущим пунктам и проделайте все описанные ранее действия, остановившись вот на этом моменте:
В правом нижнем углу красуется надпись «Установить пароль…». При создании можно указать «Отображать при вводе…», чтобы не ошибиться в записи пароля, а также «Шифровать имена файлов…», что позволит скрыть даже названия папок до распаковки. Жмите «Ок», сохраняя проделанные действия, и наслаждайтесь тем, что больше никто не сможет влезть в ваши данные. Теперь при попытке открыть архив будет всплывать окно, требующее введения установленного кода.
Как установить пароль на документ Word с помощью сторонней программы
Одним из самых популярных приложений для защиты файлов является LibreOffice. Это программа от компании Apache OpenOffice, которая распространяется бесплатно. Для того чтобы с её помощью поставить секретную комбинацию на текст Word, нужно:
- Нажать «Файл», затем «Сохранить как»;
- В окошке выбрать будущее расположение и название текста;
- Установить галочку в пункте «Сохранить с паролем»;
- В новом окошке введите комбинацию, который хотите сделать, после чего повторите его для проверки;
- Нажмите «ОК» и изменения сохранятся.
Как удалить защиту в LibreOffice
В случае, если вам снова нужно сделать документ публичным:
- Откройте файл и нажмите «Сохранить как»;
- Уберите галочку с пункта наличия пароля;
- Сохраните текст.
Программа позволяет работать с расширением .doc
Важно учитывать, что документ не получится открыть, не вводя код — точно также нельзя будет удалить защиту
Установка пароля на архивы ZIP и RAR в программе WinRAR
WinRAR, насколько я могу судить — самый распространенный архиватор в нашей стране. С него и начнем. В WinRAR вы можете создавать архивы RAR и ZIP, и устанавливать пароли на оба типа архива. Однако, шифрование имен файлов доступно только для RAR (соответственно, в ZIP, чтобы извлечь файлы понадобится ввести пароль, однако имена файлов будут видны и без него).
Первый способ сделать архив с паролем в WinRAR — выделить все файлы и папки для помещения в архив в папке в проводнике или на рабочем столе, кликнуть по ним правой кнопкой мыши и выбрать пункт контекстного меню (если таковой имеется) «Добавить в архив…» с иконкой WinRAR.

Откроется окно создания архива, в котором, помимо выбора типа архива и места его сохранения, вы можете нажать кнопку «Установить пароль», после чего дважды ввести его, при необходимости включить шифрование имен файлов (только для RAR). После этого нажмите Ок, и еще раз Ок в окне создания архива — архив будет создан с паролем.
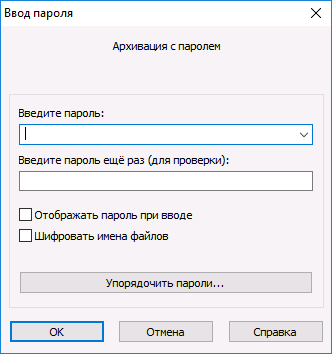
Если в контекстном меню по правому клику нет пункта для добавления в архив WinRAR, то вы можете просто запустить архиватор, выбрать файлы и папки для архивации в нем, нажать кнопку «Добавить» в панели сверху, после чего проделать те же действия по установке пароля на архив.
И еще один способ поставить пароль на архив или все архивы, в дальнейшем создаваемые в WinRAR — нажать по изображению ключа слева внизу в строке состояния и задать необходимые параметры шифрования. При необходимости установите отметку «Использовать для всех архивов».
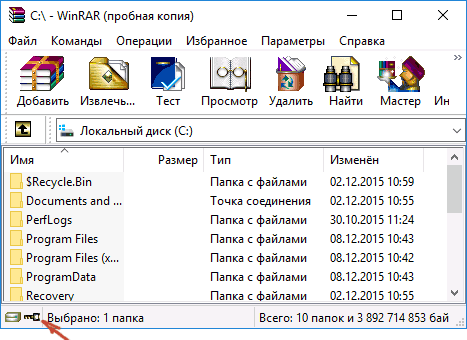
Как поставить пароль на архив WinRAR в Windows 7, 8, 10
Пользователи персональных компьютеров иногда интересуются, как поставить пароль на архив WinRAR.
Программы для сжатия файлов позволяют уменьшить их размер, благодаря чему архивы становится проще хранить и отправлять по электронной почте.
Если документы, которые пользователь хочет запаковать, содержат какую-то ценную конфиденциальную информацию, то в таком случае рекомендуется зашифровать архив.
Инструмент WinRAR и его система шифрования
Эта программа для архивации была разработана программистом по имени Eugene Roshal. Она впервые увидела свет 22 апреля 1995 г. На данный момент самая стабильная версия программы — 5.40. Она вышла 16 августа 2016 г.
Самая последняя сборка получила название 5.50 Beta 4 и появилась на странице для загрузки 16 июня 2017 г. Инструмент WinRAR поддерживается операционными системами Windows XP и более поздними версиями. Предусмотрены 2 различные версии программы для систем с разрядностью x32 и x64.
Размер этого приложения для архивирования приблизительно равен 2 Мб (более точный объем будет зависеть от используемой сборки). Программа поддерживает более 40 различных языков. Инструмент ВинРАР распространяется на условно-бесплатной основе.
Если архив RAR защищен кодом, то он в безопасности. Это касается и всех остальных форматов для сжатия данных. Хороший пароль должен состоять из различных букв, цифр и других символов.
Не рекомендуется использовать в качестве шифра комбинацию, которую злоумышленник теоретически сможет разгадать (например, дату своего рождения). Существует множество так называемых программ для взлома, но ни одна из них не способна справиться с надежным кодом.
Как зашифровать файлы?
Чтобы конвертировать запакованный файл в формат RAR на Windows 7, необходимо выполнить следующие действия:
- запустить последнюю версию приложения WinRAR и нажать кнопку «Инструменты» в строке меню;
- выбрать «Конвертировать» из списка опций и использовать кнопку «Добавить»;
- выбрать архив, который человек желает зашифровать, и нажать OK;
- использовать кнопку «Сжатие», затем перейти на вкладку «Общие»;
- нажать «Установить пароль на WinRAR», затем ввести комбинацию в поле «Введите пароль»;
- снова ввести код в поле для подтверждения, после чего можно устанавливать флажок «Шифровать имена файлов в архиве»;
- нажать кнопку OK 2 раза;
- при появлении запроса выбрать «Да», если пользователь хочет зашифровать преобразованный архив;
- нажать OK, чтобы конвертировать и зашифровать данные;
- после завершения процесса можно использовать кнопку «Закрыть».
Если человека интересует, как поставить пароль на WinRAR, который уже был создан, нужно выполнить такие шаги:
- запустить последнюю версию приложения и использовать встроенный файловый браузер, чтобы найти на своем компьютере файл, который нужно зашифровать;
- выбрать «Файл» в строке меню и нажать «Установить пароль по умолчанию»;
- после того, как зададите шифр для архива формата RAR в поле «Введите пароль», нужно ввести его повторно в строке «Повторить пароль для сверки»;
- установить флажок «Шифровать имена файлов» и нажать кнопку OK.
Если пользователь хочет узнать, как установить пароль на архив WinRAR, нужно выполнить следующие действия:
- запустить последнюю версию приложения ВинРАР, затем использовать встроенный файловый браузер, чтобы перейти к данным, которые необходимо зашифровать;
- удерживая клавишу Ctrl, нажать левой кнопкой мыши на каждом файле, который человек хочет добавить в архив;
- нажать кнопку «Добавить» в верхней части экрана, затем набрать имя для файла в соответствующем поле для ввода;
- нажать кнопку «Установить пароль» и ввести код в поле для ввода;
- еще раз ввести шифр в строке подтверждения и установить флажок «Шифровать имена файлов»;
- 2 раза нажать OK, чтобы заархивировать и зашифровать выбранные файлы, после чего установка пароля на архив WinRAR будет завершена.
Если добавление пароля в существующий архив RAR не работает, нужно использовать кнопку «Извлечь» для открытия содержимого, а затем снова запаковать его с помощью пароля, как было описано в 3 способе. Затем можно будет удалить исходный файл и сохранить новую зашифрованную версию, которая только что была создана.
https://youtube.com/watch?v=ApuwlYZt7Q0
Пользователь должен убедиться в том, что он помнит пароли для своих зашифрованных архивов RAR, иначе он не сможет снова получить доступ к данным, содержащимся внутри. Вся вышеизложенная информация относится к приложению WinRAR версии 5.00.
В других версиях этой программы процесс создания зашифрованных данных может немного отличаться, но разница, как правило, незначительная.
Как защитить папки паролем
Способов закрыть конфиденциальные файлы от любопытных глаз довольно много. Неопытные пользователи могут воспользоваться встроенными функциями системы, а более продвинутые — скачать специальный софт. Скрыть директории можно как с рабочего стола, так и с дисков.
Все нижеописанные методы являются универсальными и подходят для всех существующих версий Windows — XP, Vista, 7, 8, 10.
Возможно, Вам будет полезна информация о том, как открывать файлы формата djvu.
Установка пароля при помощи архиватора
Один из простейших способов запаролить директорию на ПК без установки какого-либо дополнительного софта. Вам понадобится любой встроенный в систему Windows архиватор — WinRar, 7-Zip, PowerArchiver и т. п.
Чтобы поставить пароль при помощи архиватора, понадобится выполнить следующие действия:
- Кликните правой клавишей мышки по директории, которую нужно защитить паролем.
- Во всплывающем меню выберите пункт «Добавить в архив…»
- Найдите на вкладке «Общие» кнопку «Установить пароль…»
- Дважды введите придуманный вами пароль, и обязательно запомните (а лучше запишите) его.
Теперь при каждой попытке открыть папку Windows будет требовать от пользователя введения пароля. Однако у этого метода есть один существенный недостаток — поскольку директория с информацией не просто ставится под пароль, но ещё и архивируется, каждый раз, как вы захотите просмотреть защищённую информацию, вам придётся распаковывать архив. Так что этот способ пригодится только в том случае, если файлами из запароленной папки вы пользуетесь редко. Этот метод абсолютно не пригоден для установки пароля на папке «Входящие».
Установка пароля специальными программами
Если файлы из закрытой директории нужны вам часто, придётся установить на ПК дополнительный софт. Не пугайтесь — принцип работы с нижеописанными программами не так уж сложен, как может показаться на первый взгляд, и разобраться с ними сможет даже начинающий пользователь.
Лучшими программами установки пароля на папку считаются:
-
Anvide Lock Folder — одна из простейших бесплатных программ, которая поможет не только ограничить доступ к выбранной папке, но и вовсе скрыть её от любопытных глаз (т. е. о существовании папки никто, кроме вас, не будет даже знать). Огромным плюсом утилиты является то, что она не требует установки и практически не занимает пространства на жёстком диске.
- Скачайте архив с программой, после чего извлеките и запустите исполняемый файл.
- Нажмите на значок «+» в главном окне.
- Выберите директорию, которую хотите запаролить.
- Нажмите на кнопку с изображением закрытого замка.
- Введите придуманный пароль и подтвердите его. Если вы не слишком полагаетесь на свою память, дополнительно задайте подсказку. После этого папка на жёстком диске исчезнет из зоны видимости.
- Чтобы получить доступ к защищённой таким образом директории, снова запустите программу, дважды кликните по папке и введите пассворд, заданный ранее. Если вы пожелаете вновь открыть доступ к информации, нажмите в Anvide Lock Folder на значок с изображением открытого замка и введите пароль.
-
Password Protect — условно-бесплатная утилита, закрывающая паролем папки с конфиденциальной информацией. В отличие от предыдущей, требует установки.
- Скачайте и установите программу на ПК.
- Запустите её, нажмите на значок «Запереть папку» и выберите нужную директорию.
- Дважды введите пароль. На случай непредвиденных обстоятельств оставьте для себя дополнительную подсказку.
- Чтобы снять с папки защиту, запустите программу и нажмите кнопку «Отпереть».
-
Folder Lock — условно-бесплатная программа с англоязычным интерфейсом. Как и предыдущая утилита, требует установки на жёсткий диск.
- Скачайте и установите утилиту на ПК, запустите её.
- В поле для пароля введите придуманный пассворд и нажмите Ок. Повторите пароль ещё раз.
- После проведения этих манипуляций в программе отобразится белое поле. Сюда нужно будет перетащить элементы, которые вы хотите защитить паролем.
- Чтобы снять защиту, снова запустите утилиту, введите пассворд, выберите нужные элементы и нажмите «Unlock».
Вариант 1. Создайте зашифрованный Zip-файл с помощью WinZip
Если на вашем компьютере установлена программа WinZip, для того чтобы зашифровать zip-файлы необходимо выполнить следующее:
Шаг 1. Создайте зашифрованный zip-файл. Для этого запустите программу WinZip.
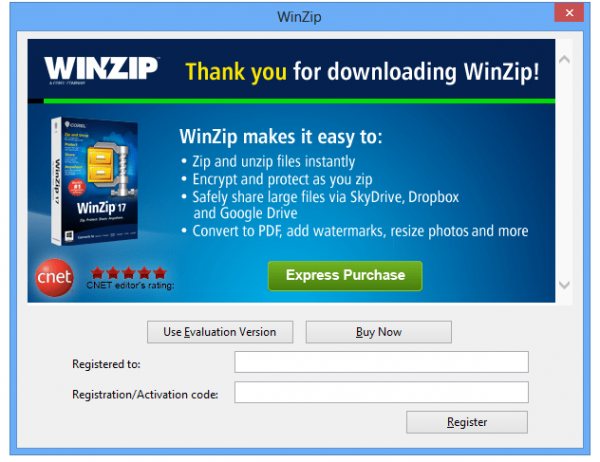
Запускаем программу WinZip
Шаг 2. Нажмите переключатель «Encrypt» на панели «Actions». Нажмите кнопку «Options», которая теперь отображается на панели «Actions», чтобы установить уровень шифрования.
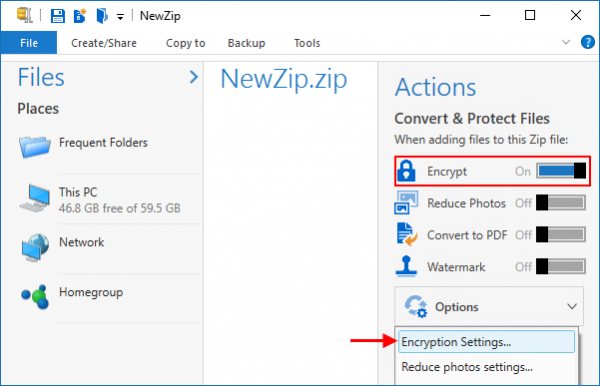
На панели «Actions» нажимаем переключатель «Encrypt», затем кнопку «Options», далее «Encryption Settings»
Шаг 3. На панели «File» выберите и добавьте файлы в Zip, для этого нажмите «Add to Zip».
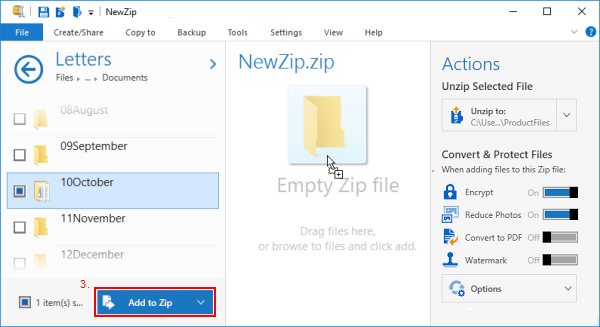
Выбираем необходимый файл и нажимаем «Add to Zip»
Если архив уже создан, и его нужно защитить
Порядок действий тот же: открываете архив, нажимаете «Добавить», выбрав какой-нибудь файл для добавления, и в этот момент снова появится окно, аналогичное созданию нового архива. Вновь нажимаете кнопку для запароливания, и можете установить защиту.
Заключение
Единственный недостаток WinRAR в том, что программа платная. Поэтому пользоваться ей имеет смысл только в случае, если вам необходимо иметь архив именно.rar-формата. В работе с остальными вариантами (zip и прочие) отлично подойдут бесплатные аналоги вроде 7Zip, которые так же позволяют установить пароль и надёжно защитить содержимое.
Программа WinRAR
WinRAR
— блестяще выполненная программа. Это не только лучший из архиваторов, но и вообще образец дружественного отношения к пользователю. Работа с программой, особенно с ее последними версиями, доставляет эстетическое удовольствие.
Программу WinRAR можно скачать
на сайте ее производителя: www.rarsoft.com. Как и другие архиваторы, она относится к условно-бесплатному программному обеспечению (shareware). Ее дистрибутивную версию можно часто встретить в сборниках служебного программного обеспечения.
От предыдущих данная версия отличается просто ну очень многим подробно ознакомиться можно здесь: http://www.rarsoft.com/rarnew.htm. Последние версии WinRAR характерны также тем, что они, как и WinZip, интегрируются с Проводником Windows. Это дает удобную возможность работы через контекстные меню.
Программа поставляется в виде одного исполнимого файла wrar420ru.ехе и устанавливается обычным порядком. В ходе установки открывается диалоговое окно, средства которого позволяют задать параметры установки. В частности, здесь можно «связать» программу с некоторыми типами архивных файлов — тогда при двойном щелчке на их значках автоматически будет запускаться программа WinRAR. Здесь же можно указать, где при установке программы будут созданы ее значки.
Важно понимать, что если Вы захотите сжать в архив музыкальные файлы или файлы фото, видео, то размер архива не изменится. Тогда возникает вопрос — зачем нужно архив
ировать файлы?
Дело в том, что при архивировании все файлы будут аккуратно упакованы
в один файл и защищены при передаче по почте (тем самым избавит. Вас от добавления каждого файла при загрузке на почту для последующей их передачи)
До получателя все дойдет в целости и сохранности
Вас от добавления каждого файла при загрузке на почту для последующей их передачи) . До получателя все дойдет в целости и сохранности.
Создать архив WinRar с паролем
на самом деле не составляет труда. На любой папке (которую мы хотим запаролить в формате Rar) нажимаем правую кнопку мышки и выбираем добавить в архив. И переходим в следующее окно, в котором переходим во вкладку — Дополнительно и нажимаем — Установить пароль
:
Далее надо обязательно поставить галочку — > Шифровать имена файлов:
Теперь Вы умеете создавать архивы с паролем, благодаря чему безопасность Ваших файлов будет защищена и в офисе и дома. Помните сможет защитить Ваши данные — надежно. Не теряйте пароли, их восстановление может не получиться, а взлом не возможен.
Распаковка полученного архива
Как и при описании программы WinZip, мы будем максимально опираться на исполнение операций из контекстного меню, по возможности без открытия рабочего окна программы. Такой подход наиболее эффективен.
1. Поместите полученный архив в папку, в которой желательно провести распаковку.
2. Откройте эту папку и щелкните на значке файла правой кнопкой мыши. В контекстном меню выберите пункт WinRAR -> Извлечь в текущую папку. Здесь параметр совпадает с именем архивного файла. Таким образом, при распаковке файла создается одноименная папка, в которой и размещаются все извлеченные файлы.
P.S.
Новый плагин — , при копировании — ссылка не будет работать, актуальна только для этого сайта.
Случается так, что файлы, передаваемые вам или скачиваемые из интернет-ресурса, должны быть скрыты от посторонних глаз. Дабы уберечь их от несанкционированного доступа, можно просто поставить пароль на архив. Если же у вас возникла такая потребность, но ставить пароль вы еще никогда не пробовали, предлагаю прочесть данную статью. В ней пойдет речь о том, как поставить пароль на архив winrar.
Установка пароля на ZIP и RAR в программе WinRAR
ПОСМОТРЕТЬ ВИДЕО
Перед тем, как запаролить архив WinRAR, потребуется установить на компьютер программу. Если этого не сделано раньше, то потребуется:
Чтобы сделать архив с паролем, щелкните по нужному объекту или папке правой кнопкой мыши, выберите пункт «WinRAR», а затем щелкните по строке, отмеченной на скриншоте.
В открывшемся окне следует выбрать тип создаваемого файла (RAR или ZIP) и указать степень сжатия. Большая степень сжатия требует больше времени, но документ на выходе получается меньшего объёма, а значит, быстрее записывается на съемные носители и требует меньше трафика для передачи через Интернет.
Переключитесь на вкладку «Дополнительно». На этой странице щелкните по кнопке «Установить пароль», чтобы запаролить архивный файл. В текстовое поле в открывшемся диалоговом окне введите желаемый код и нажмите на кнопку «ОК».
Поступить с полученным документом можно как угодно – храните его на жестком диске или съемном носителе, отправляйте коллегам через интернет по почте или через облачные хранилища. Беспокоиться о конфиденциальности данных не стоит – ни одна программа или другое средство не сможет узнать пароль от архива RAR. Чтобы открыть winrar с паролем, пользователю требуется сообщить кодовое слово, которым зашифрована информация в файле. Храните пароль в надёжном месте или убедитесь, что исходные редакции файлов тоже вам доступны, на случай, если кодовое слово забудется или потеряется.