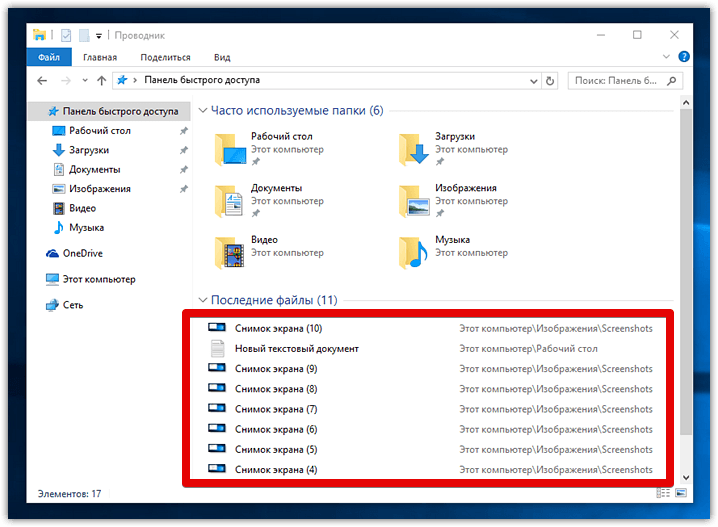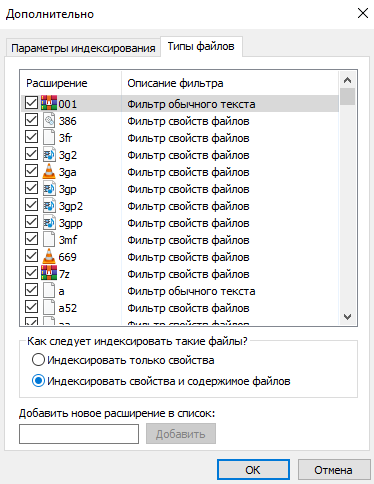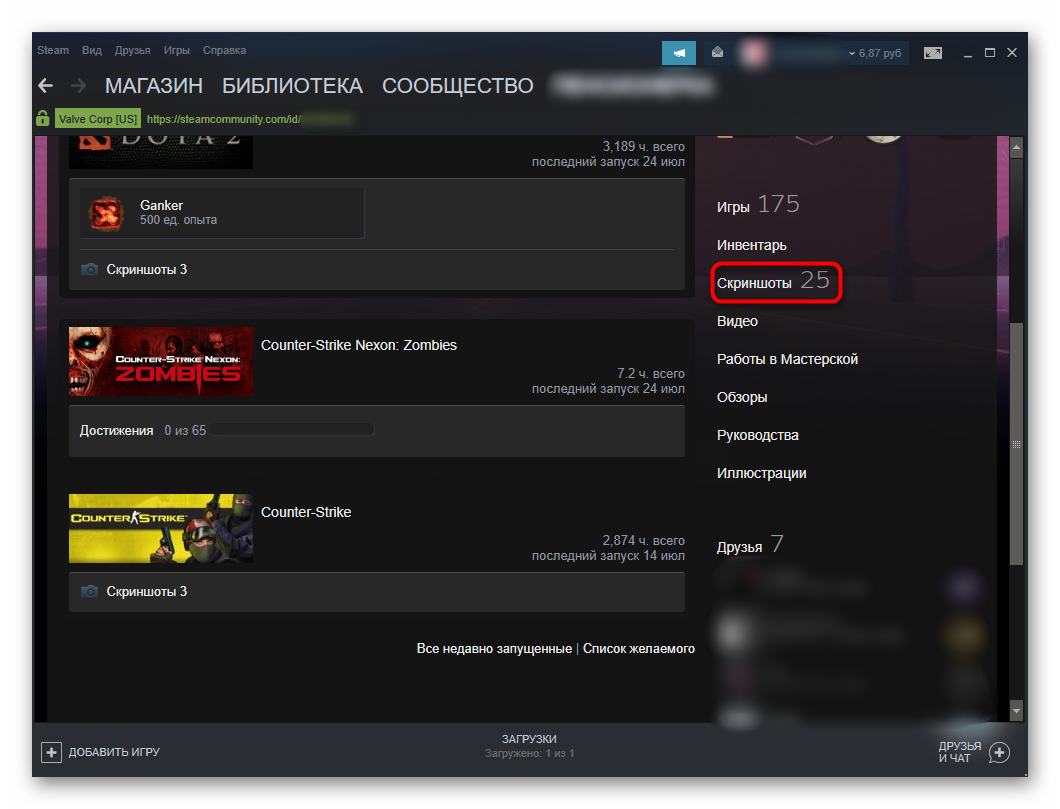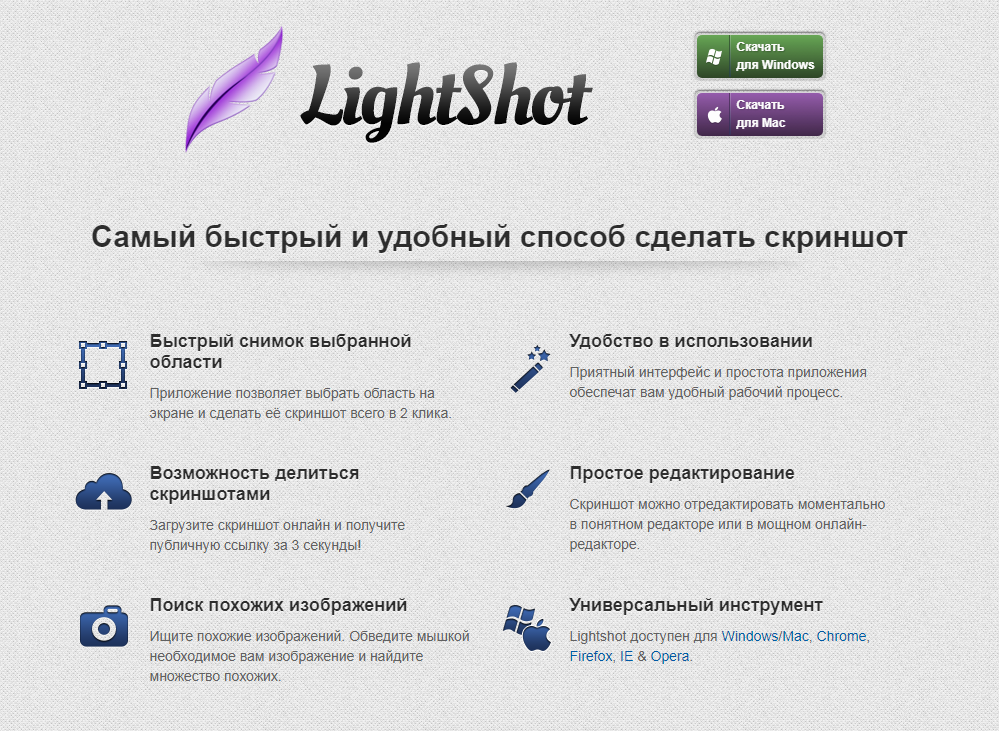Где найти скриншоты на компьютере?
Содержание:
- Как сделать скриншот на ноутбуке с помощью горячих клавиш
- Где искать скриншоты, созданные другими программами
- Место хранения Steam скринов
- Как сделать скриншот экрана на ноутбуке с помощью программ.
- Как сделать скриншот в Стиме на ПК
- Сохранение снимка экрана программами
- Куда сохраняются скриншоты в программах
- Куда попадают скриншоты, сделанные с помощью «Win + PrintScreen»
- Как сделать скриншот на компьютере
- «Стим»: где хранятся скриншоты и другие секреты
- Путь к изображениям, созданным через PrintScreen и «Alt + PrtSc»
- Расширения для создания скриншотов
- Где еще могут находиться снимки дисплея?
- Определяем место хранения скриншотов
- Где хранятся скриншоты, созданные через «Ножницы» (Snipping Tool)
- Место хранения Steam скринов
- Расширения для браузеров
Как сделать скриншот на ноутбуке с помощью горячих клавиш
Горячие клавиши обеспечивают быстрый доступ к возможностям системы и программ, позволяя обходиться без поиска нужной операции по многочисленным пунктам меню.
Создание скриншотов — одна из таких задач, требующая моментального выполнения.
Print screen
Практически на любой клавиатуре компьютера есть кнопка Print screen (если не получилось сразу ее узнать, возможно, она скрывается под сокращением Prt scn, Prnt Scrn или PrtSc). Она отвечает за копирование в буфер обмена всей экранной картинки монитора. Ее цвет (или цвет надписи) может совпадать с цветом клавиши Fn — в этом случае нажимать их нужно вместе.
Print screen — клавиша на компьютерных клавиатурах.
Чтобы получить графический файл, лучше открыть программу, способную работать с изображениями (стандартный Paint, если есть — Adobe Photoshop), создать в ней новый документ и вставить в него содержимое буфера (Ctrl + V). Если планируется сразу опубликовать файл в социальной сети, при сохранении нужно выбрать формат, который позволит получить хорошее качество при небольшом размере (jpg, png).
Если же требуется редактирование, например применение фильтров, добавление текста, фотографии, графических элементов, лучше отдать предпочтение такому формату, который не уменьшает качества (tif). Также файл может быть вставлен в документ текстового редактора, презентацию или электронное письмо.
Win + PrntScr
Windows 10 сейчас дает возможность сохранить скрин без участия дополнительных программ. С помощью кнопок Win + Prntscr можно сфоткать экран и сразу получить готовый файл png в папке «Изображения» — «Снимки экрана». Комбинация Alt + Win + PrntScr сохраняет активное окно в папку «Видео» — «Клипы».
Win + S + Shift
Это сочетание клавиш запускает функцию выделения нужной части экрана, после чего открывает ее для просмотра и обработки, включающей обрезку, карандаш, ручку, маркер, и сохранения.
Win + S + Shift — выделение части экрана.
«Ножницы»
Стандартный инструмент «Ножницы» в Windows предлагает выбор формы картинки дисплея (произвольная, прямоугольник, окно), форматов записи и дает возможность небольшой редактуры (перо, маркер). Если этого недостаточно и требуется доработка, можно отправить файл в Paint.
Где искать скриншоты, созданные другими программами
Существует множество утилит, назначение которых — сделать создание скринов удобным. У каждой есть свои фишки, но поначалу не всегда понятно, где же в виндовс 10 скриншоты, созданные с их помощью. Наиболее популярные программы:
- Joxi;
- LightShot;
- PicPick;
- ScreenShooter;
- FastStone Capture.
Обратите внимание! Многие позволяют не только заснять сам экран, но и добавлять надписи, фильтры, обрезать и поворачивать изображение, мгновенно делиться им в соцсетях
Joxi
Чтобы сделать скрин, нужно запустить программу и выделить нужную зону на рабочем столе. Также через настройки можно задать «Снимок всего экрана». Сразу появится меню с возможностью редактировать изображение и отправить его друзьям через социальные сети.
Фрагмент экрана, выделенный в Joxi и готовый к обработке
Joxi хранит скриншоты в своем облаке, но есть возможность загружать дубликаты на компьютер. Для этого заходят в настройки и в разделе «Дополнительно» ставят галочку возле соответствующего пункта. Папку, куда Joxi сохраняет принтскрин в виндовс 10, можно выбрать вручную, кликнув по ссылке «Изменить».
LightShot
В этой программе каждый раз, делая скрин, пользователь выбирает, куда его сохранить. Запустив утилиту, нажимают «PrtSc» и выделяют часть экрана, которую нужно заснять. В выделенном участке появится меню, в котором можно посмотреть картинку и выбрать место хранения, в том числе буфер обмена.
Важно! В последнем случае нужно будет «воплотить» скриншот через Paint
PicPick
Программа позволяет делать снимки в нескольких режимах:
- элемент окна;
- окно полностью;
- весь экран;
- произвольная область;
- с прокруткой (чтобы зафиксировать, например, страницу сайта целиком);
- снимок по предыдущим параметрам.
Когда скрин сделан, программа откроет окно редактирования, и здесь можно будет выбрать путь сохранения. Принцип тот же, что в стандартных редакторах — через раздел «Файл».
Рабочий экран PicPick
ScreenShooter
Тут можно заранее задать место, в котором находить картинки будет проще всего. Для этого надо запустить ее и найти в трее значок — синий круг. Если кликнуть на него правой кнопкой, появится меню. Нужно выбрать «Сохранять на», а затем указать диск, папку.
Обратите внимание! При выборе варианта «Жесткий диск» программа создаст папку с названием ScreenShooter на диске C в разделе «Изображения»
FastStone Capture
Тоже позволяет не просто снимать экран, но и редактировать картинку, а также записывать видео. Может захватывать вест рабочий стол, активное окно, отдельный фрагмент или произвольную зону. Есть функция задержки с таймингом, как у «Ножниц».
Готовые фотографии и видеозаписи сохраняет в указанную папку, которую можно выбрать по завершении редактирования, искать их не придется. Можно положить скрины в буфер обмена и сразу отправить по почте или в социальные сети.
В целом, где хранятся скриншоты экрана на Windows 10, зависит от того, какими программами пользуется (или не пользуется) владелец компьютера. У большинства стандартных и сторонних утилит схожий функционал, одинаковые принципы сохранения изображений и пути для них. Как правило, это жесткий диск или буфер обмена, там и стоит искать готовые скриншоты.
Место хранения Steam скринов
Любители виртуальных игр часто делают фото дисплея компьютера, особенно это касается сетевых игр Дота 2, Варфейс и прочих. Print Screen во многих играх можно создать не только спецкнопкой, но и кликом по
F12
. Он сохранится в аккаунте стим, в облачном хранилище. Туда вы сможете попасть с помощью браузера, необходимо зайти и скачать. Существуют и другие варианты:
- в параметрах гейм программы ищите раздел «В игре»;
- находите «Сохранять несжатую копию на компьютере». Если изначально создать папку, то не придется искать, где сохраняется в steam рисунок.
Если получится, то в процессе игры нажимаете принт скрин, а далее захватываете область, открываете редактор, вставляете и сохраняете. Вот только большинство пользователей нажимают
Prt Screen
или
F12
, потом у них не получается найти, куда сохраняется нужный снимок. Для таких случаев есть свои инструкции:
- Dota2 – кнопка
F12
определяет фото в облачное хранилище. Необходимо перейти в начальное окошко Steam, сдвинуть бегунок вниз. Будет активирована функция просмотра, жмете по ней и ищите «Показать на диске». - Варфейс – сделанный принт скрин смотрите на диске С, сделать это можно так:
Пользователи / имя пользователя / Cохраненные игры/ My games / Warface / ScreenShots
Fallout 4. Тут нет специального пространства для снимка, он сохраняется в корневой папке самого игрового приложения.
Как сделать скриншот экрана на ноутбуке с помощью программ.
В интернете можно найти огромное количество программ для создания скриншотов. В отличие от стандартных средств Windows, они обладают более мощным функционалом и позволяют делать не только снимки, но и сразу редактировать их, а зачастую и загружать на сервера авторов, чтобы делиться ими с друзьями и знакомыми.
Сейчас мы рассмотрим всего пару самых популярных программ и особенностях работы с ними.
Lightshot
Первая и самая популярная и удобная программа для снимков экрана — это «Lightshot», от создателей не менее популярного хостинга картинок prnt.sc.
После загрузки и установки программы она автоматически добавится в автозагрузки и у вас в трее появится ее значок.
Теперь она постоянна готова к «бою», а вам для создания скрина, необходимо всего лишь нажать на клавишу «Prt Sc», после чего нажатием левой кнопки мыши выделить необходимую область.
Область экрана вы выделили, что же делать дальше?
Давайте разберемся с основными настройками «Lightshot».
- Отменить создание скриншота.
- Сохранить снимок к себе на ноутбук.
- Копировать получившееся изображение для последующей вставки в тот же «Paint».
- Загрузить ваш скриншот на сервера prnt.sc и получить на него короткую ссылку, которой можно сразу поделиться с кем нибудь.
- Панель рисования, благодаря которой, вы можете сделать какие-либо пометки.
Вот так, достаточно просто можно делать снимки с помощью программы «Lightshot».
Snagit
«Snagit» является достаточно мощным программным комплексом, который позволяет не только делать скриншоты, но и сразу редактировать их и даже снимать видео с экрана вашего ноутбука, но обо всем по порядку.
После скачивания и установки программы, её значок появится у вас в трее и это значит, что при нажатии на клавишу «Prt Sc», вы можете выбрать область для создания скрина.
Чтобы сделать скриншот — нажмите на кнопку под цифрой один, чтобы записать видео в выделенной области — цифру два.
Нажав на иконку фотоаппарата, вы попадете во встроенный графический редактор, где сможете отредактировать ваш скрин, а затем сохранить его в нужное вам место.
Стоит отметить, что есть еще огромное множество программ для создания скриншотов и самыми популярными на сегодняшний день являются:
- WinSnapr;
- PicPick;
- KSnapshot;
- Monosnap;
Вы можете воспользоваться любым способом, который для вас наиболее удобен, но при необходимости создания множества скриншотов экрана хорошего качества, лучше воспользоваться специализированными программами.
Как сделать скриншот в Стиме на ПК
Существует несколько способов, как сделать скрин в Стиме. Выбор походящего варианта зависит от имеющегося оборудования, задач и знаний пользователя. Рассмотрим каждый из методов подробнее.
Через Steam
Многие пользователи делают скриншоты непосредственно в Стим. Для этого необходимо нажать на кнопку F12. Для проверки горячей клавиши сделайте следующее:
Войдите в Steam, а далее Вид и Настройки.
- Перейдите в раздел В игре.
- Найдите пункт Сочетание клавиш для скриншота.
Если кнопка задана правильно, но делать скрины в Стиме не получается, возможны следующие причины:
- Отключен оверлей. Для решения проблемы войдите в настройки, перейдите в пункт В игре, а там поставьте отметку в поле Включить оверлей Steam в игре.
- Разные значения расширения в dsfix.ini и настройках софта. Войдите в игровой софт и посмотрите на установленное в нем расширение. К примеру, если там стоит 1280х1024, запомните или запишите информацию. После этого найдите файл dsfix.ini в корневой папке с игрой, откройте его блокнотом, а там найдите RenderWidth и RenderHeight. В первом введите 1280, а во втором 1024. После этого сохранитесь и закройте документ.
После выполнения рассмотренных шагов вы сможете создать скриншот в Стиме по рассмотренному выше алгоритму.
С помощью кнопки на клавиатуре
Второй вариант — сделать фотографию экрана с помощью кнопки PrtSc на клавиатуре. Сделайте следующее:
- Откройте нужный момент.
- Жмите на PrtSc.
- Войдите в любой редактор.
- Жмите правой кнопкой мышки и выберите Вставить или Ctrl+V.
- Внесите необходимые правки и сохраните файл.
Далее вы можете добавить скрин в Стиме через Профиль в разделе Иллюстрации.
С помощью программы
При рассмотрении вариантов, как делать скриншот в Стиме, нельзя забывать о способе с программой. Сделайте следующие шаги:
- Установите необходимое приложение на ПК / ноутбук, к примеру, Fraps.
- Запустите программу.
- В разделе Screenshots укажите папку для хранения изображений и клавишу для создания.
- Запустите игру и в нужном месте жмите заданную кнопку (если ничего не менять, это будет F10).
Через функционал Windows
При желании можно сфотографировать экран и сделать витрину скриншотов в steam с помощью возможностей Windows. Алгоритм такой:
- Войдите в параметры Виндовс путем нажатия Win+I и перехода в нужный раздел.
- Перейдите в раздел Игры.
- Войдите во вкладку Меню игры и убедитесь, чтобы тумблер вверху был переведен в правую сторону.
- В соответствующем меню выберите нужные кнопки для создания скрина.
С помощью NVIDIA
Если необходим скриншот с большим разрешением, используйте возможности производителя видеокарты NVIDIA. В частности, спросом пользуется NVIDIA Ansel. С помощью этой опции можно сфотографировать экран и получить изображение с разрешением 63360 х 35540 пикселей. При этом скрин легко сделать в формате 3D. Сделайте следующие шаги:
- Обновите драйвера.
- Установите GeForce Experience с официального сайта.
- Запустите игровой софт и жмите комбинацию Alt+F2.
- Поверните изображение для получения нужного ракурса.
- Жмите на Snap.
По умолчанию фото экрана сохраняется в папку Изображения на ПК / ноутбуке.
Сохранение снимка экрана программами
Программы, создающие скриншоты и осуществляющие захват видео с экрана со звуком, обычно задействуют ту же клавишу Print Screen, либо собственное сочетание кнопок. При этом место хранения файлов, задается заранее в настройках, или Вы сами указываете каждый раз, куда сохранять снимки.
Для примера давайте рассмотрим процесс сохранения скриншота в программе Magic Screenshot. Скачайте архив здесь, распакуйте его, затем установите, запустите программу. В трее нажмите на значок бабочки для выхода в главное меню.
Кликните пункт «настройки», задайте параметры под себя и нажмите «сохранить». Выберите пункт «экран» или «фрагмент» и выделите мышкой область скриншота. Здесь вы можете рисовать на изображении, наносить текст, отменять изменения. Нажмите кнопку «сохранить», задайте имя и укажите место, куда сохранить скриншот.
Теперь Вы понимаете, куда сохраняется скриншот экрана в Windows 7, 8, 10 в зависимости от выбранного метода. В большинстве случаев Вы сами указываете место хранения файла изображения.
Куда сохраняются скриншоты в программах
В случае с программами могут быть задействованы как «горячие клавиши», так и специальные кнопки. Например, чтобы сделать фото через Lightshot – нужно выбрать перо или нажать на PrintScreen. Для сохранения можно нажать на дискету – это позволит сохранить картинку.
Где найти готовую картинку? При нажатии на дискету система предложить выбрать, где именно будет храниться скрин – вам останется только выбрать нужную область.
Где хранятся скриншоты, сделанные через еще через одну программу – FastStone? Чтобы сделать скрин в системе – воспользуемся активной панелью.
Далее можно нажать на дискету, либо выбрать «Файл» и «Сохранить как». При этом система опять же предложит, куда можно сохранить картинку. Где лежат готовые скрины? Здесь имеется сразу несколько вариантов – рабочий стол, конкретная папка. Можно сохранить в документ или даже отправить по почте.
Существует несколько мест сохранения скриншотов. Если речь идет стандартных инструментах, картинки обычно сохраняются в буфере обмена. А программы всегда предлагают выбрать конкретную папку или рабочий стол. Кроме того, в некоторых скриншотерах даже можно отправить картинку на почту или сохранить на сервере.
Куда попадают скриншоты, сделанные с помощью «Win + PrintScreen»
Пожалуй, это оптимальный вариант, если нужно получить моментальный снимок. Чтобы сделать скрин, зажимают сочетание указанных клавиш. Экран на секунду потемнеет, так и должно быть — система «делает селфи».
Место, где сохраняются эти скрины на компьютере в виндовс 10 — жесткий диск. Чтобы потом найти их, надо зайти в «Мой компьютер», отыскать на панели слева раздел «Изображения», а в ней папку с именем «Снимки экрана» (может называться Screenshots).
Путь к картинкам, сделанным через «Win + PrtSc»
Обратите внимание! Если по какой-то причине раздела «Изображения» на панели нет, переходят на диск С, находят там папку «Пользователи». В ней будут другие папки, нужно отыскать нужную (конкретный пользователь или администратор), в ней будут все изображения, в том числе скрины
Как сделать скриншот на компьютере
Проще всего сделать скрин стандартными средствами Виндовс.
Создание скриншотов стандартными средствами Виндовс
Вы постоянно видите на клавиатуре кнопку с надписью PrtSc.
Некоторые клавиатуры могут содержать другое название этой клавиши — PrtnScrn», PrtScn или Print Screen.
Это не столь важно, так как функцию они выполняют одну и ту же
Расположение клавиши Print Screen на клавиатуре
Если вы еще с ней не сталкивались — знайте, что именно она отвечает за создание экранных снимков.
Нажмите на кнопку «Принтскрин» для создания скриншота.
Не пугайтесь, что никаких видимых изменений не произошло.
Снимок экрана монитора создан и помещен в буфер обмена вашего компьютера. Вам останется только извлечь его оттуда.
В случае использования ноутбука понадобится воспользоваться комбинацией клавиш Fn + PrtSc.
Это от того, что ноутбуки, чаще всего, располагают урезанным вариантом клавиатуры.
Из-за этого многие функции на них доступны в сочетании с дополнительной клавишей Fn.
Клавиши для создания скрина на клавиатуре ноутбука
Вставка и сохранение снимка экрана
Для того, чтобы помещенный в буфер обмена снимок можно было увидеть — сохраните его отдельным файлом.
Запустите на компьютере какой-нибудь стандартный редактор (например, Paint) и воспользуйтесь комбинацией клавиш Ctrl + V.
С ее помощью происходит вставка содержимого буфера в рабочее окно редактора.
Сочетание клавиш для вставки скрина
После того, как изображение будет вставлено в редактор — нажмите одновременно клавиши Ctrl + S для его сохранения.
В диалоговом окне «Сохранить как» — придумайте имя файла и сохраните в нужном формате
Если вам нужен скриншот не всего экрана, а только активного окна (окна открытой на данный момент программы) — используйте на клавиатуре сочетание клавиш Alt + Print Screen.
При использовании ноутбука нажмите клавиши Alt + Fn + PrtScrn.
Мы рассмотрели одну из возможностей как сделать скриншот экрана на компьютере.
Рассмотрим эту возможность на различных операционных системах Виндовс.
«Стим»: где хранятся скриншоты и другие секреты
Благодаря сервису Steam можно всегда пополнять свою коллекцию красивыми скриншотами. Для этого не требуется использование каких-либо сторонних программ, наподобие «Фрапс», что делает данный способ очень и очень удобным. Скриншоты делаются прямо внутри клиента, однако многие новички испытывают небольшие трудности при использовании этой функции.
Стандартный способ сделать скриншот в любой игре, запущенной через сервис Steam, очень просто, достаточно воспользоваться клавишей F12. После того как мы это сделаем, раздастся характерный звук и покажется всплывающее окно со свежим снимком.
Новый скриншот может быть загружен на сервер «Вэлв», где и будет храниться. В таком случае доступ к нему открывается с любых устройств. Для того чтобы это сделать, нужно пометить галочкой все необходимые скрины и нажать на табличку «Загрузка». Напоминаем, что должно быть активное подключение интернета.
Меняем горячую клавишу
Бывает и такое, что F12 может по каким-то причинам нам не подходить, а ее использование — затруднять общий игровой процесс. В таком случае мы всегда можем привязать функцию снимка скриншота к другой клавише. Для этого делаем следующее:
- Запускаем Steam.
- Заходим в меню настроек и переходим в следующий подраздел, который называется «В игре».
- Теперь нужно подобрать новую клавишу для фото. В этом нам поможет строка «Сочетание клавиш»: наводим на нее курсор, жмем по крестику и кликаем по любой понравившейся кнопке на клавиатуре.
Кстати, в этом же разделе меняются и другие настройки, например, звук, проигрывающийся во время фотографирования или показа всплывающих уведомлений.
Где хранятся скриншоты со «Стима»
Как только мы сделали снимок, он автоматичекси сохранился где-то на компьютере. После этого у многих пользователей возникает следующий вопрос: где хранятся скриншоты со «Стима»?
Для начала стоит сказать, что так же, как и с горячей клавишей, мы можем изменить локацию для будущей загрузки любого снимка. Делается это по схожей схеме, описанной чуть выше. Если говорить о стандартном месте, где хранятся скриншоты «Стим», то они загружаются в корневую папку самого приложения. Это делается автоматически.
Для быстрого и простого доступа к месту хранения скриншота в «Стиме» достаточно сделать снимок, а затем во всплывшем окне выбрать команду «Показать на диске». Таким простым способом мы откроем нужную нам папку, привязанную к той игре, в которой мы фотографировали последний раз. Кстати, бывает, что вместо букв путь отображается в цифрах, что является абсолютно нормальным явлением.
В том же месте мы найдем остальные родственные папки «Стима», где хранятся скриншоты, принадлежащие другим играм. Если в них ничего нет, то можно попробовать сделать снимок из любого приложения и проверить еще раз.
Ручной способ поиска папки со скриншотами обычно следующий: C:Program Files (x86)Steamuser data120058444760remote.
Учимся скачивать изображения со Steam
Разобравшись с местом, где хранятся скриншоты из «Стима», можно переходить к следующему вопросу.
Что нужно сделать, чтобы скачать сделанные изображения? Необходимые настройки находятся в нашем профиле, поэтому открываем его и справа выбираем категорию «Скриншоты».
Нам покажут список всех снимков, которые мы сделали за все время. Кстати, навигация внутри очень понятная, так как все фото распределяются по группам и поддаются ручной фильтрации.
После этого кликаем по скриншоту и копируем ссылку — это делается для того, чтобы использовать скопированный адрес в адресной строке нашего браузера. Именно там мы и скачиваем снимки.
Однако тут же всплывает новый вопрос: а можно ли сохранять скриншоты с других аккаунтов? Ответ: да, но только если в нашем профиле нет ограничений на их видимость. Настройки проверяются также в «Управлении скриншотами».
«Стим»: где хранятся скриншоты и другие секреты на News4Auto.ru.
Наша жизнь состоит из будничных мелочей, которые так или иначе влияют на наше самочувствие, настроение и продуктивность. Не выспался — болит голова; выпил кофе, чтобы поправить ситуацию и взбодриться — стал раздражительным. Предусмотреть всё очень хочется, но никак не получается.
Да ещё и вокруг все, как заведённые, дают советы: глютен в хлебе — не подходи, убьёт; шоколадка в кармане — прямой путь к выпадению зубов.
Мы собираем самые популярные вопросов о здоровье, питании, заболеваниях и даем на них ответы, которые позволят чуть лучше понимать, что полезно для здоровья.
Путь к изображениям, созданным через PrintScreen и «Alt + PrtSc»
Чтобы сделать скрин на десятой версии виндовс, используют несколько сочетаний клавиш. Эффект иногда отличается. Варианты:
- PrintScreen снимает рабочий стол полностью;
- «Win + G» снимает рабочий стол во время игры (вызывает игровую панель);
- «Alt + PrintScreen» снимает только активное окно, на которое наведен курсор;
- «Win + PrintScreen» не отличается от первого способа;
- «Win + Shift + S» тоже неотличим по эффекту от варианта № 1. Сочетание появилось, когда вышло обновление для виндовс 10 Creators Update.
Часто скриншоты делают с помощью заветной кнопки, но это не самый удобный способ
Кажется, что нажатие кнопки «PrintScreen» (на клавиатуре «PrtSc») — простой и быстрый способ сделать картинку, но есть одно неудобство. Место, где в Windows 10 хранятся принтскрины, созданные таким способом, это буфер обмена. Чтобы сделать полноценное изображение, необходимо повозиться:
- Сначала заходят в Paint: нажимают «Пуск» и находят его в приложениях, в группе «Стандартные» (можно вызвать окно «Выполнить» сочетанием «Win + R» и вписать туда «mspaint»).
- В открывшийся чистый файл вставляют скриншот, нажав «Ctrl + V».
- При необходимости изображение редактируют и сохраняют в нужном формате.
Если скрин создан сочетанием «Alt + PrtSc», нужно проделать то же самое. В обоих случаях пользователь сам решает, где найти скриншоты на компьютере виндовс 10 по завершении, так как место для сохранения можно выбрать любое.
Важно! Метод сработает, только если на компе не стоят редакторы, иные программы для создания скриншотов, либо если они отключены
Расширения для создания скриншотов
Наряду с ОС и специальными программами скриншоты позволяют создавать и дополнения к браузерам. Они помогают как сделать скриншот страницы в интернете, так и сохранить его.
Lightshot (screenshot tool)
Удобное и полезное дополнение для браузера. Позволяет делать снимки открытой страницы в браузере. После установки справа от адресной строки появиться иконка фиолетового пера.
Нажатие по ней активирует (перед тем, как сделать скриншот страницы) область захвата на странице.
Над рамкой (сверху в правом углу) будет показан размер скриншота в пикселях.
После определения области захвата справа и снизу от рамки появится небольшая панель с инструментами для редактирования и опциями сохранения.
На нижней панели можно выбрать один из способов сохранения:
- загрузка на облачный сервер программы;
- отправка в социальные сети;
- отправка почтой Google;
- печать на подключенном принтере;
- сохранение в буфер обмена;
- сохранение на жесткий диск компьютера.
Инструменты для редактирования позволяют добавлять надписи в сохраняемую область, выделять ее фрагменты и обозначать места, на которые нужно обратить внимание другими способами
Сохранение на жесткий диск происходит так же, как и любая загрузка файла из браузера при помощи проводника операционной системы.
FireShot
После установки расширения справа от адресной строки появится соответствующая иконка.
По нажатию на нее открывается меню с используемыми комбинациями клавиш для тех или иных действий. Также в этом меню доступен переход на страницу настроек.
В настройках расширения корректируется формат номера и назначаются сочетания клавиш, если установленные по умолчанию не удовлетворяют.
Многим комбинация четырех кнопок для создания скриншота может показаться громоздкой.
При захвате области экрана появляется только рамка для определения этой самой области. Никаких дополнительных инструментов не предусмотрено.
После определения области для захвата расширение перенаправляет пользователя на страницу с опциями сохранения.
Есть четыре возможных способа сохранения скриншота: как изображение, как документ PDF, в буфер обмена и отправка на печать.
Дополнительные функции реализованы в виде отдельно устанавливаемой программы. В таком случае ценность самого расширения сомнительна.
Предыдущее более самостоятельно, хоть тоже обладает устанавливаемой программой.
https://youtube.com/watch?v=IeFZK8xKFLE
Где еще могут находиться снимки дисплея?
Куда же сохраняется скриншот из Скайпа или каких-то других программ? Обычно такие файлы следует искать в папках с соответствующей программой. Так что заходите в папку, где установлено приложение (обычно «Program Files») и ищите «Загрузки» (иногда написано «Downloads»).
При сохранении программа может спросить, куда сохранить изображение. Тут вы самостоятельно указываете место, где удобнее и быстрее будет найти файл
Стоит обратить внимание на то, что даже если принт скрин сделан привлеченной программой, но вы использовали клавишу
PrtSc
, то сохранить фото получится только методом, рассмотренным ранее
Определяем место хранения скриншотов
Место хранения скрина экрана в Windows 7 определяет тот фактор, с помощью чего именно он был сделан: при помощи встроенного инструментария операционной системы или путем применения сторонних специализированных программ. Далее мы подробно разберемся с этим вопросом.
Стороннее ПО для создания скриншотов
Вначале разберемся, куда сохраняются скриншоты, если вы установили на своем ПК стороннюю программу, задачей которой является создание снимков экрана. Такое приложение выполняет процедуру либо после манипуляций через её интерфейс, либо перехватывая у системы задачу по формированию скриншота после того, как пользователь производит стандартные действия по созданию снимка (нажатие клавиши PrtScr или сочетания Alt+PrtScr). Список наиболее популярного ПО данного типа:
- Lightshot;
- Joxi;
- Скриншотер;
- WinSnap;
- Ashampoo Snap;
- FastStone Capture;
- QIP Shot;
- Clip2net.
Снимки экрана эти приложения сохраняют в ту директорию, которую укажет сам пользователь. Если же этого не было сделано, сохранение производится в папку по умолчанию. В зависимости от конкретной программы это может быть:
- Стандартная папка «Изображения» («Pictures») в директории пользовательского профиля;
- Отдельный каталог программы в папке «Изображения»;
- Отдельный каталог на «Рабочем столе».
Утилита «Ножницы»
В Виндовс 7 имеется встроенная утилита для создания скриншотов – «Ножницы». В меню «Пуск» она располагается в папке «Стандартные».
Скрин экрана, сделанный при помощи этого инструмента, отображается сразу же после создания внутри графического интерфейса.
Потом пользователь может сохранить его в любое место жесткого диска, но по умолчанию таковой директорией является папка «Изображения» текущего пользовательского профиля.
Стандартные средства Windows
Но большинство пользователей все-таки используют стандартную схему для создания скриншотов без применения сторонних программ: PrtScr для снимка всего экрана и Alt+PrtScr для захвата активного окна. В отличие от более поздних версий Windows, у которых открывается окно редактирования изображения, в Виндовс 7 никаких видимых изменений при использовании данных комбинаций не происходит. Поэтому у юзеров возникают закономерные вопросы: а был ли вообще сделан скриншот, и если был, то где он сохранился.
По факту сделанный таким образом скрин хранится в буфере обмена, который является участком оперативной памяти ПК. При этом на жестком диске сохранения не происходит. Но в ОЗУ скриншот будет находиться только до наступления одного из двух событий:
- До выключения или перезагрузки ПК;
- До поступления в буфер обмена новой информации (при этом старая информация будет автоматически стерта).
То есть, если после того, как вы сделали скриншот, применив PrtScr или Alt+PrtScr, произведено, например, копирование текста из документа, то снимок экрана будет стерт в буфере обмена и заменен другой информацией. Чтобы не потерять изображение, его нужно как можно быстрее вставить в любой графический редактор, например, в стандартную программу Windows – Paint. Алгоритм процедуры вставки зависит от конкретного ПО, которое будет обрабатывать изображение. Но в большинстве случаев подходит стандартное сочетание клавиш Ctrl+V.
После того как картинка вставлена в графический редактор, вы можете сохранить её в любом доступном расширении в собственноручно выбранной директории жесткого диска ПК.
Как видим, директория сохранения скриншотов зависит от того, с помощью чего именно вы их делаете. Если манипуляции были произведены с помощью сторонних программ, то снимок сразу можно сохранить в выбранное место жесткого диска. Если же вы используете стандартный метод Виндовс, то скрин сначала сохранится на участке оперативной памяти (буфер обмена) и только после ручной вставки в графический редактор вы сможете сохранить его на жестком диске.
Опишите, что у вас не получилось.
Наши специалисты постараются ответить максимально быстро.
Где хранятся скриншоты, созданные через «Ножницы» (Snipping Tool)
У приложения «Ножницы» один минус — процесс создания скриншота сравнительно долгий, но зато есть полезные функции:
- «Создать» позволяет сделать картинку любой формы, главное, чтобы было 4 угла;
- «Задержать» — удобна, когда нужно сделать скрин видео, но нет возможности вовремя нажать кнопку «PrtSc». Можно выставить тайминг 0-5 сек.;
- «Режим» дает возможность снимать весь экран или выбирать фрагменты и создавать фото в виде окна, прямоугольное либо произвольной формы.
В этом случае также можно выбрать, куда сохраняются скриншоты на Windows 10. Для этого нужно зайти в раздел «Файл», выбрать соответствующую опцию.
Место хранения Steam скринов
Любители виртуальных игр часто делают фото дисплея компьютера, особенно это касается сетевых игр Дота 2, Варфейс и прочих. Print Screen во многих играх можно создать не только спецкнопкой, но и кликом по F12 . Он сохранится в аккаунте стим, в облачном хранилище. Туда вы сможете попасть с помощью браузера, необходимо зайти и скачать. Существуют и другие варианты:
- в параметрах гейм программы ищите раздел «В игре»;
- находите «Сохранять несжатую копию на компьютере». Если изначально создать папку, то не придется искать, где сохраняется в steam рисунок.
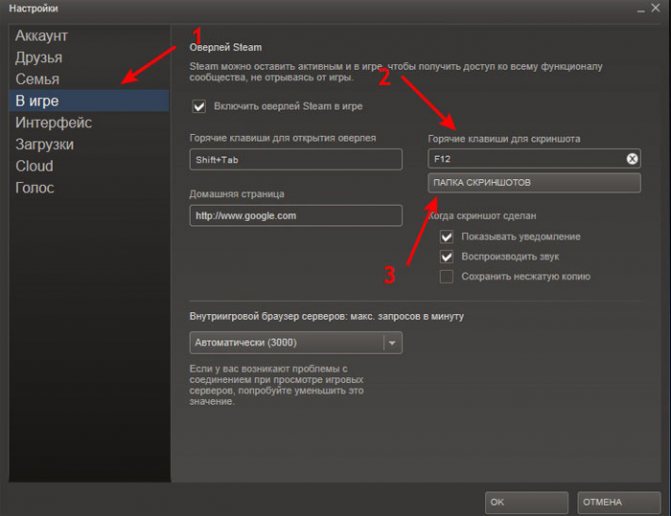
Если получится, то в процессе игры нажимаете принт скрин, а далее захватываете область, открываете редактор, вставляете и сохраняете. Вот только большинство пользователей нажимают Prt Screen или F12 , потом у них не получается найти, куда сохраняется нужный снимок. Для таких случаев есть свои инструкции:
- Dota2 – кнопка F12 определяет фото в облачное хранилище. Необходимо перейти в начальное окошко Steam, сдвинуть бегунок вниз. Будет активирована функция просмотра, жмете по ней и ищите «Показать на диске».
- Варфейс – сделанный принт скрин смотрите на диске С, сделать это можно так:
Fallout 4. Тут нет специального пространства для снимка, он сохраняется в корневой папке самого игрового приложения.
Расширения для браузеров
Съемка экрана может понадобиться во время работы в интернете. Для создания скриншота браузера стандартные программы могут оказаться неудобными. В таком случае лучше использовать расширения для обозревателей, которые «снимут» экран, не захватывая панель задач и адресную строку.
Браузер Яндекс
Расширение, позволяющее сделать моментальную фотографию экрана, уже встроено в новую версию Яндекс Браузера. Для ее использования достаточно активировать функцию, пройдя по такой цепочке:
- Находим меню настроек поисковой системы.
- Во вкладке «Дополнения» находим раздел «Инструменты». Находим меню настроек поисковой системы, во вкладке «Дополнения» выбираем раздел «Инструменты»
- Напротив расширения «lightshot» ставим галочку «Вкл». Напротив расширения «lightshot» ставим галочку «Вкл»
- Включенное расширение будет обозначено фиолетовым фирменным перышком в правом верхнем углу обозревателя.
Пользоваться расширением очень просто. Достаточно кликнуть по перышку и выбрать нужную область экрана. Остальное пространство станет «неактивным» серым. Рядом с выделенной областью появятся панели инструментов для работы со снимком.
Обозреватель Mozilla Firefox
Браузер-лиса, как и его продвинутые аналоги, обладает встроенной утилитой для создания снимков. Нажимаем на проводник и выбираем «Действия страницы». Выпадает меню, внизу которого есть пункт «Сделать скриншот». Кликаем на него и получаем снимок.
Можно также нажать правую кнопку мыши в любом месте экрана, тем самым активировав функцию «захвата изображения». Всплывающая интерактивная подсказка содержит подпункт «Скриншот».
Всплывающая интерактивная подсказка содержит подпункт «Скриншот»
В Mozilla Firefox можно сделать скрин как отображаемой на экране области, так и всей просматриваемой пользователем страницы.
Еще одно преимущество Мозиллы — двухнедельное хранение сделанных скриншотов на облаке Firefox.
Screenshot в Opera
Разработчики Оперы следят за тенденциями, поэтому их детище обзавелось функцией Screenshot одним из первых. Для активации ее достаточно пройти в настройки браузера, где найти вкладку «Снимок экрана».
Для активации скриншота переходим в настройки браузера и находим вкладку «Снимок экрана»
Той же функцией обладает сочетание кнопок «Ctrl+Shift+5» или значок фотоаппарата на боковой панели обозревателя.
Значок фотоаппарата на боковой панели обозревателя
Опера позволяет захватывать как весь экран, так и его отдельные фрагменты. Еще одна полезная функция — редактирование полученного кадра и добавление к нему эффектов, векторных элементов и даже стикеров.
Существует множество способов получения снимка с экрана компьютера. Каждый пользователь может выбрать наиболее удобный для себя. Искать же сохраненные скрины следует в месте, предусмотренном выбранной программой.