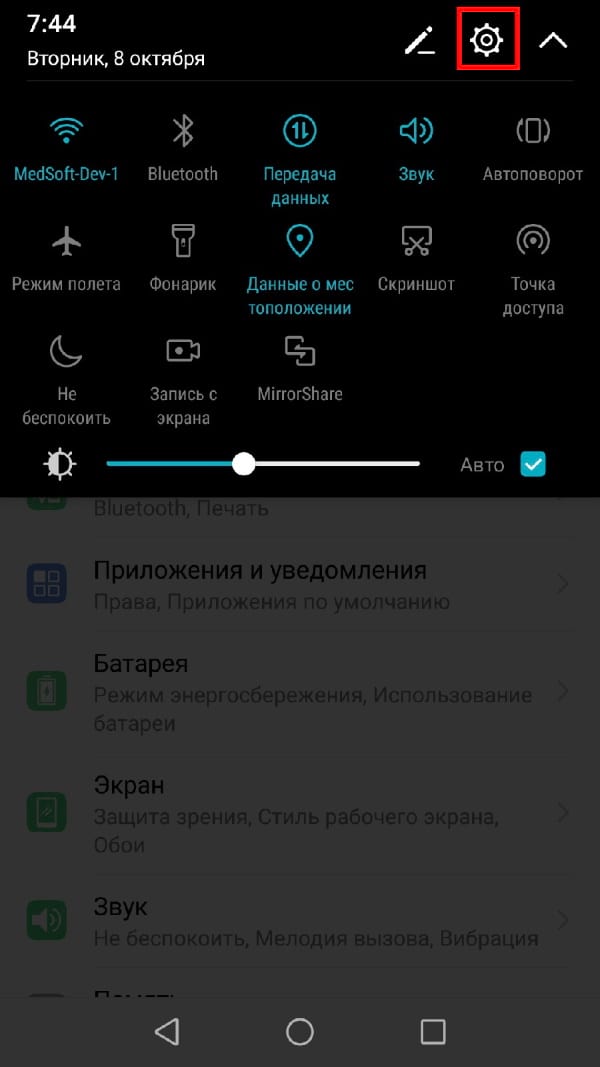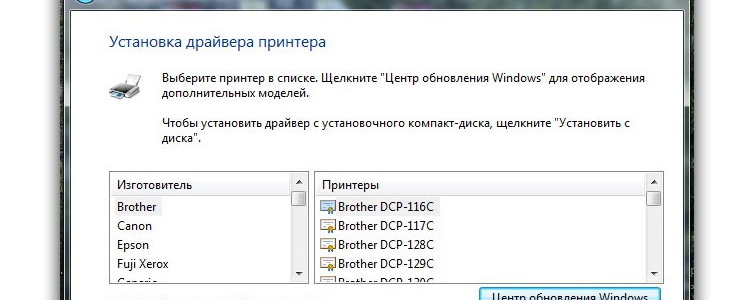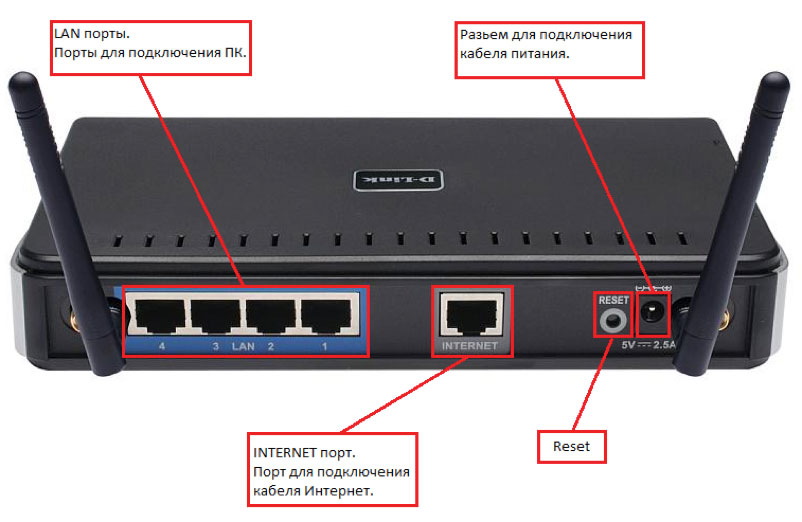Подключено без интернета wifi андроид
Содержание:
- Настройка роутера для решения проблемы с подключением Android-смартфона
- Не работает Wi-Fi на ноутбуке в чем причина?
- Переустановка драйверов
- Решения проблем с подключением к сети wi-fi
- Почему девайс не может опознать беспроводную сеть
- Устройство не видит ни одну из сетей в округе
- Отсутствие подключения к Сети из-за неисправностей на ноутбуке
- В каком оборудовании заключается проблема
- Получение IP адреса… и телефон не подключается к Wi-Fi
- Решение проблемы на стороне ноутбука
- Заключение
- Заключение
Настройка роутера для решения проблемы с подключением Android-смартфона
Предпринимать эти действия можно лишь в том случае, если у пользователя есть доступ к настройкам маршрутизатора. Для изменений параметров потребуется зайти в веб-интерфейс роутера.
В настройках сетевого оборудования нужно найти раздел «Wireless» и постараться установить такие параметры:
- В разделе «Mode» установить режим работы «Авто». Если же и было установлено «Авто», то лучше попробовать другой вариант. Изменения нужно сохранить и перезагрузить устройство.
- В настройках безопасности установить защиту WPA2-PSK и тип шифрования AES. Чтобы защитить сеть от воздействия извне, нужно установить пароль из 8 и более символов.
- Установить регион, где будет функционировать устройство. Канал Wi-Fi (Channel) лучше всего оставить на «Авто», ширину 20/40 MHz.
Обратите внимание! В имени сети не должны быть использованы русские буквы
Не работает Wi-Fi на ноутбуке в чем причина?
Причины отсутствия возможности подключиться к Wi-Fi могут быть самые разные, условно их можно разделить на простые и сложные. И в этой статье мы попробуем рассмотреть основные из них.
Банальные (простые) причины не работающего вай фая
- Вы не оплатили интернет — оплатите его.
- Не включен роутер — включите его.
- Нет покрытия Wi-Fi — подойдите ближе к роутеру.
- Ваш router «глючит» — перезагрузите его.
Серьёзные причины не работающего Wi-Fi
Если у вас появилась проблема с подключением к Wi-Fi, то для начала нужно определить, в чём причина: в роутере или в ноутбуке.
Проще всего узнать, в чём проблема, — это подключить к вашему маршрутизатору другое устройство или подключить ваш ноутбук к другой сети Wi-Fi.
Не настроен Wi-Fi роутер/маршрутизатор
Перед подключением к беспроводной сети нужно произвести настройку роутера. Если вы этого не сделали, то следует найти в интернете инструкцию для роутера вашей модели и для конкретно вашего провайдера.
Чтобы узнать, работает ли подключение от провайдера, нужно проверить во вкладке WANв админ-панели или индикатор на роутере. Если подключение от провайдера не работает, то проблема может заключаться в следующем:
- В админ-панели указаны неверные настройки подключения к провайдеру.
- Роутер неисправен.
- Проблемы со стороны провайдера. Чтобы исключить или подтвердить этот вариант, можно связаться с провайдером.
Не работает Wi-Fi на ноутбуке — приемник не исправен (сгорел)
Иногда Wi-fi ноутбука просто прекращает работать. Соединение с сетью или отсутствует, или оно нестабильно. Причиной может быть поломка модуля Wi-fi в ноутбуке. Тогда может понадобиться его замена или ремонт.
Не установлен драйвер на сетевую карту
Наиболее вероятная причина того, что на ноутбуке не подключается интернет после переустановки операционной системы, — это неспособность вашей новой операционной системы найти и установить драйвер, подходящий для вашей сетевой карты.
Как правило, для установки драйвера на сетевой адаптер необходимо использовать диск с драйверами, идущий в комплекте с ноутбуком, а также можно скачать нужный драйвер с сайта компании-производителя для конкретной модели вашего устройства.
Проверить наличие установленного на сетевом адаптере драйвера можно в Диспетчере устройств.
Модуль Wi—Fi не включен в вашем ноутбуке
Есть 2 способа включить адаптер Wi—Fi программно, если ранее он был отключён в настройках ОС:
1. Через Центр управления сетями и общим доступом. Нужно ввести команду ncpa.cpl в окне ввода после нажатия комбинации Win+R. Данная команда откроет «Изменение параметров адаптера», оттуда надо перейти в «Беспроводное сетевое подключение». Если значок сетевого адаптера серого цвета, то нужно включить его.2. Через диспетчер устройств. Если в диспетчере устройств отключён адаптер, то значок «Беспроводное сетевое подключение» будет отсутствовать в Сетевых подключениях. Тогда, как и в пункте 1, нужно нажать Win+R. Затем нужно ввести команду devmgmt.msc, она откроет диспетчер устройств. Далее находим устройство, которое содержит в своём названии Wi-Fi или Wireless, и после клика правой кнопкой мыши нужно нажать «Задействовать». Если адаптер не включается, то нужно проверить, есть ли подходящие драйвера.
Брандмауэр или антивирус блокируют доступ в интернет
Иногда мешать вашему ноутбуку подключиться к Wi-Fi могут элементы защиты вашей ОС: антивирус или брандмауэр.
Если дело в брандмауэре, то решить проблему несложно: его нужно просто отключить в настройках системы.
Если препятствия устраивает антивирус, то необходимо либо через диспетчер задач завершить нужные процессы, либо можно отключить сам антивирус.
Вирусы и Вредоносные программы блокируют Wi-Fi
Если у вас не установлен антивирус или он устарел, то велика вероятность, что вы столкнётесь с вирусом — блокировщиком. Такие вирусы блокируют ваш доступ в интернет якобы из-за нарушения закона. Работает такой вирус очень просто: прописывает в настройках сети свои DNS-сервера, и ваш браузер находит только мошеннический сайт. Чтобы решить проблему, нужно всего лишь изменить DNS-сервера на те, которые подходят вам.
Переустановка драйверов
Инсталляция системы также может привести к нарушению работы сети. В данном случае ситуация достаточно проста и разрешима, потребуется заново поставить необходимые драйвера, в том числе и для сетевого адаптера. Делать это рекомендуется по следующей инструкции:
- Скачать необходимые драйвера с официального сайта разработчиков.
- Открыть меню «Пуск».
- Запустить «Диспетчер устройств».
- Открыть «Сетевые адаптеры», правой кнопкой нажать на беспроводную карту.
- Выбрать раздел «Свойства».
- В появившемся окне открыть вкладку «Драйвера».
- В представленном списке выбрать пункт «Удалить».
- Запустить установку новых (скачанных) драйверов.
- Открыть свойства оборудования и проверить нормально ли работают установленные драйвера.
- Если система все отображает, рекомендуется удостовериться, что интернет-соединение функционирует. Для этого нужно просто открыть любой браузер и попробовать загрузить страницу, например, ВК или Ютуб.
Решения проблем с подключением к сети wi-fi
Поочерёдно разберём решение каждой из упомянутых выше проблем, а также изучим общие рекомендации для тех, кто столкнулся с этой неполадкой в своей системе.
Ошибка «Windows не удалось подключиться к Wi-Fi» и способ её решения
При попытке подключения вы можете увидеть надпись «Windows не удалось подключиться к сети Wi-Fi». Эта ошибка может иметь несколько причин возникновения.. Определить источник проблемы можно следующим образом:
-
Выполните попытку подключения к сети обычным способом.
-
Если появилась ошибка о невозможности подключения, закройте её. Запомните название сети, при попытке подключения к которой появляется эта ошибка.
- Далее хорошо бы выяснить, проблема в вашем ноутбуке или в настройках непосредственно роутера. Для этого попробуйте подключиться к этой же сети с другого устройства.
- Если подключение невозможно только с вашего устройства, то стоит переустановить сетевой драйвер. Если же дело в настройках роутера, то стоит сбросить их. Процесс сброса его настроек разбирается подробным образом в этой же статье.
Видео: исправление проблем с подключением к интернету
Несовпадение ключа безопасности при подключении к сети Wi-Fi
Ключ безопасности — это защитный код для вашей сети Wi-Fi. Пользователь самостоятельно задаёт его, чтобы к сети не могли подключиться посторонние. И если вы столкнулись с ошибкой о вводе неправильного пароля, то, вероятно, он действительно введён неправильно. Сделайте следующее, чтобы наверняка исправить ситуацию:
не вводите символы вслепую — при вводе символов они автоматически заменяются на скрытые знаки. Уберите галочку с пункта «Скрывать символы» для отображения нормального текста. Таким образом, перед отправкой вы сможете убедиться, что пароль введён верно;
проверьте раскладку при вводе — при скрытых символах вы могли и не заметить, что вводили пароль не на том языке
Поменяйте язык и попробуйте ввести пароль снова;
убедитесь, что клавиша Caps Lock не включила вам ввод заглавными символами — ключ безопасности чувствителен к регистру
Поэтому немаловажно при вводе обратить внимание на клавишу Caps Lock, которая фиксирует ввод большими буквами;
уточните пароль — если ваш пароль где-то записан, то вам стоит свериться с этими записями. Человеческая память порой может подвести
И также для сравнения ваших сведений можно обратиться за помощью к другому человеку, который знает пароль.
Не стоит рассказывать свой ключ безопасности посторонним — это приведёт к дополнительным подключениям, что в свою очередь замедлит скорость вашего интернета.
Несоответствие сохранённых параметроы сети
После создания нового подключения вы часто можете увидеть ошибку с текстом «параметры сети, сохранённые на этом компьютере, не соответствуют требованиям этой сети». Эта проблема нередко возникает после самостоятельной настройки роутера. Чтобы исправить эту ситуацию, от вас требуется лишь удалить подключение, а затем снова его создать. При этом обновятся все настройки и установить соединение будет снова возможно. Делается это следующим образом:
-
Нажмите на значок интернета в правом нижнем углу с помощью правой кнопки мышки и выберите раздел «Центр управления сетями и общим доступом».
-
После этого вам необходимо открыть меню управления для беспроводных сетей. Это делается с помощью соответствующей кнопки в левой части экрана.
-
Вызовите контекстное меню у сети, которая выдаёт ошибку, и выберите пункт «Удалить сеть».
- И затем снова выполните попытку подключения к сети. Теперь, когда нет никаких сохранённых данных об этой сети, подключение должно пройти хорошо, если сеть не защищена паролем.
В Windows 10 эта проблема решается немного иначе:
-
Откройте раздел «Сетевые параметры» в меню подключений к сети.
-
Во вкладке Wi-Fi выберите раздел «Управление параметрами сети».
-
В этом разделе найдите ваше подключение и нажмите на клавишу «Забыть», чтобы обнулить настройки сети.
Почему девайс не может опознать беспроводную сеть
Подключить ноутбук (нетбук), телефон или планшет к беспроводной сети сейчас так же легко, как ранее было возможно сделать какое-то простейшее действие. Разработчики операционных систем стараются делать включение Wi-Fi секундным делом. На это же направлены и ведущие производители компьютерной техники. Устройства от брендов «Асус», HP, Apple Macbook и др. направлены на максимальное упрощение всех функций.
Однако любой ноутбук может перестать подключать вай-фай сеть. Наиболее часто встречающаяся ошибка в таком случае — устройство не может получить соединение с маршрутизатором.
Все устройства, которые имеют возможность подключаться к беспроводной сети, оборудованы специальными модулями или адаптерами. Именно с помощью подобного сетевого оборудования возможно соединение.
Важно! «Не могу подключиться к вай-фай с ноутбука» — один из наиболее популярных запросов на специализированных сайтах. Однако, как показывает практика, без описания самого процесса возникновения неполадки решить проблему удается не всегда
Это связано с тем, что причин для проблемы с соединением может быть много.
Зачастую в проблемах с подключением виновен вовсе не ноутбук или ПК. Когда пользователи не могут подключиться к Интернету через Wi-Fi, то это вполне может говорить о вине роутера, технических неполадках у провайдера или физических повреждениях сети. Однако если причина на стороне устройства, то можно воспользоваться универсальной инструкцией по устранению наиболее распространенных неполадок.
Если у пользователя дома имеется ноутбук с операционной системой «Виндовс», маршрутизатор с раздачей сети, а подключение никак не удается, то причины могут быть в следующем:
- устройство не может опознать искомое беспроводное подключение: не активен модуль, отсутствие корректного драйвера оборудования;
- вай-фай подключение опознает оборудование, но не может провести соединение: неправильный код безопасности, не получилось соединиться, подключение длится бесконечно и др.;
- компьютер успешно соединился с вай-фай, но трафик не передается и не принимается: «Без доступа к Глобальной сети», «Ограниченный доступ».
Обратите внимание! Выше представлены сложности с подключениями, касающиеся только ноутбуков, ПК или др. Проблемы не касаются раздающего сеть оборудования
Устройство не видит ни одну из сетей в округе
Подобные проблемы случаются достаточно часто. Это может происходить вследствие таких причин:
- отсутствие доступных беспроводных подключений на определенном участке местности;
- отсутствие или неправильное функционирование сетевого драйвера, который отвечает за работу модуля. В таком случае он не сможет отыскать ни одного доступного соединения;
- отключена функция вай-фай на устройстве;
- отключение или поломка сетевого модуля.
Обратите внимание! Примечательно, что такая насущная проблема наиболее часто случается именно по причине некорректной работы или неисправности модуля. Может отсутствовать необходимое для функционирование программное обеспечение
Проверку и исправление проблемы можно разделить на несколько этапов.
Проверка драйвера
Об отсутствии драйвера или его сбое может говорить перечеркнутая иконка компьютера в панели уведомлений. Это можно легко проверить: потребуется открыть диспетчер устройств. Далее следует выполнить следующую последовательность шагов:
- открыть главное меню «Пуск»;
- правой кнопкой мыши нажать на раздел «Компьютер»;
- открыть пункт «Управление»;
- в открывшемся окне отыскать специальную вкладку «Диспетчер устройств»;
- в нем можно увидеть подраздел «Сетевые адаптеры»;
- перейдя в него, нужно найти устройство, которое бы в названии имело сочетания с Wireless или Wi-Fi.
Зачастую, список должен состоять хотя бы из двух доступных приборов: первым будет указываться сетевая карта, а вторым — искомый модуль. Если ничего подобного в списке нет, то требуется его установка.
Обратите внимание! Если адаптер в списке находится, он не должен иметь никаких дополнительных значков напротив названия. Найденный значок следует активировать
Для этого нужно нажать правой кнопкой на соответствующем разделе всплывающего меню. Если драйвера просто нет, то системе потребуется его установка. Загрузить дрова можно с установочного диска или скачав из Интернета
Найденный значок следует активировать. Для этого нужно нажать правой кнопкой на соответствующем разделе всплывающего меню. Если драйвера просто нет, то системе потребуется его установка. Загрузить дрова можно с установочного диска или скачав из Интернета.
Включение сети
Если с программным обеспечением проблем нет, то следует провести проверку включения самого драйвера. Как это сделать:
- нажать правой кнопкой на иконке подключения и зайти в «Центр управления сетями и общим доступом», в котором отыскать «Изменение параметров адаптера»;
- выбрать «Беспроводное сетевое подключение» — «Включить».
После выполнения всех шагов ноутбук сможет отыскать все доступные подключения. Следует выбрать искомое и провести соединение. О появлении доступных сетей будет свидетельствовать появление значка сети вай-фай со звездочкой желтого цвета.
Отсутствие подключения к Сети из-за неисправностей на ноутбуке
Иногда возникает ситуация, когда не подключается вай-фай на ноутбуке, но роутер при этом работает исправно. В этой ситуации можно воспользоваться 3 способами, которые, вероятнее всего, вернут доступ к Сети.
Самый простой способ подключиться к Интернету — выполнить переподключение. Для этого нужно отключить Wi-Fi и заново его включить. Возможно, в этот раз комп сможет настроить параметры верно, и Сеть возобновит свою работу.
Важно! Если это не помогло, стоит произвести перезагрузку. После перезагрузки ноутбука произойдет возобновление работы всех систем устройства
Зависшие опции начнут свою работу.
Еще один действенный способ вернуть ноутбуку Интернет — выполнить деактивацию антивируса. В любой антивирусной программе есть встроенный брандмауэр. Именно он контролирует все интернет-процессы, а также отвечает за их безопасность.
Иногда антивирусы в автоматическом режиме блокируют соединение, считая его небезопасным. В этом случае нужно отключить программу, а затем снова подключиться к Wi-Fi. Если соединение будет восстановлено, придется заменить антивирус.
Обратите внимание! Оставлять компьютер без антивируса не стоит, иначе ничто не сможет ограничить попадание вируса в систему. После подключения к Интернету необходимо хотя бы временно установить бесплатную версию программы (к примеру, Avast)
Проверка и установка драйверов на Wi-Fi
Неправильные драйвера или их отсутствие — распространенная причина, по которой компьютеры не подключаются к Wi-Fi. Модель ноутбука в этом вопросе не играет роль. С данной неполадкой сталкиваются устройства Асус, Самсунг, Hp и т. д.
Драйвера могут перестать работать из-за переустановки операционной системы. К примеру, то, что установлено на Windows 7, никогда не заработает на Windows 10.
Скачивая новую систему, пользователю стоит проверить наличие драйверов. Для этого нужно войти в «Мой компьютер», выбрать вкладку «Свойства». После этого нужно пройти по ссылке «Диспетчер устройств». В этом разделе нужно найти свой сетевой адаптер. Если рядом с названием адаптера нет восклицательных знаков и красных значков, приступают к установке драйверов.
Переустановка драйверов требует их скачивания с сайта производителя
Проверка, все ли в порядке с роутером
Маршрутизатор представляет собой устройство, избавляющее человека от необходимости быть привязанным к интернет-кабелю. Диапазон сигнала в комнате достигает 100 м.
Обратите внимание! Даже правильно настроенный роутер перестает раздавать вай-фай. Неисправность выдает себя надписью «Без доступа к Интернету», которая появляется в углу монитора
Иногда система определяет Сеть, но подключение все равно отсутствует.
Существует несколько причин, по которым возникают подобные проблемы. Каждая из них имеет свое решение:
- временный сбой. Когда устройство работает месяцами без перерыва, у него периодически возникают сбои. Интернет резко перестает работать, и Сеть не определяется ни одним гаджетом. Для восстановления соединения роутер выключают на пару минут, а затем включают. Если в момент включения сеть по-прежнему не определяется, нужно повторить процедуру еще раз;
- аппаратная неисправность. Чтобы проверить исправность аппарата, необходимо взглянуть на индикаторы питания. Если они не горят, значит провод или блок питания поврежден. Возможно, что штекеры неплотно сидят в гнездах;
- сбой в программном обеспечении маршрутизатора. Если ничего не помогает восстановить соединение, значит в роутере возник сбой ПО. Неисправность легко устраняется перепрошивкой, сбросом настроек или их коррекцией.
Иногда пользователи случайно отключают кнопку раздачи вай-фая. Она находится на боковой панели устройства. Прежде чем искать неполадку, рекомендуется осмотреть роутер со всех сторон.
Обратите внимание! Поломка в распределительной системе — единственная неисправность, требующая вызова специалиста
Поломка роутера характеризуется отсутствием сигнальных индикаторов
Таким образом, ноутбук может не подключаться к Wi-Fi по многочисленным причинам. Если ни одна рекомендация не помогла найти соединение, значит поломка возникла в железе компьютера. Такое случается, когда ноутбук разбирают, чтобы почистить внутренние детали от пыли и мусора. В подобной ситуации единственный выход — обратиться к мастеру.
В каком оборудовании заключается проблема
Что касается ситуаций, при которых нет вай-фая на ноутбуке, причина может крыться в маршрутизаторе или самом компьютере. Существует максимально простой метод проверки, который заключается в том, что нужно проверить работоспособность точки доступа с другого гаджета. Это может быть смартфон, персональный компьютер с адаптером и любой другой.
В том случае, если установка подключение к интернету невозможно и с другого устройства, то однозначно виноват во всем маршрутизатор. Когда другой гаджет смог подключиться, значит проблема заключается в ноутбуке или могли слететь определенные установки маршрутизатора.
После этого, можно заняться проверками работы маршрутизатора. Могло произойти его физическое отключение от сети питания или провода, идущего от провайдера. Следует осмотреть, правильно ли подключены провода и горят ли все необходимые лампочки на устройстве.
Обратите внимание! Обязательно следует попробовать перезагрузить как роутер, так и ноутбук. Довольно часто, если не включается Wi-Fi на ноутбуке Windows 7 или более старших версий, перезагрузка помогает
Довольно часто, если не включается Wi-Fi на ноутбуке Windows 7 или более старших версий, перезагрузка помогает.
Рекомендуется позвонить или писать в техническую поддержку провайдера, чтобы исключить отсутствие соединения по их вине. Также следует проверить счет, возможно пользователь просто забыл его пополнить. Если причина заключается в этом, то личный кабинет на сайте провайдера браузер будет грузить. И следует обязательно проверить расстояние до точки доступа, возможно причина столь банальна, что сигнал роутера не достает до сетевого адаптера лэптопа.
Получение IP адреса… и телефон не подключается к Wi-Fi
Довольно часто можно видеть проблему, при попытках подключения к сети wifi зависает со статусом «Получение IP-адреса». Происходит это, как правило, по трем причинам:
- На гаджете деактивированы автоматические настройки IP-адреса (вполне возможно, что заданы статические параметры).
- На роутере начал тупить DHCP-сервер, или он вовсе отключен.
- Другие ограничения, установленные в настройках точки доступа.
Для решения проблемы нужно предпринять следующие меры: открыть свойства нудной беспроводной сети и убедиться, чтобы в параметрах IP было установлено DHCP.
Далее, нужно проверить работает ли сервер на маршрутизаторе. Скорее всего, он функционирует, но на всякий случай нужно убедиться в его работоспособности.
Решение проблемы на стороне ноутбука
В случае выяснения, что доступ к интернету ограничен из-за ноутбука, следует искать причину таких неполадок на обозначенной портативной технике. Для решения проблемы можно воспользоваться несколькими вариантами. Наиболее простые из них перечислены ниже.
Переподключение
Если вай-фай есть, а интернета нет, первым делом рекомендуется просто переподключиться. То есть, нужно полностью отключить роутер и ноутбук, а после снова оба устройства запустить. В случае, если исправление ошибки доступа к интернету производится на айфоне, то переподключение в данном случае подразумевает сброс настроек.
Для этого необходимо:
- Кликнуть на значок интернета, и выбрать из представленного списка опцию «Настройки сети и Интернета».
- Далее на экране появится окно, в котором следует тапнуть на пункт «Управление известными сетями». В нем будет показано, какие сети использовались ранее для подключения к интернету.
- Затем требуется нажать на каждую (по отдельности) из старых сетей. После появится кнопка «Забыть». Таким образом можно удалить ранее сохраненные сети, которые могут мешать подключаться к текущей.
Если это не помогло, следует перейти к следующему варианту, который может помочь исправить образовавшуюся ошибку.
Перезагрузка
Можно попробовать перезагрузить портативное устройство, если на нем ранее производилась настройка параметров. Перезапуск ноутбука позволит активировать внесенные изменения.
Для этого требуется нажать на меню «Пуск» и в нем выбрать пункт «Перезагрузка». Также стоит сказать, что рестарт нужно выполнить и на смартфоне или другом мобильном телефоне, если неполадки с доступом к интернету возникли на нем.
Как выполнить перезагрузку
Деактивация антивируса
Не редки случаи, когда доступ к сети блокирует антивирус. В таком случае можно отключить его на время и попробовать подключиться к интернету. Стоит учесть, что антивирусное обеспечение имеется на самом компьютере, но многие пользуются антивирусами, которые устанавливаются дополнительно.
Чтобы отключить защитную программу, необходимо кликнуть правой кнопкой мыши на значок антивируса, который располагается на панели задач Виндовс. После появится небольшое окно, и в нем следует выбрать один из предлагаемых вариантов отключения. Затем нужно попробовать подключать к интернету ноутбук.
Автоматическая диагностика
В случае, если есть вай-фай, но нет интернета на компьютере, можно провести диагностику сети, которая выполняется в автоматическом режиме. После проверки, в диалоговом окне будет отображена информация о проблеме.
Чтобы это узнать, необходимо правой клавишей мыши нажать на значок интернета, а затем кликнуть на строку «Диагностика неполадок».
Как продиагностировать интернет-сеть
По окончанию проверки, нужно выбрать нужный пункт, и если проблема будет решена благодаря такому способу, то можно снова попытаться подключиться к сети интернет.
Ручное изменение настроек
Есть вероятность, что имеется сбой в строке «DNS-сервер IPv4» либо на ее месте нет записи или настройки сервера были выполнены неправильно. Исправить ошибку можно выполнив такие действия:
- Кликнуть правой кнопкой мышки на значок интернета и выбрать строку «центр управления сетями и общим доступом».
- Затем нужно выбрать пункт «Изменение параметров адаптера», после на экране отобразится окно с сетевыми подключениями.
- Далее необходимо нажать правой кнопкой компьютерной на название интернет сети. Появится небольшое всплывающее окно, в нем следует тапнуть на строку «Состояние».
- В появившемся окошке требуется кликнуть на пункт «Свойства», после чего найти в нем пункт «DNS-сервер IPv4», а затем снова на опцию «Свойства».
- В новом окне можно установить ай-пи адрес, который необходим или поставить галочку на его получение в автоматическом режиме.
По окончанию внесения обозначенных параметров обязательно нужно перезагрузить компьютер.
Настройка DNS-сервер IPv4
Заключение
В данной статье мы рассмотрели проблему: почему ноутбук подключенный к сети wifi, без доступа к интернету. Постарались показать всевозможные варианты исправления данной ситуации. Детально дали рекомендации по устранению неполадки, как на роутере, так и на компьютере. Надеемся, наша статья помогла найти выход из этой ситуации и у вас теперь все работает.
Вы также можете почитать:
Как выбрать и подключить WiFi адаптер для компьютера и ноутбука
Как легко усилить вай фай сигнал
Как быстро включить вай фай на ноутбуке Виндовс 10
Как взломать соседский WiFi, все возможные методы в одной статье
Как узнать пароль от своей сети Wi Fi на компьютере, android
Заключение
Прочитав до конца, надеемся, вам стало понятно, почему не видит ноутбук вайфай. В статье вы найдете подходящий способ решения данной проблемы. Не забывайте, что в первую очередь лучше перепроверить роутер, а потом копаться в ноутбуке. Потому что чаще всего неполадки возникают именно в маршрутизаторах.
Вы также можете почитать:
Ноутбук не подключается к сети вай фай на Windows 7,8,10
Как легко установить пароль на вай фай роутере
Почему перестал работать Wi Fi на ноутбуке?
Как узнать пароль от сети вайфай на компьютере Windows 7
Как узнать пароль от своей сети Wi Fi на компьютере, android