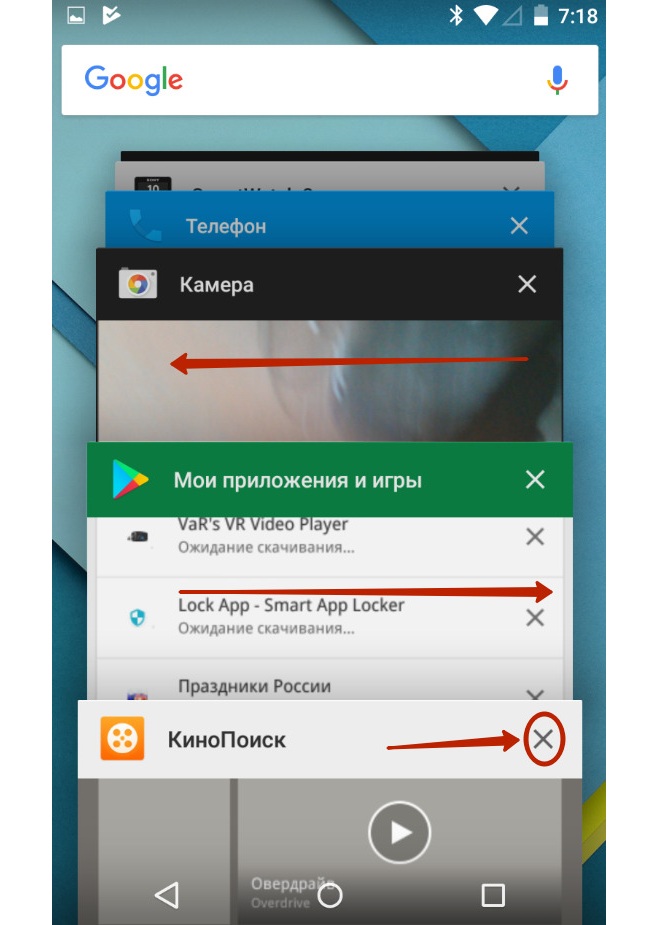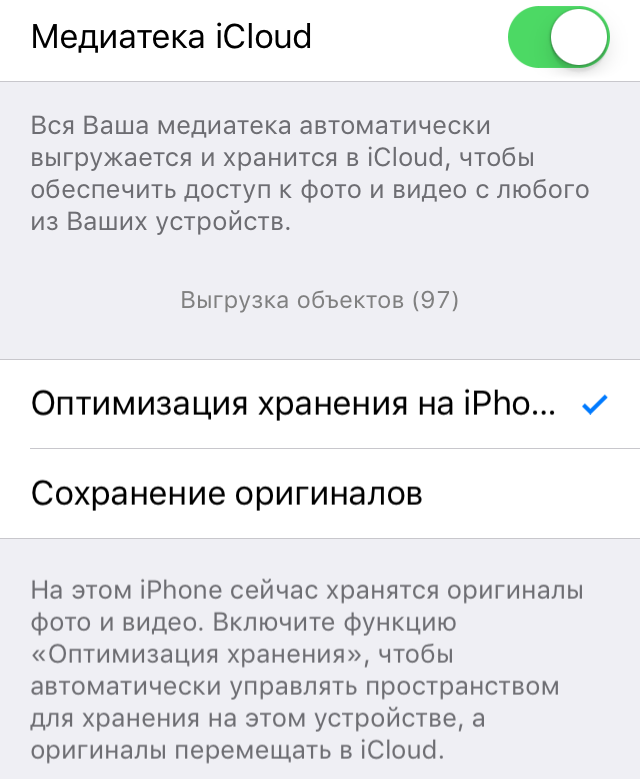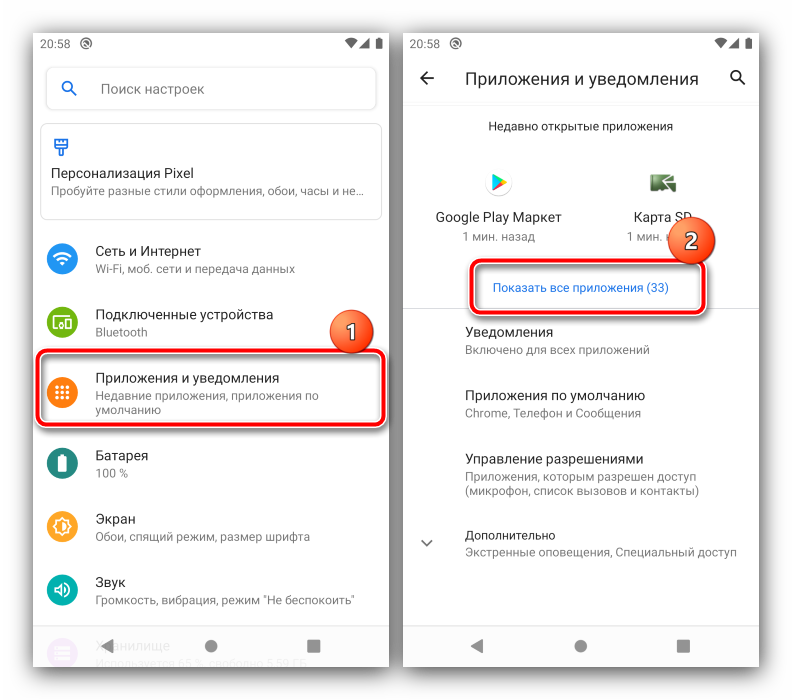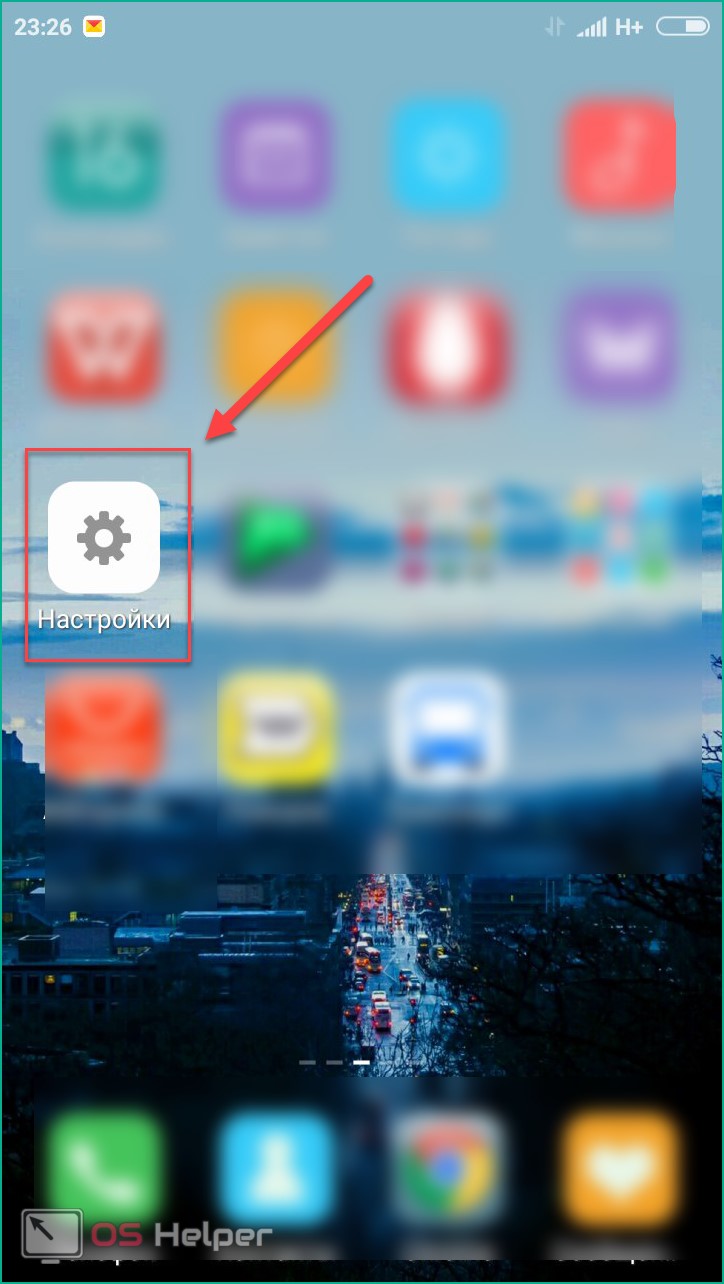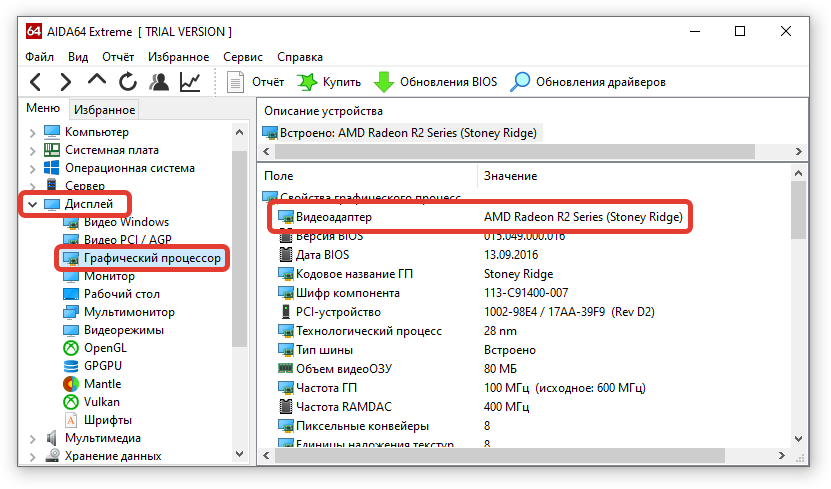Как освободить память на компьютере с windows 10: разбор способов
Содержание:
- Как разгрузить ОП
- Отключение “шпионских” служб и дополнительной функциональности
- Разбор примитивных способов
- Системные инструменты для очистки ОЗУ
- Как почистить Виндовс 10 сторонними программами?
- Лучшие программы для очистки оперативной памяти
- Как ускорить оперативную память на ПК с Windows 10
- Как убрать кэширование оперативной памяти Windows 10
- Как почистить оперативную память компьютера
Как разгрузить ОП
Если вы столкнулись с тем, что нагрузка на ОП слишком велика, необходимо вручную заняться снижением нагрузки на систему. Рекомендуется опробовать все нижеописанные способы, так как использование только одного метода, вероятно, не принесёт заметного результата.
Закрываем приложения
Посмотрите на приложения, запущенные в данный момент. Возможно, какие-то из них вам не нужны. Неиспользуемые программы стоит закрыть.
Получить полный список запущенных приложений и информацию о том, какую часть ресурсов потребляют именно они, можно в диспетчере задач. Находясь в нём, вы можете выбирать ненужные программы и выключать их, используя кнопку «Снять задачу».
Выделяем приложение и нажимаем кнопку «Снять задачу»
Перед тем как закрыть какую-либо программу не забудьте сохранить файлы, редактируемые в ней.
Закрываем фоновые приложения
Помимо явно работающих приложений на компьютере часто выполняются программы в фоновом режиме. Они не попадаются пользователю на глаза, но при этом выполняют некоторые подсчёты или собирают информацию. Иногда работа таких утилит необходима, а иногда — бесполезна.
Находясь в диспетчере задач, перейдите к вкладке «Подробности». В ней вы увидите список всех программ (а точнее, их процессов), выполняющихся на данный момент. Изучите его и закройте те приложения, в которых нет надобности.
Снимаем задачу с лишних процессов
Учтите, не стоит принудительно останавливать те программы, задачу которых вы не знаете. Закрыв случайно не то приложение, вы можете нарушить работу системы, вызывать ошибку. Не останавливайте системные процессы, лучше прекратите выполнение как можно большего количества сторонних программ.
Отключаем автозагрузку программ
Используя вышеописанные инструкции, вы можете закрыть ненужные приложения. Но, если им разрешена автозагрузка, они могут включиться самостоятельно снова при следующем запуске компьютера. Чтобы не отобрать у таких программ право на автозапуск, необходимо перейти к вкладке «Автозагрузка» в диспетчере задач, поочерёдно выделить все приложения из списка и для каждого кликнуть по кнопке «Отключить».
Удаляем лишние программы из автозагрузки
Единственная программа, которой строго рекомендуется оставить право на автозапуск, — антивирус. Если антивирус не будет запускаться самостоятельно, вы можете забыть включить его, и шанс поймать вирус сильно вырастет.
Перезапускаем проводник
Проводник или же Explorer отвечает за работу с памятью. Если его включить, система перестанет видеть жёсткий диск и, соответственно, перестанет работать. Но проводник можно перезапустить, тем самым сбросив различные зависшие команды.
Выделяем проводник и выбираем функцию «Перезапустить»
Находясь на главной странице диспетчера задач, отыщите в списке проводник. Кликните по нему правой клавишей мыши и выберите функцию «Перезапустить». Дождитесь, пока процесс перезагрузится, а после проверьте, помогло ли это снизить нагрузку на ОП.
Удаляем вирусы
Существуют вирусы, направленные на перегрузку ОП. Они заражают компьютер и засоряют систему, тормозя её. Воспользуйтесь антивирусом, установленном на вашем компьютере, чтобы провести диагностику и удалить найденные вредоносные программы.
Удаляем с компьютера вирусы
Используем специальные программы
Если ни один из вышеописанных способов не помог устранить проблему, стоит обратиться к помощи сторонних программ. Разработано достаточно много приложений, занимающихся автоматическим освобождением ОП.
Mz Ram Booster
Программа предоставляет информацию и статистику о загруженности ОП, а также позволяет изменить некоторые параметры работы с ОП. Освободить ОП от мусора можно в один клик: на главной вкладке программы нажмите кнопку «Очистка RAM».
Нажимаем кнопку «Очистить RAM»
RAM Booster
Данная программа также предоставляет информацию о загруженности ОП. Помимо этого она позволяет настроить условия, при которых процесс очистки ОП запустится автоматически. Для того чтобы начать очистку вручную, достаточно кликнуть по кнопке «Освободить память сейчас» на главной странице приложения.
Нажимаем кнопу «Очистить память сейчас»
Отключение “шпионских” служб и дополнительной функциональности
Операционная система Windows 10 постоянно развивается. В ней появляются новые функции, некоторые из которых доступны для американского и европейского рынка, но не работают в России. При этом, данные функции активно потребляют ресурсы компьютера, в том числе и оперативную память, постоянно работая в фоновом режиме.
Одним из примеров, который можно рассмотреть, является голосовой помощник Кортана. Она не разговаривает на русском языке, при этом ее службы работают, в том числе, и в русской версии операционной системы Windows 10. Отключив их, можно снизить потребление оперативной памяти со стороны Windows. Есть и масса других утилит, которые потребляют оперативную память, но при этом не используются большинством пользователей: Windows Defender, Windows Updater, Voice Recorder, Xbox и многое другое.
Также операционная система Windows 10 славится наличием немалого количества приложений “шпионского характера”. Это процессы, которые собирают сведения о работе пользователя с компьютером. На сбор данных сведений пользователь соглашается после установки операционной системы, и они постоянно работают в фоновом режиме, потребляя оперативную память. Для снижения нагрузки на оперативную память, рекомендуется отключить так называемые службы телеметрии.
Все рассмотренные выше программы можно отключить самостоятельно, используя утилиту “Службы”, оптимизировав список процессов автозагрузки и покопавшись в настройках Windows 10 с целью деактивации ненужных функций. Но еще проще это сделать при помощи приложения Destroy Windows 10 Spying.
Это приложение распространяется бесплатно. У него понятный интерфейс (есть русский язык). Приложение позволяет удалить лишние системные программы с компьютера, а также оптимизировать работу служб и утилит.
Важно: Перед использованием приложения Destroy Windows 10 Spying рекомендуется создать точку восстановления и убедиться, что имеется резервная копия системы. Стоит отметить, что рассматриваемая программа способна деактивировать “лишнюю” функциональность не только самой операционной системы Windows, но и пакета офисных приложений Office 2016, который также собирает телеметрию пользователя
Стоит отметить, что рассматриваемая программа способна деактивировать “лишнюю” функциональность не только самой операционной системы Windows, но и пакета офисных приложений Office 2016, который также собирает телеметрию пользователя.
Разбор примитивных способов
В этом разделе рассмотрим несколько простых методов, как почистить память на компьютере с операционной системой Windows 10.
Чистка корзины
Если вы хоть раз пытались удалить большие файлы с компьютера, на то наверняка замечали, что хранилище очищается не полностью, на самом деле частично файлы деинсталляции попадают в корзину.Чтобы ее почистить, необходимо действовать по алгоритму.
- На рабочем столе найдите иконку корзины и кликните по ней правой кнопкой мыши. Сразу появится контекстное меню. Нажмите на пункт “Очистить корзину”.
- Далее перед вами появится уведомление в котором нужно нажать кнопку “Да”.Этим вы подтверждаете свои намерения очистки.
Зачастую такая манипуляция позволяет удалить около 10% содержимого на системном диске.
Чистка хранилища
Хранилище в операционной системе Windows 10 часто содержит временные ненужные файлы. Их необходимо удалять, чтобы не занимали свободное пространство. На примере этой инструкции рассмотрим как это сделать.
- Перейдите в меню пуск в нижней части экрана и нажмите кнопку “Параметры” (шестеренка).
- Кликните по блоку «Система» и нажмите «Память» в левой части открывшиеся окна.
- Дождитесь, пока произойдет загрузка всех данных. Теперь нажмите “Настроить контроль памяти или запустить его”.
- Убедитесь, что напротив пункта «Удалить временные файлы неиспользуемые моих приложениях», установлена галочка?
- Опуститесь ниже и нажмите кнопку «Очистить сейчас».
На заметку! В разделе вы можете настроить индивидуально в какие моменты будут происходить очищение памяти.
Если вы ранее проводили переустановку операционной системы Windows 10, рекомендуем удалить предыдущие версии ОС.Для этого поставьте галочку напротив соответствующего пункта.
В этот момент произойдет запуск, контроллера памяти которой автоматически удалит все ненужные файлы.
Удаление временных файлов
Удаление временных файлов в операционной системе Windows 10 можно провести непосредственно в разделе «Память».
- Для этого после очистки предыдущих версий операционной системы вернитесь к разделу «Память», найдите пункт. «Временные файлы».
Дождитесь, пока система отсканирует данные
Обратите внимание что некоторые файлы могут оставаться полезными для приложений. После сканирования будет предоставлен список файлов с установленными галочками
Эти файлы можно удалить. В верхнем правом углу будет показано, какое количество памяти освобождается. Жмите кнопку «Удалить файлы».
Это важно! Не пытайтесь удалить временные системные файлы, если вы не разбираетесь в программировании операционных систем. Такая деинсталляция может стоить вам нарушения работоспособности компьютера
Системные инструменты для очистки ОЗУ
Первое, что можно сделать, без необходимости скачивания и установки сторонних программ — использовать встроенные инструменты ОС.
Очистка диска
Стандартный вариант очистки ОЗУ Windows 10 — использование базовой утилиты. Для вызова «Очистки диска» нужно запустить пункт «Администрирование» в панели управления или нажать «Win + R» и ввести в появившемся окне «cleanmgr». Высветится список временных файлов, требующих очистки, или один из разделов забитого диска. Активировав кнопку «Очистить системные файлы», можно полностью освободить память от всех ненужных элементов.
Командная строка
Следующий инструмент позволит провести быструю очистку кэша:
- С помощью контекстного меню «Пуск» вызвать командную строку.
- Ввести команду «ipconfig/ flushdns», подтвердить действие.
Когда утилита закончит работу, она сообщит об этом в виде всплывающего уведомления.
Диспетчер задач
Еще один вариант очистки памяти компьютера на операционной системе Windows 10:
- Для открытия «Диспетчера задач» нажать на сочетание клавиш «Ctrl + Shift + Esc».
- Активировать вкладку «Процессы».
- Отсортировать перечень активных приложений по «ЦП», «Память». На верхних позициях будут находиться процессы, больше всего нагружающие систему.
- Нажать на интересующем элементе ПКМ, выбрать «Завершить дерево процессов», «Снять задачу».
Обратите внимание! Перед вызовом «Диспетчера задач» рекомендуется сохранить и закрыть все программы
Перед переходом в «Диспетчер задач» нужно закрыть все вкладки
Кэш браузера
Все действия, совершаемые пользователям в браузере, сохраняются, происходит их кэширование. Иногда эти сведения занимают достаточно много места, забивая виртуальную память компьютера. Чтобы все почистить, нужно:
- Открыть браузер, активировать настройки, найти вкладку «История».
- Нажать на пункт «Очистка истории» или «Удалить кэш».
Важно! К сожалению, система не прекращает в дальнейшем кэшировать данные, поэтому процедуру браузерной очистки придется периодически повторять
Очистка с помощью ярлыка
Еще одно решение, как быстро почистить оперативку на виндовс 10 — использование настроенного ярлыка:
- Нажать на рабочем столе ПКМ. В меню выбрать «Создать», перейти в пункт «Ярлык».
- В окне месторасположения элемента ввести следующий текст «%windir%\SysWOW64\ rundll32.exe advapi32.dll, ProcessIdleTasks», нажать «Далее».
- Назвать ярлык так, чтобы не забыть его предназначение, например, «Очистка диска».
- При необходимости просто его активировать.
Файл VBS
Хороший способ для тех, кто не боится работать с системой:
- Открыть «Блокнот», ввести «FreeMem = Space (50000000)» (поможет освободить 50 Мб ОП).
- Сохранить под любым именем, но с обязательным расширением VBS, и выбрав тип «Все типы».
- Переместить файл в папку «Windows» на диске С, сделать к нему ярлык.
- Когда потребуется экстренное освобождение ОЗУ от скопившегося мусора, активировать ярлык.
К сведению! Подобный вариант больше подходит для опытных пользователей ПК, владеющих навыками ручной настройки системы.
Перезапуск проводника
Перезапуск проводника
Действенный метод разгрузить оперативную память — перезапуск приложения. Позволяет автоматически очищать ОЗУ при ее небольшой перегруженности. Все, что нужно — закрыть проводник, а затем вновь его запустить.
Как почистить Виндовс 10 сторонними программами?
Разработчиками данное приложение не одобряется, так как оно оказывает влияние на системный реестр, а это не всегда хорошо. Поэтому пользователь должен тщательно взвесить необходимость использования данного ПО. И если уже выбрал, то следить за его работой, так как регулярно возникают ситуации, что в рамках оптимизации утилиты удаляют нужные файлы – системные или пользовательские.
Теперь Вы знаете как очистить Windows 10 стандартными инструментами и сторонними приложениями. Если Клин Мастер вам не подошел, у него есть мощные аналоги. Как например CCLeaner. Вы можете выбрать любое решение. Чтобы вам не пришлось постоянно возвращаться к данному вопросу, рекомендуем настроить автоматическую работу данных инструментов, что позволит вам поручить все процессы программам.
Пожалуйста, Оцените:
Наши РЕКОМЕНДАЦИИ
Чем открыть CWD Err insecure response – что за ошибка Активация Windows 10 Как отключить обновления в Windows 10
Лучшие программы для очистки оперативной памяти
Сомневающиеся в своих силах пользователи для очистки оперативной памяти могут прибегнуть к помощи сторонних утилит
Их использование является быстрым и безопасным способом оптимизации ОЗУ, по крайней мере, можно быть уверенным, что они не отключат ничего действительно важного и нужного для работы системы
Mem Reduct
Маленькая утилита для наблюдения за расходом оперативной памяти и ее быстрой очистки. В применении Mem Reduct предельно проста – вызываем кликом ПКМ ее меню из системного трея и выбираем опцию «Очистить память». Утилита тут же выгрузит из памяти некритичные процессы.
Дополнительно программкой поддерживается автоматическая очистка ОЗУ при достижении определенного уровня ее загрузки или по таймеру, очистка конкретной области, доступны настройки внешнего вида и поведения. После разгрузки памяти утилита показывает результат в мегабайтах. Бесплатна, эффективна и на русском языке.
Wise Memory Optimizer
Похожая на Mem Reduct утилита, но еще более простая. Почистить оперативную память в ней можно одним кликом – нажатием кнопки «Оптимизация» из системного трея или главного окна. Настроек и дополнительных функций мало, есть только добавление в автозагрузку Windows, очистка буфера, сворачивание в трей, запуск при простое.
Поддерживается автоматическая очистка памяти при достижении указанного пользователем значения. Wise Memory Optimizer бесплатна, имеет небольшой вес и многоязычный интерфейс. Русский язык выбирается по умолчанию.
Mz RAM Booster
Популярный в определенных кругах «ускоритель» и оптимизатор памяти. От предыдущих инструментов отличается гибкостью настройки параметров оптимизации, углубляться в которые новичкам, в общем-то ни к чему, главное знать назначение трех основных модулей – Start Optimize, Recover RAM и CPU Boost. Первый запускает процедуру очистки памяти, используемой exe-файлами, второй выгружает память, занятую DLL-библиотеками и разными службами, третий, по идее, должен ускорять процессор, но почему-то эта функция работает не всегда корректно, приводя к зависанию Mz RAM Booster.
Дополнительно можете установить галочки на вкладке «System SpeedUp» как показано на скриншоте – задействование этих функций даст прирост оперативной памяти за счет отключения некритичных служб и функции записи служебных логов. Программа бесплатна, минус – нет поддержки русского языка.
RAM Saver Pro
Самый продвинутый из всех предложенных здесь инструментов мониторинга и оптимизации ОЗУ. В состав программы входит монитор потребления ресурсов, быстрый оптимизатор, бенчмарк, специализированный диспетчер процессов и информационная панель, выводящая данные о системе. Основными методами оптимизации ОЗУ в RAM Saver Pro являются ее дефрагментация, выгрузка в файл подкачки и предотвращение утечки в приложениях.
Как почистить оперативную память компьютера с Windows 7/10 с ее помощью, не вдаваясь во все тонкости? Достаточно просто. Нужно перейти на вкладку «Optimizer» и нажать «Optimize», а всё остальное программа сделает сама. Можно также поработать с отдельными процессами, переключившись на одноименную вкладку. Распространяется оптимизатор на платной основе, язык интерфейса – английский.
Как ускорить оперативную память на ПК с Windows 10
Существует несколько методов, с помощью которых пользователь компьютера сможет самостоятельно повысить частоту работы ОЗУ, тем самым улучшив работу своего устройства.
Интерфейс приложения Intelligent Standby List Cleaner
Как убедиться, что ОЗУ работает в двухканальном режиме
Двухканальный режим — это особенность материнской платы, которую можно встроить в ПК. Данный режим подразумевает установку планок оперативной памяти (если их две) в два слота, одинаковых по цвету. Остальные слоты останутся не задействованы. Подобная установка позволяет выставить в BIOS ПК максимальную скорость работы планок, что полностью раскрывает потенциал ОЗУ. Четырёхканальный режим активируется аналогичным образом. Это не виртуальный процесс.
Обратите внимание! Чтобы проверить, в каком режиме работает оперативка, пользователю потребуется снять боковую крышку ПК и посмотреть, в какие слота на МП установлены планки памяти
Как проверить частоту работы оперативки и правильно настраивать XMP профиль
Для выполнения поставленной задачи пользователю потребуется сделать несколько простых шагов:
- В процессе загрузки операционной системы несколько раз нажать на кнопку «Delete» с клавы, чтобы войти в БИОС.
- Переключиться на раздел, отвечающий за память. Обычно это графа «Memory».
- В представленном списке выбрать максимальное значение частоты работы оперативки при условии, что материнская плата, процессор и блок питания позволяют сделать это. Если ОЗУ типа DDR4, то наибольшая частота может достигать 4000-5000 МГц в зависимости от конкретной модели.
- Выбрать правильный вариант экстремального профиля XMP. Нужно выбрать такой профиль, при котором можно будет установить максимальное значение частоты ОЗУ.
Обратите внимание! Вариантов XMP профиля может быть несколько. Здесь надо пробовать каждый и смотреть на изменение частоты
В русскоязычных БИОС варианты обычно называются «Профиль1», «Профиль 2» и т. д.
Настройка XMP профиля в БИОС
Как убрать кэширование оперативной памяти Windows 10
Чем шире объем запоминающего устройства, там резвее работает компьютер. И, соответственно, тем больше программ в фоновом режиме могут функционировать без каких-либо проблем.
Тем не менее, при работе с некоторыми их них кэш нужно отключать или обнулять. В противном случае возможна потеря информации, сбои системы или оборудования. Забитый кэш негативно сказывается на производительности ПК, особенно когда места уже нет, а процесс сжатия продолжается. Чтобы не рисковать программным обеспечением, нужно своевременно решать данную проблему.
Средствами ОС
Самый простой способ — это использовать специальные системные утилиты, которые очистят кэш ОЗУ.
- При помощи комбинации клавиш «Win+R» вызвать окно «Выполнить».
- Ввести в поле окна адрес C:\\windows\system32\rundll32.exe.
- Если Виндовс имеет битность х64, то адрес меняется: C:\\windows\SysWOW64\rundll32.exe.
- Проверить данные и кликнуть «ОК».
- Утилита закроется, но будет работать на фоне, то есть без каких-либо окон и полей. Спустя 10-15 минут кэш будет обнулен.
Чтобы полностью отключить функцию сжатия данных на диск, нужно будет произвести другую операцию:
Кликнуть на значок моего компьютера правой кнопкой мышки, далее выбрать пункт «Свойства».
Открыть вкладку с оборудованием, отыскать Диспетчер устройств.
Открыть папку «Дисковые накопители».
Выбрать необходимый накопитель, щелкнуть правой кнопкой на него опять, выбрать также «Свойства».
- Переключиться в раздел политики.
- Убрать галочку в поле «Включить кэширование записи», нажать «ОК».
Перезагрузка ПК
Этот вариант для тех, кто не хочет копаться во внутренних алгоритмах и заморачиваться с поиском необходимых функций. Элементарная перезагрузка компьютера спасет положение. Во время нее на некоторое время обесточивается модуль RAM, что стирает сжатые данные из ОЗУ. Тем не менее, злоупотреблять им не стоит, поскольку частая перезагрузка в полном функционале негативно сказывается не только на скорости работы системы, но и на «железной начинке».
Когда стандартные методы не помогают, остается прибегнуть к стороннему решению, например, к программе ATM:
RAMMap
Другая программа выступает детищем самого «Майкрософта», который борется с проблемой утечки данных ОЗУ в кэш.
Скачать приложение https://docs.microsoft.com/en-us/sysinternals/downloads/rammap.
- Установка не требуется, нужно открыть один из корневых файлов.
- В открывшемся окне вверху открыть вкладку «Empty» и выбрать «Empty Standby List».
Результат можно проверить через вкладку «Производительность», открыв Диспетчер задач.
Как почистить оперативную память компьютера
С вопросом о том, как почистить оперативную память компьютера, сталкивался каждый пользователь. Освободить ОЗУ и заставить устройство работать быстрее можно вручную или автоматически, при помощи специальных программ. Справиться с поставленной задачей сможет новичок.
Ручная очистка
Одновременное нажатие клавиш «Ctrl + Shift + Esc» или «Ctrl + Alt + Delete» позволяет открыть «Диспетчер задач».
Для того, чтобы узнать, какие приложения потребляют большое количество памяти центрального процессора (ЦП) перейдите во вкладку «Процессы». Для более подробного изучения расхода памяти откройте: «Быстродействие» → «Монитор ресурсов» → «Память». Открывшееся окно позволит посмотреть количество используемой памяти в настоящий момент и зарезервированной открытыми программами.
Если ресурсы системы расходуются приложениями, которыми вы не пользуетесь или неизвестными файлами, то отключите их. Для этого:
- откройте вкладку «Процессы»;
- наведите курсор на нужное имя в списке;
- нажмите правую кнопку мыши;
- выберите действие «Завершить процесс». В некоторых операционных системах может называться «Снять задачу».
Остановить служебные процессы можно следующим образом:
- отрыть окно поиска (Win + R);
- набрать команду «msconfig» и нажать «Поиск»;
- в открывшейся программе открыть вкладку «Автозагрузка»;
- уберите галочку с приложений, которыми не пользуетесь;
- нажмите «Применить».
После отключения фоновых приложений и системных процессов перезагрузите компьютер, для полного сохранения внесённых изменений.
KCleaner
KCleaner – самая известная утилита, предназначенная для автоматической очистки оперативной памяти компьютера. У приложения имеется два режима работы: стандартный (обычный) и экспертный (с возможностью выбора ненужных файлов). Программа автоматически удаляет остаточную информацию, отключает ненужные процессы, сохраняя системные службы. Для быстрой разгрузки ОЗУ скачайте KCleaner с официального сайта производителя.
Для запуска автоматической очистки нужно лишь «Запустить приложение KCleaner» и нажать курсором мыши на «Очистить». После окончания операции перезагрузите компьютер, сделать это можно не выходя из программы.
Mz RAM Booster
Открыв программу, пользователь имеет возможность выбора способа очистки, основные функции приложения закреплены в панели «Tasks»:
- CPU Boost – отвечает за скорость работы процессора;
- Recover RAM – осуществляет очистку оперативной памяти;
- Smart Optimize – оптимизирует работу операционной системы.
После запуска нужной функции, дождитесь окончания процесса и перезагрузите компьютер.
Mem Reduct
Одна из самых быстрых программ очистки оперативной памяти компьютера – это Mem Reduct. Лицензия предоставляется бесплатно. Утилита проста в использовании, не вызовет сложностей и у новенького пользователя ПК.
В интерфейсе можно выбрать язык программы и настроить очистку, опираясь на индивидуальные требования.
После настройки приложения откройте стартовое окно и нажмите «Очистить память». При завершении работы утилита выдаст подробный отчёт о проведённой операции, который сохранится во внутренней памяти.
Создание кода для очистки оперативной памяти
Если у вас нет установленных программ для очистки оперативной памяти компьютера, а скачать нет возможности, то можно создать собственный скрипт-код. Особенно будет интересно начинающим программистам.
- Запустите стандартную программу «Блокнот».
- В открывшемся окне напишите VBS-код:
MsgBox “Текст RAM?”,0,”Текст ОЗУ”
FreeMen=Space (объём оперативной памяти)
MsgBox”Текст RAM?”,0,”Текст ОЗУ”
Значение Space = N*1024+00000, где N – это объём вашей оперативной памяти.
Например:
MsgBox “Осуществить очистку RAM?”,0,”Быстрая очистка ОЗУ”
FreeMen=Space (409600000)
MsgBox”Очистка RAM существенна”,0,”Быстрая очистка ОЗУ”
Значение N = 4
- Сохраните созданный файл под расширением .vbs.
- Сохранённый файл поместите на рабочий стол, для быстрого запуска.
Запустив созданный программный код, вы очистите оперативную память компьютера.