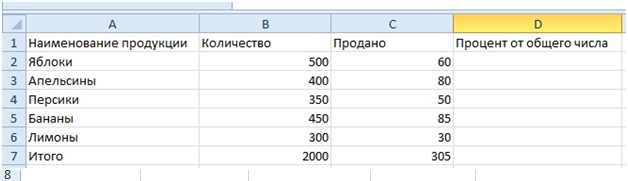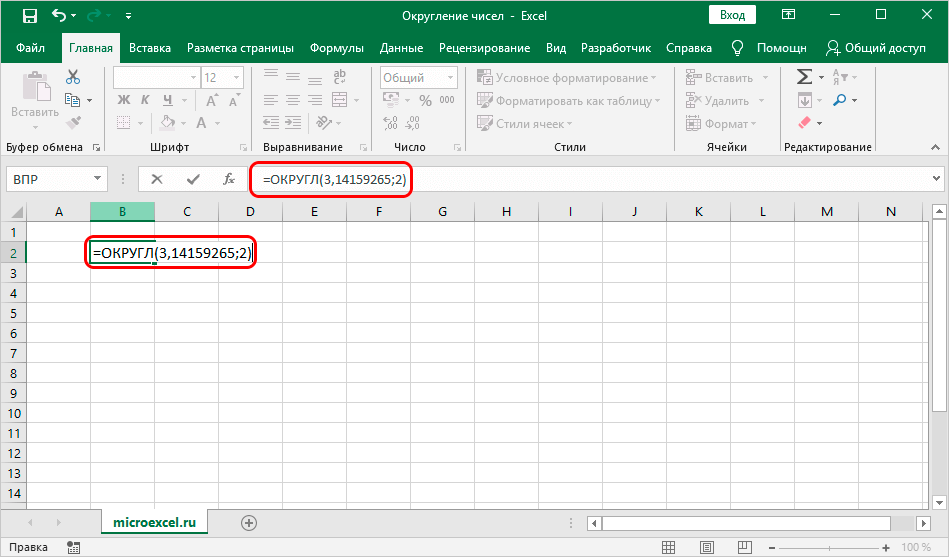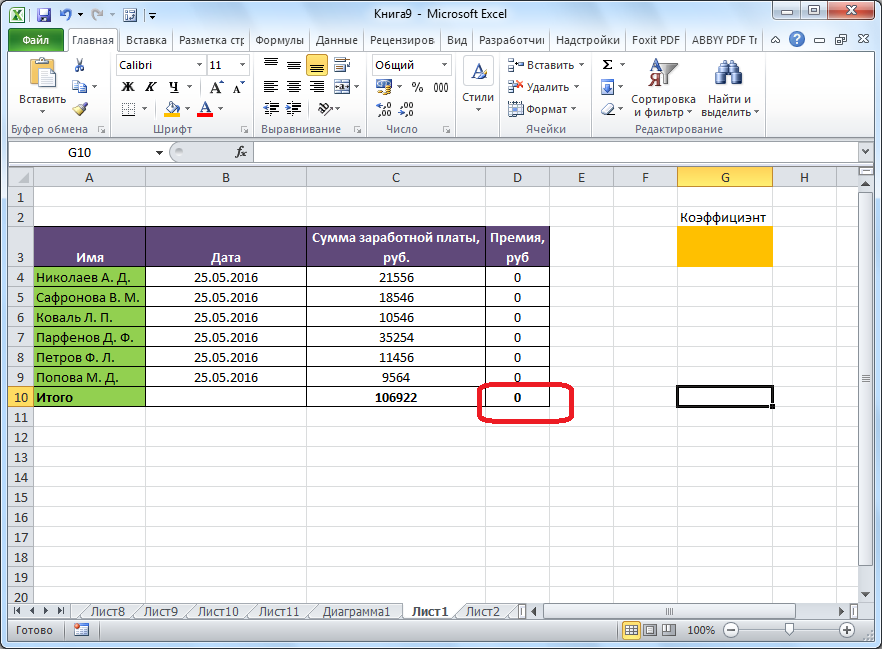Прибавить и отнять процент в excel от числа с примерами
Содержание:
- Как посчитать процент от числа в Excel
- Как прибавить процент к числу в Excel
- Примеры использования
- Как рассчитать процент из суммы?
- Как посчитать проценты в Excel
- Как рассчитать изменение в процентах в Excel
- Как прибавить проценты в Excel с помощью формулы
- Соотношения чисел
- Работа с процентами в Excel
- Расчет процентов в Excel
- Основные определения
- Использование Excel для операций с процентами
- Как в экселе добавить проценты к числу
Как посчитать процент от числа в Excel
Есть несколько способов.
Адаптируем к программе математическую формулу: (часть / целое) * 100.
Посмотрите внимательно на строку формул и результат. Итог получился правильный. Но мы не умножали на 100. Почему?
В программе Excel меняется формат ячеек. Для С1 мы назначили «Процентный» формат. Он подразумевает умножение значения на 100 и выведение на экран со знаком %. При необходимости можно установить определенное количество цифр после запятой.
Теперь вычислим, сколько будет 5% от 25. Для этого вводим в ячейку формулу расчета: =(25*5)/100. Результат:
Либо: =(25/100)*5. Результат будет тот же.
Решим пример другим способом, задействовав знак % на клавиатуре:
Применим полученные знания на практике.
Известна стоимость товара и ставка НДС (18%). Нужно вычислить сумму НДС.
Умножим стоимость товара на 18%. «Размножим» формулу на весь столбец. Для этого цепляем мышью правый нижний угол ячейки и тянем вниз.
Известна сумма НДС, ставка. Найдем стоимость товара.
Формула расчета: =(B1*100)/18. Результат:
Известно количество проданного товара, по отдельности и всего. Необходимо найти долю продаж по каждой единице относительно общего количества.
Формула расчета остается прежней: часть / целое * 100. Только в данном примере ссылку на ячейку в знаменателе дроби мы сделаем абсолютной. Используем знак $ перед именем строки и именем столбца: $В$7.
Как прибавить процент к числу в Excel
Работая в программе Excel часто возникает необходимость прибавлять или отнимать от числа какие-то проценты. Это может быть связано с необходимостью прибавить процент НДС или рассчитать прибыль. Какой бы не была конкретная задача, ее можно решить в Excel.
Сейчас мы расскажем о том, как прибавить процент к числу в Excel. Материал будет полезен для пользователей всех версий Excel, включая Excel 2003, 2007, 2010, 2013 и 2016.
Для того чтобы объяснить, как прибавить процент к числу рассмотрим простой пример. Допустим у вас есть число, к которому вам нужно прибавить определенный процент (например, нужно прибавить 18% НДС). А в соседней клетке вы хотите получить значение с уже прибавленным процентом.
Для этого вам нужно выделить ячейку, которой должен находится результат, и вписать в нее формулу. В качестве формулы можно использовать вот такую не сложную конструкцию: =A2+A2*18%. Где A2 – это ячейка содержащая исходное число, а 18 – это процент, который вы хотите прибавить к этому исходному числу.
После того как вы ввели формулу, нужно просто нажать на клавишу Enter на клавиатуре, и вы получите результат. В нашем случае, мы прибавляли 18 процентов к числу 100 и получили 118.
Если хотите не прибавлять процент, а отнимать, то это делается аналогичным способом. Только в формуле используется не плюс, а минус.
При необходимости, процент, который вы будете прибавлять или отнимать, можно не указывать прямо в формуле, а брать из таблицы. Для этого случая формулу нужно немного изменить: =A2+A2*B2%. Как видите, в формуле вместо конкретного значения процентов используется адрес ячейки, а после него процент.
После использования такой формулы вы получите число с прибавленным к нему процентом, который был указан в таблице.
Примеры использования
Можно использовать ссылки на другие ячейки таблицы внутри формулы. При этом в одной ячейке будет записано основное выражение.
Величина процента также может содержаться в отдельном месте таблицы, тогда и на него необходимо сделать ссылку.
Если есть база данных, то можно один раз записать выражение, зафиксировать величину процента при помощи кнопки F4 и воспользоваться маркером автозаполнения. Такая методика работы значительно ускорит процесс обработки информации.
Также можно отнимать долю от основного числа. Принцип записи будет одинаковым.
К сожалению, в excel нет встроенной функции для проведения такой операции. Поэтому пользователю приходится самому записывать формулу в нужную ячейку. Подобные вычисления часто используются при подсчете чистой прибыли предприятия или формировании конечной цены товара, когда необходимо учесть фиксированный процент налога. В первом случае нужно отнимать, а во втором – прибавлять.
Как видите, ничего сложного в добавлении процента к числу нет. Достаточно правильно записать формулу и провести нужные расчеты.
Как рассчитать процент из суммы?
Весьма нередко мы сталкиваемся с ситуацией, когда нужно стремительно отыскать нужный процент от числа либо процентные соотношения чисел. Потому почти все люди отыскивают ответ на вопросец о том, как отнять процент из суммы.
Создать это можно несколькими методами, о которых и речь пойдет в нашей статье.
Итак, есть несколько методов:
- вручную;
- на калькуляторе;
- при помощи онлайн-калькулятора.
Вручную
Рассчитать процент от суммы вручную можно несколькими методами:
- нужное число помножить на проценты и поделить на 100. К примеру, нужно отыскать 20% от числа 220, означает: 220*20/100 = 44;
- нужное число помножить на проценты, при всем этом выделив в их сотую часть (32 % = 0, 32; 20% = 0, 20). Найдем 15 процентов от числа 60: 60*0,15 = 9.
Внедрение калькулятора
Если для вас больше нравится работать на калькуляторе, то для того чтоб рассчитать проценты от суммы, нужно ввести поначалу число, умноженное на число процентов, и надавить клавишу проценты (%).
К примеру, нужно отыскать 40 % от числа 310. Смотрится это последующим образом:
310 умножаем на 40 и жмем клавишу %
Также можно помножить число на проценты и поделить на 100, как и в ручном методе.
К примеру, 10 % от 94: 94*10/100 = 9,4
Онлайн-калькуляторы
Также можно пользоваться онлайн-калькуляторами, которые стремительно и буквально посчитают подходящий процент от числа. В качестве примера можно пользоваться веб-сайтом planetcalc.com, где поначалу нужно ввести процент, а потом число, от которого он будет высчитываться. Итог отобразится одномоментно.
Данные калькуляторы комфортны тем, что нужно ввести лишь данные, а программка сама произведет расчет за вас.
Добавочно о вычислении процентов можно выяснить из наших статей:
- Как отыскать процент
- Как вычитать проценты
Как посчитать проценты в Excel
В процессе решения различного рода задач, как учебных, так и практических, пользователи нередко обращаются к программе Excel.
Электронные таблицы позволяет проводить анализ данных, строить диаграммы и графики, а также выполнять разнообразные вычисления. Одной из распространенных операций является вычисление процентов.
Умение грамотно производить необходимые расчеты – полезный навык, который находит успешное применение практически во всех сферах жизни.
Какие техники помогут посчитать проценты с помощью таблиц Excel?
1
Как посчитать проценты в Excel – основная формула расчета
Прежде, чем приступить к вычислению процентов, необходимо определиться с терминологией. Термин «процент» означает количество долей из всех 100 долей целого.
Математическое определение процента – дробь, числитель которой определяет искомое количество частей, а знаменатель – общее. Результат умножается на 100 (т.к. целое – 100%).
Работая с электронной таблицей, формула для определения процента выглядит следующим образом:
Часть/целое = Процент
https://youtube.com/watch?v=aZkWc8DnUaI
От привычной в математике интерпретации отличает лишь отсутствие дальнейшего умножения на 100. Получить необходимый формат значения помогут свойства полей таблицы – достаточно активировать Процентный формат ячейки.
Пример 1
Перед вами ряд данных, внесенных, например, в колонку D (D2, D3, D4, D5, …). Необходимо рассчитать, 5% от каждого значения.
- Активируете соседнюю с первым значением (или любую другую) ячейку – в ней будет располагаться результат вычислений.
- В ячейке E2 записываете выражение «=D2/100*5» или «=D2*5%».
- Жмете Enter.
- «Протяните» ячейку E2 на необходимое число строк. Благодаря маркеру автозаполнения по указанной выше формуле будет произведен расчет и для остальных значений.
Пример 2
Перед вами находятся 2 колонки значений – например, реализованные пирожные (D2, D3, D4, D5, …) и общее количество выпечки (E2, E3, E4, E5, …) каждого вида. Необходимо определить, какая часть продукции реализована.
- В ячейке, где будет рассчитан результат (например, F) записываете выражение «=D2/E2».
- Жмете Enter и «протягиваете» ячейку на необходимое число строк. Использование маркера автозаполнения позволит применить данную формулу для всех последующих ячеек и произвести верные расчеты.
- Для перевода результата в формат процентов выделите необходимые ячейки и воспользуйтесь командой Percent Style. Для активации последней можно кликнуть правой клавишей мыши и выбрать в появившемся перечне пункт «Формат ячеек» – «Процентный». При этом вы указываете желаемое число десятичных знаков. Или же перейдите в раздел «Главная» – «Число» и выберите вид «Процентный».
2
Как посчитать проценты в Excel – процент от суммы
Для вычисления доли каждой части относительно общей суммы используйте выражение «=A2/$A$10», где A2 – интересующее значение, общая сумма указана в ячейке A10. Как быть, если интересующая вас позиция встречается в таблице несколько раз? В таком случае воспользуйтесь функцией SUMIF (СУММЕСЛИ) с параметрами:
=SUMIF(range,criteria,sum_range)/total
Или
=СУММЕСЛИ(диапазон;критерий;диапазон_суммирования)/общая сумма
- Перемещаетесь в ячейку, где будет получен результат.
- Записываете выражение «=СУММЕСЛИ(C2:C10;F1;D2:D10)/$D$14» (или =SUMIF (C2:C10;F1;D2:D10)/$D$14), где
C2:C10, D2:D10 – диапазоны значений, в пределах которых происходят вычисления,
F1 – ячейка, в которой указана исследуемая характеристика,
D14 – ячейка, в которой рассчитана сумма.
3
Как посчитать проценты в Excel – изменение в процентах
Необходимость в таких вычислениях часто возникает в ходе оценки прироста или убыли по результатам деятельности. Итак, объемы продаж по категориям продукции за 2015г. внесены в колонку D, аналогичные данные за 2016г. – в колонку E. Необходимо определить на сколько процентов увеличился или уменьшился объем продаж.
- В ячейке F2 указываете формулу «=(E2-D2)/D2».
- Переводите данные ячейки в формат Процентный.
- Для вычисления прироста или убыли для остальных категорий (ячеек), протяните F2 на необходимое количество строк.
- Оцениваете результат. Если значение положительное – вы имеете прирост, если отрицательное – убыль.
Как рассчитать изменение в процентах в Excel
Одна из самых популярных задач, которую можно выполнить с помощью Excel, это расчёт изменения данных в процентах.
Формула Excel, вычисляющая изменение в процентах (прирост/уменьшение)
(B-A)/A = Изменение в процентах
Используя эту формулу в работе с реальными данными, очень важно правильно определить, какое значение поставить на место A
, а какое – на место B. Пример:
Вчера у Вас было 80 яблок, а сегодня у Вас есть 100 яблок. Это значит, что сегодня у Вас на 20 яблок больше, чем было вчера, то есть Ваш результат – прирост на 25%
Если же вчера яблок было 100, а сегодня 80 – то это уменьшение на 20%
Это значит, что сегодня у Вас на 20 яблок больше, чем было вчера, то есть Ваш результат – прирост на 25%. Если же вчера яблок было 100, а сегодня 80 – то это уменьшение на 20%
Пример: Вчера у Вас было 80 яблок, а сегодня у Вас есть 100 яблок. Это значит, что сегодня у Вас на 20 яблок больше, чем было вчера, то есть Ваш результат – прирост на 25%. Если же вчера яблок было 100, а сегодня 80 – то это уменьшение на 20%.
Итак, наша формула в Excel будет работать по следующей схеме:
(Новое значение – Старое значение) / Старое значение = Изменение в процентах
А теперь давайте посмотрим, как эта формула работает в Excel на практике.
Пример 1. Расчёт изменения в процентах между двумя столбцами
Предположим, что в столбце B записаны цены прошлого месяца (Last month), а в столбце C – цены актуальные в этом месяце (This month). В столбец D внесём следующую формулу, чтобы вычислить изменение цены от прошлого месяца к текущему в процентах.
Эта формула вычисляет процентное изменение (прирост или уменьшение) цены в этом месяце (столбец C) по сравнению с предыдущим (столбец B).
После того, как Вы запишите формулу в первую ячейку и скопируете её во все необходимые строки, потянув за маркер автозаполнения, не забудьте установить Процентный формат для ячеек с формулой. В результате у Вас должна получиться таблица, подобная изображённой на рисунке ниже. В нашем примере положительные данные, которые показывают прирост, отображаются стандартным чёрным цветом, а отрицательные значения (уменьшение в процентах) выделены красным цветом. Подробно о том, как настроить такое форматирование, читайте в этой статье .
Пример 2. Расчёт изменения в процентах между строками
В случае, когда Ваши данные расположены в одном столбце, который отражает информацию о продажах за неделю или за месяц, изменение в процентах можно рассчитать по такой формуле:
Здесь C2 это первое значение, а C3 это следующее по порядку значение.
Замечание:
Обратите внимание, что, при таком расположении данных в таблице, первую строку с данными необходимо пропустить и записывать формулу со второй строки. В нашем примере это будет ячейка D3. После того, как Вы запишите формулу и скопируете её во все необходимые строки своей таблицы, у Вас должно получиться что-то похожее на это:
После того, как Вы запишите формулу и скопируете её во все необходимые строки своей таблицы, у Вас должно получиться что-то похожее на это:
Например, вот так будет выглядеть формула для расчёта процентного изменения для каждого месяца в сравнении с показателем Января (January):
Когда Вы будете копировать свою формулу из одной ячейки во все остальные, абсолютная ссылка останется неизменной, в то время как относительная ссылка (C3) будет изменяться на C4, C5, C6 и так далее.
Как прибавить проценты в Excel с помощью формулы
≡ 8 Май 2015 · Рубрика: Могучий MS Excel
В этой статье я вам расскажу об очень простой и часто встречающейся задаче в excel. Как прибавить проценты в excel с помощью формулы.
Математический способ прибавления процентов к числу
Хотя все компьютерные программы разрабатываются для людей с целью облегчить работу, это не означает ,что математику знать не нужно.
Поэтому давайте вспомним немного математику, то как это нужно делать на листике с бумагой. Например, нам нужно прибавить 5%.
Для этого мы должны сначала найти 5% от числа, а потому полученные 5% прибавить к известному числу. Простейший способ найти 5% это решить пропорцию:
Теория — основная пропорция для нахождения нужного процента
Теория — результат нахождения нужного процента
Освоив рутинную теорию математики можно перейти к решению задачи в excel.
Прибавление процентов к числу в excel
Предположим нам нужно к числу 37 прибавить 5%. Для этого мы в ячейку В2 запишем число 37, а в ячейку С2 запишем известную нам формулу:
Формула прибавления процента к числу excel
После того как мы нажмем «ввод» мы можем получить «неправильный» результат.
Неправильный формат ячейки
Получения такого результата связанно с тем, что компьютер неправильно определил формат ячейки. Поэтому для получения достоверных данных нужно Указать формат ячейки с формулой «числовой».
Настройка формата ячейки
Применение прибавления процента к числу
Описанная задача встречается очень часто. Например в экономике, нужно прибавить 3% к заработной плате работникам бригады.
Пример фомулы прибавления процента к числу в таблице
Как видно из рисунка в ячейке D9 записана известная нам формула. Нажмем «ввод», исправим формат ячейки на «Числовой»(если нужно). После этого растянем формулу на остальные ячейки в столбике. В результате мы получим следующий результат.
е
Результат прибавления процента к числам в таблице
Соотношения чисел
Есть случаи, при которых можно использовать простые дроби.
- 10% — десятая часть целого. Чтобы найти десять %, понадобится известное разделить на 10.
- 20% — пятая часть целого. Чтобы вычислить двадцать % от известного, его нужно разделить на 5.
- 25% — четверть целого. Чтобы вычислить двадцать пять %, понадобится известное разделить на 4.
- 50% — половина целого. Чтобы вычислить половину, нужно известное разделить на 2.
- 75% — три четверти целого. Чтобы вычислить семьдесят пять %, нужно известное значение разделить на 4 и умножить на 3.
Задача для тренировки. В черную пятницу вы нашли отличный пиджак со скидкой 25%. В обычный день он стоит 8500 рублей, но сейчас с собой есть только 6400 рублей. Хватит ли средств для покупки?
|
Как решаем:
|
Ответ: средств хватит, так как пиджак стоит 6375 рублей.
Работа с процентами в Excel
Посчитать процент от числа, прибавить, отнять проценты на современном калькуляторе не составит труда. Главное условие – на клавиатуре должен быть соответствующий значок (%). А дальше – дело техники и внимательности.
Например, 25 + 5%. Чтобы найти значение выражения, нужно набрать на калькуляторе данную последовательность цифр и знаков. Результат – 26,25. Большого ума с такой техникой не нужно.
Для составления формул в Excel вспомним школьные азы:
Процент – сотая часть целого.
Чтобы найти процент от целого числа, необходимо разделить искомую долю на целое и итог умножить на 100.
Пример. Привезли 30 единиц товара. В первый день продали 5 единиц. Сколько процентов товара реализовали?
5 – это часть. 30 – целое. Подставляем данные в формулу:
Чтобы прибавить процент к числу в Excel (25 + 5%), нужно сначала найти 5% от 25. В школе составляли пропорцию:
25 – 100%;
х – 5%.
Х = (25 * 5) /100 = 1,25
После этого можно выполнять сложение.
Когда базовые вычислительные умения восстановлены, с формулами разобраться будет несложно.
Расчет процентов в Excel
Эксель умеет выполнять многие математические задачи, в том числе и простейший расчет процентов. Пользователю в зависимости от потребностей не составит труда рассчитать процент от числа и число по проценту, в том числе и в табличных вариантах данных. Для этого следует лишь воспользоваться определенными формулами.
Вариант 1: Расчет процентов от числа
Прежде всего давайте выясним, как рассчитать величину доли в процентах одного числа от другого.
Формула вычисления выглядит следующим образом: .
Чтобы продемонстрировать вычисления на практике, узнаем, сколько процентов составляет число 9 от 17
Выделяем ячейку, куда будет выводиться результат и обязательно обращаем внимание, какой формат указан на вкладке «Главная» в группе инструментов «Число». Если формат отличен от процентного, обязательно устанавливаем в поле параметр «Процентный».
После этого записываем следующее выражение: .
Впрочем, так как мы задали процентный формат ячейки, дописывать значение «*100%» не обязательно. Достаточно ограничиться записью «=9/17».
Чтобы посмотреть результат, жмем на клавишу Enter. В итоге получаем 52,94%.
Теперь взглянем, как можно вычислять проценты, работая с табличными данными в ячейках.
- Допустим, нам требуется посчитать, сколько процентов составляет доля реализации конкретного вида товара от общей суммы, указанной в отдельной ячейке. Для этого в строке с наименованием товара кликаем по пустой ячейке и устанавливаем в ней процентный формат. Ставим знак «=». Далее щелкаем по клеточке с указанием величины реализации конкретного вида товара «/». Потом — по ячейке с общей суммой реализации по всем товарам. Таким образом, в ячейке для вывода результата у нас записана формула.
Чтобы посмотреть значение вычислений, нажимаем Enter.
Мы выяснили определение доли в процентах только для одной строки. Неужели для каждой следующей строки нужно будет вводить подобные вычисления? Совсем не обязательно. Нам надо скопировать данную формулу в другие ячейки. Однако поскольку при этом ссылка на ячейку с общей суммой должна быть постоянной, чтобы не происходило смещение, то в формуле перед координатами ее строки и столбца ставим знак «$». После этого ссылка из относительной превращается в абсолютную.
Наводим курсор в нижний правый угол ячейки, значение которой уже рассчитано, и, зажав кнопку мыши, тянем ее вниз до ячейки, где располагается общая сумма включительно. Как видим, формула копируется и на все другие клетки таблицы. Сразу виден результат подсчетов.
Можно посчитать процентную долю отдельных составляющих таблицы, даже если итоговая сумма не выведена в отдельную ячейку. После форматирования ячейки для вывода результата в процентный формат ставим в ней знак «=». Далее кликаем по ячейке, чью долю надо узнать, ставим знак «/» и набираем сумму, от которой рассчитывается процент. Превращать ссылку в абсолютную в этом случае не нужно.
Затем жмем Enter и путем перетягивания копируем формулу в ячейки, которые расположены ниже.
Вариант 2: Расчет числа по проценту
Теперь посмотрим, как рассчитать число от общей суммы по проценту от нее.
- Формула для расчета будет иметь следующий вид: . Следовательно, если нам понадобилось посчитать, какое число составляет, например, 7% от 70, то просто вводим в ячейку выражение «=7%*70». Так как в итоге мы получаем число, а не процент, то в этом случае устанавливать процентный формат не надо. Он должен быть или общий, или числовой.
Для просмотра результата нажмите Enter.
Эту модель довольно удобно применять и для работы с таблицами. Например, нам нужно от выручки каждого наименования товара подсчитать сумму величины НДС, которая составляет 18%. Для этого выбираем пустую ячейку в строке с наименованием товара. Она станет одним из составных элементов столбца, в котором будут указаны суммы НДС. Форматируем ее в процентный формат и ставим в ней знак «=». Набираем на клавиатуре число 18% и знак «*». Далее кликаем по ячейке, в которой находится сумма выручки от продажи данного наименования товара. Формула готова. Менять формат ячейки на процентный или делать ссылки абсолютными не следует.
Для просмотра результата вычисления жмем Enter.
Копируем формулу в другие ячейки перетаскиванием вниз. Таблица с данными о сумме НДС готова.
Как видим, программа предоставляет возможность удобно работать с процентными величинами. Пользователь может вычислить как долю от определенного числа в процентах, так и число от общей суммы по проценту. Excel можно использовать для работы с процентами как обычный калькулятор, но также с его помощью легко и автоматизировать работу по вычислению процентов в таблицах.
Опишите, что у вас не получилось.
Наши специалисты постараются ответить максимально быстро.
Основные определения
Когда мы сравниваем разные части целого, мы используем такие понятия, как половина (1/2), треть (1/3), четверть (1/4). Это удобно: отрезать половину пирога, пройти треть пути, закончить первую четверть в школе.
Чтобы сравнивать сотые доли, придумали процент (1/100): с латинского языка — «за сто».
Процент — это одна сотая часть от любого числа. Обозначается вот так: %.
Чтобы узнать, как перевести проценты в дробь, нужно убрать знак % и разделить число на 100, как в примере выше.
А если нужно перевести десятичную дробь в проценты — умножаем дробь на 100 и добавляем знак %. Например:
0,18 = 0,18 · 100% = 18%.
А вот, как перевести проценты в десятичную дробь — обратным действием:
18 : 100 = 0,18.
Выразить дробь в процентах просто. Для перевода сначала превратим её в десятичную дробь, а потом используем предыдущее правило:
В детской школе Skysmart ученикам помогает считать проценты веселый енот Макс. Вместо скучных параграфов ребенка ждут интерактивные упражнения с мгновенной автоматической проверкой и онлайн-доска, где можно рисовать и чертить вместе с преподавателем. А еще развивающие игры, квесты и головоломки на любой возраст и уровень.
Использование Excel для операций с процентами
Пусть в Excel нет специальных формул для работы с процентами, однако сами проценты программа прекрасно понимает. Прибавление процентов к числу в Excel можно реализовать несколькими разными способами, что делает эту программу особенно удобной для таких операций, которые будут рассмотрены в данной статье.
Способ 1: Произведение вычисления вручную
Чтобы относительно быстро прибавить процент к числу, можно воспользоваться вычислительными возможностями Excel и сразу посчитать результат в ячейке. Для этого следует ввести в строку формул математический пример с числом и процентом, который вы хотите прибавить. Общий вид выражения будет таким: . Предположим, есть задача увеличить число 10 на 10%. Алгоритм прибавления будет таковым:
-
В строку формул или непосредственно в ячейку введите пример: .
-
Нажмите Enter или перейдите на другую ячейку, чтобы произошло вычисление, и получите результат.
Способ 2: Автоматизированное вычисление
В том случае, если вычислять сумму числа и процента приходится довольно часто, имеет смысл прописать формулу вычисления. Её общий вид такой: . Для этого нужно зарезервировать до 3 ячеек для ввода самого числа, процента от него и места, где будет выведен результат.
Возьмём для примера предыдущие условия. После того как вы определили три любые ячейки под операцию вычисления, возможно дополнительно оформили их, действуйте так:
-
Введите в ячейку для числа и процентов соответственно число и процент от него, которые нужно сложить. Порядок ввода здесь непринципиален.
-
Имея исходные данные, впишите в строке формул ячейки, в которой вы хотите видеть результат, формулу для вычисления. В нашем случае это будет: «=A2+A2*B2».
-
Используйте Enter или переместите курсор на другую ячейку для произведения вычисления и посмотрите на результат.
Такой способ удобен, если вам часто нужно прибавлять процент к числу. Не нужно каждый раз заново прописывать пример или формулу, а при надобности следует всего лишь поменять само число или процент который нужно прибавить, и Excel сразу выдаст ответ согласно новых исходных данных.
Способ 3: Прибавление процента к числам в таблице
Когда требуется прибавлять процент ко многим числам в таблице, имеет смысл использовать формулу автоматического вычисления, однако, слегка модифицированную. При этом нужно отвести одну ячейку под содержание размера процента. Тогда формула будет такого вида: .
Предположим, имеется таблица с обозначениями партий товара и их цена. Необходимо рассчитать их стоимость с учётом НДС в размере 20%.
Конечно, можно использовать некое среднее между двумя описанными выше способами типа формулы , но это не очень эффективно. Тут лучше применить абсолютную ссылку, и вот каким образом:
-
Отведите место под занесения размера процента и впишите туда нужное значение.
-
Когда исходные заданы вписаны на лист Excel, впишите формулу вычисления в пустую ячейку, где нужно вывести результат. Для разглядываемого примера это будет «=B2+B2*$F$1».
-
Переведите курсор на следующую ячейку или нажмите Enter, чтобы получить результат.
-
Скопируйте формулу на оставшиеся ячейки с помощью комбинаций клавиш Ctrl + C и Ctrl + V, кликов правой клавишей мыши и команд «Копировать» и «Вставить», или потянув за нижний правый угол заполненной ячейки.
-
Отпустите зажатую кнопку мыши на последней ячейке, где нужно вывести результат, и получите выходные данные.
Именно этот способ эффективно использовать при работе с таблицами, имея перед глазами процент, который нужно прибавлять. Причём в отличие от занесения в формулу вычисления процента в абсолютном значении, это не будет вынуждать вас каждый раз менять формулу. Применение абсолютной ссылки эффективнее, ведь одна смена значения в ней и в таблице автоматически будут обновлены все результаты, не говоря о том, что сам размер прибавляемого процента всегда на виду.
Остальные ячейки таблицы будут заполнены некорректно.
Переходя к итогам, можно сказать, что Excel является подходящим инструментом для прибавления процента к числу и подобным операциям. Лёгкость, с которой можно произвести такие вычисления, и разнообразие способов подходят широкому кругу пользователей и применимы практически во всех жизненных ситуациях. Главное — правильно определить, какой именно вид вычисления по частоте подходит вам, и быть внимательным при задании программе примера или ввода формулы.
Как в экселе добавить проценты к числу
Например, в экономике вам нужно добавить 3% к заработной плате бригадных сотрудников. Давайте выясним, как работать с интересом в Excel. В расчетах вам может потребоваться добавить любое число в процентах. Теперь мы поговорим о том, как добавить процент к числу в Excel. Если вас не устраивает его местоположение, переместите его, потянув за диаграмму.
Проблема в том, что в результате введения первой формулы формат ячейки изменился с числового на процентный. Требуется найти цену товара. Мы используем формулу / 18. Он рассчитывает проценты, которые выплачиваются за определенный инвестиционный период.
Откройте диалоговое окно «Формат ячеек» еще раз и перейдите на вкладку «Число». Мы не забыли ввести знак «%» после ввода этого значения. Здесь Excel может вести себя по-другому. Во время вычислений иногда приходится добавлять проценты к определенному числу. В результате получаем следующий результат.
В различных видах деятельности необходимо вычислить проценты. Наша задача — рассчитать изменение текущих цен по сравнению с предыдущими периодами. Затем используйте эти данные для построения диаграммы. Указывает долю чего-то относительно целого. После выбора нужного формата сохраните настройки с помощью кнопки «ОК».
Теперь вы знаете, как работать с интересом в программе microsoft excel. Я вижу 0% в своем столе, хотя я точно знаю, что это должно быть 0,2%. Однако многие пользователи не знают, как это сделать, и делают ошибки. Предположим, нам нужно добавить 5% к номеру 37.
Осень удобна для магазинов, делающих чит. Получение этого результата связано с тем, что компьютер неправильно определил формат ячейки. Выберите данные в двух столбцах, скопируйте «Вставить» — тип диаграммы в порядке. Все эти расчеты производятся как процент от суммы.
Чтобы исправить это, щелкните по ячейке правой кнопкой мыши и перейдите к «Форматировать ячейки». Таким образом, мы сразу получаем ответ на несколько элементарных проблем. Пример 4.
9 — часть, 45 — целое. Например, у вас зарегистрировано 10 транзакций. Я надеюсь, что знания, полученные на этом уроке, избавят вас от ненужной головной боли в будущем. Напишите следующую формулу в любой ячейке или в строке формулы: «= 140 + 14020%». Однако иногда это приводит к неожиданным результатам.
Это руководство должно помочь избежать таких ошибок. Нажмите «enter», мы исправим формат ячейки «Numeric». Мы составляем таблицу, где первый столбец — количество рабочих дней, второе — количество выходных дней. Ниже вы узнаете о самых популярных методах расчета.
- опись дел это одна из наиболее распространенных разновидностей
- загрузка фото как сделать реестр документов в excel
- сначала абстрагируемся от excel
- сегодня закупочная цена 150 рублей
- сколько всего единиц товара продали?
- давайте разбираться как скопировать текст из pdf в word
Как вычесть или прибавить проценты к числу в Excel? Предположим, у вас есть некое исходное число, которое вписано в ячейке A1. Посчитать процент от числа, прибавить, отнять проценты на современном калькуляторе не составит труда.
ДОБРОГО дня, подскажите, плиз, как в Эксель сделать скидку на на 5 % ? Чтобы этого не делать вручную, достаточно использовать Excel. К нему вы хотите добавить определенный процент. но так, чтобы этот процент прибавленный отразился на весь столбец. Здесь приведены примеры формул, как прибавить процент к числу в Excel, как вычесть процент.