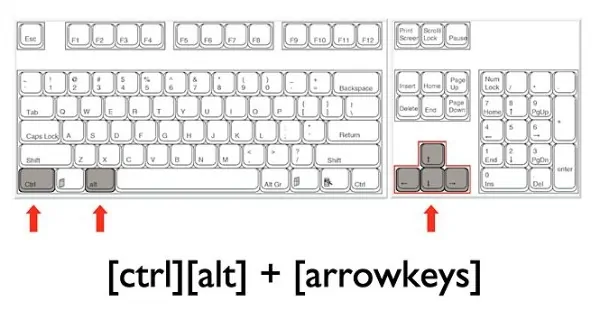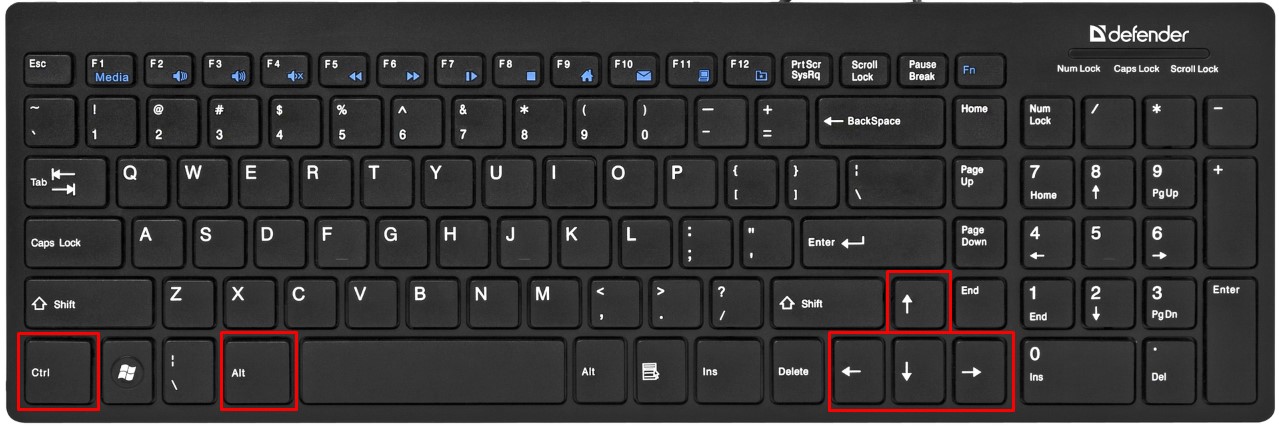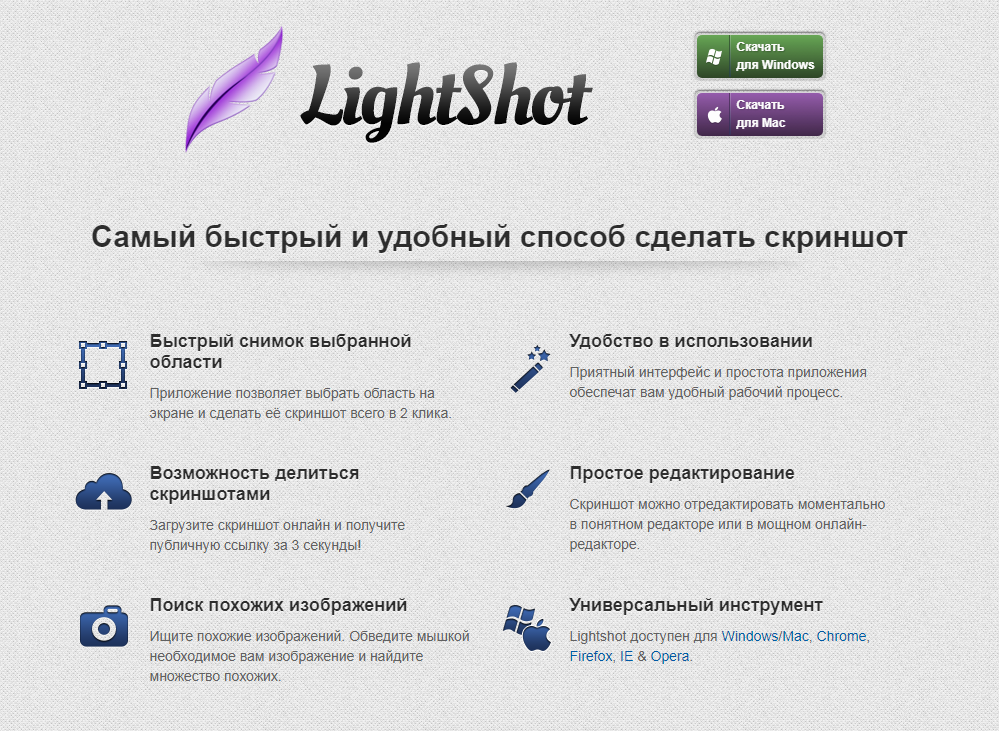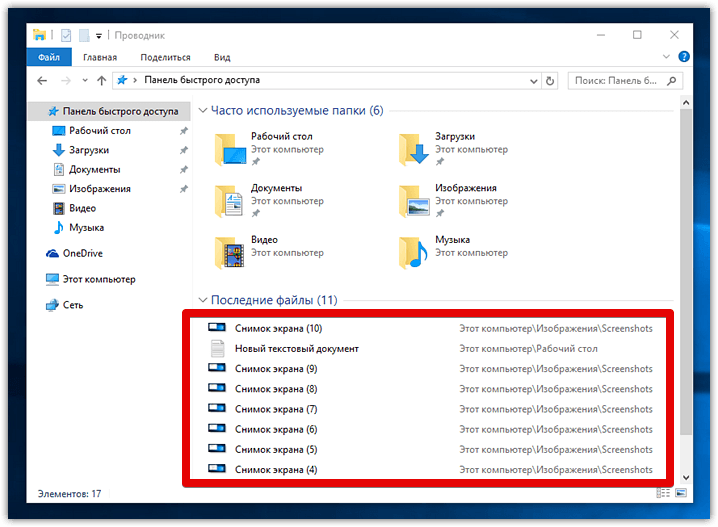Как перевернуть экран на стационарном компьютере или ноутбуке
Содержание:
- Инструкция по превращению монитора или матрицы ноутбука в телевизор и наоборот
- Как сделать запись экрана на Андроиде
- Как создать ярлык на рабочем столе? — Новичкам
- Как использовать планшет как второй монитор
- Как изменить масштаб экрана на компьютере средствами Windows
- Настройка функции «Проецирование на этот компьютер» в Windows 10
- Как быстро скачать фото из Instagram
- Особенности подключения
- Как настроить главный экран на Андроиде
- Вывод экрана
Инструкция по превращению монитора или матрицы ноутбука в телевизор и наоборот
Если в доме уже есть ЖК телевизор, а вы планируете купить компьютер, то можно ограничиться покупкой системного блока и собрать гибридный ПК, используя ТВ в качестве монитора. Для такой связки, как нельзя лучше, подойдут телевизоры с диагональю 24 дюйма и разрешением экрана Full HD. Кроме того, можно получить монитор вместо телевизора из моделей с диагональю 17”- 19”, но в этом случае разрешение экрана будет меньше. Современный ТВ имеет больше интерфейсных разъемов, чем монитор, поэтому подключить его к системнику будет просто. Нужно лишь подобрать подходящий кабель. Начинать надо с HDMI-кабеля, потому что он передает не только наилучшее цифровое изображение для просмотра телевидения высокой четкости, но и звук. Если не удается подключить телевизор по HDMI-порту, у нас еще есть цифровой порт DVI, Display Port и VGA. Но это на крайний случай. После подключения остается лишь настроить компьютер и ТВ. В результате нам удалось не только сэкономить на покупке монитора, но и получить два в одном – компьютер и телевизор. Ведь ТВ можно использовать как автономное устройство по прямому назначению, не включая системного блока.
Возможна и обратная трансформация, позволяющая использовать монитор, как телевизор без системного блока. Многие давно перешли с громоздких компьютеров на более удобные и мобильные ноутбуки, оставив при этом, ставшие ненужными мониторы Samsung, пылится на антресолях. Им можно дать вторую жизнь, превратив монитор в телевизор. Сама по себе идея сделать монитор телевизором, давно витала в воздухе и была реализована умельцами еще в эру ЭЛТ. Но сегодня и телевизоры, и мониторы уже совсем другие. Да и решение этих задач иное.
В наше время для превращения монитора в телевизор понадобиться одно из дополнительных устройств, которое можно приобрести на радиорынке, заодно получив там полезные советы и профессиональную консультацию:
USB-ресивер. Самый простой и очевидный способ с использованием USB телеадаптера. Минусом такого варианта является громоздкость и сомнительное удобство управления с участием клавиатуры и мыши. Кроме того, сложность подбора работоспособного драйвера также представляет неважную перспективу.
TV приставка. Подключается через порт HDMI и не требует для работы дополнительных драйверов и ПО. Все уже встроено и реализовано на аппаратном уровне. Можно также использовать более продвинутые медиаплееры и даже ТВ-боксы, которые превратят ваш монитор в настоящий Smart TV с интернет функционалом и под управлением ОС Android.
TV ресивер. Еще один вариант, предоставляющий возможность без особых усилий переделать монитор в телевизор. ТВ ресиверы, в свою очередь, подразделяются на аналоговые и цифровые. Аналоговый тип, в связи с переходом на цифровое вещание в Украине, уже потерял актуальность, поэтому нужно ориентироваться на цифровой ресивер. Так HDTVbox может обеспечить устойчивый сигнал для просмотра передач в цифровом формате.
Встраиваемая плата Universal LCD Driver Board. Называться плата может и по-другому, но специалисты вас поймут и подберут то, что нужно. Плюсом данного варианта, позволяющего использовать монитор как телевизор, является скрытый монтаж в корпусе дисплея. Ничего нигде не будет торчать и выступать, а вы получите максимальное эстетической удовольствие от неизменности интерьера.
Аналогичным способом с использованием типовой платы LA.MV29.P для ЖК матриц можно сделать телевизор из ноутбука, используя лишь его старый экран и подходящий ему контроллер питания. После физической установки контроллера для возможности полноценной работы ему потребуется перепрошивка. Основным недостатком этого метода является невозможность скрытой установки платы в корпус ноутбука. Он слишком компактен, для того чтобы принять на борт дополнительную плату. Ее придется устанавливать во внешний пластиковый бокс, делающий такую сборку не очень красивой и удобной.
Для установки внутренних плат требуются определенные навыки в радиомонтаже, поэтому новичкам, никогда не державшим в руках паяльник эта работа не по плечу.
Независимо от того, выберете ли вы простой способ с привлечением внешних устройств, либо пойдете по сложному, но более увлекательному пути монтажа внутренней платы, в итоге вы будете вознаграждены полученным результатом, используя в дальнейшем старый монитор, как телевизор.
Как уж повелось, в нескончаемой битве мониторов и телевизоров, снова побеждает холодильник, который с удовольствием распахивает свои объятия проголодавшимся после долгих часов развлечений киноманам и геймерам.
Как сделать запись экрана на Андроиде
Встроенная в телефон функция
Пользователям придётся подождать, пока не выйдет Android Q, чтобы пользоваться встроенной функции записи экрана телефона. Тем не менее, несколько производителей телефонов уже внедрили эту функцию в свое программное обеспечение.
Запись экрана OnePlus
OnePlus недавно предоставил запись экрана OnePlus 7 Pro. Запись экрана могут добавить и на старые телефоны, такие как OnePlus 6T и OnePlus 6. Вот что нужно сделать, чтобы включить запись экрана на OnePlus 7 Pro.
- Возможно, сначала потребуется добавить функцию Запись экрана в меню Быстрые настройки. Для этого нажмите на иконку карандаша в конце панели быстрых настроек и перетащите кнопку Запись экрана вверх.
- Просто нажмите на переключатель записи экрана, чтобы начать запись.
- Когда появится управление записью экрана, нужно нажать на красную кнопку записи, чтобы запись экрана телефона началось.
- Значок шестеренки открывает настройки записи экрана. Здесь можно изменить разрешение видео, его ориентацию и многое другое.
Запись экрана Xiaomi
- Большинство телефонов Xiaomi уже имеют предустановленное приложение Xiaomi MIUI Screen Recorder.
- Вы найдете функцию записи экрана в папке Инструменты, которая находиться на рабочем столе телефона.
- Нажмите на значок шестеренки в правом верхнем углу, чтобы установить или изменить такие параметры, как разрешение видео, качество, ориентация, источник звука, частота кадров и n&l&
- Затем нажмите на красную кнопку записи в правом нижнем углу, а затем нажмите на начало, чтобы начать запись экрана телефона.
Запись экрана Huawei и Honor
- У Huawei и Honor также есть экранная запись в EMUI.
- Как в случае с OnePlus, кнопка включения записи экрана находиться в меню быстрых настроек при опускании шторки уведомлений.
- Вы также можете включить запись экрана, одновременно нажав и удерживая кнопку питания и кнопку увеличения громкости.
- Чтобы остановить запись, повторите шаги выше.
Запись геймплея
Запись экрана Samsung
- Записывать экрана на телефонах Samsung можно с помощью Samsung Game Launcher.
- Зайдите в Настройки — Расширенные функции и включите Game Launcher. Все записи игр теперь буду сохраняться в папке Game Launcher.
- Когда вы играете в игру, проведите вверх снизу. Внизу слева увидите значок записи экрана/скриншота.
С помощью Google Play Игры
- На некоторых смартфонах, которые не имеют собственной функции записи экрана, вы можете записать геймплей с помощью Google Play Игры.
- Вам нужно скачать и войти в Google Play Игры, если у вас еще нет этого приложения в телефоне.
- Найдите игру, которую хотите записать, затем нажмите значок видеокамеры вверху.
- При необходимости измените настройки записи, а затем нажмите Запустить, чтобы начать запись игры. Хотя это способ предназначен для записи геймплея, во время записи вы можете выйти из игры и записать все, что делаете.
Сторонние приложения для записи экрана
Google Play Игры универсально средство для записи экрана телефона на Андроид. Но вместо того, чтобы выполнять множество лишних манипуляций, лучше скачать стороннее приложение. Существует множество приложений для записи экрана, которые можно скачать с Play Маркета. Одним из лучших является — AZ Screen Recorder.
Developer:
Price:
Free
- Скачайте приложение из Google Play Маркета, нажав на кнопку выше.
- Приложение запросит разрешение на наложение экрана. Это из-за того, что плавающая панель управления записью экрана постоянно находиться на экране. Нажмите на иконку, чтобы начать запись.
- Вы можете настроить параметры, нажав на значок шестеренки и начать запись нажав на кнопку видеокамеры.
- Закончить запись можно потянув шторку уведомлений и нажав кнопку остановки записи.
Приложение не требует root-доступа, нет ограничений по времени, водяных знаков или рекламы, а также есть инструмент для редактирования видео
Неважно игры это или запись инструкции, AZ Screen Recorder — одно из лучших приложений, которе можно скачать из Play Маркета
Как создать ярлык на рабочем столе? — Новичкам
Всем привет! Пускай это покажется простым (возможно даже смешным) для некоторых пользователей компьютера, но оно может быть полезно новичкам. В последнее время я достаточно часто получаю письма на электропочту с просьбой создать мини руководство по созданию ярлыков.
Поэтому в данной статье мы рассмотрим как создать ярлык на рабочем столе в Windows 10 (отлично подойдет и для пользователей Windows 7) для ваших любимых программ, сайтов и т.д. и поместить его в любую папку для удобного и быстрого доступа к нужной информации.
Для чего нужны ярлыки на рабочем столе
Я один из тех пользователей, который за пару дней сделает из рабочего стола свалку файлов… использую я его не для красоты — а для работы. Продуктивность моей работы значительно вырастет, когда все будет под рукой и доступно в пару кликов. А потом я все ненужное сгребаю в отдельную папку и закидываю поглубже на жесткий диск.
Ярлыки вещь полезная и игнорировать их просто глупо — я лично знаю некоторых сторонников пустого рабочего стола. Возможно это хорошо с эстетической точки зрения, но удобства не добавляет (возможно это даже удобно когда использование компьютера ограничивается одним лишь браузером и социальными сетями — в работе без ярлыков никуда)
Как создать ярлык на рабочем столе в Windows 10
Совершенно не важно какая у вас версия Windows (Семерка или Десятка) сам процесс создания ярлыка на рабочем столе или в любой другой папке будет идентичен. Кстати, если вы до сих пор не знаете какая версия Windows 10 у вас установлена, то рекомендую ознакомиться с руководством
Способ 1. Самый простой способ создать ярлык на рабочем столе
Как правило возникает необходимость создать ярлык программы на рабочем столе (или папки) — рассмотрим на примере полезной утилиты для определения скорости HDD — CrystalDiskMark.
Кликаем правой кнопкой мыши по файлу запуска программы (exe) и в контекстном меню выберите Отправить > Рабочий стол (создать ярлык).
Перейдите на ваш рабочий стол и убедитесь, что вы сделали ярлык на рабочий стол.
На картинке выше я подчеркнул еще один пункт «Создать ярлык». Если выбрать его — ярлык для программы будет создан в текущей папке, а потом вы его можете переместить куда угодно (например, на тот же рабочий стол)
Способ 2. Длинный и неинтересный
Есть еще один способ создать иконку (или ярлык) на рабочем столе для папки или программы. Кликните правой кнопкой мыши в любом свободном месте на рабочем столе и выберите в появившемся меню Создать > Ярлык.
Откроется окошко в вопросом «Для какого элемента нужно создать ярлык?» — выбираем обзор и переходим к следующему шагу (или если вы знаете точный путь к программе, можете просто его сюда добавить и нажать «ОК»)
В проводнике укажите, где располагается файл с программой или папкой (как я уже говорил ранее — для примера я использую программу CrystalDiskMark) и нажмите «OK»
Здесь вы можете сохранить предложенное имя или придумать свое (например обозвать ярлык как «Тест HDD»). Нажав кнопку «Готово» вы создадите ярлык на рабочем столе.
Стандартная иконка может быть очень унылой (особенно это касается папок) и вам несомненно захочется сменить ее. Для этого открываем свойства ярлыка на рабочем столе и на вкладке «Ярлык» кликаем «Сменить значок…». Тут можем выбрать стандартный или кликнув «Обзор» выбрать любой скачанный из интернета.
Кстати, если хотите — вы всегда можете переместить этот ярлык в любую другую папку на ваше усмотрение (или просто скопировать)
Выводы
Как видите нет ничего сложного в создании ярлыков на рабочем столе.
К счастью (или сожалению) не все программы или игры создают ссылки на себя после установки, а данное руководство поможет вам решить эту недоработку.
Я не стал включать в заметку отдельный пункт про Windows 8 — пользователей восьмерки очень мало и устанавливать ее ради пары скриншотов не вижу никакого смысла — обновляйтесь!
Как использовать планшет как второй монитор
Помимо подсоединения мобильного устройства к монитору, можно сделать монитор из планшета. Таким образом гаджет фактически используется как второй монитор для ПК, который отображает все происходящее на компьютере на матрицу планшета.
Это удобно не только для применения в качестве монитора номер два, но и в случаях, когда основной дисплей сломался. Некоторые даже играют, используя планшетник как монитор, пока происходит ремонт ноутбука (его экрана).
Подключение планшета к компьютеру или ноутбуку возможно через разные программы, но принцип действия у них одинаковый.
Spacedesk
Программное обеспечение Spacedesk одно из самых популярных для того, чтобы использовать планшет как дополнительный экран.
Пошаговая инструкция:
- Скачать и установить одноименную программу на компьютер и приложение на Андроид.
- Перезагрузить компьютер.
- Открыть программу и на компьютере, и на устройстве. При этом обе техники должны быть подключены к одной беспроводной сети.
- На планшетнике появится сетевое название ПК. Нажать на надпись “Connect”.
После этого к планшету будет выводиться дублированное изображение происходящего на ПК. Если нужен эффект двух мониторов, когда изображение не дублируется, а продолжается и рабочее пространство буквально увеличивается, нужно выбрать функцию “Расширить дисплей”.
iDisplay
Работа данного программного обеспечения настраивается точно так же, как Spacedesk. Всё, что нужно, это загрузить и установить приложение на ПК и на планшетник.
После этого планшет подсоединяется к компьютеру, но не через беспроводную сеть, а через USB-кабель. Так заряд будет тратиться намного меньше, чем при использовании Wi-Fi. Так же с iDisplay нет никаких проблем с тем, как использовать аппарат девайса в виде продолжения монитора.
Видео по теме
Как изменить масштаб экрана на компьютере средствами Windows
Проще всего воспользоваться встроенными в ОС инструментами.
С помощью клавиатуры
С увеличением спроса на лэптопы и ноутбуки потребность в мышке отпадает. Вся работа осуществляется через тачпад и клавиатуру. Чтобы уменьшить масштаб экрана нэтбука, следует воспользоваться комбинацией клавиш Ctrl и «минус». Соответственно, чтобы увеличить масштаб, следует нажать комбинацию Ctrl и «плюс». Чтобы сделать 100% масштаб, можно использовать комбинацию «Ctrl» + «». Эти же горячие клавиши работают в нескольких программах, в частности Photoshop.
Клавиатура + мышка
Проще всего изменить масштаб страницы, используя клавиатуру и мышку. Однако, такое масштабирование доступно только в окне программы, проводнике или любом другом отдельном элементе. Чтобы изменить размер ярлыков на рабочем столе, папок, достаточно зажать кнопку Ctrl на клавиатуре и прокрутить колесо мыши вверх или вниз.
Параметры экрана (персонализация)
Чтобы изменить масштаб экрана на компьютере с Виндовс 7, 8, необходимо нажать ПКМ на свободном пространстве. В новом меню выбрать «Разрешение экрана».
Или открыть «Панель управления Windows». И из списка опций выбрать «экран».
Далее «Настройка параметров экрана». В окне настроек отобразится текущее разрешение. Если щелкнуть на него ЛКМ станет доступен вертикальный ползунок. Чтобы уменьшить, увеличить масштаб экрана необходимо перетащить его вниз или вверх. Разрешение по умолчанию помечено, как «рекомендуется». Это оптимальные и самые высокие значения пикселей.
Чтобы настройки вступили в силу и изменился масштаб страницы, нужно нажать кнопку ОК.
При работе на ОС WindowsXP нужно обязательно поставить галочку «Использовать масштабы», чтобы не было проблем с отображением текста в старых программах.
В ОС Windows 7, 8 имеется список готовых вариантов масштабов. Можно применить любой из них. Для этого в настройках экрана кликните «Дополнительные параметры», перейдите на вкладку «Адаптер» и выберите «Список всех режимов». Параметры включают три элемента: разрешение, глубину цвета, частоту обновления. Остается выбрать один из них и нажать кнопку ОК.
В Windows 10 масштаб страницы меняется иначе. Сначала нужно попасть в меню «Параметры экрана» (клик ПКМ по пустому месту рабочего стола).
В следующем окне нажать на ссылку «Дополнительные параметры экрана».
Указать приемлемое разрешение и нажать кнопку «Применить», а затем «Сохранить изменения».
Вот как быстро увеличить или уменьшить масштаб экрана.
Другие способы
В окне «Настройки экрана» можно изменять размер текста. Пользователю достаточно указать элемент (значки, название панелей, меню сообщений), величину шрифта и нажать кнопку «Применить». В редакции ОС 8.1 для доступа к меню следует отметить флажком опцию выбора масштаба.
Изменять размер текста в ОС Виндовс 7 и 8 можно через реестр. Соответствующее меню расположено в разделе «Desktop», в параметре «LogPixels». В новом окне указать систему счисления «десятичная» и задать значение в пикселях.
Далее представлена таблица соотношений пикселей к масштабу.
Настройка функции «Проецирование на этот компьютер» в Windows 10
В параметрах Windows 10, в разделе «Система» есть вкладка «Проецирование на этот компьютер«. Открываем ее и смотрим настройки:
- Для того, чтобы устройства с Windows и Android могли проецировать изображение на наш компьютер, нужно дать на это разрешение. В первом выпадающем меню нужно выбрать «Доступно везде». Пункт «Всегда отключено» отключает эту функцию, а пункт «Доступно везде в защищенных сетям» вообще не понятно что делает (если знаете, напишите в комментариях).
- Запрос проецирования на этот компьютер: «Только в первый раз» – запрос на подключение появится только один раз при первом подключении, в дальнейшем трансляция изображения с этого устройства будет происходить автоматически. «При каждом подключении» – запрос разрешения на подключение будет появляться каждый раз.
- Требовать ПИН-код для связывания. Если включить эту функцию, то понадобится вводить ПИН-код на устройстве с которого будет выполняться проецирование. ПИН-код будет отображаться на экране компьютера. Думаю, что это лишнее. Достаточно обычного запроса на подключение.
- Этот компьютер можно обнаруживать для проецирования, только когда он подключен к источнику питания. Если включить этот пункт, то насколько я понимаю, функция работать не будет при питании ноутбука от батареи.
- Имя компьютера. Это имя будет отображаться на Android-устройстве или другом компьютере, с которого мы будем подключаться к этому компьютеру для трансляции изображения. Его можно сменить, если это необходимо.
С настройками все просто и понятно. Достаточно выбрать пункт «Доступно везде» в первом меню. Ну и отключить настройку под номером 4, если у вас ноутбук и он не подключен к питанию.
Если у вас, так же как и у меня на ноутбуке (выше скриншот с ПК, там все ok) есть сообщение «На этом устройстве могут быть проблемы с отображением содержимого, так как его аппаратная часть не была специально разработана для беспроводного проецирования», то все ровно включите эту функцию и попробуйте подключить устройство.
В моем случае только телефон не подключился. А с ноутбука на ПК трансляция работала. Возможные проблемы с настройкой этой функции и ошибки в процессе подключения устройств мы разберем в конце этой статьи.
Как быстро скачать фото из Instagram
В Instagram сохранять фотографии средствами, встроенными в сервис, нельзя – в контекстном меню снимка отсутствует соответствующая команда, и описанный выше способ не подойдет. Фотоснимки, размещенные на страницах этой социальной сети динамические, но и это не преграда. Сохранить их на ПК и просматривать офлайн все-таки можно.
- Перейдите на страницу с фотографией и скопируйте ее адрес.
- Откройте на отдельной вкладке браузера https://downloadgram.com/, вставьте ранее скопированный адрес в текстовую форму и нажмите кнопку «Download».
- После генерирования ссылки кликните по кнопке «Download image».
Еще один способ – дополнение Savefromnet, которое доступно для любого современного браузера.
- Посетите веб-страницу ru.savefrom.net и нажмите кнопку «Установить».
После этого вы попадете в магазин расширений для своего браузера.
- Установите дополнение.
- Перейдите на веб-страницу с нужной фотографией и кликните по иконке со стрелочкой вверху, которая появится в правом верхнем углу.
Особенности подключения
Специфика подсоединения мобильного устройства к телевизору проявляется в модели используемого оборудования. Например, некоторые смартфоны оснащены HDMI интерфейсом, а другие нет. Поэтому выбор способа подключения будет зависеть от того, каким именно сотовым телефоном вы пользуетесь.
Качественное изображение, выведенное со смартфона на телевизионное устройство, позволяет всем друзьям и близким насладится просмотром запечатленных моментов.
Как вывести изображение с телефона на телевизор? Изначально следует учитывать характерные черты техники. В целом есть два варианта подсоединения:
- Проводное.
- Беспроводное.
Независимо от выбранного варианта, каждый простой и требует от юзера минимальных усилий. Главное проделать первый раз весь процесс, далее все существенно упростится.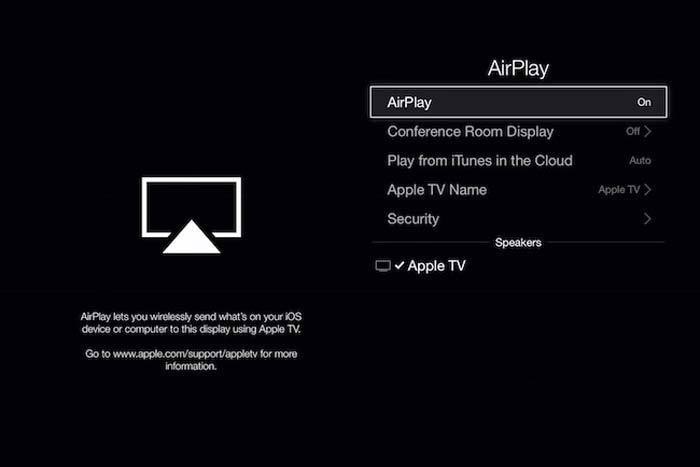
Два метода подходят независимо от компании-производителя телевизора и используемой операционной системы. Параметры ОС не влияют на вывод картинки на большой экран. Более того, необходимо только наличие HDMI или USB-кабеля, других аппаратов не нужно. Есть специальные переходники, достаточно доступные в цене, которые предназначены для подключения к внешнему монитору портами. Отдельные модели сотовых телефонов идут с этими переходниками.
Правильно подключив сотовый, можно отправлять файлы, смотреть на телевизоре с телефона фильмы, телепередачи, сериалы и т.д. Поскольку существует несколько самых популярных методов проведения данного процесса, потребуется рассмотреть каждый. Ведь все способы имеют свои плюсы и минусы, и пользователь сможет выбрать для себя наиболее подходящий.
Как настроить главный экран на Андроиде
Прежде чем выводить ярлыки нужных файлов и приложений на экран дисплея, следует навести порядок, систематизировать значки, освободив ценное пространство. Для этого целесообразно объединить их в папки или группы, выполнив несколько простых действий:
- Нажать на приложение, которое требуется поместить в папку.
- Удерживая пальцем, перетащить его иконку поверх другого значка и отпустить.
Подобным образом поступить с другими ярлыками.
Чтобы дать вновь образованной группе название, нужно простым нажатием пальца вызвать контекстное меню.
- В открывшемся списке выбрать строку «Папка без названия».
- В специальное поле ввести наименование, которое будет отражать назначение папки и содержащихся там файлов, например, «Музыка», «Видео», «Соцсети», «Служебные утилиты».
Если понадобится переместить созданную папку с одного рабочего стола на другой, нужно:
- Нажать на объект и удерживать его несколько секунд.
- Когда появятся изображения главных экранов, перетащить значок на один из них.
- Отпустить иконку.
В папку разрешается помещать неограниченное количество программ, причем при выделении значка на переднем плане будет отображаться последнее добавленное приложение, остальные же станут видны фрагментарно.
Вывод экрана
Собственно, начинается с использования веб-браузера Google Chrome, о котором говорилось ранее. В поисковой строке необходимо ввести ссылку сгенерированную программой, например, 192.168.1.2.8888. Последняя отображается для пользователя на главной странице Screen Cast.
Именно адрес порта является тем уникальным идентификатором каждого отдельно пользователя. После разрыва соединения с сервисом и прекращения передачи данных, каждому новому соединению будет присваиваться новый адрес порта.
После ввода ссылки и нажатия по «Enter», в окне браузера откроется зеркальное отображение экрана Вашего Android. Стоит еще раз отметить, что это исключительно вывод изображения, управлять самим устройством не получится.
Такой метод поддерживает любые повороты экрана, например, при работе с программами или просмотре фильмов в горизонтальном положении.
Программа исключает задержки в отображении содержимого, даже если это медиафайл, размер которого превышает 12 Гб.