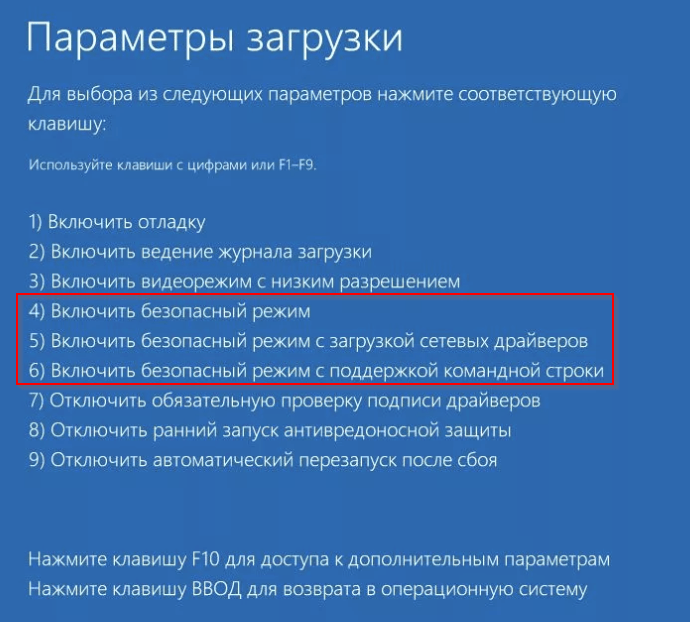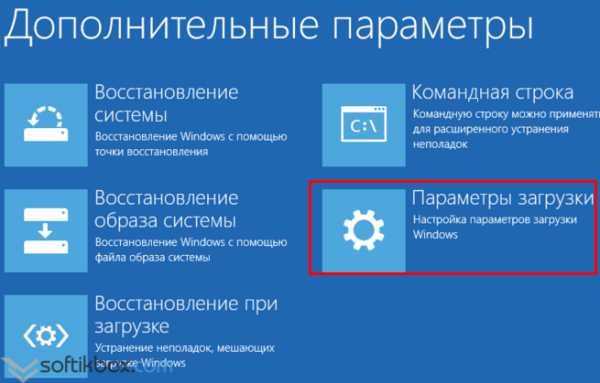Исправить синий экран netwtw04.sys на windows 10
Содержание:
- Проверка жесткого диска и оперативной памяти
- Простейшие методы устранения сбоев
- System Thread Exception Not Handled FAQ
- How to fix: SYSTEM THREAD EXCEPTION NOT HANDLED.
- Как исправить ошибку System Thread Exception Not Handled в Windows 10
- How do I fix system thread exception BSoDs?
- Поиск выхода
- Причины возникновения проблемы
- Неисправности комплектующих
- Recover Data from SYSTEM_ THREAD_EXCEPTION_NOT_HANDLED Crash
- Как исправить ошибку system thread exception not handled в Windows 10
- 1: Update the driver that may cause the problem
- Обновление драйвера видеокарты
Проверка жесткого диска и оперативной памяти
Иногда синий экран появляется из-за ошибок жесткого диска. Просканировать его можно встроенной утилитой CHKDSK. Для этого заходят в командную строку с правами администратора, пишут в консоли «CHKDSK C: /F /R» и активируют проверку, нажав «Enter». Когда появится запрос на перезагрузку, нужно подтвердить его клавишей «Y». Во время перезагрузки программа проверит файлы, после чего нужно следовать указаниям системы. Способ работает на версиях ОС 7, 8, 10, XP и Vista.
Чтобы проверить на ошибки оперативную память, лучше всего скачать программу Memtest86 или Memtest86+. Достаточно запустить ее, и утилита сама проделает нужные действия. После сканирования для устранения поломок достаточно следовать подсказкам программы.
Работа программы Memtest86+
Физические проблемы оперативной памяти
Ошибка System Thread Exception Not Handled иногда появляется после установки нового модуля памяти. Он может быть дефектным либо несовместимым с каким-то оборудованием. Чтобы узнать, в нем ли проблема, нужно вытащить его и запустить компьютер. Если устройство работает нормально, значит модуль придется менять.
К сведению! Память повреждается во время скачков энергии (например, если блок питания барахлит), от пыли, высокой влажности, воздействия статического электричества. Все это в итоге приводит к BSoD, но на практике оперативка редко бывает источником данной проблемы.
Простейшие методы устранения сбоев
Самой банальной ситуацией, когда возникает ошибка SYSTEM_THREAD_EXCEPTION_NOT_HANDLED, является обычное несоответствие «железа» требованиям самой операционной системы.
Для устранения таких сбоев перед установкой той же Windows 10 или обновлением существующей системы до десятой версии следует сначала досконально изучить основные минимальные системные требования, допустим, на официальном сайте Microsoft, и сравнить их с возможностями своей системы, предварительно получив информацию из меню свойств, вызываемого правым кликом на значке «Мой компьютер».
Допустим, с системой все в порядке, но снова возникает экран с надписью SYSTEM_THREAD_EXCEPTION_NOT_HANDLED. Что делать теперь? Для начала проверить драйверы устройств в соответствующем «Диспетчере». Обычно «вылетают» видеоадаптеры, иногда причина в звуковых платах. В таких случаях рекомендуется полностью удалить драйверы из системы при загрузке в безопасном режиме, после чего установить их заново, но только самые последние версии, рассчитанные именно на эту систему и загруженные с официального сайта производителя оборудования. В противном случае экран с сообщением SYSTEM_THREAD_EXCEPTION_NOT_HANDLED Windows 10 выдаст снова. То же самое касается и винчестеров, особенно тех случаев, когда производилась их замена, или в том же BIOS установлено неправильное переключение контроллеров SATA в режимах SCSI/IDE. В некоторых случаях такое оборудование вообще придется полностью заменить.
Кроме того, желательно хотя бы на время установки системы удалить все драйверы, не имеющие цифровой подписи. Их можно просто переместить в другое место, загрузиться с консоли восстановления, заново установить драйвера SCSI- или IDE-устройств и определить их в папку Drivers в директории System32 основного каталога системы, после чего инсталляцию можно будет продолжить.
Теперь несколько слов о BIOS. Причина возникновения ошибок вроде SYSTEM_THREAD_EXCEPTION_NOT_HANDLED с ним может быть связана самым непосредственным образом. В некоторых случаях может потребоваться установка новой версии или, проще говоря, прошивки. А вот в самом крайнем случае при полной несовместимости BIOS придется полностью заменить.
Однако вернемся к работающей системе. Может быть и такое, что в настройках надо будет отключить функции Shadowing и Caching. Правда, это не всегда нужно.
System Thread Exception Not Handled FAQ
What does system thread exception not handled mean?
The system thread exception not handled error usually indicates that a system thread generated an exception that the error handler did not catch. The exceptions are various, but what is certain is that this error is usually caused by incompatible drivers, system incompatibility, memory conflicts, IRQ conflicts, etc.
What about system thread exception not handled RAM?
Sometimes, the system thread exception not handled error is caused by memory corruption. To fix this problem, you should enter Windows or Safe Mode to check the RAM. If the result shows it is fine, you should check whether the memory bank is inserted properly.
What about system thread exception not handled overclock?
Some users reported that the system thread exception not handled error is probably caused by CPU overclocking. If so, you should enter BIOS to cancel the overclocking or update the firmware.
What about system thread exception not handled Nvidia?
Sometimes, the system thread exception not handled error may be followed by nvlddmkm.sys, which is the driver of Nvidia graphics card. If so, you should update the drive to fix the problem.
How to fix: SYSTEM THREAD EXCEPTION NOT HANDLED.
To resolve the BSOD «SYSTEM THREAD EXCEPTION NOT HANDLED» issue, on Windows 10/8/8.1 OS, follow the steps below.
Step 1. Start Windows in Safe Mode.
Case A. If you can sign in to Windows.
If you can sign into Windows, * (the blue screen problem «SYSTEM THREAD EXCEPTION NOT HANDLED» is displayed after entering Windows GUI or at login screen), then:
* Note: If Windows cannot start, then read the instructions :
1. Hold down the SHIFT key and go to Power and click Restart.
2. After restart, go to Troubleshoot > Advanced Options > Startup Settings.
3. At the next screen, click Restart.
4. At the next screen press «4» on your keyboard to start Windows in Safe Mode.
5. Continue to below.
Case B. If you cannot Sign in to Windows.
If you cannot sign to Windows or Windows cannot start (the blue screen problem «SYSTEM THREAD EXCEPTION NOT HANDLED» is displayed during Windows boot process), then:
1. Using another working computer, create a Windows installation media (DVD or USB), according to the installed Windows version and Edition of the problematic computer.
- How to create a bootable Windows 10 DVD installation media.
- How to create a bootable Windows 10 USB installation media.
2. At the Windows Language Setup screen press SHIFT + F10 to access command prompt, or click Next –> Repair your computer –> Troubleshoot –> Advanced Options –> Command Prompt.
3. Inside the command prompt window, type the following command and press “Enter”:
bcdedit /set {default} bootmenupolicy legacy
4. After that you should see a message that says that “The operation completed successfully”.
5. Type Exit to exit command prompt window.6. Remove the Windows installation media and restart (Turn Off) your computer.7. Press the F8 key on your keyboard before the Windows logo appears on the screen to enter in Advanced Boot options. *
* Note: If you cannot enter in Advanced Boot Options menu, then boot from the Windows Installation media again and after pressing b at the Language Option screen, click Repair your computer –> Troubleshoot -> Advanced Options > Startup Settings. After restart press the «4» key to start Windows in Safe Mode.
8. Highlight the Safe Mode option, using your arrow keys and press Enter.
9. Continue to .
Step 2. Uninstall Display Drivers.
1. Press the Windows + R keys to load the Run dialog box.2. Type devmgmt.msc and press Enter.
3. Expand Display Adapters.4. Right click on the installed display adapter and select Uninstall device. *
* Note: If you have more that one display adapters, then uninstall all of them.
5. Check the Delete the driver software for this device checkbox and click Uninstall.
6. After uninstall, reboot the computer and let Windows to reinstall the drivers for the display adapter. If Windows cannot find the driver for the display adapter, then navigate to the VGA’s manufacturer support site, to download and install the needed driver manually.
That’s it! Let me know if this guide has helped you by leaving your comment about your experience. Please like and share this guide to help others.
If this article was useful for you, please consider supporting us by making a donation. Even $1 can a make a huge difference for us in our effort to continue to help others while keeping this site free:
We’re looking for part-time or full-time technical writers to join our team! It’s about a remote position that qualified tech writers from anywhere in the world can apply. Click here for more details.
Как исправить ошибку System Thread Exception Not Handled в Windows 10
Разберем по порядку, что делать, и как исправить ошибку System Thread Exception Not Handled в Windows 10.
1. Обновление проблемного драйвера
Проблемные драйверы, такие как Intel Graphics Kernel Mode, могут вызывать различные проблемы. В большинстве случаев файл igdkmd64.sys связан с драйвером режима Intel Graphics Kernel Mode, который управляет мощью операционной системы Windows. Если этот драйвер неисправен или устарел, ПК в конечном итоге столкнется с неполадкой System Thread Exception. Поэтому необходимо понять, какой драйвер неисправный.
Шаг 1. Нажмите комбинацию кнопок Windows + X , чтобы запустить меню пользовательских настроек. В списке выберите «Диспетчер устройств».
Шаг 2. Здесь разверните каждую категорию и найдите устройство, на котором отображается желтый восклицательный знак. Выполните щелчок правой кнопкой мыши по устройству и выберите опцию «Обновить драйвер». Следуйте инструкциям на экране мастера и выполните процедуру обновления. После обновления драйвера проверьте, исправили ли проблему. Если вы обнаружите трудности с обновлением конкретного драйвера, то Вы можете перейти в центр обновления Windows и проверить обновления.
2. Проверьте обновление BIOS
Если обновление драйвера не решит проблему, то попробуйте обновить BIOS. Возможными причинами вышеупомянутой ошибки могут быть также различные проблемы, такие как несовместимость BIOS, конфликт памяти и т. д. Поэтому вам необходимо обновить BIOS на ПК с Windows 10. Для этого перейдите на веб-сайт производителя материнской платы и проверьте, существует ли последнее обновление. Перед посещением веб-сайта вы должны узнать имя продукта материнской платы.
Примечание. Иногда вы можете почувствовать небольшую сложность при обновлении BIOS самостоятельно. Поэтому полезно посетить сайт производителя, так как BIOS находится либо в формате .zip, либо в формате .exe. Компания предоставляет все необходимые инструкции по установке на своем официальном сайте. Просто зайдите на его сайт, загрузите обновление «BIOS» и следуйте инструкциям. Ниже я оставлю полезные ссылки, так как я это уже проделывал, и они могут быть вам полезны.
- Как обновить БИОС.
- Как узнать версию BIOS, UEFI и материнской платы.
3. Выполните сканирование SFC и CHKDSK
SFC: Выполним сканирование и восстановление на целостность системных файлов в Windows. Введите в меню поиска cmd и нажмите правой кнопкой мыши на нем. Далее выберите запуск от имени администратора.
В черном окне введите или скопируйте команду и нажмите Enter, чтобы начать сканирование. Сканирование может занять некоторое время, как только оно закончиться, вы увидите результат, после чего перезагрузите ПК.
CHKDSK: Теперь выполним проверку жесткого диска и восстановление битых секторов. Запустите обратно командную строку от имени администратора и введите команду . Если Вам будет предложено нажать Y, то нажмите и следуйте инструкциям на экране. Перезагрузите в конце процесса свой ПК.
Смотрите еще:
- Как проверить оперативную память на ошибки в Windows
- Как исправить ошибки обновлений Windows 10
- Исправить ошибку Whea Uncorrectable Error в Windows 10
- winlogon.exe — Что это за процесс в Windows 10/7
- Пропала Корзина с рабочего стола Windows — Как восстановить Корзину
Загрузка комментариев
How do I fix system thread exception BSoDs?
1. Install the latest graphics drivers
- Go to Search, type devicemngr and open Device Manager.
- In Device Manager, find your graphic card, under Display Adapters
- Right-click on it and go to Uninstall.
- Now go to your graphics card or laptop manufacturer’s website and download the latest driver compatible with your graphics card.
- Restart your computer and see if the BSOD still appears.
Let’s talk about the most common cause of this problem, first, an outdated graphics driver. There are two possible scenarios for your computer.
- First: BSOD appears, but you’re able to restart your computer and work for some time.
- Second: BSOD appears, and even after you restart your computer, it’s still here.
On the other hand, there’s always the option of using third-party tools that can help you with any driver issue, especially if you want things to be done fast.
If you are a gamer, photo/video producer, or you deal daily with any kind of intensive visual workflows then you already know the importance of your graphics card (GPU).
To make sure that everything goes smoothly and avoid any kind of GPU driver errors, be sure to use a complete driver update assistant that will solve your problems with just a couple of clicks, and we strongly recommend DriverFix.
Follow these easy steps to safely update your drivers:
- Download and install DriverFix.
- Launch the software.
- Wait for DriverFix to detect all your faulty drivers.
- The application will now show you all the drivers that have issues, and you just need to select the ones you’d liked fixed.
- Wait for the app to download and install the newest drivers.
- Restart your PC for the changes to take effect.
Disclaimer: this program needs to be upgraded from the free version in order to perform some specific actions.
2. Use Windows 10 Recovery Media
- Restart your computer and insert Windows 10 recovery media.
- On Windows Setup window, click Next.
- After that, go to Repair your computer.
- On Choose an option screen, click Troubleshoot.
- On Troubleshoot screen, go to Advanced options.
- On Advanced options screen, click Command Prompt.
- In the Command Prompt enter the following line and press Enter:
- After the command is successfully executed, type EXIT to close the Command Prompt.
- You’ll get back to the Choose an option screen, click Continue to restart the computer.
- On the boot, press F8 continuously to enter the Advanced Boot Options.
- Now select Safe Mode with Networking and press Enter.
- Log in to your Windows 10 with the account that has admin rights.
- When you get to your Desktop, just follow the steps from the case above, and you should be able to reset your graphics driver.
Run a System Scan to discover potential errors
Click Start Scan to find Windows issues.
Click Repair All to fix issues with Patented Technologies.
Run a PC Scan with Restoro Repair Tool to find errors causing security problems and slowdowns. After the scan is complete, the repair process will replace damaged files with fresh Windows files and components.
Okay, this should solve your problem in the first scenario, but if you can’t get rid of the blue screen even after you restart your computer, things will be a little more complicated.
If an outdated driver is a cause, one of these solutions will probably solve the problem. On the other hand, if the third-party software causes the problem, disabling it will probably solve the problem.
Поиск выхода
1. Проверяя журналы программы просмотра событий
Просмотр журналов программы просмотра событий — самый простой способ быстро найти проблемы на ПК. Чтобы получить доступ к журналам просмотра событий и увидеть ошибку, пользователю необходимо выполнить следующие действия:
- Перейти к началу -> В поле «Введите здесь для поиска» -> введите -> Просмотр событий -> введите
- В окне просмотра событий слева выберите «Журналы Windows» -> затем выберите «Система».
- В том же интерфейсе появится список данных.
- Теперь с правой стороны найдите параметр «Фильтровать текущий журнал…» и щелкните по нему.
- Откроется окно «Фильтр текущего журнала» в разделе уровня событий -> щелкните «Критическое», «Предупреждение» и «Ошибка» и нажмите «ОК».
- После выбора указанных выше фильтров появится список критических, предупреждений и ошибок. Из трех вышеперечисленных наиболее важным является «Критический».
- При критической ошибке начните щелкать по каждому журналу ошибок. И в одной из последних ошибок вы должны увидеть ошибку, связанную с «System Thread Exception Not Handled», с точным именем файла, вызвавшего сбой.
2. Проанализировав файл dump, доступный в Windows:
Всякий раз, когда система вылетает из-за BSOD, она создает файл дампа. Файл дампа помогает сузить круг проблем с оборудованием или программным обеспечением, анализируя файл дампа.
По умолчанию в Windows файл dump сохраняется здесь: C: \ Windows \ Minidump
Папка Minidump содержит все текущие сбои системы с файлами дампа, отсортированными по дате. Эти файлы дампа можно легко прочитать и понять, что вызвало проблему, с помощью стороннего приложения WHOCRASHED. Это бесплатный инструмент, используемый для быстрого анализа файлов dump.
3. Запустив утилиту диспетчера проверки драйверов
Microsoft представила утилиту диспетчера проверки драйверов ; он позволяет конечному пользователю быстро находить на компьютере любые проблемы, связанные с драйверами.
- Чтобы начать процесс, пользователю нужно перейти к началу -> Введите здесь для поиска «верификатор» -> щелкните правой кнопкой мыши -> выберите » Запуск от имени администратора«.
- Появится окно диспетчера верификатора драйверов, выберите 2- й вариант; создать настройки клиента (для разработчиков кода) -> далее.
- За исключением «Проверка соответствия DDI и случайное моделирование нехватки ресурсов». А также выберите все параметры и нажмите «Далее».
- Выберите вариант «имя драйвера из списка» и нажмите кнопку «Далее».
- Выберите все драйверы, кроме предоставленных Microsoft, и нажмите FINISH.
Теперь перезагрузите компьютер и используйте его, как есть, и позвольте ПК дать сбой. Если система выйдет из строя, она автоматически обнаружит проблему, вызвавшую драйвер, и поможет пользователю быстро ее исправить.
После того, как мы закончили поиск файла драйвера, который вызывает проблему, давайте теперь поговорим об общих ошибках драйвера, которые возникают во время сбоя системы.
Файлы драйверов
Обычно, когда возникает ошибка, связанная с тем, что исключение системного потока не обрабатывается, это вызвано следующими файлами драйверов:
- ntfs.sys : эта ошибка связана с Windows NT Server, которая может быть устранена либо сканированием SFC сейчас, либо восстановлением Windows.
- atikmdag.sys: эта ошибка связана с графической картой AMD. Если вы используете любую видеокарту AMD или какой-либо AMD APU, вам необходимо исправить драйвер, переустановив.
- nvlddmkm.sys: Как AMD графическая карта, эта ошибка связана с NVIDIA карт. Эта ошибка обычно возникает, когда Windows не может правильно взаимодействовать с графическим драйвером и вызывает сбой. Исправление заключается в переустановке драйвера с помощью DDU и переустановке последней копии.
- CMUDA.sys: эта ошибка обычно возникает из-за проблем, связанных с драйверами USB. Драйверы USB либо принадлежат производителю аудио, либо это может быть проблема, связанная с контроллером универсальной последовательной шины.
Это были одни из наиболее распространенных драйверов, вызывающих сбой системы. Однако, для любого другого сбоя системы пользователю необходимо выполнить поиск, чтобы найти проблему.
Интересно то, что существует сайт CARONA. На котором хранится база данных всех других популярных файлов драйверов. Пользователь может искать здесь имя своего файла драйвера, чтобы найти точное имя драйвера и кому он принадлежит, чтобы исправить это в дальнейшем.
Причины возникновения проблемы
Сбой появляется стохастическим образом, то есть пользователь может столкнуться с ним в любое время. В переводе обозначает системную ошибку потока с невозможностью обработки. Распространенная проблема с данным кодом остановки чаще возникает при запуске ОС, после чего устройством пользоваться уже не получится.
К такой неприятности приводят различного рода сбои в работе операционки и ее комплектующих. Причинами могут стать:
- проблемы с драйверами;
- конфликт с другим оборудованием;
- использование несовместимого устройства;
- физические неполадки компонента ПК;
- установка некорректного обновления;
- воздействие вирусных программ;
- проблемы с HDD;
- повреждение системного реестра или файлов.
Внутренний сбой системы также может возникнуть при резком выключении цифровой техники. Виндовс станет постоянно перезагружаться с появлением BSOD. Неполадка сама собой исчезнуть не может, поэтому владелец ПК должен самостоятельно исправить ее, используя один из методов устранения.
Неисправности комплектующих
Нельзя исключать, что какие-то компоненты компьютера привели к рассматриваемой ошибке. Потому диагностируем возможную поломку со стороны компьютерных комплектующих.
Это уже категория аппаратных неисправностей. К этому варианту прибегают в том случае, когда все остальные методы демонстрируют свою неэффективность. В особенности если пользователь переустановил операционную систему или перешёл на другую версию ОС.
Среди наиболее часто страдающих комплектующих стоит выделить такие:
- Материнская плата. Тут ситуация сравнительно простая. Специалисты выделяют 3 неисправности. Каждую из них можно диагностировать визуально. Речь идёт о появлении затемнённых участков на плате, о вздутии конденсаторов, а также о физических повреждениях элемента. Всё остальное диагностируется только с использованием специальных тестеров и оборудования.
- Блок питания. Если блоку питания не хватает мощности, это провоцирует сбой всего установленного и подключённого оборудования. Распространённой причиной дефицита мощности выступает вздувшийся конденсатор.
- Видеокарта. Её также рекомендуется проверить. Из-за перегрева в результате воздействия высоких температур видеокарта может выйти из строя, на ней отваливается чип, либо же сбивается работа драйверов. Стоит попробовать отключить видеокарту или установить другую на её место.
- Жёсткий диск. Тут вариантов огромное количество, включая перегрев, ошибки в файловой системе, физические неисправности и пр. Здесь потребуется комплексная диагностика.
Столкнувшись с тем или иным видом неисправности, можно потенциально решить, удастся ли их устранить своими силами, либо потребуется обязательная помощь квалифицированного специалиста.
Recover Data from SYSTEM_ THREAD_EXCEPTION_NOT_HANDLED Crash
When system thread exception not handled Windows 10 happens and you can’t boot your computer into Windows, you can use MiniTool Partition Wizard to recover your data. Surely, if your computer can boot into Windows and you find your data is lost, you can also try it to recover data.
Here is a tutorial on how to recover data when the computer can’t boot.
Step 1: Activate Bootable Media feature of MiniTool Partition Wizard.
- Buy MiniTool Partition Wizard and launch it on a normal running computer.
- Click Bootable Media on the toolbar.
Step 2: Follow the wizard and choose a media destination.
- USB Flash Drive (recommended): You can choose this option if you have a USB plugged in the computer. The boot.iso file will be burnt into the USB drive directly to complete a bootable disk.
- CD/DVD Writer: You can choose this option if the normal running computer and your computer all support CD/DVD recording.
- ISO File: This option will generate the boot.iso file on the computer. But you should burn it into a USB flash drive later to complete a bootable disk.
Step 3: Set the Firmware to make the computer boot from the disk containing the burnt boot.iso file
- Plug the bootable disk into the computer that can’t boot.
- Follow the wizard that appears on the screen when you just power on system to enter BIOS.
- Set Removable Devices or CD-ROM Devices at the first place of boot sequence. And then boot computer.
Step 4: Activate Data Recovery feature.
- Wait a few seconds without any operations until MiniTool Partition Wizard opens automatically after the computer is booted up.
- Go to its main interface by clicking Partition & Disk Management.
- Click Data Recovery.
Note: The assigned drive letters are slightly different from original ones in Windows. For example, the partition E is original partition C. You can confirm them according to space size or through Explore feature.
Step 5: Choose logical drive E (the actual system partition) and then click Scan.
Settings: This feature allows you to limit scanning range by selecting file systems and file types.
Step 6: Find the lost files with built-in tools.
- Path: It lists files according to their paths.
- Type: It lists files according to their file types.
- Show Lost Files: It only displays the lost files.
- Find: It allows you to find out the lost files by typing continuous part of their file names.
- Filter: It allows you to find out the lost files through narrowing down the files range according to filename/extension, file size, creation/modification date, etc.
- Preview: It allows you to preview the files that don’t exceed 100 MB before the data is saved. Besides, it supports 70 file types.
- Export Scan Result: It allows you to export the scan result file. And then you can load this file later through Recovery Result — Load Manually feature to recovery data in that file without a second scanning.
Step 7: Select files and then Save them into other non-system partitions.
If your computer can boot into Windows and you want to recover data, just buy MiniTool Partition Wizard and activate Data Recovery feature.
Как исправить ошибку system thread exception not handled в Windows 10
Перед тем, как использовать один из предложенных методов решения проблемы, специалисты рекомендуют, в первую очередь, проверить системный раздел диска компьютера. Возможно, проблема образовалась из-за недостаточного количества места на диске. Исправить ситуацию с появлением БСОД можно несколькими способами.
Обновление проблемного драйвера
Чаще всего причиной появления ошибки становятся устаревшие драйверы или их некорректная работа. Наиболее распространенным является сбой в работе драйверов видеокарты. Но не исключено, что неполадки могут возникнуть в работе других компонентов, например, драйверов звуковой карты.
Конкретный драйвер, который стал причиной сбоя работы системы, указан при появлении БСОД. Если гаджет не смог загрузиться, выдал соответствующую ошибку, исправить ее можно следующим способом:
Открыть меню Пуск.
Запустить Диспетчер устройств.
Войти в раздел «Видеоадаптеры». Нажать на название двойным кликом ЛКМ.
- В списке найти активную видеокарту, нажать на нее ПКМ.
- В открывшемся меню выбрать «Свойства».
Перейти во вкладку «Драйвер». Нажать на кнопку «Обновить». При появлении проблемы после установки обновлений драйверов нажать на «Удалить».
Если юзеру после запуска компьютера не удается запустить Виндовс, тогда нужно зайти в систему через безопасный режим.
Проверка обновления BIOS
Прежде чем начать скачивание, юзеру нужно убедиться, что версия софта соответствует модели ПК. Перед обновлением разработчик рекомендует сохранить копию личных данных на компьютере. Во время обновления запрещено прерывать процесс, желательно убедиться, что адаптер переменного тока включен.
Выполнение сканирования SFC и CHKDSK
Приложения помогают выполнить сканирование ОС, выявить и устранить причину сбоя. Если пользователю открыт доступ к запуску Командной строки, тогда потребуется выполнить следующее:
Открыть Пуск.
Ввести в поисковую строку: cmd.
Нажать ПКМ по результату, выбрав вариант запуска с правами Администратора.
В строке ввести значение: sfc /scannow. Нажать «Enter».
Запустится процесс сканирования системы, который займет некоторое время. По завершению операции на экране отобразится результат. Пользователю останется перезагрузить устройство.
Проверку HDD и восстановление поврежденных секторов выполняют по следующей схеме:
Вызвать Командную строку.
Ввести значение: chkdsk /f /r.
- Если система запросит, нажать клавишу «Y».
- Следовать инструкции на экране.
- Перезагрузить гаджет.
В результате пользователь увидит ошибки, битые сектора, а также пути их исправления. После перезагрузки нужно проверить, появится ли синий экран вновь.
Изымание батареи ноутбука
Этот вариант подходит только для владельцев ноутбуков. Применяют его, если не удалось запустить систему в безопасном режиме.
Пошаговая инструкция:
- Выключить ноутбук.
- Отключить гаджет от электросети.
- Вынуть батарею на задней части корпуса.
- Подождать некоторое время.
- Нажать на кнопку питания «Power».
- Подключить устройство к электросети (без аккумуляторной батареи).
- Загрузить в обычном режиме.
- Обновить, откатить или удалить драйвер, который вызвал сбой.
- Выключить ноутбук.
- Поставить батарею обратно.
После выполнения всех манипуляций синий экран с ошибкой должен исчезнуть.
Отключение аппаратного ускорения в браузере
Если системная ошибка возникла в процессе работы, то юзеру обычно открыт доступ к настройкам. В этом случае можно отключить аппаратное ускорение в установленном веб-обозревателе.
Процедура для определенного ресурса будет отличаться. В Mozilla пользователю нужно выполнить следующее:
В адресной строке ввести значение: about:preferences#advanced.
- Нажать клавишу ввода.
- Зайти в настройки, убрать маркер рядом с пунктом использования ускорения.
В Chrome юзер должен следовать алгоритму:
Зайти в меню «Настройки».
- Кликнуть по пункту «Показать дополнительные настройки внизу».
- В подразделе «Система» снять отметку с пункта «Использовать аппаратное ускорение».
После выполнения всех пунктов остается перезагрузить устройство.
При возникновении неполадки с кодом ошибки system thread exception not handled в компьютере поможет один из перечисленных методов. Но, прежде чем воспользоваться выбранным вариантом, желательно проверить систему на наличие вирусных программ. Возможно, вирусы стали причиной появления синего экрана. В крайнем случае, поможет переустановка Винды.
1: Update the driver that may cause the problem
Faulty drivers can cause this error, especially faulty graphics card drivers.
You may see SYSTEM THREAD EXCEPTION NOT HANDLED followed by igdkmd64.sys. It’s commonly related to the Intel Graphics Kernel Mode driver, which is responsible for powering Windows Operating System.
If this driver is at fault, or have conflict with other drivers or programs, you can’t boot your PC. And what’s worse, you might have blue screen of death errors.
You can use Event Viewer to identify the driver that may cause the problem. Here is how:
1) On your keyboard, press the Windows logo key and R key at the same time to invoke the run command.
2) Type cmd and press Enter.
3) Type eventvwr and press Enter.
4) Expand Windows Logs, then click System.
5) Click the Source tab. You can now see what driver exactly is causing the System Thread Exception Not Handled error.
When you identify the driver that causes the problem, go ahead and update it.
Обновление драйвера видеокарты
С ошибкой System_Thread_Exception_Not_Handled также можно столкнуться из-за повреждения драйвера видеокарты. В этом решении полностью удалим, а затем установим последнюю версию, загруженную из сайта производителя устройства.
Если синий экран System_Thread_Exception_Not_Handled препятствует загрузке системы, попробуйте войти в окно автоматического восстановления следующим образом. Включите компьютер и при отображении окна с логотипом Windows выключите ПК, удерживая кнопку питания. Повторите так три раза, на следующий отобразится экран автоматического восстановления. Нажмите на кнопку Дополнительные параметры.
Затем с экрана выбора действия перейдите по пути Поиск и устранение неисправностей – Дополнительные параметры.
Откройте командную строку и введите команду:
bcdedit /set {default} bootmenupolicy legacy
После закройте окно, перезагрузите компьютер. При отображении первого экрана с логотипом BIOS начинайте нажимать на F8, пока не отобразятся расширенные параметры загрузки. Выберите безопасный режим с поддержкой сетевых драйверов.
Если не удается запустить восстановление указанным способом, потребуется загрузочная флешка с Windows. Запустите систему с загрузочного USB накопителя, предварительно установив приоритет загрузки с этого устройства в BIOS, и на экране установки выберите «Восстановление системы».
После загрузки в безопасный режим нажмите Win + R, наберите команду devmgmt.msc для входа в «Диспетчер устройств».
Разверните Видеоадаптеры. Щелкните правой кнопкой мыши на видеокарте и выберите «Удалить».
Перезагрузите компьютер, чтобы система при обнаружении устройства смогла установить их заново при запуске. Если продолжаете сталкиваться с ошибкой System_Thread_Exception_Not_Handled попробуйте обновить их вручную.
Перейдите на сайт поставщика видеокарты. Например, если используете карту Geforce, сделайте запрос в интернете «Расширенный поиск NVIDIA».
Откройте первую страницу в результатах поиска. Укажите запрашиваемую информацию о видеокарте и нажмите на «Поиск».
Загрузите последнюю версию программного обеспечения и установите на ПК.
После перезагрузите компьютер и проверьте, прерывается ли запуск Windows кодом ошибки System_Thread_Exception_Not_Handled.
Если продолжаете сталкиваться с ошибкой, попробуйте также обновить драйвер звуковой карты.