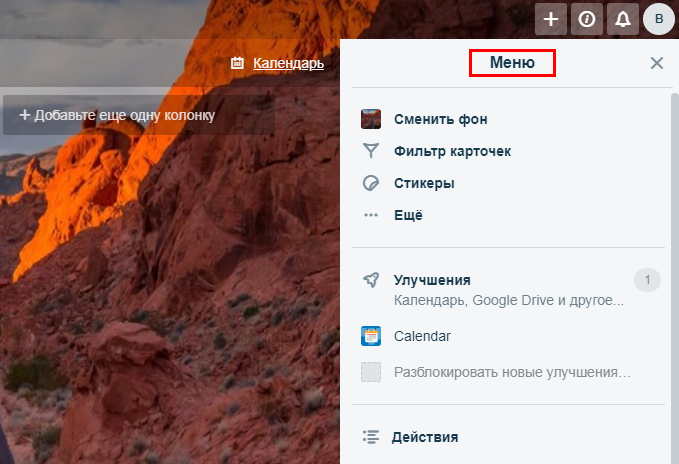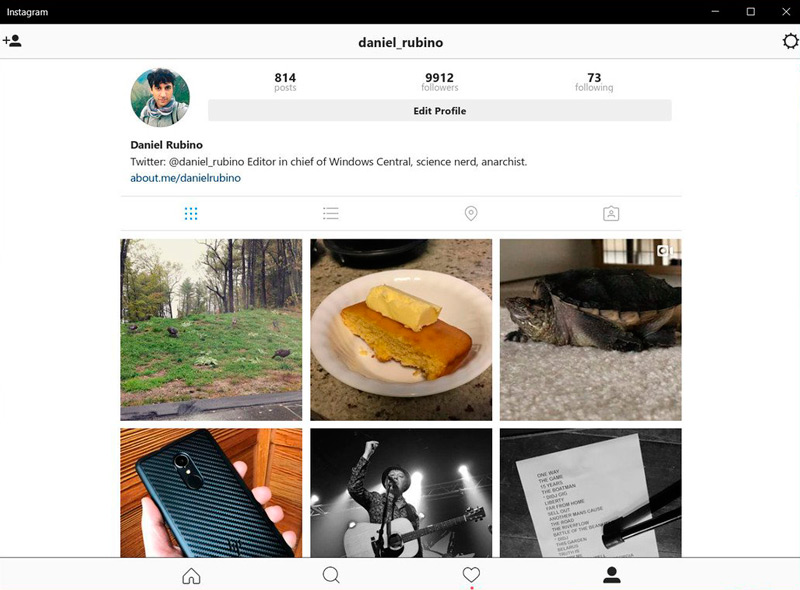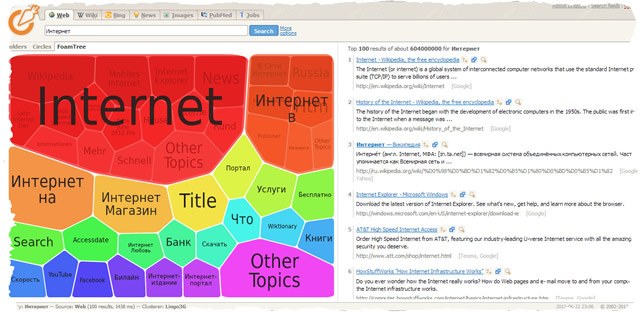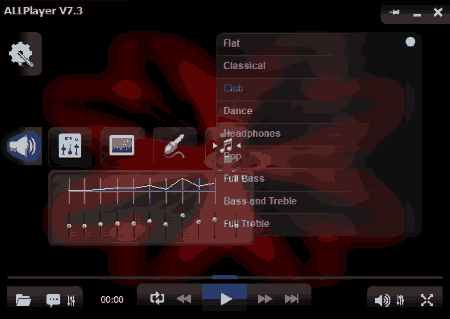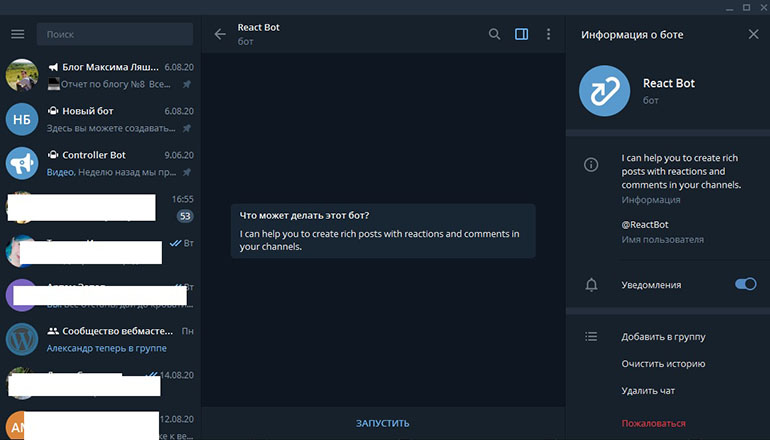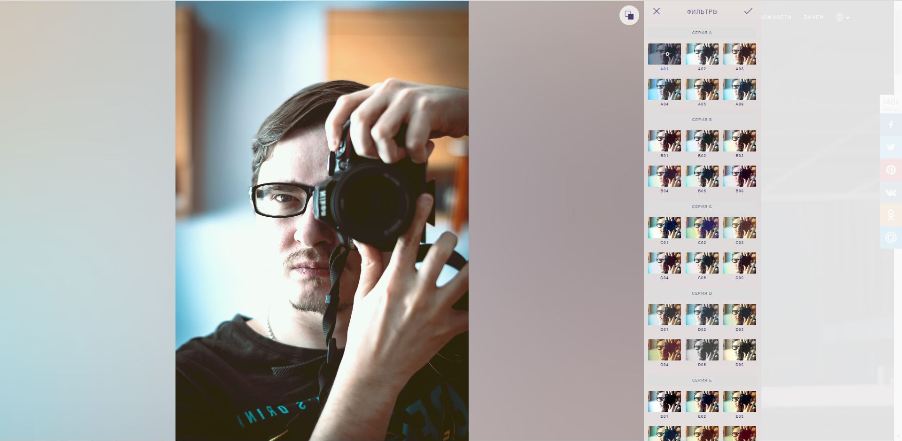Как пользоваться trello: инструкция и полезные хитрости
Содержание:
- Как пользоваться Trello: разбираем на примере
- Полное описание
- Power-Ups
- Дополнительные возможности Trello
- Как начать пользоваться
- Automated Update Emails With Butler
- Search
- Board Basics
- Дополнительные возможности Trello
- Как использовать Trello
- Что же такое Трелло?
- The Card Back
- Примеры использования Trello для разных сфер
- Карточки (задачи)
- Migrate Email Into Trello
- WEEEK
- Аргументы в пользу Trello
- To Conduct Better Meetings
- Тарифы
Как пользоваться Trello: разбираем на примере
Допустим, нам надо создать доску по проекту и наполнить ее задачами. Пусть это будет условный проект “Комплексное продвижение салона красоты”.
Шаг 1. Регистрация
Зарегистрироваться в “Трелло” очень просто – достаточно ввести адрес почты или войти через “Гугл”-аккаунт.
Регистрация в “Трелло”
Шаг 2. Создание доски
Заходим на главную, нажимаем “Вход в Trello“, нажимаем “Создать доску”. Даем ей название – “Комплексное продвижение салона красоты”. Фон не самый радостный – можно поменять его в меню.
Вот что получилось
Вверху – иконка создателя доски, то есть моя. Нажимаем на “Пригласить” и зовем людей, с которыми будете работать по этому проекту.
Далее начинаем заполнять доску. Создаем несколько столбцов. Поскольку у нас комплексное продвижение проекта, пусть это будут столбцы, посвященные конкретным работам: разработка сайта, написание статей, работы по SMM, создание мобильного приложения. Все столбцы (как и карточки) можно менять местами, просто перетаскивая их с одного места на другое.
Каждый столбец – отдельный фронт работ
Шаг 3. Создание карточек
Начинаем заполнять каждый столбец. Например, в разделе “Создание контента для блога” пишем темы статей.
Темы статей для блога
Затем назначаем ответственных, указываем сроки выполнения и можно приступать к работе!
Полное описание
Trello Desktop поможет быстро и эффективно организовать совместную работу над вашим проектом. Особенность использования сервиса заключается в создании специальных карточек, содержащих всю необходимую информацию о создаваемом вами проекте. В карточку можно добавлять различные поручения, задания, интересные идеи и т.д. Каждая карта автоматически интегрируется на единой рабочей панели, называемой «Доска».
Доступно большое количество шаблонов досок, вы можете выбрать то оформление, которое больше всего нравится вам или подходит под конкретную тематику будущего проекта. Среди самых распространённых шаблонов — «Бизнес», «Дизайн», «Образование», «Проектирование», «Маркетинг», «Личные дела», «Удалённая работа», «Продажи», «Управление персоналом». Поддерживается создание и настройка собственных шаблонных оформлений.
Когда персональная карточка будет создана, можно приглашать исполнителей. Приглашённым участникам будет отправлена специальная ссылка, с помощью которой нужные вам люди сумеют войти в конференцию. Возможна гибкая настройка параметров доступа и полномочий. Внутри доски с одной или несколькими карточками, пользователи смогут комментировать разные события, оставлять заметки и контрольные отчёты, прикреплять вложения, перемещать и редактировать списки, заполнять заголовки и столбцы. Поддерживается добавление медиа файлов, текстовых документов и графики. Есть окно предварительного просмотра видео и изображений. Удалить онлайн-доску может только запустивший её администратор.
Софт отлично взаимодействует со своим владельцем и помогает не пропустить ни одного важного события. Пользоваться утилитой просто и удобно. Приложение Trello на Windows 10 и других ОС работает в фоновом режиме, встраивается в системный трей и выводит мгновенные оповещения с хорошо слышимым звуковым сигналом о входящих сообщениях
Имеется встроенный планировщик, органайзер и календарь. Вы можете добавить напоминание на определённую дату, указать сроки исполнения задачи и регулярно отслеживать прогресс. Развитая «облачность» позволяет синхронизировать данные с хранилищами DropBox, OneDrive, Google Диск и прочими.
Для полноценной работы потребуется создать учётную запись. Процедура регистрации предельно лёгкая — укажите адрес электронной почты, имя и пароль для авторизации. Также зарегистрироваться можно при помощи аккаунта Facebook. Программное обеспечение совместимо с Виндовс 8, 8.1, 10 и MacOS X. Имеется возможность работать с web версией менеджера, подключаясь к нему с настольных ПК, а также гаджетов Android и iOS, посредством любого браузера. Кроме того, на маркетах Play Market и App Store можно загрузить мобильное приложение для Андроид, iPhone, iPad, используя все полезные фишки прямо со своего смартфона или планшета. Примечательно, что Трелло пользуются более 425 млн клиентов по всему миру.
Power-Ups
Listen, we know Trello isn’t the only app your team is using to get things done (what?!). Bring apps and services like Slack, Bitbucket, Google Drive, Salesforce, and more into your Trello boards to keep all your data located and accessible in one place.
In a glance you are able to keep up to date on all the work getting done across every app. Power-Ups can also be used to customize cards, add automation, or get a new perspective on boards with capabilities such as Custom Fields, Card Repeater, Calendar, and more.
It’s easy to add Power-Ups to your boards:
- Click the Power-Ups button on a board’s menu to open the Power-Ups directory.
- Click “Add” next to the Power-Up you would like to add to the board.
- Click the gear icon next to the add button to edit its settings and link any accounts from the apps you are integrating with the Trello board.
- For most Power-Ups, open a Trello card and click the new button for the Power-Up to begin adding information, files, and more to your cards. Or, click the Power-Up’s button at the top of your Trello board.
Quick note: Every board can have one Power-Up enabled for free, and Business Class and Enterprise team members can enable unlimited Power-Ups on their boards.
Дополнительные возможности Trello
Переключаться между созданными досками можно с помощью кнопки «Доски» в верхнем левом углу окна. А кнопка с изображением домика откроет главную страницу онлайн-сервиса Trello.
С помощью меню, расположенного на доске справа, можно добавлять к задачам стикеры, просто перетаскивая их на карточки. Также в меню имеется команда, позволяющая проводить поиск карточек по меткам, участникам, срокам и т.д.
Кнопка «Доска» в левом верхнем углу окна переключает вид доски на представление «Календарь» и обратно.
В меню доски справа есть команда «Улучшения», которая открывает каталог расширений для Трелло. Следует учесть, что на бесплатном тарифе можно подключать только одно улучшение, но можно менять их, отключая используемое и подключая другое.
Также бесплатный тариф имеет ограничение по размеру файлов, которые вы можете загружать в Trello – не более 10 Мб. Но за счет того, что данный сервис поддерживает интеграцию с различными облачными хранилищами, это ограничение не мешает работе – вы всегда можете прикрепить к карточке ссылку на файл, размещенный в одном из этих облачных сервисов. 10 командных досок, входящих в тариф «Free», для большинства пользователей тоже будет вполне достаточно.
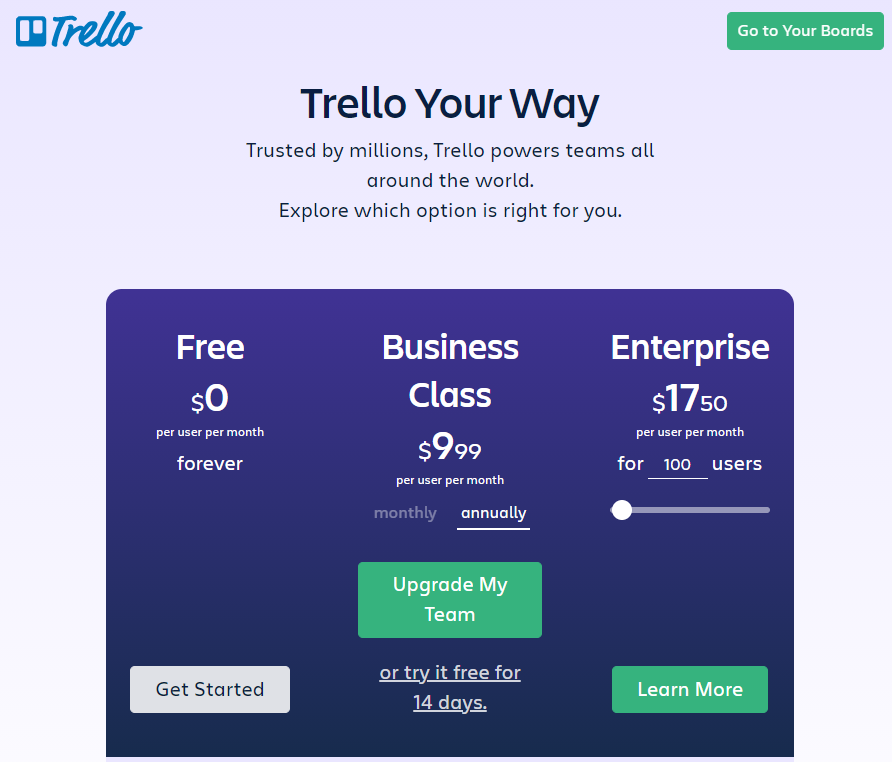
И напоследок поделюсь несколькими лайфхаками по работе в Trello.
Для ускорения работы используйте горячие клавиши, их полный список можно посмотреть по этой ссылке.
Работать в Трелло можно не только в браузере. Для эффективной работы с планшета или смартфона используйте мобильное приложение Trello для ОС Android или iOS
Также доступны для скачивания настольные приложения для операционных систем Windows и macOS.
Для полного контроля процесса не забывайте добавлять себя в качестве участника ко всем важным задачам, чтобы вам приходили уведомления об их изменениях.
Используйте свою систему меток для удобной фильтрации задач по срочности выполнения, важности, тематике или другим нужным вам критериям.
Как начать пользоваться
Зайдите на официальную страничку онлайн-сервиса.
Если вам хочется иметь Trello всегда под рукой, а не в браузере, то можете скачать приложение для смартфона или компьютера в Play Маркете или App Store.
Потом нажмите “Зарегистрироваться” на сайте. В программе то же самое.
Регистрация вас не утомит. Всего лишь надо указать имя, электронную почту. Потом кликаете “Создать новый аккаунт” и попадаете в мир планирования и порядка.
Без инструктажа вас не подпустят к планировщику. Жмите на точки слева, а потом на кнопку “Теперь вы знаете все, что нужно, и можете работать самостоятельно.” и начинайте строить планы на эту жизнь.
Как войти
С регистрацией понятно, где вход? Давайте разбираться. Снова открываем trello.com. В правом верхнем углу кликаем “Войти”.
Вводим адрес электронной почты и придуманный для регистрации пароль. Нажимаем на кнопку “Войти”. Если у вас есть аккаунт в Google, вы можете просто авторизоваться через него. Для этого кликните “Войти с помощью Google” ниже.
Мы попали в личный кабинет и теперь займемся планированием.
Automated Update Emails With Butler
This means that as projects move forward, you can keep clients in the loop automatically.
- Email address:
- Subject: Feedback on {cardname}
- Body text: Hi ,We have made progress on {cardname} and would love your feedback before we move forward finalizing the job.As a reminder, the request was for us to create:{carddescription}You can access the files to be reviewed in our shared Dropbox folder (www.dropbox.com). Providing feedback by {cardduedate} will help keep everything on track for the agreed upon delivery date. Thanks,Brian
- — Custom Field variable for the “Email” Custom Field
- {cardname} — Name of the card
- — Custom Field variable for the “First Name” Custom Field
- {carddescription} — Card description text
- (www.dropbox.com) — Markdown link to Dropbox shared folder
- {cardduedate} — Due date on the card
- Enable the Butler Power-Up on your board if you haven’t already
- In Butler’s menu, select “Rules”
- Click “Add Rule”
- For the trigger, select “when a card is ‘moved into’ list ‘Awaiting Client Feedback’” and then click the + sign to add the trigger.
- For the action, click the chat icon tab to locate the email send field
- Input the email address, subject, and body of the email you’d like to automatically send and then click the + sign add it to the Rule.
- Click “Save” to save the Rule and you are ready to go!
Search
When you need to quickly find something, type it in the search bar on the top left, and Trello will display the cards and boards related to your query.
Employ search operators like a fine toothed comb to really unleash the power of search in Trello. For instance, @me will return all of your cards, due:week returns all cards due in the next seven days, label:red returns all cards with a red label applied, and much, much more.
Best of all, multiple operators can be used in tandem, like @me due:overdue -list:done, which will surface all of your cards that are overdue and not in a list named “Done.»
Business Class, Enterprise, and Gold members can save their searches for quick recall (and one less thing to remember).
Hungry for even more tips and tricks? Check out our Ultimate Tips & Tricks Trello board.
Board Basics
A Trello board only has four key components, but comes with unlimited possibility:
-
Boards — A board represents a project or a place to keep track of information. Whether you are launching a new website, or planning a vacation, a Trello board is the place to organize your tasks and collaborate with your colleagues, family, or friends.
-
Lists — Lists keep cards (C) organized in their various stages of progress. They can be used to create a workflow where cards are moved across lists from start to finish, or simply act as a place to keep track of ideas and information. There’s no limit to the number of lists you can add to a board, and they can be arranged however you like.
A basic (but effective) list setup for a board might be simply To Do, Doing, and Done, where cards start in the To Do list and make their way to the Done list. But don’t forget: Trello is truly customizable to your unique needs, so you can name your lists anything you like! Whether it’s basic Kanban, a sales pipeline, a marketing calendar, or project management, what matters most is establishing a workflow for the way your team works.
-
Cards — The fundamental unit of a board is a card. Cards are used to represent tasks and ideas. A card can be something that needs to get done, like a blog post to be written, or something that needs to be remembered, like company vacation policies. Just click “Add a card…” at the bottom of any list to create a new card, and give it a name like “Pick up the dry cleaning” or “Write a blog post.”
Cards can be customized to hold a wide variety of useful information by clicking on them. Drag and drop cards across lists to show progress. There’s no limit to the number of cards you can add to a board.
-
Menu — On the right side of your Trello board is the menu—the mission control center for your board. The menu is where you manage members, control settings, filter cards, and enable Power-Ups. You can also see all of the activity that has taken place on a board in the menu’s activity feed. Take some time to check out everything the menu has to offer.
Sounds pretty simple, right? Let’s get started by creating your first board, but first, think of a project or goal to work on. Need some ideas? Here’s a little inspiration.
Next Up:
#TrelloTip: Stay in sync wherever you are on whatever device you are using. Trello’s Android and iOS apps are designed to be easy to use and super helpful on the go, always keeping you connected with your team, in real time.
Дополнительные возможности Trello
В меню можно подключить улучшения. Сервис сам подскажет рекомендуемые улучшения, основные и другие, не столь актуальные, но тоже полезные. Вы можете добавить их себе.
Открываем каталог улучшений Trello
Например, в основных улучшениях вам предложат интегрировать “Трелло” со сторонними плагинами, добавить календарь, карты и другие функции. Рассмотрим некоторые из них.
Calendar – карточки показываются не списком, а в виде календаря. Можно поставить режимы “неделя” или “месяц”. А еще можно синхронизировать задачи с Google Календарь.
Card Aging, или “старение” карточек. Те карточки, которые давно не обновлялись, исчезают с доски или меняют цвет.
Card Repeater – улучшение, которое создает копии карточек. Полезно для участников, работающих над одинаковыми задачами.
Card Snooze – после установки улучшения в карточке появляется функция “Отложить”. Выбираете в меню время, когда вы хотите вернуться к задаче карточки, и последняя переносится в архив. По истечении указанного времени карточка вновь появляется на доске.
Countdown – показывает время до истечения срока задачи в режиме обратного отсчета.
Также в разделе “Улучшения” можно интегрировать “Трелло” с различными сервисами: Zapier, GitHub, Slack, Giphy, Google Drive, Evernote, Figma. И с инструментами автоматизации: Butler, Board Sync by Unito, Epic Cards и прочими.
Внимание – если у вас в “Трелло” несколько досок, подключать улучшения нужно к каждой отдельно. Если у вас бесплатная версия – улучшения имеют лимит: по одному на одну доску, не больше
Если вы установили версию Gold – тогда число улучшений увеличивается до трех.
Как использовать Trello
Ключевые элементы системы — это:
- Доски,
- Списки,
- Карточки.
Рассмотрим подробнее, что это такое и как с этим работать.
Доска
Визуальное пространство, в котором осуществляется основная часть работы. На доске располагаются вертикальные списки — листы, на которых находятся карточки.
Доски, списки и карточки могут называться как угодно в зависимости от целей и задач.
Самый простой пример канбан-доски:
Также при создании досок можно выбрать один из готовых шаблонов для различных направлений от управления командой до подготовки свадьбы.
По типу видимости доски бывают:
- Приватные. Просматривать и изменять содержимое могут только участники, которые добавляются выборочно.
- Командные. Похожи на приватные, но доступ имеется у определённой группы людей, объединённых в настройках в команду.
- Доска организации. Напоминает командную, но с расширенным функционалом, доступном на платном тарифе.
- Публичные. В такие доски могут заходить любые пользователи, у которых есть ссылка. Также они индексируются поисковыми системами, но изменять содержимое могут только участники.
У доски есть меню, в котором доступны функции:
- Настройка описания доски.
- Изменение фона. На бесплатном тарифе доступны однотонные цвета, а на платных — любые фотообои.
- Поиск карточек по словам, меткам, участникам и сроку выполнения. В шапке доски тоже есть поле поиска, но только по словам.
- Добавление стикеров на карточки.
- Управление улучшениями, интеграциями с различными внешними сервисами.
- Изменение меток.
- Использование коллекций.
- Подписка на обновления доски.
- Копирование доски.
- Печать и экспорт доски.
- Закрытие доски.
- Ссылка на доску.
Список
Элемент доски, на котором располагаются карточки. Списки могут называться как угодно, в зависимости от целей и задач создания доски.
При создании новой доски система сразу предлагает создать нужные списки и присвоить им наименования.
В меню списка можно:
- Добавлять карточки.
- Копировать список со всеми карточками для ускорения однотипной работы.
- Перемещать списки между досками.
- Подписываться на обновления списка.
- Сортировать карточки списка в алфавитном порядке или по дате создания — от старых к новым или наоборот.
- Перемещать карточки списка в другой список данной доски.
- Архивировать и удалять все карточки.
- Архивировать сам список.
Карточка
Обычно каждая карточка является отдельной задачей. Карточки можно перемещать между списками, дублировать, архивировать и безвозвратно удалять.
При наличии большого количества задач, не требующих детализации и являющихся декомпозицией некой крупной задачи, то не рекомендуется создавать много отдельных карточек.
Лучше сделать одну и завести внутри карточки чек-лист. Это удобнее, а прогресс будет наглядно отображаться по мере выполнения задач чек-листа.
Что можно делать внутри карточки?
- Изменять заголовок.
- Добавлять описание.
- Смотреть историю всех действий, имеющих отношение к данной карточке.
- Добавлять участников. Ими могут быть ответственные за выполнение задачи люди или наблюдатели. К примеру, внешний заказчик, product owner или scrum-master.
- Добавлять метки.
- Формировать чек-лист.
- Установить дедлайн.
- Прикрепить вложение.
- Управлять улучшениями — интеграциями с другими сервисами.
- Переместить на другой лист этой или другой доски.
- Копировать в другой список текущей доски.
- Подписаться, чтобы в разделе уведомлений отслеживать любые действия и обновления карточки.
- Архивировать неактуальные карточки, чтобы освободить пространство или окончательно удалить их.
- Делиться с другими.
У каждой карточки есть своё меню, дублирующее некоторые функции по управлению карточкой.
Дедлайны
В проектном управлении важны сроки выполнения задач. Для каждой карточки можно настроить дедлайн, который отображается в ней при просмотре списка, и установить напоминание.
Также по мере приближения дедлайна на карточке автоматически подсвечивается дата — сначала оранжевым цветом, а затем красным.
Метки
Для удобства восприятия категорий на карточки добавляются метки различных цветов. В Трелло есть режим для дальтоников, при включении которого помимо цвета меток появляются различные паттерны.
Меткам можно присваивать любые наименования и создавать дополнительные метки.
В проектном управлении удобно применять систему расстановки приоритетов в соответствии с матрицей Эйзенхауэра, когда все задачи делятся на 4 типа:
- Важные — срочные;
- Неважные — срочные;
- Важные — не срочные;
- Неважные — не срочные.
Данную методологию легко реализовать, используя 4 метки или даже 3. К примеру, тип «неважные — не срочные», можно никак не помечать и смело удалять в большинстве случаев.
Что же такое Трелло?
Trello — это универсальный сервис, который помогает в организации работы по самым разнообразным проектам: от организации свадьбы и сдачи сессии до продвижения компании в интернете.
Возможности
Сервис одновременно простой и многофункциональный.
- В Трелло под каждый проект создается отдельная канбан-доска, на которой ведется вся работы. В разработки доски предоставляется полная свобода действий: сколько будет колонок, как они будут называться, какие метки будут у задач и т.д. Все это настраивается индивидуально под конкретный проект, при этом быстро. Интерфейс удобен и крайне дружелюбен к пользователю, что является одним из основных преимуществ данного инструмента.
- Основной боевой единицей в Трелло является карточка. Каждая карточка, как правило, это задача, но не всегда – могут быть и другие значения. Карточка представляет собой отдельное всплывающее окно, с большим количеством настроек и информации. В каждую можно добавить описание, чек-листы, прикреплять файлы, комментировать, указывать срок выполнения, назначать ответственного и т.д.
- Сервис подходит для работы небольшой команды. В зависимости от роли каждый участник получает определенные права на работу с доской. Члены команды могут вести обсуждение прямо в карточке. Это удобнее, чем мессенджеры, потому что так важная информация не затеряется среди сотен сообщений, а будет прикреплена к конкретной задаче.
- Уведомления. Система оповещений позволяет каждому участнику постоянно находится в курсе приближающихся дедлайнов по задачам и новых комментариев в карточках.
- Существуют интеграции с большим количеством других сервисов в интернете: Google Диск, Google Календарь, GitHub, Slack, Miro и другие.
- Кроме базовых функций в Трелло есть расширения, которые позволяют увеличить возможности данного сервиса. Многие из них устанавливаются в один клик.
Существует онлайн-версия Trello для работы в браузере и приложение для телефона.
Применение
-
Для личного планирования
- В образовании
- В бизнесе:
-
CRM для организации работы над проектом
-
Воронка продаж
-
Найм сотрудников
-
- Хранилище идей
- И любые другие идеи, которые придумаешь)
The Card Back
Let’s click on a card to flip it around and take a closer look. This is the “card back” and it has three main sections worth getting to know:
- Card Descriptions — In the description field you can add more specific information about your card, links to websites, or step by step directions. To add details to your card click “Edit the description” at the top of the card back. You can even format your text with Markdown.
- Comments and Activity — Comments can be added to cards when communicating and collaborating with team members, like giving feedback or updates. @ mention a member of your board or team in a comment and they will receive a notification in Trello. The activity feed is a timeline of all of the comments and actions on a card.
-
Add — The “Add” section provides you with more tools for the back of a card.
- Add Members to cards to assign people to tasks, and easily see who is doing what and what still needs to get done.
- Add Checklists for cards that require subtasks or have multiple steps to make sure nothing falls through the cracks. You can even copy checklists from other cards on the board, and assign people to checklist items by @ mentioning them.
- Add a Due date to cards with deadlines, and card members will receive a notification 24 hours before it’s due. Once the tasks are completed, due dates can be marked as done.
- Add Attachments from both your computer and many cloud storage services like Dropbox, Google Drive, Box, and OneDrive.
Примеры использования Trello для разных сфер
Чтобы Trello действительно изменил вашу жизнь, нужно победить прокрастинацию. Иначе любой планировщик так и останется красивой табличкой с мечтами.
Идейник и сборник информации
Когда читаю книги на телефоне, делаю скриншоты с полезностями. Коплю ссылки, цитаты, советы знакомых. Откладываю все на потом, и оно благополучно забывается. А потом понадобится это, думаешь, что где-то видел, перерываешь жесткий диск – бесполезно. Знакомо?
Еще я добавляю туда скриншоты страниц электронных книг. Не все. Только самые полезные отрывки.
Тогда создайте отдельную доску для хранения информации. Чтобы избежать неразберихи, разделяйте ссылки и заметки на категории. Например, рецепты и кухонные лайфхаки отправляйте в список “Кулинария”. Занимаетесь копирайтингом, читаете соответствующие книжки и собираете цитаты? Тоже отправляйте в отдельный список.
Облачное хранилище
Не хватает места на жестком диске? Хочется сохранить семейные фото, договора, черновики? Можно выгружать файлы в Trello. Бесплатно разрешают добавлять файлы не более 10 Мбайт. За расширенную версию с 250 мегабайтами надо платить 3,75 – 5 $.
Подключите Google Диск, если не хотите тратиться и выгружать крупные файлы.
Планировщик
За день мне столько надо переделать как молодой маме, копирайтеру. Мелкие дела вылетают из головы, а недоделанные стопорят продуктивность.
Чтобы разгрузить мозг, я брала бумажку и записывала список дел. Но она оставалась на своем месте и благополучно забывалась.
Я создала доску сегодня и в ней 3 списка: “Срочно”, “Подождет” и “Сделано”. Вечером сажусь и набрасываю план. Выполненное дело перетаскиваю в крайний список. И так до конца.
Ведение дел удаленщика
Как работать с Trello, если вы фрилансер? Покажу, как делаю я. Горящие задачи я кидаю в “Срочно”, то, что надо сделать, – в “Подождет”, остальное раскидываю по дням недели. Завершенные задачи я убираю. У меня нет списка “Сделано”. Но если вы даете доступ своим клиентам или начальству, то его сделать необходимо.
Визуализация желаемого
Отличный пример личного планирования – карта желаний. Она подогреет мотивацию и сделает мечты целями. Делим все на 3 категории: “В планах”, “Работаю над этим”, “Добился”. Пишете заголовок мечте и добавляете вдохновляющую картинку.
Вот как это выглядит на практике.
Как спланировать учебу
Можно распределять все по дням недели, но это скучно. Особенно если изучаете интернет-профессию, работаете онлайн, да и, вообще, новые знания – ваша страсть.
Я советую создать списки под каждую область знаний. Например, просто любопытные факты отправлять в лист “Что это”. Если углубленно изучаете копирайтинг, то разделите его на продающий, информационный, стилистический. Сделайте список “Работа над ошибками”, туда вносите недочеты: смысловые, грамматические. В описании укажите, как собираетесь их устранять, можно подробно, вплоть до названий учебников и ссылок на статьи.
Вот как выглядит мой учебный дневник.
Карточки (задачи)
После того, как доска создана и сформированы списки, то наступает этап наполнения доски карточками.
- В нужном списке нажимай «Добавить карточку».
- Введи название карточки.
- Жми кнопку «Добавить карточку». Готово!
Настраиваем карточку (метки, чек-листы, срок, участники)
- Нажимай на карточку и появляется всплывающее окно. В этом окне производится вся работа: от настройки и прикрепления файлов до комментирования.
- Справа, в меню под заголовком «Добавить на карточку» жми на пункт «Участники»
- Выбирай тех, кто будет работать над данной карточкой (задачей)
- Следующий пункт меню «Метки». Для каждой карточки можно задать несколько меток. Они используются для добавления какой-то небольшой заметки о карточке (например, приоритет или тип задачи). Метки помогают ориентироваться на доске, среди множества карточек.
- Создай новую метку.
- Напиши название метки.
- Выбери цвет.
- Нажми кнопку «Создать». Теперь данную метку можно применить к любой карточке на доске.
- Пункт «Чек-лист». Когда задача состоит из ряда маленьких шагов удобно использовать представление данных в виде списка из пунктов, которые зачеркиваются по ходу выполнения (как в ежедневнике).
- Назови чек-лист.
- Жми «Добавить».
- Добавляй пункт чек-листа.
- Нажимай «Enter» или кнопку «Добавить»
- Пункт «Срок».
- Выбирай дату сдачи работы по данной карточке.
- Укажи время дедлайна.
- Установи напоминание о сроке сдачи.
- Нажимай «Сохранить». Готово!
Как добавить картинку и сделать обложку?
- Открой карточку. Нажми на иконку скрепки в блоке «Добавление комментария».
- Выбери место хранения изображения (или другого файла), которое будешь прикреплять. Например, на компьютере.
- Любое загруженное изображение может стать обложкой. Чтобы убрать изображение нажми кнопку «Убрать обложку».
Добавление стикера на обложку
Стикеры в Трелло являются инструментов визуализации и помогают подчеркнуть содержание доски. Это полезно для удобной и быстрой ориентации по доске.
- Открывай меню доски. Нажимай пункт «Стикеры».
- Выбирай нужный стикер, нажимай на него левой кнопкой мыши и перетаскивай на нужную обложку карточки. Отпускай кнопку мыши в нужном месте. Стикер прикреплен!
Как архивировать карточку?
- Наведи курсор на карточку, которую нужно перенести в архив. Нажми на иконку карандаша, которая появилась.
- Выбери пункт «Архивировать». Карточка отправлена в архив!
Как удалить карточку полностью?
- Нажми кнопку «Меню» на доске, в правом верхнем углу.
- Выбери пункт «Архив».
- Нажми пункт «Удалить».
- Подтверди безвозвратное удаление карточки, нажав на красную кнопку «Удалить».
Как переместить или скопировать карточку?
Перемещение – это переезд карточки из одной доски на другую. А копирование – это дублирование одной карточки на другую доску.
- Нажми кнопку «Перемещение» в карточке.
- Выбери доску, куда будет перемещена данная карточка.
- Выбери нужный список на доске.
- Выбери позицию карточки в списке.
- Нажми «Переместить». Карточка экспортирована (перемещена) на другую доску!
Если на первом шаге выбрать пункт «Копирование», то карточка не переместится, а продублируется на другую доску.
Migrate Email Into Trello
Trello offers a handful of features, integrations, and Power-Ups to get that done. Here are a few options to consider.
Email-to-board
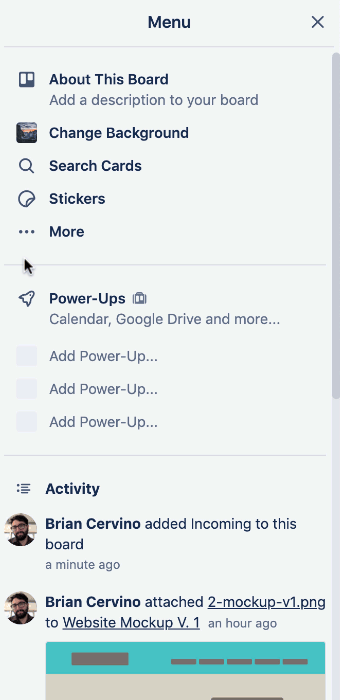
Here’s how to set it up:
- In a board’s menu click “More..” and then click “Email-to-board Settings”
- Select the list and position for new cards to be created on
- Copy your unique email address and test it out by sending an email to the address
- Add labels by putting #labelname, #labelcolor, or #labelnumber in the subject line
- Add members by putting @username in the subject or CCing a Trello member’s email address
Gmail And Outlook
If you use either Gmail or Outlook then you can take advantage of the Trello integrations with the Trello add-on for Gmail and the Trello add-in for Outlook. Both of these allow you to create new cards anywhere in Trello without leaving your inbox.
You can select which board and list you would like a new card to be created in, edit the name of the card to be created, and the description of the card. Plus, with the Trello add-in for Outlook you can even add a due date to the card being created.
Here are some handy resources to get you up and running:
Gmail
- Add the Trello Add-On for Gmail
- Check out our in-depth blog post about taming your Gmail inbox
- Learn more in our handy dandy help documents
Outlook
- Add the Trello Add-In for Outlook
- Check out our in-depth blog post unraveling the facts about Inbox Zero
- Learn more in our (still handy dandy) help documents
SendBoard Power-Up
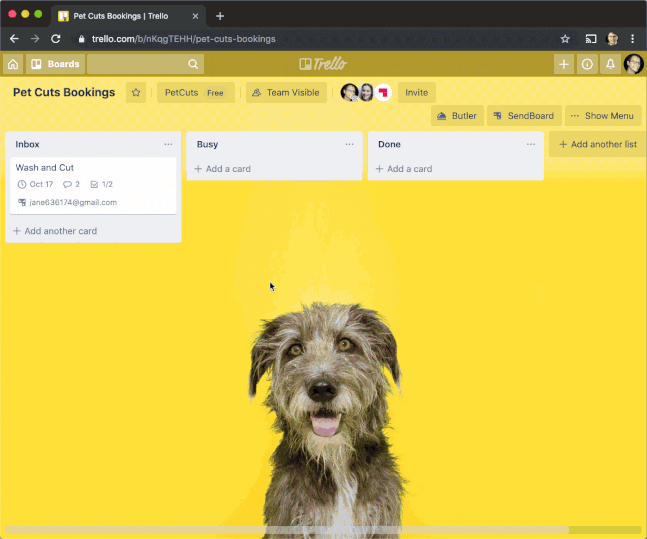
The SendBoard Power-Up is free in public beta until November 1, 2019 and then they will be releasing their pricing plans.
WEEEK
WEEEK — больше, чем канбан-инструмент. Это гибкая и простая система управления проектами и задачами, в основе которой лежит принцип недельного планирования. Кроме досок, которые не уступают в функциональности доскам Trello, в WEEEK есть режим календаря. Задачи со всех проектов ты сможешь смотреть в одном месте.
За счёт более гибкой структуры (воркспейсы → проекты → доски), в WEEEK можно работать над по-настоящему большими и сложными проектами. В этом также помогают многоуровневые задачи и система приоритетов. Колонки на досках можно автоматизировать, чтобы уменьшить количество рутинных действий (например, автоматически назначать задачу на другого исполнителя). Специально для Scrum-команд есть группировка задач, что упрощает работу по спринтам.
Все дополнения и интеграции входят в бесплатную версию. Есть ограничение только на количество проектов в одном воркспейсе и количество участников команды.
Поддерживает русский язык.
Подходит: командам любого размера, которым нужен удобный и понятный инструмент.
Стоимость: бесплатно до 7 проектов в воркспейсе и 5 человек в команде. Чтобы снять ограничения, понадобятся 159₽ в месяц (для одного) или 359₽ за пользователя в месяц (для команды).
Аргументы в пользу Trello
Рабочее пространство сервиса – доски. На них, в свою очередь, создаются списки, содержащие структурированную информацию. Каждый список содержит карточки, обладающие множеством настроек. Они и являются основным элементом работы.
По данным Trello, пользователями сервиса стали более 1 миллиона человек. Чем обусловлена такая популярность?
Рассмотрим очевидные причины:
- Быстрая адаптация пользователя к интерфейсу. В отличие от подобных систем, Trello имеет максимально простую структуру, не вызывая сложностей даже у новичков. Именно поэтому постановка задач и работа занимает мало времени.
- Широкий набор функций. Платформа одновременно является task-менеджером, ежедневником, форумом для взаимодействия команды и рассмотрения предложенных идей, органайзером для сбора ссылок, фото и видео контента, публикаций.
- Наглядность и гибкая настройка. Систему и все карточки можно настроить под определённые задачи. И ещё, число созданных проектов и участников не имеет ограничений.
- Интеграция со сторонними сервисами, например, Gmail, Dropbox, Google Диск, SurveyMonkey, Slack, Evernote, Google Календарь и другие.
- Возможность установки на стационарный ПК, мобильный телефон, планшет. Мобильные приложения доступны на нескольких платформах, включая iPhone, iPad, Android. Есть приложения для Windows 8 или Windows RT, MacOS.
- Бесплатный и платный доступ. В первом случае предоставляется ограниченный функционал возможностей, которого достаточно для решения мелких и личных задач.
To Conduct Better Meetings
Raise your hand if you spend more time meeting and communicating than doing deep work.
That’s because it’s a manager’s job to coordinate and communicate information and decisions to the makers on their team.
Trello can help you run more efficient meetings. You can easily set up a structure that fits your agenda—whether that includes rituals, team updates, team member acknowledgments, or ever-changing discussion items and presentations
Getting ahead with some meeting planning time can help boost participation. Involve other team members to add cards with the issues they want to discuss or present, get questions on the meeting items ahead of time, and collect files and comments for further reading.
Тарифы
Существует бесплатная версия и две платные. В большинстве случаев вполне достаточно бесплатного функционала.
Подписка «Бизнес-класс» обойдётся в $12.5 или $9.99 в месяц.
Тариф «Enterprise» имеет максимально возможный функционал и рекомендован для команд из более, чем 100 человек. Минимальная численность пользователей — 20. Стоимость составляет от $29 до $250 за одного пользователя в год в зависимости от их числа.
Подробнее с тарифами и их возможностями можно ознакомиться на сайте разработчика: https://trello.com/pricing
Сквозная аналитика
от 990 рублей в месяц
- Автоматически собирайте данные с рекламных площадок, сервисов и CRM в удобные отчеты
- Анализируйте воронку продаж от показов до ROI
- Настройте интеграции c CRM и другими сервисами: более 50 готовых решений
- Оптимизируйте свой маркетинг с помощью подробных отчетов: дашборды, графики, диаграммы
- Кастомизируйте таблицы, добавляйте свои метрики. Стройте отчеты моментально за любые периоды
Узнать подробнее