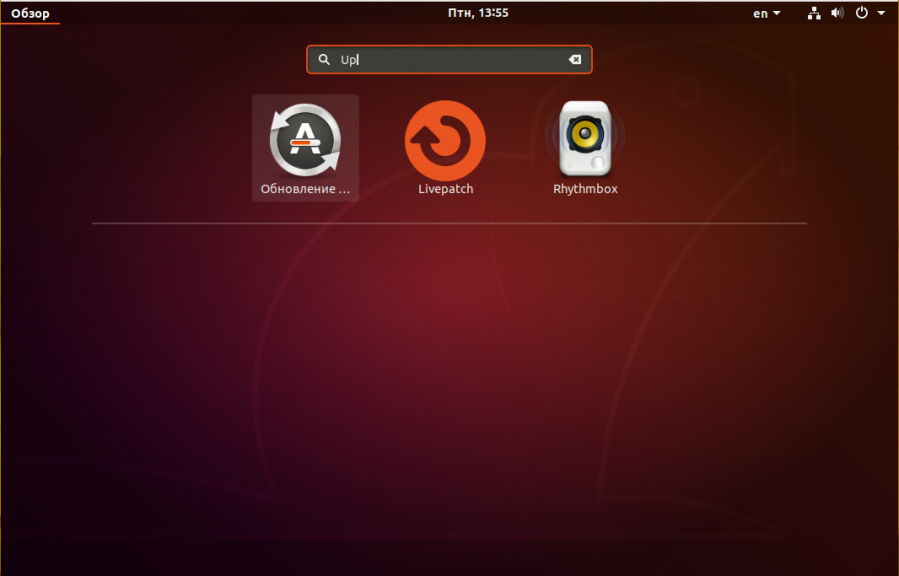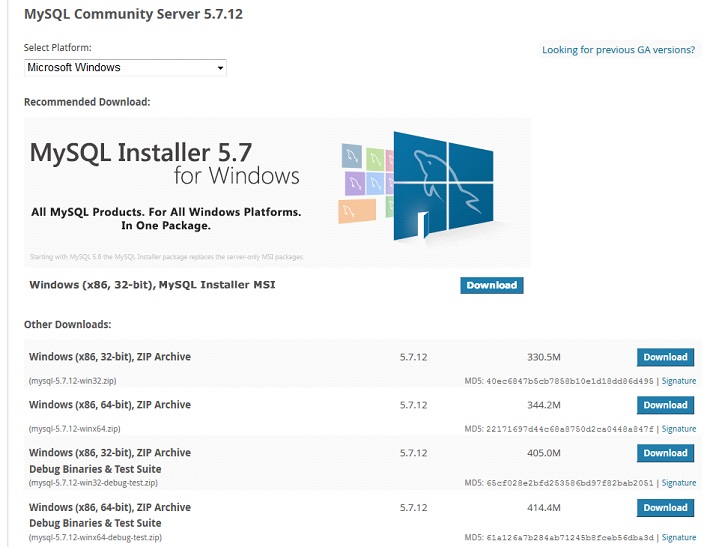Установка ubuntu рядом с windows 10: пошаговая инструкция
Содержание:
- Установка Linux рядом с Windows 10
- Подготовка диска в Linux
- Обновление WSL до WSL2
- Настройка Ubuntu 18.04 после установки
- Подготовка диска (UEFI GPT)
- Установка Ubuntu
- Подготовка диска в Windows
- Начните установку Windows и Linux на одном компьютере
- BIOS или UEFI?
- Обычная установка Linux рядом с Windows 10
- Обычная установка Linux рядом с Windows 10
- Установка Linux (Ubuntu – в качестве примера). Еще немного работы над диском
- Подготовка к установке
- Подключение разделов
- Как установить Linux — подробная инструкция!
- Скачиваем образ
- Установка Linux рядом с Windows 10 UEFI
Установка Linux рядом с Windows 10
Я не буду здесь подробно рассматривать, как установить Linux, все это уже подробно рассмотрено в моих статьях отдельно для разных дистрибутивов. Рассмотрим только несколько аспектов разметки диска. Возьмем Ubuntu, как самую популярную ОС для новичков, но в других дистрибутивах все почти так же.
На этапе выбора способа разметки я советую брать ручной вариант. Поскольку так вы лучше разберетесь, как устанавливать систему:
Здесь вы из освобожденного ранее места создаете те разделы, о которых мы говорили в самом начале статьи. Для корневого раздела точку монтирования нужно выбрать /, для домашнего — /home, а для раздела подкачки точка монтирования не указывается.
Дальше действуем все как обычно — по инструкции для определенного дистрибутива, и установка Linux рядом с Windows 10 будет выполнена успешно.
Подготовка диска в Linux
Это не следующий пункт установки Linux вместе с Windows 10. Это альтернативный вариант разметки диска без использования Windows. Если вы по каким-либо причинам не хотите использовать стандартную утилиту Windows для выделения нужного пространства, это также можно сделать с помощью любого LiveCD дистрибутива Linux с предустановленной программой для управления дисками Gparted. Например, того же Ubuntu.
Загрузитесь с диска Ubuntu, в поиске Dash наберите Gparted:
Откроется вот такое окно программы для управления дисками в Linux:
Здесь важно заметить, что разделы диска в Linux называются иначе чем в Windows. Здесь диски — это просто адреса файлов в виртуальной файловой системе dev
Позже вы поймете, что это такое, а сейчас важно только, что имя каждого раздела начинается с /dev/sd. Дальше идет буква, означающая физический диск (sda, sdb, sdc, sdd и так далее). За ней цифра, что обозначает номер раздела на диске, например: sda1, sda2.
В окне утилиты, кроме имени раздела диска, мы можем видеть файловую систему, размер и свободное место на диске. Теперь по размеру и файловой системе мы можем понять на каком диске у нас расположена система.
В моем примере /dev/sdb1 — это диск С в Windows, а /dev/sdb2 — D. Мы будем делать то же, что и в предыдущем примере. Давайте уменьшим размер раздела /dev/sdb2 (D) до 10 Гигабайт чтобы на освободившимся пространстве выполнить установку Linux на Windows 10. Для этого кликните по разделу правой кнопкой и выберите пункт Resize/Move:
В открывшемся окне можно ввести нужный размер вручную в поле New size или воспользоваться ползунком:
Затем нажмите кнопку Resize/Move.
Как видите, появилось свободное пространство, но реальных изменений на диске еще нет. Для того чтобы записать все на диск, нажмите зеленую галочку, или в меню Edit выберите пункт Apply All Operations:
Процесс изменения размера файловой системы может занять немного времени:
Теперь вы можете видеть, что раздел /dev/sdb2 уменьшился, и появилось свободное место:
Для системного раздела операции те же, только есть одно замечание: не трогайте начало раздела. Вы можете спокойно уменьшать размер раздела, добавляя свободное пространство после него, но не пытайтесь это сделать до него, вот так:
Так делать не нужно, иначе будет поврежден загрузчик Windows, его очень легко восстановить, но решать эти проблемы в самом начале знакомства с Linux вам, думаю, незачем.
Создавать разделы для Linux здесь мы тоже не будем, лучше все это сделать во время установки, специально предназначенной для этого утилитой.
Обновление WSL до WSL2
Во время установки любой WSL системы у вас есть возможность выбора ее версии. Вторая версия более современная и быстрая, так что в общем случае рекомендуется использовать ее. Но возможно вам по какой-то причине понадобится первая. Например, в WSL 1 файловая система linux в открытом виде в виде файлов в директории C:\Users\user1\AppData\Local\lxss, а во второй версии в виде единого виртуального диска. Разница принципиальна.
Для того, чтобы обновить WSL1 до WSL2 необходимо через powershell активировать компонент VirtualMachinePlatform:
dism.exe /online /enable-feature /featurename:VirtualMachinePlatform /all /norestart
Далее скачать и установить обновленный пакет ярда Linux (msi установщик) — https://wslstorestorage.blob.core.windows.net/wslblob/wsl_update_x64.msi.
Указать версию WLS2 как дефолтную:
wsl --set-default-version 2
В завершении проапгрейдить установленный дистрибутив до WSL2 или поставить новый.
wsl --set-version <distribution name> <versionNumber>
Версии WSL можно переключать в любое время. Узнать distribution name можно с помощью команды:
wsl --list --verbose
Настройка Ubuntu 18.04 после установки
После входа в систему нас будет приветствовать вот такое окно. Перед началом использования системы, мы можем ознакомиться с содержимым этой небольшой утилитки (что-то вроде экскурсии по изменениям в новой версии Ubuntu с долгосрочной поддержкой). С ее же помощью мы сможем изменить некоторые очень важные параметры, такие как Livepatch — обновление ядра Linux без перезагрузки операционной системы (подробнее здесь).
Здесь же вас спросят, хотите ли вы отправлять анонимную информацию об эксплуатации системы в Canonical (поможет в улучшении дистрибутива), ну и в конце вас «введут в курс дела», предоставив информацию о предустановленных в системе приложениях.
Проверка доступных обновлений
И хоть в начале установки мы уже загружали обновления (а может быть вы пропустили этот пункт), нам определенно следует выполнить проверку наличия актуальных обновлений с помощью одноименной утилиты: «Обновление приложений». Также мы можем сделать это с помощью консольной команды:
sudo apt update && sudo apt upgrade
Сворачивание приложений как в Windows
.
Наверняка вам придется по вкусу эта фишка. Она позволяет вам сворачивать все приложения в панель задач с помощью клика по иконке на этой самой панели. Виндовое поведение, но очень удобное. Чтобы включить эту функцию, откройте терминал и введите в него следующее:
gsettings set org.gnome.shell.extensions.dash-to-dock click-action 'minimize'
Активируйте скрытые опции с помощью Tweaks
Есть несколько очень полезных функций, которые недоступны по-умолчанию. Чтобы активировать их в системе понадобится соответствующая утилита. Называется она Tweaks, и установить ее можно с помощью этой ссылки.
Обо всех остальных настройках вы можете узнать из статьи: 11 вещей, которые необходимо сделать после установки Ubuntu 18.04.
Подготовка диска (UEFI GPT)
В плане создания разделов UEFI с GPT проще чем BIOS. Основное отличие – поддержка GPT неограниченного количества разделов. Поэтому устанавливая MX Linux рядом с Windows 10 на компьютер с UEFI не будет пункта с созданием расширенного раздела. Итак – приступим.
Главное окно GParted
Запустив GParted, мы сразу видим отличия от варианта с BIOS. Если там было всего три раздела, то здесь их 5: раздел для восстановления системы, раздел для загрузчика, раздел для служебных операций, диск C и диск D.
Освобождаем место
Здесь различий нет. Как и в случае с BIOS вариантом: нажимаем на нем правой клавишей мыши и выберем пункт «Resize/Move». Появится окно изменения раздела. В поле «New size» укажем его новый размер. Пишем 20Гб, что в мегабайтах будет 20480. И нажимаем «Resize/Move».
Создаем разделы Linux
Поскольку расширенного раздела у нас нет, сразу приступаем к созданию Linux партиций. На примере коневого: жмем ПКП на не размеченном месте и выбираем «New«. Указываем параметры для раздела:
- New size – 20480.
- Create as – Primary partition.
- File system – ext4.
- Label – root.
Нажимаем «Add»
Аналогично поступаем и с оставшимися двумя и в итоге получаем такую картину:
После этого жмем галочку на панели функций, читаем предупреждение, ждем окончания выполнения операций и закрываем GParted.
Установка Ubuntu
Снова запустите компьютер с DVD или USB-накопителя, как описано на стр. 85. В режиме Live CD нажмите на иконку Рабочего стола «Установить Ubuntu 16.04 LTS». Следуйте указаниям Мастера, выбрав сначала язык. Подключитесь через LAN или Wi-Fi к Интернету, чтобы сразу же получить обновления.
Быстрый запуск Windows 8 и 10 необходимо отключить перед параллельной установкой Ubuntu
Ключевым моментом при установке станет «Тип установки». В данном случае следует выбрать «Установить Ubuntu рядом с Windows Boot Manager». Далее задайте стандартные установки, например местоположение и учетную запись.
Если Ubuntu распознает установленную Windows, она автоматически предлагает параллельную установку
В завершение установки вам предлагается два варианта: оставаться в режиме Live CD или перезагрузить компьютер. Выберите «Продолжить знакомство» и откройте командную строку комбинацией клавиш «Ctrl+Alt+T».
При проблемах с загрузкой Ubuntu приложите руку к созданию разделов при установке
Командой «sudo apt-get install efibootmgr» запускается небольшой инструмент для настройки порядка загрузки. Команда «efibootmgr» позволит вывести информацию о загрузочных записях. Помимо строчки «Windows Boot Manager» должна появиться запись «Ubuntu». Командой «sudo efibootmgr –o x,y» измените порядок загрузки, где «x» предназначена для цифр перед записью Ubuntu, а «y» — для цифр перед Windows Boot Manager.
Подготовка диска в Windows
Чтобы установить Linux рядом с уже использующейся Windows 10, нужно будет «отрезать» пространство от системного диска
Поэтому перед решительными действиями важно создать резервную копию системы или хотя бы важных файлов. Если все пройдет хорошо, ничего страшного не случится ни с файлами, ни с системой, но из-за какого-либо сбоя, например, отключения электричества, файловая система может быть повреждена
Вы и сами по невнимательности можете сделать что-то не так и удалить не то, что нужно.
Поэтому, если будете работать с системным диском, скопируйте важные файлы на внешний носитель, и, если есть возможность, создайте резервную копию операционной системы с помощью соответствующего пункта панели управления:
При работе с не системным разделом, например, D, E, F и т д, достаточно просто скопировать файлы оттуда.
Теперь переходим непосредственно к подготовке диска для установки Windows 10 и Linux. Проще всего это сделать с помощью стандартной утилиты управления дисками в Windows. Кликните правой кнопкой по значку «Этот компьютер» на рабочем столе и откройте пункт «Управление«:
Дальше нам нужна утилита Управление дисками:
Здесь внизу окна мы видим два диска: C (системный) и D (обычный). Я приведу пример, как изменить размер диска D. Для диска C все действия аналогичны.
Кликните по нужному диску правой кнопкой и выберите опцию Сжать том:
Откроется вот такое окно, в котором нужно ввести размер создаваемого тома в поле размер сжимаемого пространства:
Обратите внимание, вы не можете указать размер больше, чем количество свободного места на диске. Поэтому сначала освободите место, если еще этого не сделали
Кликаем на кнопку сжать. После этого появится неразмеченное пространство, из которого можно создать нужные разделы:
Вот и все. Теперь у вас есть место для установки Linux рядом с Windows 10. Выполнять дальнейшую разметку диска в утилите Windows не вижу смысла, поскольку все опасные операции, которые могли повредить систему, мы уже сделали, а разделы для Linux лучше всего и настраивать средствами Linux.
Начните установку Windows и Linux на одном компьютере
Установка Windows
Если у нас уже есть все вышеперечисленное, мы уже можем приступить к установке нашей собственной операционной системы Dual Boot. Первое, что мы собираемся сделать, это установить Windows 10 с нуля. Процесс установки этой операционной системы не скрывает никаких загадок
Единственное, на что стоит обратить внимание — это при выборе перегородок
В нашем случае, например, два жесткие диски появится. Если мы выберем один из них, мастер создаст разделы, необходимые для установки на нем Windows. И если мы создадим новый раздел вручную, то же самое, мы сможем увидеть необходимые системные разделы, чтобы можно было установить и использовать Windows 10.
Если мы хотим установить операционную систему на раздел что мы должны сделать, это создать новый раздел из этого мастера установки, выбрав место, которое мы хотим оставить для Windows 10, и убедившись, что достаточно места для Ubuntu. Мастер установки Windows сам создаст ваши системные разделы и начнет установку.
Когда процесс установки закончится, у нас уже будет Windows 10 установлена на компьютере. Следующим шагом будет удаление установочного USB для Windows 10, вставка Ubuntu USB, перезагрузка компьютера и запуск снова.
Установить Ubuntu
Теперь, когда на компьютере установлена Windows 10, следующим шагом будет установка Ubuntu. Мы запустим Ubuntu в режиме Live (От Оперативная память) и запустите мастер установки операционной системы.
Мы просто должны следовать этой системе до раздела, где мы должны выбрать жесткий диск или разделы, где мы будем устанавливать это Linux.
Ubuntu будет обнаружить, что у нас уже установлена Windows, и позволить нам установить ее вместе с системой Microsoft очень быстро и без настроек. Это также позволит нам стереть весь диск и установить Ubuntu на него с нуля (не рекомендуется) и откройте панель «Дополнительные параметры», чтобы создать собственные разделы. Мы выберем этот последний вариант.
Как мы видим, появятся два жестких диска. С одной стороны, у нас будет первый жесткий диск с Windows 10 и все разделы, необходимые для работы этой операционной системы. А с другой стороны у нас будет второй жесткий диск, который будет пустым и без разделов.
Первое, что мы сделаем, это создадим новую таблицу разделов, чтобы преобразовать жесткий диск в пустое пространство без разбиения. Как только это будет сделано, мы будем выберите пустое место и создайте разделы, которые мы хотим использовать в соответствии с имеющимися у нас знаниями о Linux.
Важно создать раздел с точка крепления /, поскольку именно там будет установлена вся система. Но мы также можем создать точки монтирования для загрузки, для дома и для других каталогов в системе Linux
Но это уже для продвинутых пользователей. Если у нас нет большого опыта работы с Linux, этого будет достаточно, чтобы создать один раздел с корневой точкой монтирования (/). Что касается файловой системы, мы должны выбрать EXT4.
В случае, если вместо двух жестких дисков мы пытаемся установить его в один в разделе, нам нужно создать новый раздел со свободным пространством в формате EXT4 и назначить точку монтирования / указанному разделу. Таким образом, у нас будет без проблем раздел Ubuntu между Windows.
Наконец, мы должны указать, что мы хотим установить загрузчик на этот второй жесткий диск. Таким образом, каждый диск будет иметь свой собственный менеджер загрузки, что-то полезное, чтобы в случае сбоя одного из них мы могли загрузить хотя бы одну из операционных систем с другой.
В случае наличия только жесткого диска (для установки двух систем в разных разделах), устройство для загрузки будет единственным жестким диском, который у нас есть.
Готов. Теперь мы увидим уведомление, в котором будут указаны все изменения, которые будут внесены в наши жесткие диски, которые, если они правильные, мы должны принять. И процесс установки Ubuntu начнется.
Когда весь процесс завершен, мы перезагружаем компьютер и при загрузке видим менеджер загрузки Ubuntu (GRUB), который спросит нас, какую операционную систему мы хотим загрузить.
И этот экран будет появляться каждый раз, когда мы включаем компьютер, что позволяет нам каждый раз выбирать нужную систему в соответствии с тем, что мы собираемся делать на компьютере. Затем из Ubuntu мы можем использовать программы или терминальные команды, чтобы упорядочить его, настроить его внешний вид и многое другое.
BIOS или UEFI?
На современном оборудовании вашего компьютера, вероятно, стоит прошивка UEFI, и Windows установлена в режиме UEFI. Если же ПК или ноутбук у вас уже давно, там может быть и классический BIOS
Для установки Ubuntu важно точно знать расклад, поскольку необходимо выбрать режим UEFI или BIOS
Важно: перед установкой Linux необходимо проверить, в каком режиме работает Windows: UEFI или BIOS
Чтобы это проверить, введите в строку поиска Windows запрос «Сведения о системе» и найдите строчку «Режим BIOS». Если там стоит «Legacy» (устаревший), систему Ubuntu следует устанавливать в режиме BIOS. В этом случае в BIOS необходимо отключить как Secure Boot, так и опцию Fast Boot и режим нельзя будет перевести на «UEFI».
Если в сведениях о системе указано «UEFI», Ubuntu следует устанавливать в режиме «UEFI» и использовать 64-разрядную версию. Чтобы запускать Ubuntu параллельно Windows в режиме UEFI, пользователи Windows 8 и 10 должны отключить быстрый запуск. Это осуществляется в настройках электропитания через пункт «Действие кнопки питания».
В разделе «Параметры завершения работы» убедитесь, что перед опцией «Включить быстрый запуск» не стоит флажка. Пользователи Windows 7 должны отключить из меню Пуск режим гибернации командой «powercfg /h off». И в завершение отключите опцию Fast Boot из прошивки UEFI.
Обычная установка Linux рядом с Windows 10
Обычная установка аналогична для всех систем:
- Перезагрузка.
- Вход в BIOS SETUP. Входим в BIOS SETUP
- Изменение главного загрузочного устройства на нужное.
- Сохранение параметров (F10) и перезагрузка.
- Выбор установочной системы. Если есть пункт «Live», то можно загрузить ОС с носителя без установки. Выбираем установочную систему
- Разметка жесткого диска и выбор раздела, куда будет ставиться система. Выбираем раздел, куда будет ставиться система
- Выбор устанавливаемых пакетов. Выбираем самое необходимое, остальное добавим позже. Выбираем установку программных пакетов
Настройка, второй шаг: ввод пароля администратора (ROOT) и прочие вопросы, на которые следует ответить.
Такой метод установки — самый рациональный, так как каждая ОС будет использовать все ресурсы ПК, в отличие от работы в пределах виртуальной машине.
Обычная установка Linux рядом с Windows 10
Обычная установка аналогична для всех систем:
- Перезагрузка.
-
Вход в BIOS SETUP.
- Изменение главного загрузочного устройства на нужное.
- Сохранение параметров (F10) и перезагрузка.
-
Выбор установочной системы. Если есть пункт «Live», то можно загрузить ОС с носителя без установки.
-
Разметка жесткого диска и выбор раздела, куда будет ставиться система.
-
Выбор устанавливаемых пакетов. Выбираем самое необходимое, остальное добавим позже.
Установка
Настройка, второй шаг: ввод пароля администратора (ROOT) и прочие вопросы, на которые следует ответить.
Заполняем данные при установке
Видео — Установка Ubuntu рядом с Windows. (BIOS+MBR)
Такой метод установки — самый рациональный, так как каждая ОС будет использовать все ресурсы ПК, в отличие от работы в пределах виртуальной машине.
Установка Linux (Ubuntu – в качестве примера). Еще немного работы над диском
Если вся подготовка прошла удачно, то после перезагрузки стартует загрузочный диск и через некоторое время будет доступен экран с разными вариантами работы Linux. Нужно выбрать вариант – «Загрузить без установки», поскольку существует необходимость в проведении дополнительных процедур с разделами диска. После загрузки Ubuntu нужно ввести в поле поиска Gpart и затем открыть приложение «Gparted partition editor», которое может управлять дисками.
В открывшемся окне находится перечень дисков, с указанием их текущих параметров. Если на компьютере уже установлена Windows 10, то она будет занимать первый раздел диска. Следующим будет раздел для установки Linux. Для диска С это будет выглядеть как /dev/sda1 и /dev/sda2, соответственно. Обозначение sda2 говорит о том, что:
- первая буква – этот диск SATA, SCSI или USB (для IDE будет hda2);
- вторая литера – диск;
- третья – порядковая буква физического диска;
- цифра – номер раздела.
Аналогично управлению дисками в Windows необходимо из этого пространства выделить 10Гбайт для размещения в этом пространстве системного раздела. Это делается с помощью опции меню «Resize/Move». Во вновь появившемся разделе необходимо выделить еще один раздел, оставив в нем место для раздела с файлами подкачки и гибернации в объеме равном размеру оперативной памяти компьютера. Если не планируется режим гибернации, то объем этого раздела может быть сокращен вдвое. Оставшееся место будет использовано для раздела с пользовательскими данными.
Результатом работы с диском будут три раздела для Linux:
- /dev/sda2 – системный;
- /dev/sda3 – файла подкачки;
- /dev/sda4 – домашний.
Для завершения процедуры необходимо в меню «Edit» выберите «Apply All Operations».
После завершения операций с диском и его разделами, необходимо еще раз перезапустить компьютер и в появившемся экране Ubuntu выбрать желаемый вариант загрузки. После выбора установки системы появится диалог, которых проверит подключение к сети и предложит установить драйверы устройств третьей стороны, после чего будет предложено несколько вариантов установки:
- «Установить Ubuntu рядом с Windows 10» позволяет исключить работу по созданию дополнительных разделов. Система сделает это самостоятельно.
- «Стереть диск и установить Ubuntu»
- «Другой вариант» – предлагается развернутый вариант установки.
Дальнейший сценарий зависит от выбора этих опций, но приводит к появлению окна, в котором необходимо указать пользовательские данные: имя и пароль, которые являются очень важными и их необходимо запомнить или записать. Далее мастер установки предложит перенести настройки в Ubuntu из учетных данных Windows.
Следующее окно мастера установки предлагает сделать некоторые дополнительные настройки и начать установку. Чтобы это сделать, необходимо выбрать кнопку «Установить». Это послужит началом для копирования системных файлов на диск и создания системы. На это уйдет какое-то время, в результате чего следующее диалоговое окно появится с предложением перезагрузить компьютер. Нажатие на кнопку «Перезагрузить» делает итоговую перезагрузку, после которой можно приступать к работе с установленным Linux.
Подготовка к установке
Загрузка образа Ubuntu с официального сайта
Для начала нам нужно загрузить сам образ устанавливаемого дистрибутива. Для этого мы идем на официальную страницу загрузки Ubuntu, где далее выбираем Ubuntu Desktop (версия для домашних компьютеров).
Теперь мы переходим на страницу загрузки последней версии (на момент написания — Ubuntu 18.04 LTS), и нажимаем на зеленую кнопку «Download».
Здесь нам перекинет на страницу донатов. Крутим колесиком вниз и видим кнопочку Not now, take me to the download. Нажимаем на нее.
После этого нас перекинет на страницу загрузки, где также будет автоматический редирект на сам файл. Спустя пару секунд скачивание образа начнется.
Запись образа на USB-носитель
Сразу после загрузки нам будет нужно записать образ Ubuntu 18.04 на свободный USB-носитель. Будьте внимательны: запись образа автоматически сотрет всю имеющуюся информацию на вашей флешке. Поэтому не забудьте заведомо сохранить все файлы на других носителях (лучше всего на другом ПК).
Для записи образа в Windows мы можем использовать Rufus и Etcher — их с головой хватит для вышеобозначенных целей. В этой статье мы рассмотрим запись образа на USB в каждой из программ.
Запись образа на USB с помощью Rufus
Устройство здесь выберется само (если в ПК вставлена только одна флешка. Если их больше 1 — с помощью раскрывающегося меню выбираем нужную).
Схема раздела и тип системного интерфейса выбирается в зависимости от типа разметки вашего жесткого диска и наличия/отсутствия загрузки в UEFI.
Чтобы определить схему раздела, мы можем воспользоваться командной строкой в Windows. Итак, вызываем интерфейс выполнения (Run) с помощью сочетания клавиш Win + R, после чего вписываем туда «diskpart» (без кавычек) и подтверждаем. Откроется консоль, где уже далее нам нужно ввести команду «list disk». После этого в командной строке вы сможете наблюдать информацию о жестких дисках, установленных в системе. Выглядеть это будет как-то так:
Собственно говоря, чтобы определить схему раздела достаточно взглянуть на конец таблицы. Столбец GPT дает нам всю необходимую информацию: если там есть звездочки (как на скриншоте), значит у вас схема раздела GPT, и вам необходимо изменить соответствующий пункт в приложении Rufus. Если этих звездочек там нет, значит у вас MBR, и изменять (чаще всего), в этом пункте ничего не нужно.
Пункты размер кластера и файловая система оставляем неизменными. Новая метка тома может быть изменена, по вашему желанию, однако с выбором образа, вероятнее всего, она примет иное значение.
Теперь просто нажимаем на значок диска в правом нижнем углу, после чего, в открывшемся файловом менеджере, выбираем наш образ. Как только вы это сделаете — можно смело нажимать на кнопку «Старт». Запись образа пройдет быстро.
После завершения процесса вы можете приступить к следующему этапу установки.
Запись образа на USB с помощью Etcher
Запись образа также должна пройти достаточно быстро.
Какой из способов вам больше нравится — решайте сами. Каждый из них принесет результат.
Подготовка Windows к установке
Если мы хотим, чтобы после установки Ubuntu 18.04 наша Windows могла успешно запускаться (без нареканий и ошибок), то нам определенно стоит выполнить этот шаг. Итак, нам нужно откусить немного места от имеющихся жестких дисков (лучше сделать это зараннее, т.к автоматические инструменты установки Ubuntu рядом с Windows могут не сработать).
Нам нужно перейти в утилиту «Управление дисками». Для этого мы можем кликнуть правой кнопкой мыши на иконке «Пуск», где в открывшемся меню и выбрать искомую утилиту:
В утилите мы увидим список всех разделов и жестких дисков, которые есть в нашем компьютере. «Откусывать» место лучше всего из НЕсистемного раздела (как правило, у него больший размер).
Кликаем правой кнопкой мыши на нужном разделе, и в контекстном меню выбираем «Сжать том».
Далее откроется мастер сжатия диска, с его помощью мы и будем освобождать место под операционную систему Linux.
Напрашивается вопрос: а сколько же места нужно выделить под нужды Ubuntu 18.04?
Ответ: в принципе, хватит и 30-35ГБ памяти, однако лучше всего откусить 50-60ГБ, чтобы иметь возможность установить различный софт, и не наблюдать проблем с нехваткой места.
Подключение разделов
Затем, как мы разобрались с местом и разделами необходимо рассказать установщику куда и что устанавливать. Выберем «Custom install on existing partitions» и жмем (от такого количества этого слова Google будет считать данное руководство материалом о «жмем») «Next».
Наша задача указать установщику какие разделы для чего использовать. Ну, то есть: какой будет корневым, какой подкачкой, какой домашним. Дабы упростить себе жизнь мы и указывали во время разметки диска всем разделам параметр «label». Поэтому теперь нажимаем на «root» и выбираем из списка созданный нами root на 20Гб. И так дальше со swap и home. «Boot» так и оставляем – root. Здесь же можно по-своему подписать названия разделов в поле «Label».
После настройки нажимаем «Next». Нас снова предупредят о форматировании разделов. Все подтверждаем.
Как установить Linux — подробная инструкция!
После щелчка по ярлыку запуститься диалог установки. Нет смысла описывать все этапы установки, как выбрать язык, регион и другие простые действия вы сможете без труда. Перейдём к самому сложному — разметке диска.
Нет сомнения, что разметка жесткого диска под Linux — это самое сложное, и подойти к этому нужно очень ответственно. Когда вы дойдёте до такого окна, то вам предложат разные варианты разметки:
Можно конечно выбрать автоматическую установку (первый пункт), но лучше разметить всё вручную (второй пункт). Сделав это один раз, вы научитесь этому раз и навсегда. И для этого есть много причин. А главная — это то, что вы ПОЙМЁТЕ, как установить линукс.
Если у вас на компьютере уже стоит Windows и вы хотите её оставить, то заранее проверьте, что на вашем компьютере есть свободное место. Так же полезно сделать дефрагментацию диска утилитой Jkdefrag. Он соберет все ваши файлы в одном месте, что облегчит и ускорит создание новых разделов.
Мы же в начале будем рассматривать ситуацию, когда вы решили навсегда избавится от Windows (неплохое решение). В этом случае, когда вы дойдёте до создания разделов, то вам проще всего сначала удалить все разделы и начать всё с чистого листа. Вначале создаём раздел, куда будут установлены системные файлы. Это раздел в линукс обозначается меткой «/»
Затем нужно создать SWAP раздел — так называемый «файл подкачки» или «виртуальную память» — называйте как хотите, суть не меняется.
После этого нужно создать домашнюю директорию, которая обозначается меткой «/home»
Во всех случаях выбираем тип «Первичный», расположение раздела «Начало», и файловая система «ext4». После этого у вас должно получиться что-то типа этого:
Для корневого раздела «/» нужно отвести не менее 5-10 Гб. Раздел SWAP — 1-2 Гб. Всё остальное отводим под домашнюю директорию /home. Что делать, если у вас установлен второй диск? Или вы всё таки хотите оставить Windows? В таком случае у вас должно получиться примерно вот так:
Для второго жёстко диска ставим метку раздела /media/data. Вместо data можете написать что угодно, так будет называть ваш жёсткий диск, который будет монтироваться при загрузке и появится на рабочем столе.
Это произойдёт только в том случае, если он будет иметь метку /media. Если же вы хотите, что бы в линукс был виден ваш Windows раздел, то тоже присвойте ему точку монтирования, например /windows. В конечном счёте у вас должно получиться примерно вот так:
Но если вы хотите, что бы ярлык диска Windows появлялся у вас на рабочем столе, то лучше выбрать точку монтирования типа /media/windows Часто перед началом установки лучше сразу сделать разметку диска. Это можно легко осуществить при помощи программы Gparted, которая будет в меню запущенной с флешки линукс.
Я думаю вы поняли самое главное — принцип, установки Linux на свой компьютер. И поэтому Линукс стал для вас ещё немного проще! Если у вас остались вопросы, то можете посмотреть видео, как можно установить Linux Mint:
Скачиваем образ
Для скачивания образа системы перейдем на страницу загрузки официального сайта дистрибутива. Здесь доступно два способа загрузки: прямой (нас перебросит на sourceforge где нужно перейти в каталог с необходимой версией) или при помощи торрента что намного проще. На момент написания этого руководства актуальный релиз дистрибутива — MX-19.2, так что устанавливать будем его.
На странице загрузки торрент файла выбираем архитектуру.
Если у вас очень старый ПК (что для интересующихся MX Linux может быть актуально), возможно подойдет 32bit, но большинству все же лучше x64. Скачиваем торрент файл и загружаем iso образ.
Установка Linux рядом с Windows 10 UEFI
На всех современных ноутбуках, выпускаемых с Windows 8, 8.1, 10 используется технология UEFI. Это новая прогрессивная технология, которая пришла на смену устаревшей BIOS
Первое важное и самое заметное изменение — использование таблицы разделов GPT, вместо устаревшей MBR, а также создание отдельного раздела диска для загрузчиков операционных систем. Многие пользователи боятся, что UEFI усложнит установку Linux с Windows 10 на их ноутбук
И зря — в большинстве случаев нет ничего сложного. Если у вас уже установлена Windows, то, скорее всего, раздел efi уже был создан, и во время разметки диска нужно просто выбрать его для установки загрузчика. Раздел efi, как правило, создается с файловой системой fat32 и занимает около 30 Мегабайт памяти:
Если же у вас чистый винчестер, нужно создать таблицу разделов GPT. Это можно сделать с помощью той же Gparted, открыв меню Devices -> Create Partition Table:
Дальше необходимо создать efi раздел, делаем тоже с помощью Gparted, создаем обычный раздел, с файловой системой fat32 и меткой EFI:
Потом указываем этот раздел во время установки Linux вместе с windows 10, для него нужно указать точку монтирования /boot/EFI. Вот и все сложности с установкой в UEFI. Вообще, установку в UEFI поддерживают все дистрибутивы, работающие в Grub2.