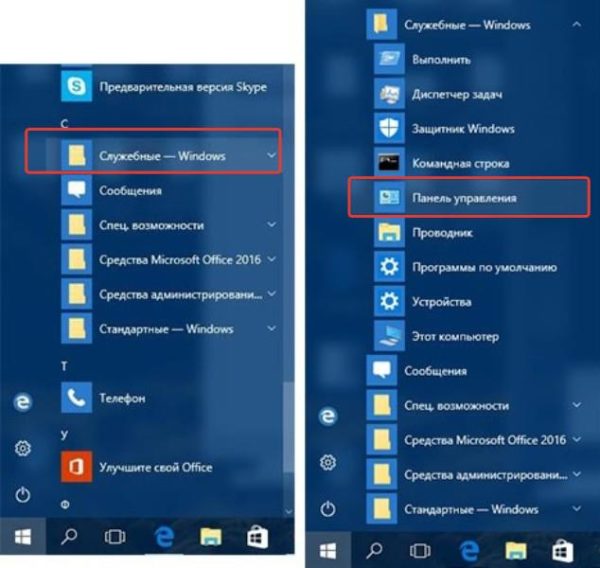Установка и настройка virtual audio cable
Содержание:
Version 4.15 (31.12.15)
- Added KSEVENT_PINCAPS_FORMATCHANGE event support.
- Replaced source line summer with a multiplexer.
- Added recording side volume control.
- Added cable information window with stream information list.
- Added event log feature.
- Fixed some bugs in KS version of Audio Repeater.
-
Added some options and useful information display to KS version of Audio
Repeater. -
Added MMCSS task registration to Audio Repeater to control thread
priority. - Fixed a bug in resuming the streaming after sleep/hibernation.
-
Added Ctrl-C support in Audio Repeater «Wave in» and «Wave
out» fields to copy device name to the clipboard. -
Increased small buffer movement uniformity between VAC driver and
applications.
Features
- Play back audio using a variety of APIs
- WaveOut
- DirectSound
- ASIO
- WASAPI
- Read audio from many standard file formats
- WAV
- AIFF
- MP3 (using ACM, DMO or MFT)
- G.711 mu-law and a-law
- ADPCM, G.722, Speex (using NSpeex)
- WMA, AAC, MP4 and more others with Media Foundation
- Convert between various forms of uncompressed audio
- Change the number of channels — Mono to stereo, stereo to mono
- Modify bit depth (8, 16, 24, 32 integer or 32 bit IEEE float)
- Resample audio using a choice of resampling algorithms
- Encode audio using any ACM or Media Foundation codec installed on your computer
- Create MP3s (Windows 8 and above)
- Create AAC/MP4 audio (Windows 7 and above)
- Create WMA files
- Create WAV files containing G.711, ADPCM, G.722, etc.
- Mix and manipulate audio streams using a 32-bit floating mixing engine
- construct signal chains
- examine sample levels for the purposes of metering or waveform rendering
- pass blocks of samples through an FFT for metering or DSP
- delay, loop, or fade audio in and out
- Perform EQ with a BiQuad filter (allowing low pass, high pass, peaking EQ, etc.)
- Pitch shifting of audio with a phase vocoder
- Record audio using a variety of capture APIs
- WaveIn
- WASAPI
- ASIO
- Record system audio with WASAPI Capture
- Work with soundcards
- Enumerate devices
- Access soundcard controls and metering information
- Full MIDI event model
- Read and write MIDI files
- Respond to received MIDI events
- Send MIDI events
- An extensible programming model
- Support for UWP (preliminary)
Планы на будущее
В ближайшее время будет выпущена линия VAC 3 — с новыми, более надежными алгоритмами передачи звуковых данных, исключающими потери блоков из-за недостаточного размера буфера в подключенных приложениях. Это позволит свести к минимуму задержки распространения (latency), сегодня нередко составляющие 100 мс и более.
Кроме того, VAC 3 будет снабжен программой визуальной настройки, отображающей и текущий формат звукового потока для каждого кабеля. Также в ближайших версиях планируется введение управления громкостью (volume control) и преобразования форматов.
Автоматизация Virtual Audio Cable
Скрипт ниже написан для автоматического включения трёх виртуальных кабелей, необходимых для объединения микрофона и Skype в единый поток, чтобы вещать его, например, на радио. Если вы ранее не использовали Virtual Audio Cable, сначала прочитайте эту статью с ручной настройкой. Теперь попробуем сделать всё в ней описанное мгновенно включаемым.
Автоматический запуск кабелей Прежде, чем написать скрипт, необходимо узнать названия всех каналов и кабелей так, как они называются в программе Virtual Audio Cable -> Audiorepeater (MME). Найдите и запишите в списках Wave in и Wave out точные названия ваших динамиков и микрофона, а также названия трёх кабелей — в скрипте их нужно будет повторить точно так, как они написаны. Например, у меня:
Динамики (Realtek High Definiti Микрофон (Realtek High Definiti Line 1 (Virtual Audio Cable) Line 2 (Virtual Audio Cable) Line 3 (Virtual Audio Cable)
Открываем блокнот и вставляем, заменив микрофон и динамики на ваши, а также Line 1, Line 2 и Line 3, если они у вас называются по-другому.
@chcp 1251 start /min «audiorepeater» «%programfiles%Virtual Audio Cableaudiorepeater.exe» /Input: «Микрофон (Realtek High Definiti» /Output: «Line 1 (Virtual Audio Cable)» /Autostart start /min «audiorepeater» «%programfiles%Virtual Audio Cableaudiorepeater.exe» /Input: «Line 2 (Virtual Audio Cable)» /Output: «Динамики (Realtek High Definiti» /Autostart start /min «audiorepeater» «%programfiles%Virtual Audio Cableaudiorepeater.exe» /Input: «Line 1 (Virtual Audio Cable)» /Output: «Line 3 (Virtual Audio Cable)» /Autostart start /min «audiorepeater» «%programfiles%Virtual Audio Cableaudiorepeater.exe» /Input: «Line 2 (Virtual Audio Cable)» /Output: «Line 3 (Virtual Audio Cable)» /Autostart Сохраняем как запускаемый файл с разрешением .bat, например StartVAC.bat (с названиями устройств как выше качаем start.rar (cкачиваний: 126))
Запускаем файл. Если выдает ошибки, посмотрите, правильно ли вы проставили названия. Также кодировка текстового документа должна быть стандартная ANSI, а не UTF.
Автоматическая остановка кабелей Тут всё проще: открываем блокнот, пишем:
taskkill /im «audiorepeater.exe» Сохраняем как файл автозапуска с разрешением .bat, например StopVAC.bat
После запуска скрипта все виртуальные кабели автоматически отключатся.
-
Содержание0.0.0.1 Отзывы клиентов0.0.0.2 Производители1 Как восстановить загрузочный сектор …
-
Содержание1 Напряжение и частота2 Электрические розетки3 Какой тип …
-
Содержание0.1 Avira Free Antivirus0.2 Kaspersky Internet Security0.3 Comodo …
-
Содержание1 Содержание2 История 3 Ключевые возможности 4 Лицензирование …
Возможности
На самом деле утилита обладает весьма обширным функционалом. Но загвоздка в том, что среднестатистическому пользователю столь богатый (и довольно специфический) функционал не нужен.
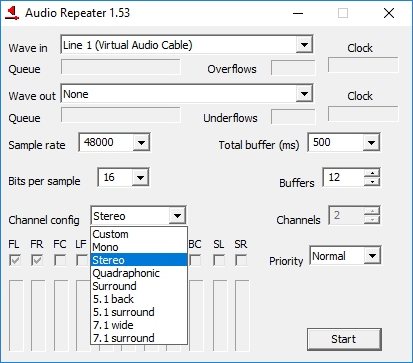
- смешивание звука из различных источников;
- распределение аудиопотока по различным направлениям;
- создание сложной системы воспроизведения и записи звука;
- создание встроенных «повторителей звука» (Audio Repeater) в любых количествах;
- настройка задержки по каналам;
- возможность создания неограниченного количества звуковых линий;
- передача аудиопотоков в редакторы;
- соединение программ (виртуальных миди-клавиш, примочек и так далее) в одну цепь при помощи виртуального кабеля.
На самом деле возможности Virtual Audio Cable гораздо обширнее. Выше перечислены те, что могут заинтересовать среднестатистического пользователя. Стоит отметить, что эту программу любят стримеры, так как она позволяет настроить звук из игры и голос с микрофона.

Установка и настройка Virtual Audio Cable
Virtual Audio Cable – это утилита, которая дозволяет заменить акустический кабель, соединяющий микрофон и динамик, виртуальным аналогом. Также она способна обеспечить передачу звука меж различными програмками. Ежели говорить о практическом применении, то VAC может быть полезен в последующих случаях:
- когда необходимо преобразовать звук в текст;
- когда необходимо записать беседу, ведущуюся через некий мессенджер;
- когда необходимо записать аудио, воспроизводимое на компе и сохранить качество записи;
- когда необходимо озвучить видео в домашних критериях без специального оборудования.
При этом не принципиально, есть ли звуковая карта и какого она свойства – программа имеет набор виртуальных инструментов, компенсирующих отсутствующие. Есть две версии программы – платная и бесплатная. К наименованию крайней добавлена аббревиатура VB.
Настройка и работа с Virtual Audio Cable.
Установка VB Cable Virtual Audio Device
- Для начала необходимо загрузить дистрибутивы с официального веб-сайта (free-версия тоже распространяется там).
- Разархивируйте их и найдите файл Setup, кликните по нему правой клавишей мыши и выберите пункт «Run As Administrator».
- Появится окошко-заставка, где необходимо подтвердить установку.
- Дождитесь завершения и перезапустите систему.
Программа VB Virtual Audio Cable просит подготовительной опции перед началом использования.
Настройка Virtual Audio Cable
Переходим к настройке программы:
- Внизу справа есть значок громкоговорителя – кликните по нему правой клавишей мыши и выберите пункт Sound.
- Откроется окно со звуковыми устройствами – посреди их будет и лишь что установленный VAC – необходимо выбрать его, используя ПКМ, и указать, как оборудование, которое будет постоянно употребляться для манипуляций со звуком.
- Теперь зайдите во вкладку Sound Recording и опять укажите VAC как основной инструмент.
С этого момента на кабель виртуального устройства будут поступать все звуки, которые воспроизводятся на ПК (например, при просмотре видео в «Ютубе»), а также через микрофон: недочет таковой опции в том, что звук не выводится вовне, и вы ничего не услышите. Конечно же, VAC закачивают в тандеме с иными приложениями по обработке и записи звука: микшерами, эквалайзерами, аудиочиталками и т.д. и т.п. Конкретно при работе с ними можно уточнить опции Virtual Audio Cable, поэтому что сам по для себя он работает как драйвер либо «посредник» меж програмками. Ежели VAC для вас больше не нужен, он удаляется через «Панель управления», как обыденное приложение.
Примеры использования VAC
Virtual Audio Cable – чрезвычайно нужная программа, чтоб осознать, как ею воспользоваться, довольно привести несколько примеров.
Транскрибирование. Допустим, для вас необходимо вычленить звук из аудио либо видео и преобразовать его в текст (скажем, вы отыскали аудиокнигу, а текстовой версии нет). Записывать такие объёмы вручную чрезвычайно долго, практически нереально. Есть особые приложения, записывающие под диктовку, но тогда необходимо, чтоб звук шел через динамик. В этом случае качество будет потеряно из-за сторонних шумов, искажений колонок и воспринимающего устройства (представьте для себя диктофонную запись и поймёте, какое качество будет в итоге). Чтоб избежать этого и навести звук прямиком в транскрибатор, как раз и понадобится VAC. Ежели вы следовали советам выше, то он у вас уже настроен подабающим образом – выбирайте аудио (видео) и запускайте програмку преобразования.
Вывод звука в два канала. Представим, для вас необходимо, чтоб мелодия сразу игралась и в наушниках, и через динамик (такие задачи нередко появляются у ди-джеев, работников ДК и людей, увлекающихся музыкой). Обычные условия не разрешают этого сделать. Для схожей работы с аудио как раз употребляется Virtual Audio Cable. Традиционно в таковых вариантах или приобретают звуковую карту с 2-мя аудиовыходами (но она недешевая, около 6,5 тыс. рублей), или устанавливают 2-ой адаптер (но не каждый микшер поддерживает таковой подход). Во втором случае организовать совместную работу всех программ помогает VAC: довольно навести каналы на различные адаптеры.
Запись разговора
Ежели вы беседуете, к примеру, в Skype и желаете записать беседу в неплохом качестве, нужна неважно какая программа-рекордер и VAC. Опции зависят от особенностей ПО.
Virtual Audio Cable 4.15 скачать крякнутый
К вашему вниманию удобная и функциональная утилита, основной возможностью которой является создание виртуальных каналов, которые могут перенаправлять звуковой сигнал из одних источников на другие. Причем конфигурируется это все очень гибко. В данной статье речь как раз и пойдет о том, как работать с таким приложением. Также в самом конце страницы вы сможете бесплатно скачать крякнутую версию Virtual Audio Cable 4.15 по прямой ссылке.
Возможности
Многие пользователи не понимают для чего нужен Virtual Audio Cable. Мало того, люди, которые размещают программу на своих сайтах понятия не имеют, что это за софт. На самом деле все не так сложно. Приложение, о котором идет речь в статье занимается тем что переадресовывает сигнал, получаемый из любого источника, на специальный промежуточный виртуальный порт. Например, мы можем взять звук с Adobe Audition и перенаправить его на наушники, в то время как остальной сигнал будет идти на колонки.
Рассмотрим набор дополнительных функций описываемого нами софта:
- Перенаправление сигнала между любыми программами Windows без необходимости применения дополнительного аппаратного обеспечения.
- Отличное качество звука и отсутствие каких-либо потерь при обработке. Весь сигнал передается только в цифровом виде, поэтому об ухудшении качества речь не идет.
- Мы можем создавать сколько угодно виртуальных кабелей, при этом каждый из них гибко настраивается.
Внимание: для внесения изменений нужно обязательно запускать данный софт от имени администратора. Как известно, позиция на рынке любого программного обеспечения диктуется правильным сочетанием сильных и слабых сторон. Рассмотрим таковые и у нашего софта
Рассмотрим таковые и у нашего софта
Как известно, позиция на рынке любого программного обеспечения диктуется правильным сочетанием сильных и слабых сторон. Рассмотрим таковые и у нашего софта.
Плюсы и минусы
VAC – это уникальное программное обеспечение, но и у него есть несколько недостатков. Зато достоинств тут гораздо больше.
Достоинства:
- Возможность конфигурирования сложных систем перенаправления звука между разными программами.
- Редактирование кабелей в процессе их работы.
- Установка в качестве стандартного устройства записи или воспроизведения.
- Невысокие системные требования и хорошая производительность.
Недостатки:
- Высокая стоимость полной версии (в вашем случае, по понятным причинам, неактуально).
- Сложность настройки и использования.
- Русского языка в программе нет.
Так как программа достаточно сложна в освоении, давайте рассмотрим, как правильно с нею работать.
Как пользоваться
Рассмотрим, как установить и начать работать с Virtual Audio Cable:
- Скачиваем архив с приложением по имеющейся ниже кнопке и распаковываем его при помощи вложенного сюда же кода.
- Устанавливаем ПО и запускаем его.
- В меню «Пуск» находим диспетчер виртуальных кабелей и создаем такое количество, которое требуется для реализации нашего проекта.
- При помощи настройки приложений и операционной системы переназначаем вход и выход через наш кабель.
- При необходимости настраиваем и воспроизведение/запись Windows, воспользовавшись контекстным меню иконки динамика в системно трее.
Так как разобраться с программой после прочтения такой короткой инструкции тяжело, рекомендуем обратиться к одному из множества видеороликов в сети. Тем более что распространяются они бесплатно.
Предлагаем начать именно с нашей видеоинструкции, так как в ней содержатся основы работы с данным ПО.
Ключи
Данная версия софта уже взломана и переупакована, поэтому никаких действий по активации вам предпринимать не придется.
Скачать
Скачать последнюю версию Virtual Audio Cable вместе с кряком вы сможете по имеющейся ниже кнопке.
| Лечение | Repack |
| Язык | English |
| Платформа | Windows |
Скачать Virtual Audio Cable 4.15 (0,6 МБ)
Возможности
Многие пользователи не понимают для чего нужен Virtual Audio Cable. Мало того, люди, которые размещают программу на своих сайтах понятия не имеют, что это за софт. На самом деле все не так сложно. Приложение, о котором идет речь в статье занимается тем что переадресовывает сигнал, получаемый из любого источника, на специальный промежуточный виртуальный порт. Например, мы можем взять звук с Adobe Audition и перенаправить его на наушники, в то время как остальной сигнал будет идти на колонки.
Рассмотрим набор дополнительных функций описываемого нами софта:
- Перенаправление сигнала между любыми программами Windows без необходимости применения дополнительного аппаратного обеспечения.
- Отличное качество звука и отсутствие каких-либо потерь при обработке. Весь сигнал передается только в цифровом виде, поэтому об ухудшении качества речь не идет.
- Мы можем создавать сколько угодно виртуальных кабелей, при этом каждый из них гибко настраивается.
Как известно, позиция на рынке любого программного обеспечения диктуется правильным сочетанием сильных и слабых сторон. Рассмотрим таковые и у нашего софта.
FAQ
What is NAudio?
NAudio is an open source audio API for .NET written in C# by Mark Heath, with contributions from many other developers. It is intended to provide a comprehensive set of useful utility classes from which you can construct your own audio application.
Why NAudio?
NAudio was created because the Framework Class Library that shipped with .NET 1.0 had no support for playing audio. The System.Media namespace introduced in .NET 2.0 provided a small amount of support, and the MediaElement in WPF and Silverlight took that a bit further. The vision behind NAudio is to provide a comprehensive set of audio related classes allowing easy development of utilities that play or record audio, or manipulate audio files in some way.
Can I Use NAudio in my Project?
NAudio is licensed under the Microsoft Public License (Ms-PL) which means that you can use it in whatever project you like including commercial projects. Of course we would love it if you share any bug-fixes or enhancements you made to the original NAudio project files.
Is .NET Performance Good Enough for Audio?
While .NET cannot compete with unmanaged languages for very low latency audio work, it still performs better than many people would expect. On a fairly modest PC, you can quite easily mix multiple WAV files together, including pass them through various effects and codecs, play back glitch free with a latency of around 50ms.
How can I get help?
There are three main ways to get help. First, you can raise an issue here on GitHub. This is the best option when you’ve written some code and want to ask why it’s not working as you expect. I attempt to answer all questions, but since this is a spare time project, occasionally I get behind.
Finally, I am occasionally able to offer paid support for situations where you need quick advice, bugfixes or new features. Please contact Mark Heath directly if you wish to pursue this option.
How do I submit a patch?
I welcome contributions to NAudio and have accepted many patches, but if you want your code to be included, please familiarise yourself with the following guidelines:
- Your submission must be your own work, and able to be released under the MS-PL license.
- You will need to make sure your code conforms to the layout and naming conventions used elsewhere in NAudio.
- Remember that there are many existing users of NAudio. A patch that changes the public interface is not likely to be accepted.
- Try to write «clean code» — avoid long functions and long classes. Try to add a new feature by creating a new class rather than putting loads of extra code inside an existing one.
- I don’t usually accept contributions I can’t test, so please write unit tests (using NUnit) if at all possible. If not, give a clear explanation of how your feature can be unit tested and provide test data if appropriate. Tell me what you did to test it yourself, including what operating systems and soundcards you used.
- If you are adding a new feature, please consider writing a short tutorial on how to use it.
- Unless your patch is a small bugfix, I will code review it and give you feedback. You will need to be willing to make the recommended changes before it can be integrated into the main code.
- Patches should be provided using the Pull Request feature of GitHub.
- Please also bear in mind that when you add a feature to NAudio, that feature will generate future support requests and bug reports. Are you willing to stick around on the forums and help out people using it?
Способ 1: Ручное удаление Virtual Audio Cable
Первый метод заключается в полностью ручном удалении Virtual Audio Cable со своего компьютера. Выполняется он в несколько этапов, поэтому целесообразнее разделить инструкцию на шаги для простоты понимания.
Шаг 1: Удаление программы
Для начала потребуется использовать стандартное средство удаления программ, которое встроено в операционную систему. Однако стоит учитывать, что оснастка «Приложения», запускающаяся через «Параметры», не видит необходимый софт, поэтому в Windows 10 его придется найти другим путем.
- Откройте «Пуск» и через поиск отыщите «Панель управления».
В списке перейдите к разделу «Программы и компоненты».
Остается только найти в самой таблице программу Voicemeeter и дважды кликнуть по ней левой кнопкой мыши.
В появившемся окне следуйте инструкции, чтобы завершить деинсталляцию.
Далее разработчики рекомендуют перезагрузить компьютер для вступления всех изменений в силу. Сделайте это, а затем переходите к следующему шагу.
Шаг 2: Очистка остаточных файлов
Даже после деинсталляции софта от него могут остаться файлы, которые не были затронуты при удалении. Часто они оказывают влияние на звуковой драйвер и общее поведение операционной системы, поэтому избавиться от них придется вручную. Для этого откройте системный раздел жесткого диска, перейдите к папке «Program Files (x86)» и найдите там каталог «VB». Смело удаляйте его полностью, ведь содержимое папки больше не нужно.
Дополнительно можно использовать функцию поиска по «Проводнику», введя название программы Voicemeeter, чтобы отыскать и очистить все связанные каталоги и отдельные объекты.
Шаг 3: Удаление драйвера
Virtual Audio Cable во время установки на ПК добавляет и фирменный драйвер, который необходим для функционирования приложения. Он должен был деинсталлироваться вместе с самой программой, но этого могло и не произойти по определенным причинам, поэтому проверить данный параметр требуется вручную.
- Нажмите правой кнопкой мыши по «Пуск» и в появившемся меню выберите «Диспетчер устройств».
В открывшемся окне разверните раздел «Звуковые, игровые и видеоустройства».
Тут вас интересует «VB-Audio VoiceMeeter VAIO». По этому пункту следует кликнуть ПКМ.
Через контекстное меню выберите «Удалить устройство».
Обязательно отметьте галочкой пункт «Удалить программы драйверов для этого устройства», а затем подтвердите деинсталляцию.
Подробнее: Программы для удаления драйверов
Шаг 4: Чистка параметров реестра
В завершение ручного удаления остается только очистить редактор реестра, ведь там тоже сохраняются ключи, отвечающие за функционирование Virtual Audio Cable. Избавиться от них можно буквально в несколько кликов.
- Перейдите к приложению «Редактор реестра», что проще всего сделать через поиск в меню «Поиск».
Откройте меню «Правка» и выберите инструмент «Найти». Запустить его можно еще при помощи комбинации клавиш Ctrl + F.
В строке введите Voicemeeter и нажмите «Найти далее».
Удалите все найденные каталоги и единичные ключи, вызвав контекстное меню правым кликом мыши.
После повторной перезагрузки компьютера удаление Virtual Audio Cable ручным способом можно считать успешно завершенным. Если рассмотренные выше инструкции вам по каким-то причинам не подошли, переходите к реализации следующего метода.
Как пользоваться
Составим небольшое руководство по настройке виртуального кабеля при помощи VAC:
- Устанавливаем утилиту, раскрываем контекстное меню у иконки динамика, расположенной в системном трее, и выбираем пункт устройств воспроизведения.
- В открывшемся окне находим устройство «Line 1», кликаем по нему и нажимаем на использование по умолчанию — данное действие перенаправляет все звуки на выбранное устройство.
- Переходим в раздел записи, вновь кликаем правой кнопкой на «Line 1» и открываем свойства.
- Во вкладке прослушивания активируем нужный пункт.
- Для осуществления записи в самом приложении выбираем «Line 1» в качестве записывающего устройства.
- По окончании работы возвращаем все системные параметры к тем, что были установлены по умолчанию.
На этом мы завершаем наш обзор. Описанный инструмент действительно крайне эффективен и способен быстро решить широкий круг проблем, связанных с воспроизведением и записью звука.
Как пользоваться
Дальше давайте разбираться, как бесплатно скачать нужное нам приложение, каким образом его можно установить на ПК, а также как настроить сам виртуальный кабель.
Загрузка и установка
Изначально необходимо скачать программу. Для этого:
- Переходим немного ниже и жмем кнопку. Именно данная кнопка загрузит архив с нужной нам утилитой.
- Так как это приложение не требует установки, вы можете просто распаковать его и приступать к работе.
- Для доступа к основным модулям откройте меню «Пуск» операционной системы и выберите ту или иную утилиту.
Внимание: архив, в котором находится программа, защищен паролем. Сам код можно узнать из прикрепленного текстового документа
Активация
Приложение, для работы со звуком активировано. Это переупакованный программный дистрибутив, лечение которого уже произведено. Так что можете просто запускать инструмент и работать с ним.
Инструкция по работе
Для того чтобы воспользоваться данной программой, необходимо:
- К примеру, мы хотим передать звук с Open Broadcaster Software в Adobe Audition. Для этого изначально создаем виртуальную связку в главном модуле программы.
- Запускаем второе приложение, и в настройках оборудования выбираем вместо стандартного микрофона наш аудиокабель.
- При необходимости перенаправляем звук дальше, например, на модуль, накладывающий эффекты в режиме реального времени.
Как вы могли понять, таким образом можно конфигурировать любые связки. Все зависит исключительно от конкретных нужд и фантазии пользователя.
Пример использования
Предположим, что в системе имеется один виртуальный кабель с портами Virtual
Cable 1 In и Virtual Cable 1 Out. Необходимо записать результат работы некоей
программы, которая не предлагает возможности выбора звукового устройства, а
выводит звук исключительно на стандартное системное устройство (Wave Mapper).
Открываем Панель управления, там — панель Мультимедиа. В закладке Аудио выбираем
устройство воспроизведения Virtual Cable 1 Out. После этого пропадает значок
регулятора громкости из панели задач — этого пугаться не нужно, так как VAC
не имеет собственного микшера.
Запускаем любую программу цифровой записи (Sound Forge, Cool Edit, Gold Wave,
WaveLab) и выбираем в списке устройств записи Virtual Cable 1 In. Если формат
цифрового звука программы, результат которой нам необходим, заранее известен
(например, 44100/16/стерео), — сразу устанавливаем его в программе записи. Иначе
запускается «играющая» программа и производится подбор в программе записи нужного
формата из числа стандартных. Как только запись включилась — формат подобран
верно.
Наконец, включаем запись, стартуем «играющую» программу сначала, записываем
фрагмент, выключаем запись. Если в процессе записи необходимо слушать звук,
проходящий по кабелю — запускаем Audio Repeater, выбираем устройством ввода
Virtual Cable 1 In, а устройством вывода — реальный звуковой адаптер, выставляем
формат, нажимаем Start. Повторитель снимает с выхода кабеля копию звукового
потока и отправляет «железному» адаптеру, не влияя на процесс записи.
По завершении работы рекомендуется вернуть реальному адаптеру статус стандартного
системного устройства в панели Мультимедиа, иначе все звуки, отправляемые по
кабелю, будут теряться, поскольку к выходу кабеля ничего не подключено.