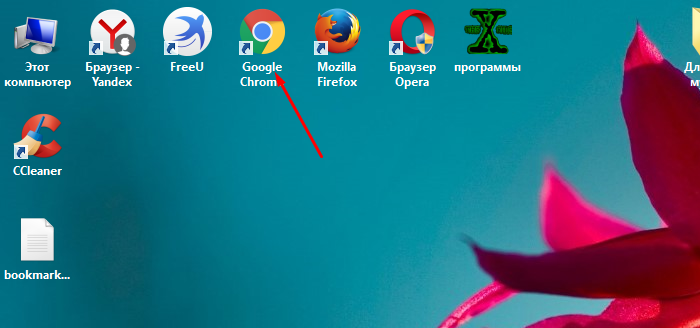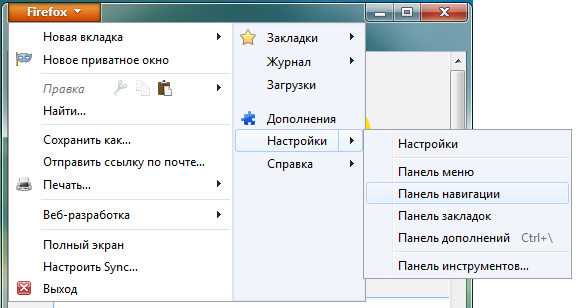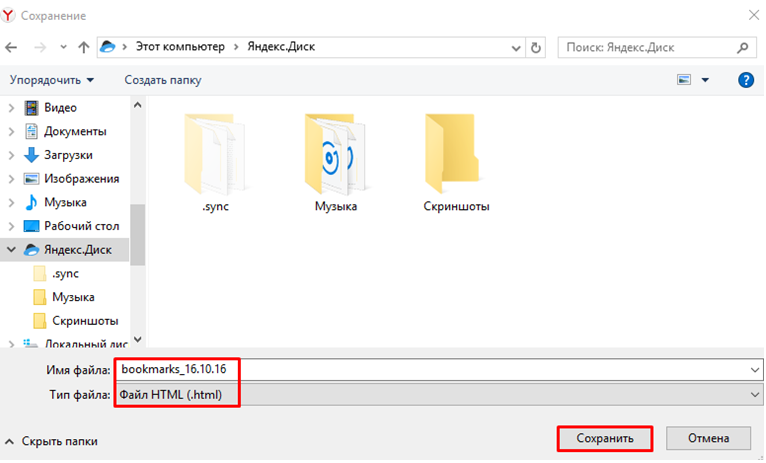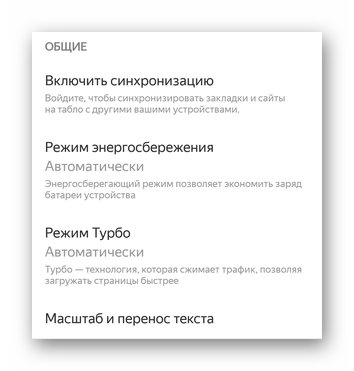Как добавить сайт в закладки браузера?
Содержание:
- Как пользоваться закладками в Яндекс браузере
- Размеры и дизайн
- Экспресс-панель
- Закладки для книг из бумаги: подробные инструкции и мастер-классы по изготовлению поделок своими руками
- Особенности
- Синхронизация
- Фотоальбом
- На компьютере
- Видео
- Где найти закладки
- Что такое визуальные зaкладки?
- Как вернуть закладки после переустановки браузера
- Виды
- Варианты дизайна
- Как восстановить пропавшие закладки
- Перенос контактов
- На компьютере
Как пользоваться закладками в Яндекс браузере
Закладки в браузере Яндекс использовать просто. Для начала рассмотрим, где они находятся. Их местонахождение может быть в нескольких местах браузера: на панели закладок, через раздел браузера «Закладки», диспетчер закладок.
Итак, обратите внимание на панель браузера вверху (скрин 2)
Там вы увидите закладки. При нажатии на три линии в браузере, тоже перейдете в раздел «Закладки» (скрин 3).
Также вы можете кликнуть по добавленной закладке правой кнопкой мыши и открыть «Диспетчер закладок».
После того, как мы определились, где находятся закладки, давайте их перенесем. Для этого зайдите в диспетчер закладок, нажмите по закладке и просто перенесите ее мышью в нужное место. Затем, отпустите клавишу мыши.
Если вам закладка не нужна, ее можно удалить. Щелкните по ней правой клавишей мыши, далее кнопку «Удалить».
Размеры и дизайн
Цветные стикеры на пластиковой и бумажной основе выпускаются в широком диапазоне типоразмеров. Самые популярные — узкие самоклеящиеся закладки 12х45 мм, выпускающиеся наборами по 4 или 5 цветов, в неоновом или традиционном исполнении. Количество листов в наборе варьируется от 20 до 200. Также популярны размеры 20х45 мм, 20х50 мм. В диспенсерах закладки часто выпускаются комплектами с обычными стикерами, по 5-10 цветов.
Набор обычно имеет 2 формата — квадратный 76х76 мм и узкий, прямоугольный 25х75 мм. Ленточки (ляссе) на бумажной, текстильной основе — маленькие и узкие закладки. Они более тонкие, шириной до 6 мм, по длине соответствуют формату А5, А3 или А4. Разнообразием дизайна они не балуют. Чаще всего различия сводятся к формированию наборов по 4 цвета в каждом.
Разноцветные стикеры-закладки могут иметь весьма оригинальный внешний облик. Среди встречающихся вариантов декора можно выделить клейкие полоски:
- с животными;
- неоновые и светящиеся;
- в виде стрелок, флажков;
- сердечками;
- в виде сказочных существ — единорогов, драконов;
- с популярными героями мультфильмов;
- с цветами.
Производители часто используют фантазийные дизайнерские решения, способные привлечь разную целевую аудиторию. Например, в офисной среде популярны стрелки и колор-блоки без лишних рисунков. Традиционные цвета — красный, желтый, голубой, оранжевый и зеленый.
Экспресс-панель
Наверное, вы уже обратили внимание, на то, что в пустой вкладке (без заданного адреса) браузера отображается блок с визуальными закладками (миниатюрными картинками сайтов). По умолчанию в нём размещены самые популярные онлайн-сервисы региона, в котором вы проживаете
Он тоже предназначен для быстрого доступа к веб-сайтам. Но по желанию его можно перенастроить — удалить предустановленные ссылки и добавить свои. А также активировать дополнительные опции.
1. Если собираетесь разместить в блоке собственную закладку, заранее скопируйте адрес странички или сайта. Клацните по строке правой кнопкой и выберите «Копировать».
2. Снимите блокировку в миниатюре элемента, который желаете удалить из панели. Наведите курсор на верхний правый угол и клацните «замок».
После клика он должен отобразиться в разомкнутом состоянии.
3. В этом же блоке иконок нажмите «крестик», и элемент исчезнет.
4. Под панелью кликните «Добавить».
5. Вставьте предварительно скопированный адрес и нажмите «Готово».
Закладка отобразится в блоке.
Чтобы перенастроить конкретный блок экспресс-панели, сделайте так:
1. Также наведите курсор на верхний правый угол блока, который нужно изменить, и выберите значок «шестерёнка».
2. В окне с настройками укажите свой URL или выберите другой сайт из списка предустановленных миниатюр.
Одна из самых примечательных «фишек» визуальной панели Яндекс — новостная лента Дзен. Включите её (кнопка внизу).
А затем выберите сайты, новости с которых хотите видеть в ленте.
Этот сервис как бы избавляет пользователя от необходимости пользоваться закладками, и тут же в панели отображает самые последние посты с интересующих сайтов.
Закладки для книг из бумаги: подробные инструкции и мастер-классы по изготовлению поделок своими руками
Из цветной бумаги можно сделать не только обычные закладки, но и совершенно уникальные поделки. Претворите в жизнь яркие и красивые идеи вместе с вашими детками.
ФОТО: pinterest.nzИз яркой бумаги можно сделать довольно симпатичные закладки
Закладка для книг в виде цветного галстука
Для создания яркой закладки в виде галстука нам понадобятся:
- яркая бумага 2 цвета, например, белая и красная;
- двусторонний скотч и ножницы;
- дырокол и цветная ленточка.
Пошаговый мастер-класс.
- Разрезать бумажные цветные листы на полосы одинаковой ширины до 7 мм.
- На горизонтальную белую полосу наклеить на двусторонний скотч две вертикальные белого и красного цветов.
- Приклеить горизонтальную красную полосу.
- Плетение начинается с загиба внутрь белой полосы справа.
- Под белую полосу загнуть красную.
- Аналогичным образом продолжить плетение, поочерёдно сгибая полосы с правой и левой стороны.
- По окончанию плетения склеить нижние кончики полосок двусторонним скотчем. Концы обрезать.
- Дыроколом проделать в верхней части дырочку и продеть в неё красивую ленточку.
ФОТО: vannadecor.ruВ работе можно комбинировать и большее количество оттенков бумаги
Закладка в виде цветного карандаша
Для работы нам понадобятся:
- цветная яркая бумага и линейка;
- клей и ножницы.
Пошаговая инструкция.
- Каждый лист цветной бумаги разрезать на полосы размером 8×20 см.
- Загнуть верхнюю часть на 1 см таким образом, чтобы над белой стороной была цветная.
- Посередине сверху сделать загиб ровно по центру заготовки.
- Сложить полоску в верхней части с цветной стороны треугольниками к месту сгиба.
- Согнуть треугольники ещё раз, должна получиться остроконечная вершина. Линию сгиба тщательно прогладить.
- Перевернуть полосу и загнуть нижнюю часть пополам.
- Концы полоски заложить в образовавшийся кармашек, нижнюю часть подклеить.
ФОТО: vannadecor.ruЗакладки очень похожи на настоящие карандаши
Закладка-ёжик в технике оригами
Для работы нужно подготовить:
- цветную бумагу и клей;
- ножницы и линейку;
- карандаш и чёрный маркер.
Приступаем к работе.
- Вырезать квадрат из цветной бумаги.
- Согнуть заготовку по диагонали.
- Верхнюю часть отогнуть наружу до половины.
- Загнуть внутрь сначала левую часть заготовки, затем правую.
- Разогнуть края и сложить параллельно центральной линии сначала левую, затем правую часть.
- Сделать кармашки.
- Сложить в ниши-кармашки оба конца.
- Взять цветную бумагу и вставить её в угол заготовки.
- Нарисовать шипы и вырезать их.
- Приклеить шипы, маркером нарисовать глазки и носик.
ФОТО: megamaster.infoПодробная инструкция по изготовлению закладки-уголка
ФОТО: megamaster.infoМожно приклеить готовые заготовки глазок и носика
Особенности
Учебные конспекты и дизайнерские каталоги, объемные лукбуки и книги — многостраничные бумажные изделия всегда требуют упорядочивания. Чтобы не терять наиболее интересные и важные места, люди все чаще используют в них стикеры-закладки. Эти аксессуары, необходимые делопроизводителям, школьникам и студентам, офисным работникам, постепенно перекочевали и в обычную жизнь.
С их помощью можно:
- отметить важные места в книге, к которым захочется вернуться;
- оставить сообщение коллегам;
- выделить значимость конкретного документа или страницы;
- добиться более высокого уровня организованности.
Закладки с клейким слоем похожи на обычные стикеры. У них есть верхняя часть с нанесенной на нее липкой полосой, пригодная для многократного применения. Она занимает около 1/3 всей закладки. Некоторые производители гарантируют не менее 50 циклов использования своих изделий.
Синхронизация
К сожалению, случается так, что все закладки пропадают из браузера. Происходит это по разным причинам — переустановка браузера, операционной системы, вирусная атака, ошибочные действия пользователя.
Но можно обойти стороной подобные неприятности, если заблаговременно воспользоваться опцией «Синхронизация». Она даёт возможность восстановить закладки в Яндексе.
Внимание! Вам понадобится аккаунт в системе Yandex. Если такового нет, обязательно его зарегистрируйте
Итак, синхронизируются ссылки следующим образом: 1. Откройте в меню «Настройки».
2. В строчке «Синхронизация» нажмите кнопку «Настроить… ».
3. Авторизуйтесь в системе (введите логин, пароль).
4. Нажмите «Включить синхронизация», чтобы скопировать закладки.
5. Кликните «Изменить настройки».
6. Убедитесь в том, что возле элемента «Закладки» установлен флажок.
Примечание. В этом же окне можно настроить синхронизацию других элементов пользовательского профиля.
По завершении процедуры сохранённую копию вы можете снова загрузить в Яндекс Браузер после авторизации в профиле не только на ПК, но и на мобильных устройствах.
Фотоальбом
Если вы хотите добавиться в закладки целый альбом из социальной сети Одноклассники, а не одну фотографию, то сделать это можно будет достаточно просто. Необходимо лишь проделать несколько несложных действий.
На компьютере
Чтобы сохранить фотоальбом в разделе с закладками через персональный компьютер, необходимо будет выполнить следующие шаги:
- В браузере открываем основной сайт социальной сети Одноклассники. Переходим в раздел с фотоальбомами какого-либо пользователя. Находим там тот альбом, который требуется добавить в закладки, и нажимаем прямо по нему левой клавишей мышки.
- После чего, в правой верхней части страницы должна быть графа «Закладка». Если быть точнее, то данная строка находится прямо над всеми фотографиями из альбома. Просто кликните по ней левой кнопочкой мышки.
- Вот, собственно, и все. Если вы сделаете указанные выше действия правильно, то на текущей вкладке появится пункт «Добавлено».
На телефоне
Добавить в закладки целый фотоальбом из социальной сети Одноклассники возможно не только через персональный компьютер, но и через телефона. В этом вам поможет такой алгоритм действий:
- Открываем раздел с альбомами определенного профиля или группы. Находим подходящий альбом и щелкаем прямо по нему один раз.
- После чего, нажимаем по значку в виде трёх горизонтально расположенных точек, который занимает верхний правый угол открывшейся вкладки.
- Как только вы это сделаете, появится специальное меню. Просто клацните по разделу «Добавить в закладки».
- На этом все. Сразу же после этого появится уведомление «Добавлено в закладки».
На компьютере
Существует несколько вариантов, как добавить какой-либо сайт себе в закладки.
Первый способ
Разберем первый метод:
- Найдем сайт, который нам хочется добавить в закладки. Теперь, в правой части строки для ссылок увидим следующий значок:
- Если навести на него курсором мыши, то появится надпись «Добавить страницу в закладки или коллекцию». Жмем левой кнопкой мыши на данную иконку.
- После этого вылезет небольшое окно, которое продемонстрирует нам, что ссылка добавлена в закладки. Так же сайт будет отображаться на панели с сохраненными сайтами. Если у вас нет такой панели с закладками, то используйте сочетание клавиш Ctrl + Shift + B, и тогда она будет отображена. Теперь кликнем по закладке правой кнопкой мыши, вследствие этого появится окно с различными настройками.
- Благодаря пункту «Изменить», можно будет поменять название закладки на более подходящее.
- Как изменили название на нужное, жмем сохранить. После этого закладка будет иметь следующий вид:
Второй способ
Теперь разберем ещё один метод:
- Откроем главную страницу яндекс браузера и кликнем правой кнопкой мыши на строчке с закладками.
- В появившемся окне кликаем ЛКМ на графу «Добавить страницу.
- По центру экрана откроется окно «Изменить закладку». В первую строчку вписываем название закладки, а во вторую вставляем ссылку на страницу. А так же выбираем место сохранения закладки.
- Как все заполнили, жмем левой кнопкой мыши на кнопку «Сохранить». Готово! Теперь на строчке с закладками появится новый, сохраненный сайт.
Я рассказал вам о двух способах, как добавить сайт закладки на компьютере, но, есть ещё и третий способ по сохранению сайта — через диспетчер закладок, но он сильно похож на второй метод, так что нет смысла его разбирать.
Видео
Любую видеозапись на интернет-площадке Одноклассники можно добавить в закладки. Причём, сделать это возможно не только через смартфон, но и через персональный компьютер.
На компьютере
Если вы привыкли сидеть в социальной сети Одноклассники через персональный компьютер, то для добавления видеозаписи в закладки вам понадобится сделать следующее:
- Открываем в отдельном окошке ту видеозапись, которую необходимо перенести в закладки. В правой нижней части самого видеоролика будет располагаться четыре основных значка. Вам потребуется нажать левой клавишей мышки по значку в виде плюсика.
- Готово. Так вы сможете сохранить понравившийся видеоролик у себя на странице в социальной сети Одноклассники. Кстати, вместо значка в виде плюсика появится иконка в виде галочки.
На телефоне
Чтобы добавить любую видеозапись из социальной сети Одноклассники на страницу со всеми закладками, потребуется выполнить такие действия на мобильном устройстве:
- Переходите на страницу с той видеозаписью, которую вы хотите добавить в закладки. Вам понадобится нажать по трём точкам, которые находятся в правой части видео.
- После этого нажмите по кнопке «Добавить в закладки».
- Готово! Если появилась надпись «Видео добавлено в закладки», то вы все сделали правильно.
Где найти закладки
- наиболее востребованные вкладки расположены на панели закладок, которая открывается сразу при открытии программы;
- для поиска закладок требуется запустить программу на компьютере или другом устройстве;
- далее необходимо найти кнопку меню (она обозначена четырьмя горизонтальными полосками);
- после этого в списке требуется выбрать блок «Закладки» (здесь будут выведены наиболее популярные страницы).
Есть и другой простой способ открыть Диспетчер закладок — на клавиатуре зажать клавиши Ctrl + Shift + O.
При необходимости можно открыть полноценное меню с закладками и выбрать для себя необходимую страницу.
Что такое визуальные зaкладки?
Все любители браузера Google Chrome знают, что если открыть в нём новую вкладку, то кроме строки поиска можно будет увидеть несколько ссылок на последние открытые страницы. Это называется экспресс-панель в Google Chrome. Но, оказывается, это можно изменить — стоит только захотеть, и вместо истории твоего интернет-сёрфинга на главной странице будут отображаться ссылки на все сайты, куда ты хотел бы иметь быстрый доступ. Это и называется визуальными закладками для браузера. Существует несколько подобных расширений для браузера, но сегодня мы подробно рассмотрим только одно из них — Визуальные закладки от Яндекс, ведь это расширение считается одним из лучших! Если ты хочешь иметь возможность в любой момент добавить на главный экран браузера любое количество активных ссылок на любимые сайты, то это расширение — специально для тебя. А ещё в нём есть функция сортировки закладок по тематическим папкам, например — работа, разное, юмор, кулинария и так далее. Уже интересно? Тогда пришло время установить плагин на свой компьютер!
Установить визуальные закладки Яндекс для Google Chrome можно следующим образом:
- Запусти свой браузер и найди в правом верхнем углу значок в виде трёх точек или трёх маленьких полосок. Щёлкни по нему.
- Из открывшегося меню выбери раздел «Дополнительные инструменты».
- В настройках найди раздел «Расширения» и открой его.
- Открывшуюся страницу с уже имеющимися у тебя плагинами нужно промотать вниз и найти надпись «Ещё расширения». Нажми на неё.
- Так ты окажешься в магазине расширений. В строке поиска магазина введи запрос «Визуальные закладки Яндекс».
- Перед тобой появится нужный плагин. Нажми на зелёную кнопочку напротив его названия, на которой будет написано «Загрузить» или «Добавить», если расширение у вас уже устнаовлено то напротив будет стоять надпись «Оценить»
- Дождись завершения установки и открой снова главную страницу браузера — ты увидишь новое расширение в действии. Если же страница выглядит по-прежнему, попробуй перезагрузить компьютер или ноутбук, а потом снова открыть браузер.
Управление закладками на главном экране браузера можно осуществлять следующим образом:
Чтобы добавить сайт, кликни на любое пустое окно со знаком плюс. Или на надпись «Добавить закладку»
Перед тобой откроется меню окна с адресной строкой, куда ты сможешь вставить URL сайта. Также, нужный сайт можно найти с помощью дополнительной графы в этом же окне, а затем добавить его в закладки.
Чтобы удалить ставшую ненужной зaкладку, наведи не неё курсор мышки и щёлкни правой кнопкой. Появится маленькое окно с доступными функциями. Выбери «Удалить». Как в Хроме удалить все закладки разом вы узнаете из другой нашей статьи.
Довольно редко происходит такое, что визуальные закладки для Google Chrome от Яндекса не работают на каком-то определённом компьютере или ноутбуке, или даже совсем не устанавливаются на устройство. Что же делать, если это произошло и с тобой?
- Попробуй перезагрузить свой компьютер. Это очень часто помогает при мелких неполадках в работе устройства.
- Убедись, что этот плагин активирован. Для этого снова перейди на вкладку твоих расширений, как это было показано выше, и выясни, удалось ли скачать Яндекс вкладки для Google Chrome. Если расширение присутствует в списке, проверь, стоит ли напротив его названия галочка, показывающая его активацию. Если галочки нет, то поставь её. Кстати, этот способ может помочь и тем, кто не знает как восстановить визуальные закладки Яндекс в Гугл Хром, если они вдруг пропали.
Если ни один из этих советов тебе не помог, попробуй обратиться к специалисту — возможно, у твоего ноутбука какие-то проблемы с программным обеспечением. Хороший профессионал с лёгкостью их решит и поможет тебе установить плагин.
Как вернуть закладки после переустановки браузера
Иногда на компьютере приходится переустанавливать Yandex. При этом не все помнят какие закладки ранее добавлялись в обозреватель. Чтобы восстановить потерянные ссылки на сайты, воспользуйтесь:
- сервисом Яндекс;
- импортом файла bookmarks.
Способ 1: сервис Yandex
Чтобы восстановить закладки после переустановки браузера синхронизируйте web-обозреватель с аккаунтом Yandex. Для этого:
- Откройте меню.
- Выберите Settings.
- Кликните по надписи: Syncing (синхронизация).
- Нажмите Enable.
- Выберите аккаунт или введите логин и пароль.
- Установите галку напротив Bookmarks.
Способ 2: импорт файла bookmarks
Чтобы перенести закладки в новый браузер, их требуется сохранить в файл. Для этого:
- Откройте меню, нажав на горизонтальные полоски.
- Наведите курсор на Bookmarks.
- Кликните по надписи Manager.
- Нажмите на 3 точки.
- Выберите Export to html.
- Сохраните файл.
После переустановки web-обозревателя:
- Перейдите в Bookmarks.
- Откройте диспетчер.
- Кликните на 3 точки.
- Нажмите Import from html.
- Найдите и откройте файл bookmarks.
Виды
Основная классификация клейких закладок осуществляется по типу их основы. В зависимости от того, какой материал используется для нее, меняются основные характеристики изделия, срок службы, а иногда и назначение. Самые популярные варианты стоит рассмотреть более подробно.


Пластиковые
Изделия из полимерных материалов с клеевым краем считаются более прочными, чем их бумажные аналоги. Такая основа выдерживает транспортировку, интенсивное механическое истирание. Пластиковые закладки-стикеры идеальны для студентов, дизайнеров, риелторов, юристов.


Бумажные
Липкие наклейки такого типа чаще всего продаются блоками по 20 листов, но могут выпускаться и в более толстых пачках. Они отличаются более легким отделением от поверхности, имеют на поверхности поля для записей. За пределы тома или папки, тетради или блокнота в этом случае выступают только цветные корешки. Главным недостатком таких изделий можно назвать низкую прочность — они легко и быстро рвутся при механическом контакте, при переноске могут теряться в сумке, рюкзаке. Бумажные стикеры — это, скорее, офисный вариант.
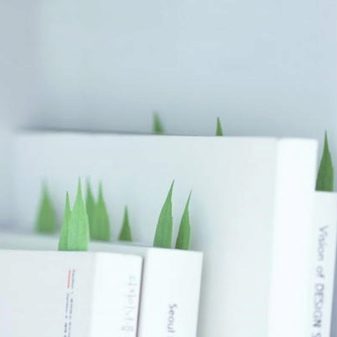

Также имеет значение длина закладки. Ляссе — более узкие, клейкая основа нанесена на 1 их конец. Фиксируются такие самоклеящиеся канцелярские принадлежности на корешок книги или учебника, но могут крепиться и на их обложку. Классические варианты стикеров более короткие. Их закрепляют прямо на странице.
Варианты дизайна
В настоящее время дизайнеры уделяют большое внимание оформлению книжных закладок. Встречается огромное количество интересных дизайнерских находок на любую тему
Иногда на предмет наносят осенний, весенний, летний или зимний декор. На изделии в виде карандаша могут быть наклеены осенние листики жёлтой или красной расцветки, подснежники, ромашки или крупные снежинки.
Для детей создают цветные закладки с различными животными. Милые котики могут своими лапками зажимать страницу. Фетровая кошечка прикрепляется к ленточке или шнурку. Умилительные мордочки котов встречаются на прямоугольных картонных закладках.
Фетровая полоска с головой розового единорога подходит для девочек любого возраста. Вязаный единорог с радугой смотрится стильно и очень красиво. Некоторые прицепляют фигурку единорога на скрепку или палочку для мороженого.
Оригинальные пластмассовые листочки, торчащие из закрытой книги, выглядят очень прикольно. Закладки в виде красочного пера интересны всем. Можно изготовить именные аксессуары из обычной проволоки. С помощью плоскогубцев проволоку непрерывно ведут по воздуху, словно пишут ручкой. Получается закладка из проволоки с вашим именем.
Во время чтения книг «Гарри Поттер» можно пользоваться оригинальными аксессуарами с атрибутикой волшебного мира. С помощью закладок, на которых изображены совы и другие персонажи произведения, читатель легко находит нужную страницу без всяких магических заклинаний. Для фанатов Гарри Поттера существуют сувенирные варианты, изготовленные по принципу клипсы: страница с двух сторон зажата двумя магнитами.
Для мальчиков идеально подходят скрепки, к которым прицеплены различные персонажи или автомобили. Представителей сильного пола привлекают закладки в стиле Brawl Stars. Им также интересны персонажи Наруто.
Самые необычные закладки Стивена Кинга изготовлены из полимерной глины. Они расписаны акриловой краской и покрыты лаком, чтобы обеспечить предмету защиту и герметизацию. На ламинированном картоне, к которому прикреплена фигурка, есть надпись: «Книга – это уникальная портативная магия».
Как восстановить пропавшие закладки
Опишем частые случаи исчезновения обычных закладок и визуальных.
Простые закладки
Как поступить, если с вашего поля зрения исчезли все обычные закладки.
Если просто пропала панель с закладками
Если вы заметили, что у вас просто перестала отображаться верхняя полоса со списком закладок, кликните по панели, где находится адресная строка, правой клавишей мышки. В сером меню щёлкните по «Панель закладок» — вы тут же увидите строку со своими сохранёнными страницами.
Активируйте панель закладок в меню
Резервная копия
Если страницы не вернулись после предыдущего способа, значит, они где-то затерялись. Их нужно восстановить с помощью резервной копии файлов:
- Открываем «Мозилу», на главной странице используем сочетание клавиш Ctrl + Shift + B.
- В новом окне кликаем на пункт «Импорт и резервное копирование».
- В выпадающем списке наводим курсор на «Восстановить резервную копию от…».
Выберите копию в меню
Согласитесь на восстановление закладок из копии
Визуальные закладки
Что делать, если у вас вдруг исчезли все визуальные закладки с пустых вкладок браузера.
Опция визуальных закладок отключена
Если вы открыли новую вкладку «Фаефокс» и увидели пустую страницу (плитки с визуальными закладками просто отсутствуют), значит, в вашем браузере была деактивирована соответствующая опция. Включите её:
- Кликните по шестерёнке в правом верхнем углу новой вкладки (без запуска основного меню).
Нажмите на шестерню вверху
Включите показ топовых сайтов
Если вы очистили историю посещений в «Мозилле»
Если вы недавно очистили историю (ссылки на страницы, которые вы посещали ранее), у вас в любом случае пропадут ваши личные визуальные закладки — появятся только стандартные. Ведь после очистки браузеру неоткуда брать информацию по наиболее посещаемым ресурсам. Вернуть вы их не сможете. Придётся «нарабатывать» историю снова, чтобы браузер поставил сайты, которые вы открываете чаще всего, в топ-страниц снова.
Вкладки — это текущие открытые страницы. Закладки — сохранённые сайты, они не удаляются вместе с историей посещений в отличие от визуальных закладок. Последние отображаются на плитках на каждой новой странице браузера как наиболее часто посещаемые ресурсы. С помощью меню браузера вы можете быстро восстановить предыдущую сессию полностью со всеми вкладками. Если вы случайно закрыли какой-то сайт, нажмите на Ctrl + Shift + T — страница восстановится.
Порой компьютер заражен вирусом или даёт сбой, а при переходе на версию Mozilla Firefox настройки сбрасываются.
Тогда возникает вопрос – как восстановить закладки Firefox?
Рассмотрим наиболее распространённые шаги для успешного возврата утерянных страниц
Способ 1: Восстановление удаленных ссылок
Сбой в работе вкладок может быть связан прежде всего с ошибочным избавлением от важной информации из-за случайного удаления во время чистки браузера. Рассмотрим процедуру резервного копирования, если после обновления Mozilla Firefox пропали закладки:
- Кликните по соответствующей кнопке в верхней части Firefox.
- Выберите показ всех закладок. Вы можете включить его нажатием комбинаций клавиш CTRL+SHIFT+B.
- Откроется библиотека. Необходимо нажать по «Импорт и резервные копии».
- В раскрывшемся меню жмём «Восстановить резервную копию от…» и далее выберем архив от нужной даты.
- Откроется меню опций. Выбирайте одну среди предложенных копий, после чего кликайте кнопку «Выбрать файл», чтобы открыть окно проводника с указанием пути сохраненного файла Firefox формата json.
Способ 2: Восстановление без запуска Мозиллы Фаерфокс
Приложение может функционировать неправильно и нуждаться в переустановке. Все отображаемые настройки отображаются в файле пользователя OS Windows. Процедура поиска папки:
- Запустите меню «Пуск». Снизу в поисковой строке вводите: %APPDATA%MozillaFirefoxProfiles.
- Скопируйте открывшуюся папку настроек на флешку.
- После инсталляции нового браузера откроем свой профиль под Windows.
- Перенесём папку флешки в исходную позицию, изменяя имеющуюся папку.
- Запустим приложение и оценим результат.
Способ 3: Поиск закладок ручным путем
Иногда для нахождения требуемого содержимого понадобится отображение файлов и папок. Рассмотрим процедуру показа скрытых файлов и путь расположения:
- Кликаем =>Пуск =>Панель управления.
Заключение
Описанные способы позволяют извлекать старые данные из архива браузера Фаерфокс и заменять ими новые. Перенеся файлы, вы вновь увидите нужные ссылки, пропавшие после переустановки программы.
Перенос контактов
Начнем наш переезд с импорта контактов, поскольку эту процедуру придется проделать практически каждому пользователю.
Синхронизация с помощью Google аккаунта
С помощью сервисов Google можно удобно, а главное быстро выполнить копирование контактов на новый телефон. Оба устройства должны быть подключены к одному и тому же аккаунту. Хорошо, если вы помните пароль от аккаунта на старом телефоне, в таком случае достаточно зайти в настройки (раздел «Аккаунты») нового телефона и подключить аккаунт. Если же пароль вспомнить не удалось, то нужно создать новый аккаунт на одном из телефонов и войти в него на втором телефоне.
После подключения единого аккаунта нужно зайти в настройки и включить синхронизацию контактов. Оба телефона должны быть подключены к интернету. При таком переносе контакты привязываются к вашему google аккаунту, что имеет свои плюсы и минусы. Контакты останутся в телефоне при замене сим карты, но если вы отключите Google аккаунт, то потеряете все сохраненные номера, поэтому после успешной синхронизации рекомендуем скопировать контакты на сим карту или в память телефона.
Перенос контактов через Bluetooth
Сегодня практически невозможно встретить смартфон без Bluetooth модуля, и конечно его можно использовать для импорта контактов. Перед переносом можно просмотреть контакты и снять выделение с тех, которые вам явно не нужны.
- Включите Bluetooth на новом и старом телефоне.
- Убедитесь, что новый телефон обнаружил старый.
- Откройте «Контакты» старого телефона.
- Выделите все контакты.
- Найдите и откройте пункт «Импорт/экспорт» (Обмен, Поделиться).
- Выберите пункт, в котором встречается слово Bluetooth, название и описание отличается для разных моделей.
- Откроется список найденных устройств, выберите новый телефон.
- Подтвердите синхронизацию на втором устройстве.
Копирование на сим карту или карту памяти
В большинстве случаев сим карта и карта памяти мигрируют в новый телефон, этим можно воспользоваться для переноса контактов. Для переноса через сим карту просто скопируйте на неё все контакты.
Для переноса с помощью карты памяти откройте контакты телефона «донора», и найдите пункт «Импорт / экспорт», иногда он может называться «Обмен» или «Поделится». Выберите все контакты и способ переноса — sd карта. Вставьте карту памяти в новое устройство и с помощью того же пункта выполните экспорт контактов.
Перенос контактов с Android на IPhone
Выполнить перенос контактов с Android на IOS так же просто, достаточно знать несколько нюансов.
Способ 1: первый запуск
Если у вас в руках новый IPhone, то выполнить перенос очень просто. На Android телефон установите и запустите приложение Move to iOS из PlayMarket. После включения IPphone выберите пункт «Перенести данные с Android». В результате вы увидите десятизначный код. Этот код нужно ввести в Move to iOS, затем следуйте инструкциям приложения.
Это приложение позволит перенести не только контакты, но и другую информацию, вплоть до закладок браузера.
Способ 2: Сервисы Google
В случае с IPhone также можно выполнить экспорт контактов через Google аккаунт. На Android телефоне включаем синхронизацию контактов для нужного аккаунта как описано в начале этой статьи. На IPhone откройте настройки и в разделе «Почта, адреса, календари» выберите «Добавить учетную запись». Здесь нас интересует пункт «Учетная запись CardDAV», где и нужно указать данные Google аккаунта для синхронизации.
Копирование контактов с IPhone на Android
Пожалуй это самая сложная ситуация из рассмотренных сегодня, но всё же мы нашли простой способ. Воспользуемся приложением My Contacts Backup, которое нужно установить из App Store.
- Запустите приложение My Contacts Backup на IPhone и нажмите на кнопку Backup.
- Приложение создаст файл vCard, который нужно отправить на Andro >Перенос приложений
На старом смартфоне уже установлены все необходимые приложения, и естественно искать и устанавливать каждое из них на новый телефон желания нет. На самом деле достаточно подключить к новому телефону тот же Google аккаунт, что используется в PlayMarket старого устройства.
Откройте PlayMarket, на вкладке «Библиотека» перейдите к разделу «Мои приложения». В результате вы увидите список всех установленных на старом смартфоне приложений. Просто нажмите «Установить» напротив каждого из них.
На компьютере
Способ по экспорту всех закладок на персональный компьютер выглядит следующим образом:
Все в html файл
- Зайдем в раздел с настройками Яндекса. Для этого кликаем левой кнопкой мыши по трем линиям вверху страницы, а затем жмем на значок в виде шестеренки.
- После этого запустится меню браузера. Переходим в пункт «Закладки», который находится первый в списке среди всех разделов.
- Нас перебросит на страницу со всеми ранее сохраненными сайтами. Правее строчки «Панель закладок» находится иконка, которая с виду выглядит, как три точки, кликаем на неё ЛКМ.
- В выдвинувшемся окошке находим графу «Экспорт закладок в файл HTML».
- После этих действий откроется новое окно «Сохранить как». Там нужно будет выбрать место, куда будут экспортироваться все закладки из нашего браузера. Для удобства я выберу рабочий стол. Так же там можно будет изменить имя файла, поменяем его на «Все закладки».
- Как все сделали, кликаем левой кнопкой мыши на кнопку «Сохранить». Теперь на нашем рабочем столе, или в месте, куда вы выбрали экспорт данного файла, появится такой значок.
- Если нажать на него несколько раз левой кнопкой мыши, откроется страница в яндексе со следующим содержанием:
- Уже из этого окна можно будет перейти на любой сайт, который мы сохранили ранее. Щелкнем, например, на графу «Добро пожаловать ВКонтакте».
- Как видно из скриншота выше, мы легко смогли попасть на наш сохраненный сайт.
С помощью файла Bookmarks
Это был способ по сохранению всех закладок сразу. Теперь разберем файл, который сохраняет и запоминает все наши закладки. Называется он – Bookmarks. Благодаря данному файлу, можно будет перенести все наши старые закладки в браузер, после его переустановки. Файл Bookmarks возможно найти следующим образом: C:\Users\User\AppData\Local\Yandex\YandexBrowser
- Кликаем правой кнопкой мыши на ярлык Яндекс браузера. В самом низу появившегося окна будет пункт «Свойства». Жмем на него.
- В запустившемся окошке жмем на графу «Расположение файла».
- Откроется папка «Application». Нам она не нужна, поэтому перейдем в раздел «YandexBrowser». Делается это при помощи клика левой кнопки мыши на данную строку.
- После этого переходим в папку «User Data».
- Теперь в «Default».
- В данной папке и находится наш файл «Bookmarks», остается его теперь лишь найти. После нахождения его можно копировать и сохранить в безопасное место. А как браузер переустановлен, можно его загрузить в специальный раздел, и наши закладки вернутся на своё место.
Сохраняем одну закладку
Для того чтобы сохранить одну конкретную закладку в формате html на компьютере, воспользуемся следующим способом:
- Свернем браузер так, чтобы осталось видно кусочек свободного промежутка на рабочем столе.
- В левой части окна Яндекса кликнем левой кнопкой мыши на значок звездочки.
- После этого жмем на строчку «Панель закладок».
- Выбираем любую закладку, и зажимаем левую кнопку прямо на ней. Перетягиваем заметку на рабочий стол.
- Готово! Теперь на нашем рабочем столе будет отображаться закладка со страницей ВК в формате html.
- Если мы нажмем на неё несколько раз ЛКМ, то запустится ранее сохраненный нами сайт.