Choose a plan
Содержание:
- Zoom Video Webinars
- Тарифы
- Как взять от программы максимум?
- Приглашение новых участников
- Кто в госсекторе пользуется Zoom
- Чем бесплатный Zoom отличается от коммерческого корпоративного
- Как скачать zoom для windows?
- Подробная информация
- Настройка программы Zoom для работы
- Как скачать и установить zoom на андроид
- Как организовать конференцию в Zoom
- Как правильно пользоваться зумом в телефоне?
- Плюсы программы
- Как настроить Zoom на компьютере и ноутбуке?
- Установка Zoom
Zoom Video Webinars
Наша платформа для вебинаров стала обязательным инструментом для организаторов мероприятий, которым пришлось переместить свою деятельность в виртуальное пространство в 2020 году, позволив им более эффективно работать с широкой аудиторией. Мы добавили просмотр в режиме галереи, встроили опросы после вебинаров, улучшили опции планирования и добавили несколько функций для формы вопросов и ответов для улучшения пользовательского опыта. Многие из этих новых функций стали инструментарием организаций, которые использовали Zoom Video Webinars для небольших и масштабных мероприятий в этом году — от NBA и WNBA до нашей собственной конференции Zoomtopia.
Тарифы
Данный сервис предлагает 4 различных тарифных плана.
Бесплатный «Базовый» тариф можно скачать и пользоваться им абсолютно бесплатно. С его помощью можно:
- Организовать конференцию, в которой будет 100 человек.
- Без ограничения по времени общаться вдвоём, либо с группой, но только в течение 40 минут.
- Проводить конференции в HD-качестве.
- Воспользоваться планированием встреч.
- Разговаривать в разных видах чатов: приватном или групповом.
- Воспользоваться режимом демонстрации экрана.
- Создать использование рабочего экрана для большого количества пользователей.
Как правило, многим пользователям хватает бесплатной версии для проведения конференций. Но если 40 минут недостаточно, то можно запланировать новую видеоконференцию спустя 5 минут после конца прошлой.
Остальные три тарифа являются платными, а их стоимость стартует от 15 долларов в месяц и заканчивается 20. Оплату тарифа проводит организатор встречи, участники могут войти в конференцию бесплатно.
«Профессиональный» план дает возможность для ведения долгих встреч в онлайн – максимум 24 часа.
«Бизнес» план позволяет вести конференцию с количеством участников от 300 до 500.
| Базовый | Профессиональный | Бизнес | Предприятие |
| Персональная конференция | Подходит для малых групп | Подходит для малых и средних предприятий | Подходит для больших предприятий |
| Бесплатный | 14,99 долларов/месяц | 19,99 долларов/месяц | 19,99 долларов/месяц |
Основные плюсы тарифа:
|
Основной плюс: Дополнительные планы. |
Основной плюс: Дополнительные планы. |
|
Также Zoom предоставляет другие платные опции, такие как:
- Zoom Rooms;
- Zoom Phone;
- и прочие.
Как взять от программы максимум?
Чтобы общение по Zoom стало ещё более качественным и интересным, можно обратить внимание на дополнительные возможности приложения
Обновления
Сервис будет работать лучше, если регулярно обновлять программу до последней версии. Тогда пользователю будет доступен самый свежий функционал.
Проверка звука и видео
Чтобы трансляция прошла успешно, особенно, если это деловая бизнес-встреча, необходимо заранее проверить свою камеру и микрофон. Это можно сделать в настройках. Там регулируются динамики и микрофон, уровень громкости и чувствительности, а также задний фон для Zoom.
Гарнитура
Чтобы избежать эха или момента, когда звук фонит, нужно использовать гарнитуру с микрофоном либо наушники. Особенно это полезный лайфхак в тех случаях, когда рядом находятся два человека с компьютерами и оба пользуются Zoom или другими программами для общения.
Функционал программы
Если конференция запланирована на утро и пользователь пока не проснулся или просто у него усталый вид, он может воспользоваться функцией Подправить внешний вид». Благодаря этому изображение на видео станет более мягким, размытым в области лица. Морщины, опухшие глаза или другие недостатки не будут видны. Если условия конференции обязывают находиться на однотонном фоне, а в реальности пользователь находится на фоне картин, полок или холодильника, то можно использовать функцию виртуального фона. Этот способ поможет сделать задний фон однотонным либо поставить в качестве заставки любую понравившуюся картинку.
Запись видео
Если организатор встречи разрешит, то другие участники, могут записать видеотрансляцию, чтобы пересмотреть её ещё раз. По окончании конференции нужно не отключать интернет и дождаться полной конвертации записанного видео. Оно будет сохранено в специальной папке на устройстве.
Участие в видеоконференции
Чтобы обратить на себя внимание среди десятков участников, необходимо нажать на Участники», а затем внизу на кнопку Поднять руку». Организатору конференции сразу высветится синяя ладошка, напротив аватарки поднявшего руку участника
Если администратор даст добро, то нужно нажать на Включить звук» и «Включить видео». После завершения комментария, желательно сразу выключить свой микрофон во избежание посторонних шумов.
Приглашение новых участников
Чтобы добавить других людей нужно в основном меню найти Контакты» и добавить из открывшегося списка участников. Если какого-то человека нет в этом списке, то его можно пригласить, нажав на кнопку Добавить участника», а затем введя его электронную почту. Такие действия осуществляются до входа в систему. Если конференция уже запущена, то пригласить новых участников, находясь онлайн, можно, если нажать кнопку Пригласить» и выбрать нужных людей. Также есть другой способ – копировать URL и отправить эту ссылку своему другу, например, на Viber или электронную почту. Если у человека уже установлена программа Zoom, то ему достаточно просто нажать на ссылку, и он сразу будет на связи. Если нет, то сначала приложение устанавливается, а последующий вход выполняется по отправленной ссылке.

Кто в госсекторе пользуется Zoom
Несмотря на актуальность видеоконференцсвязи,
непосредственно Zoom
российские госорганы внедрять у себя не спешили. По данным сайта госзакупок, в
явном виде его лицензии приобретались чиновниками крайне редко. Одно из
исключений — Аппарат совета депутатов муниципального округа Якиманка в Москве.
А вот организации, подпадающие под определение компаний с
госучастием, приобретали Zoom достаточно активно. В частности, лицензии
закупали аэропорт «Шереметьево», структуры «Газпрома» и ВТБ, отдельные музеи и
многочисленные вузы по всей стране — в Москве, Санкт-Петербурге, Калининграде,
Нижнем Новгороде, Казани, Ижевске, Комсомольске-на-Амуре, Красноярске, Самаре,
Пскове и др.
Чем бесплатный Zoom отличается от коммерческого корпоративного
По данным ресурсов Zoom и его партнеров, бесплатная версия
сервиса рассчитана на частных пользователей и малые организации. Эта версия
позволяет вести неограниченное число конференций «один на один», в то время как
групповые конференции лимитированы 40 минутами.
В платной версии Zoom Pro 40-минутное ограничение снимается
и возможно подключение до 100 участников конференции. Вместе с лицензией
предоставляется доступ к облачному хранилищу объемом 1 ГБ для записи видео в
формате MP4.
Принципиальным отличием версии Zoom Business является
возможность подключения к конференции до 300 человек, а Zoom Enterprise — организация
дополнительной корпоративной IP-телефонии.
Ориентировочная годовая лицензия на Zoom Pro составляет
порядка $150 без НДС (примерно 11,5 тыс. по текущему курсу ЦБ), на Zoom
Business — $200 без НДС (15,3 тыс. руб.), Zoom Enterprise — $350 без НДС (26,8
тыс. руб.).
По данным CNews,
в общем случае российские юрлица должны приобретать лицензии через партнеров
Zoom в нашей стране или их реселлеров. Частные лица могут это сделать просто
через международный сайт разработчика.
Как скачать zoom для windows?
Чтобы скачать zoom на компьютер бесплатно на русском языке, вначале откройте браузер. Это может быть браузер – Chrome, Firefox, Яндекс-браузер, Opera или даже Internet Explorer.
В адресной строке введите адрес официального сайта – zoom.us, нажмите enter на клавиатуре (https zoom us набирать не обязательно).
Откроется сайт zoom на русском языке. Если сайт открылся на английском или другом языке — скачать программу zoom на компьютер бесплатно это не помешает. Листаем страницу до самого конца.
В нижней части сайта находим кнопку выбора языка и кликаем на неё. Откроется список доступных языков.
Чтобы скачать русскую версию zoom бесплатно, выбираем русский язык и кликаем левой кнопкой мыши по нему. Страница перезагрузится на русском языке.
Чтобы скачать zoom для конференций бесплатно, снова пролистаем страницу до самого конца. Находим ссылку – “Загрузить”.
Нажмите по этой ссылке стрелкой мыши. Откроется страница – “Центр загрузок”.
Первым же пунктом будет клиент Zoom для конференций. Нажмите на кнопку – “Загрузить” – чтобы скачать программу zoom на русском. Ваш браузер предложит сохранить файл или запустить его, либо скачает в папку загрузок.
Выбрали – сохранить.
Скачав, мы можем открыть файл или открыть папку загрузок. Пойдем по классическому пути – откроем папку загрузок и двойным кликом мыши откроем загруженный файл.
Начнется установка, а после программа откроется.
Как войти в конференцию, какие настройки будет необходимы и другие инструкции по применению смотрите в статье.
Больше информации о работе с программой можно увидеть в роликах на канале Youtube – “Я понял”.
Скачать последнюю версию Zoom для Windows можно по этой ссылке.
Подробная информация
В программе Зум для компьютера и в мобильном приложении присоединение к конференции возможно и без регистрации учетной записи на площадке. В случае же использования веб-версии эта процедура необходима в любом случае. Так что если вы еще не создали аккаунт, то воспользуйтесь данной инструкцией и вернитесь к этой статье. Мы разберем отдельно инструкции по подключению к онлайн-беседе, ее созданию, а также по использованию браузерного расширения.
Подключение к конференции
Чтобы войти в Zoom через браузер, посетите страницу https://zoom.us/signin, введите данные от учетной записи и кликните по синей кнопке.
Всего есть два способа подключения:
- Через специальную ссылку.
- Через идентификатор подключения.
Первый способ заключается в том, что организатор конференции может прислать вам ссылку на вход, например, в какой-нибудь социальной сети или мессенджере. Откройте ее в том же интернет-обозревателе, где вы вошли в аккаунт. Вам могут предложить запустить приложение Zoom Meetings, тогда откажитесь. Один раз нажмите на надпись «нажмите здесь» и опять откажитесь от любых предложений, если они появятся. Сразу же после появится надпись серого цвета с активной ссылкой «подключитесь из браузера», нажмите на нее.На новой странице измените свое имя в случае необходимости, а потом кликните «Войти».Спустя несколько секунд вы соединитесь с беседой.
Второй способ несколько менее удобный:
- Посетите страницу https://zoom.us/join.
- Укажите идентификатор конференции, который можно уточнить у организатора.
- Кликните на кнопку «Войти».
- Как и в прошлом случае, откажитесь от запуска программы, щелкните мышкой по надписи «нажмите здесь», а затем – на «подключитесь из…».
- Укажите пароль, если это потребуется, и свое имя.
- Нажмите кнопку «Войти».
- Дождитесь подключения.
Процедура создания
Zoom Web позволяет не только подключаться к конференциям, но и создавать их. Для этого:
- Перейдите на сайт https://zoom.us/signin.
- Войдите в учетную запись, если еще не делали этого.
- Теперь наведите курсор мыши на надпись «Организовать…» в верхней части страницы.
- Выберите один из доступных вариантов. В самой беседе наличие видео и демонстрацию экрана можно будет отрегулировать.
- Если у вас на компьютере или ноутбуке установлена программа Зум, то система предложит ее запустить. Тогда откажитесь.
- Щелкните на надпись «нажмите здесь», что выделена синим цветом.
- Если опять появится окно с открытием Zoom Meetings, то опять откажитесь.
- В результате появится новый текст. В нем кликните на ссылку «начните из браузера».
Трансляция тут же запустится, вам остается только все настроить и пригласить участников:
- Кликните ЛКМ на кнопку «Управлять…».
- Нажмите на «Пригласить».
- Выберите «Копировать URL».
- Отправьте скопированную ссылку другим людям и дождитесь, пока они не присоединятся.
Использование браузерного расширения
Специально для интернет-обозревателей Google Chrome и Mozilla Firefox выпущено расширение для планирования и создания онлайн-конференций. Но и в данном случае тоже необходима учетная запись Зум.
Ссылки на загрузку:
- Гугл Хром
- Мазила Фаерфокс
Процедура установки в обоих случаях идентичная:
- Перейдите по нужной ссылке для вашего браузера.
- Кликните на кнопку загрузки.
- Подтвердите выполнение процедуры.
- Закройте страничку магазина.
Иконка для запуска дополнения появится в области «Панель инструментов», что расположена правее адресной строки браузера. Кликните по не, чтобы открыть основное меню. Сразу же вам предложат войти в аккаунт. В верхнее поле введите свой электронный адрес, в нижнее – пароль, а затем кликните на кнопку Sign in.
В результате откроется меню управления. Кнопка Schedule a Meeting нужна для планирования конференции (через Google Календарь или аналогичный сервис). Но также ее можно сразу же создать. Для этого:
- Наведите курсор мыши на Start a Meeting.
- Выберите With Video Off, если веб-камера изначально не нужна. В противном случае – With Video On.
- На новой странице браузера откажитесь от запуска программы Zoom, если оно появится.
- Несколько раз кликните на «нажмите здесь», пока не появится надпись «начните из браузера». В таком случае кликните уже на нее.
Способ приглашения участников такой же, как и в предыдущем случае.
Настройка программы Zoom для работы
Сервис с гибкой системой настроек позволяет работать с программой каждому пользователю в удобном режиме.
Общие настройки
Чтобы найти раздел, зайдите из настроек во вкладку «Общие». При частом использовании Zoom рекомендуется отметить пункт «Запускать при загрузке Windows». Сервис автоматически откроется при включении компьютера. Полезна настройка напоминаний о предстоящих конференциях, чтобы не пропускать важные мероприятия.
Видео
Для настройки видео:
- Укажите размер камеры в соотношении к экрану.
- Включите HD для обеспечения хорошего качества изображения.
- Выберите опцию «Подправить мой внешний вид» для сглаживания картинки.

Звук
Настройки звука включают проверку подключения, громкости работы динамиков и микрофона. По умолчанию программа автоматически регулирует громкость речи, но эту функцию можно отключить.
Чат
В настройках чата изменяется период времени, в котором статус пользователя поменяется на «Нет на месте» и способ отображения непрочитанных сообщений. Здесь же можно включить функцию всплывающих сообщений.
Контакты
В этот раздел занесите контакты, с которыми планируете конференции. Для этого выберите в главном меню «Контакты».
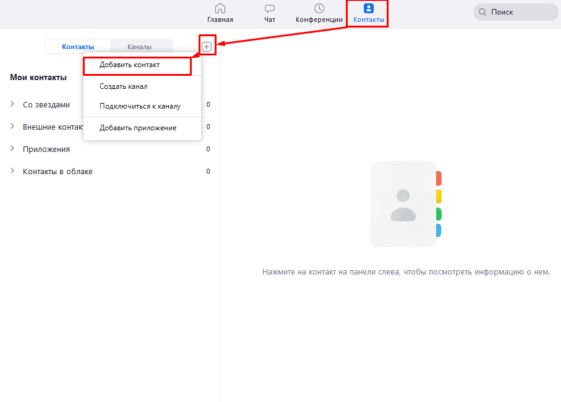
Введите адреса электронной почты нужных участников. Контакты можно разделить на группы, отделяя рабочие конференции от учебных или личных.
Как скачать и установить zoom на андроид

Учтите, что ваше устройство должно быть подключено к интернету через wifi или через мобильный интернет.
Чтобы скачать и установить zoom на телефон, найдите на вашем устройстве значок Play Маркет. Запустите его, прикоснувшись пальцем. Откроется магазин приложений Play Маркет.

Коснитесь строки поиска. Откроется клавиатура. Переключите клавиатуру на английский язык и введите название программы – zoom. Коснитесь значка лупы для начала поиска.


Чтобы скачать zoom бесплатно на андроид – жмем кнопку “Установить”.
Начнется скачивание и установка zoom на ваше мобильное устройство.
О том что приложение зум скачано и установлено, говорят появившиеся кнопки “Удалить” и “Открыть”.

Можно нажать кнопку “Открыть” или “Домой”. Если выбрали кнопку “Домой”, то открыть скачанную программу зум можно прикоснувшись к её ярлыку на рабочем столе.
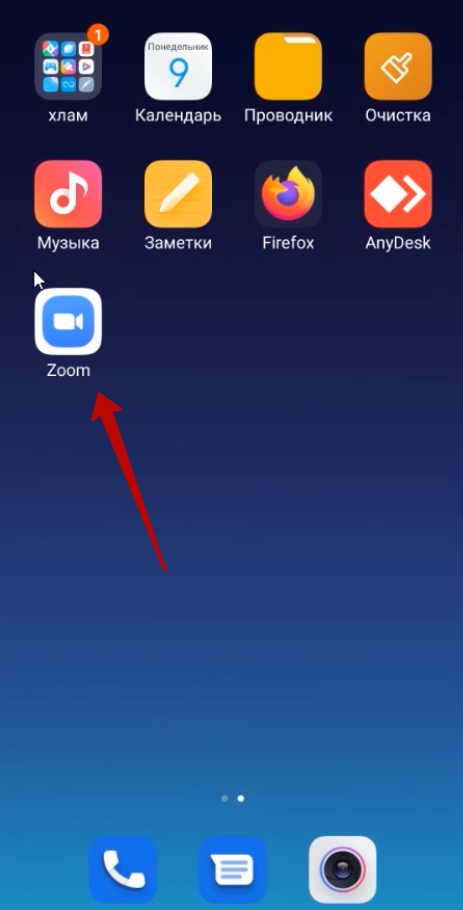
Как установить программу на смартфон и планшет смотрите в ролике ниже.
Скачать последнюю версию Zoom для Android можно по этой ссылке.
Как организовать конференцию в Zoom
После получения приглашения человек подтверждает участие в онлайн-встрече и попадает в зал ожидания. Для управления членами конференции активируйте панель «Участники» щелчком по одноименной иконке. Опишем функции, доступные организатору из панели «Участники».
1. Чтобы подтвердить участие и перевести пользователя из зала ожидания, нажмите на голубую кнопку «Принять» справа от имени. Для отказа кликните по красной ссылке «Удалить».
2. Чтобы отключить звук участника, щелкните по голубой кнопке «Выключить звук» справа от имени.
3. Нажмите на кнопку «Еще» и вызовите контекстное меню управления участниками конференции. Опишем пункты меню в формате вопрос-ответ.
- Как обменяться текстовыми сообщениями с адресатом? Щелкните по пункту «Чат».
- Как прекратить трансляцию потокового видео участника? Кликните «Остановить видео».
- Как изменить организатора конференции? Жмите «Сделать организатором».
- Как придумать псевдоним участника? Щелкайте «Переименовать».
- Как вернуть человека в зал ожидания? Кликайте «Перевести в зал ожидания».
- Как заставить участника покинуть конференцию? Жмите «Удалить».
- Как пожаловаться на участника семинара разработчику Zoom Video Communications, Inc.? Щелкайте «Пожаловаться», отмечайте нарушение галочкой и жмите на кнопку «Отправить».
4. Чтобы отключить звук разом у всех участников конференции, щелкайте по кнопке «Выкл. весь звук». Во всплывающем окне жмите «Да».
5. Управляйте всеми участниками семинара через контекстное меню. Для вывода меню кликните по трем точкам в правом нижнем углу экрана. Чтобы менять настройки, проставляйте и снимайте флажки слева от названия пунктов.
6. Чтобы закрыть панель «Участники», нажмите на стрелочку в левом верхнем углу панели и выберите пункт «Закрыть» с крестиком.
Как правильно пользоваться зумом в телефоне?
По большей части нынешние смартфоны стараются быть интуитивно понятными. С десяток лет назад нас научили, что приблизить изображение на экране мобильного устройства можно жестом разведенных в стороны пальцев — большого и указательного. Что ж, не удивлю Вас, если скажу, что такой же жест используется в большинстве приложений «камера» на смартфоне. Впрочем, как говорил мой товарищ-программист, во всех программах должен быть альтернативный способ решения задачи.
И такой есть! В некоторых перационных системах в приложении камеры сохранился такой «бегунок». Чаще всех он отображается с пиктограммой лупы и позволяет регулировать степень «приближения» к объекту съемки. Впрочем, если это позволяет ситуация и техника безопасности, я советую Вам не пользоваться зумом вообще. Конечно, если Вы только не занимаетесь репортажной съемкой.
Плюсы программы
- Общайтесь большими группами. Организуйте бесплатные конференции в Zoom до 100 участников.
- Нет времени регистрироваться? Подключайтесь к конференции без регистрации в программе.
- Общайтесь за пределами офиса! Пользуйтесь функциональным мобильным приложением Zoom Cloud Meetings.
- Не успели скачать Zoom на компьютер? Присоединяйтесь к общению через ссылку-приглашение в браузере.
- Информация не пропадет. Сохраняйте историю переписки в чате.
- Вы не забудете, что обсуждали. Загружайте аудио и видеозапись конференции на компьютер.
- Экономьте время. Планируйте конференции в календаре Google через дополнение браузера Zoom Scheduler.
- Хотите продублировать голос текстом? Добавляйте и сохраняйте субтитры.
- Надоело писать одинаковые ответы? Настройте автоответы в чате.
- Выбирайте оборудование. Используйте встроенные в ноутбук микрофон и динамик или внешнюю гарнитуру.
- Пускайте только избранных. Активируйте зал ожидания и подтверждайте право участников присоединиться к конференции.
- Держите организатора в курсе. Настройте уведомления по E-mail, когда участники раньше организатора вошли в конференцию.
- Информируйте об отмене. Уведомляйте участников по электронной почте в случае отмены конференции.
- Оборудование не подведет. Проверяйте работу микрофона и динамика перед началом конференции.
- Открыто много программ одновременно? Работайте в приложении Zoom на двух мониторах.
- Оперативно рассылайте приглашения в мессенджерах. Включите автоматическое копирование в буфер URL приглашения после начала конференции.
- Не пропускайте выступления! Настройте уведомление о скором начале конференции.
- Транслируйте видеопоток в высоком качестве. Настройте широкоформатный режим трансляции видео в HD.
- Отслеживайте докладчика. Подсвечивайте имена участников на видеоизображении.
- Настройте чат под себя. Выберите темный или светлый цвет боковой панели чата. Установите режим отображения непрочитанных сообщений и уведомлений.
- Позаботьтесь о приватности. Блокируйте нежелательных пользователей чата.
- Оберегайте покой докладчика. Отключите звук уведомлений во время вызовов и конференций.
- Повышайте удобство! Настройте горячие клавиши, чтобы упростить работу с программой.
Как настроить Zoom на компьютере и ноутбуке?
Программа устроена таким образом, что практически не требует настройки – оно готово к работе сразу же после установки с последующей авторизацией. Тем не менее, некоторым пользователям может потребоваться более тонкая настройка в соответствии с собственными требованиями. Важнее всего настроить то, что нужно для любой конференции – микрофон и камеру.
Настройка микрофона
Если конференция предполагает не одностороннюю передачу голоса от лектора, а коллективное общение, потребуется микрофон. От его правильной настройки зависит качество передачи голоса.
Чтобы голос передавался более четко, рекомендуем приобрести конденсаторный микрофон – у него круговая диаграмма направленности. Благодаря этому наклоняться к нему не придется, он прекрасно «слышит» на некотором удалении. Планируете проводить обучающие вебинары или онлайн-уроки – приобретите профессиональный микрофон.
Также ничто не мешает использовать более простые динамические микрофоны на ножках. Не хочется наклоняться, чтобы произнести фразу – купите гарнитуру с удобными наушниками, что обеспечит комфортное участие в видеоконференциях.
Чтобы настроить микрофон в Zoom, воспользуйтесь инструкцией:
- Войдите в Zoom с логином и паролем.
- Найдите на главной странице программы значок с шестеренкой – кликните на него.
- Найдите в меню вкладку Звук и перейдите на нее.
- Убедитесь, что программа правильно определила микрофон. При необходимости, выберите его вручную.
- Отрегулируйте громкость или настройте ее автоматическую регулировку.
Базовая настройка завершена, микрофон работает, индикатор показывает текущий уровень звука. Уменьшите уровень громкости, если звук передается с искажениями – некоторые микрофоны обладают чрезмерной чувствительностью.
Нас окружают звуки – разговоры коллег, шум работающего компьютера, холодильника или телевизора. Чувствительный микрофон будет передавать все это другим участникам конференции. Чтобы этого не произошло, включите подавление фонового шума – в настройках программы во вкладке Звук предусмотрены три уровня подавления.
Во время участия в конференциях иногда появляется необходимость переброситься парой слов с коллегами или домочадцами, либо поговорить по телефону. В этом случае разговор участника услышат все другие участники. Чтобы этого не произошло, зайдите на вкладку Звук и поставьте галочку напротив строки Нажмите и удерживайте клавишу ПРОБЕЛ, чтобы временно включить свой звук.
Включение данной функции позволит включать передачу голоса только при нажатии пробела. Пока он не нажат, можно заниматься любыми шумными делами – никто этого не услышит. Также можно настроить синхронизацию кнопок на гарнитуре – звук будет передаваться только при нажатой кнопке.
Настройка камеры для качественной картинки
После настройки звука необходимо заглянуть в раздел с настройками изображения. Разрешение у камер разное, также отличаются условия освещенности у каждого участника, а некоторые участники и вовсе недовольны своей внешностью. Все это можно настроить и откорректировать.
Чтобы попасть в настройки камеры, воспользуйтесь инструкцией:
- Запустите Zoom. При необходимости, авторизуйтесь.
- Кликните мышью на изображение шестеренки на главном экране программы.
- Перейдите в открывшемся окне на вкладку Видеоизображение.
Для начала рекомендуем выбрать камеру, если она по каким-то причинам не выбралась – для этого предусмотрен выпадающий список. Поставьте галочку Высокое разрешение при наличии HD-камеры и скоростного интернет-канала.
Предусмотрена возможность зеркального отображения своего видео. Поставьте галочку, и оно будет развернуто на 180 градусов. В этом случае все зависит от личных предпочтений, также зеркальное отображение поможет демонстрировать в камеру что-то рукописное или отпечатанное на бумаге.
Для пользователей, недовольных собственной внешностью, предусмотрена возможно откорректировать изображение. Поставьте галочку Подправить мой внешний вид и отрегулируйте уровень коррекции. Функция ретуши замаскирует некоторые недостатки внешности.
Прочие предусмотренные настройки видео:
- Демонстрация имен участников прямо на изображении.
- Отключение камеры при входе в конференцию.
- Включение и отключение предварительного просмотра перед запуском трансляции.
- Регулировка количества участников в галерее – 25 или 49 человек.
- Скрытие участников, не ведущих трансляцию с камеры.
- Пометка пользователя как активного участника, когда он говорит.
- Оптимизация изображения для снижения нагрузки на интернет-канал.
Оптимизация настраивается в разделе Расширенные настройки – ссылка на раздел находится в самом низу вкладки Видеоизображение.
Установка Zoom
С особенностями платформы вы уже ознакомлены и примерно понимаете, что такое Zoom и для чего он нужен. Но проще всего разобрать в теме, если самому установить его. Разработчики поддерживают версию программы для компьютера, а также мобильное приложение.
Как установить Зум на компьютер
Сначала идут инструкции по установке, а потом – непосредственно вход в конференцию и регистрация.
Windows
В данном случае процедура инсталляции требует от пользователя четыре простых действия:
- Отыщите в конце статьи ссылку и перейдите по ней.
- На открывшейся странице нажмите на первую же кнопку «Загрузить».
- Скачайте и откройте файл ZoomInstaller.exe.
- Дождитесь завершения процедуры.
Значок для запуска программы появится на рабочем столе или в меню «Пуск» (Start Zoom). А сама она в первый раз откроется автоматически.
Mac OS
Инструкция по установке:
- Перейдите на страницу скачивания программы, воспользовавшись ссылкой под статьей.
- Кликните по верхней кнопке «Загрузить».
- Сохраните файл с именем Zoom.pkg.
- А потом откройте его.
- Нажмите на «Продолжить» в появившемся окне.
- А затем – на «Установить».
- По запросу введите пароль от учетной записи пользователя.
- Закройте окошко инсталляции.
Linux
Чтобы скачать Zoom для конференций на русском языке для компьютеров и ноутбуков с различными дистрибутивами Линукс, выполните следующие шаги:
- Откройте Терминал. Как правило, он вызывается с помощью комбинации клавиш Ctrl + Alt + T.
- Выполните команду sudo apt install gdebi.
- Далее, запустите любой браузер, например, Mozilla Firefox.
- Перейдите на эту страницу.
- Укажите дистрибутив и версию Линукса, что у вас используется.
- Нажмите кнопку Download.
- Сохраните и запустите предложенный файл.
- В распаковщике приложений кликните по кнопке инсталляции.
- По запросу введите пароль суперпользователя.
Теперь дождитесь распаковки программы и откройте ее удобным способом.
Установка Зум на мобильный телефон
Платформа Zoom доступна для Android и iOS. Устанавливается она по следующему принципу:
- Запустите на вашем девайсе магазин приложений. В первом случае это «Play Маркет», а во втором – App Store.
- Активируйте форму поиска, размещенную сверху экрана или же в отдельной вкладке.
- С ее помощью попадите на страницу загрузки Zoom.
- Запустите процедуру инсталляции.
- А затем откройте приложение Zoom.
Как и в случае с компьютером, регистрация в Zoom требуется только для проведения конференций. Так что ее мы рассмотрим чуть позже. Сначала инструкция по подключению:
- В главном окне тапните на выделенную кнопку:
- Введите идентификатор конференции.
- В поле ниже – отображаемое имя.
- По желанию отключите свой звук (микрофон) или камеру.
- Нажмите на «Войти в…».
- Далее, введите пароль для доступа (его скажет администратор) и тапните «ОК».
Теперь вы сможете общаться и взаимодействовать с другими участниками.
Ну а если вы хотите получить дополнительные возможности, в том числе и для создания конференций, то заведите учетную запись:
- Откройте мобильное приложение Zoom.
- Тапните по кнопке «Регистрация».
- На новой странице укажите свою дату рождения.
- Теперь введите собственный email-адрес, имя и фамилию.
- Отметьте пункт «Я согласен с условиями обслуживания».
- И затем тапните на «Дальше».
- Откройте указанную электронную почту, а точнее, новое письмо от Zoom.
- Нажмите кнопку «Активировать учетную запись».
- Перейдите к инструкции по регистрации для ПК и действуйте с 8-го шага.
- Завершите процедуру.
Теперь в мобильном приложении нажмите «Войти в систему» и авторизуйтесь в новом аккаунте.

