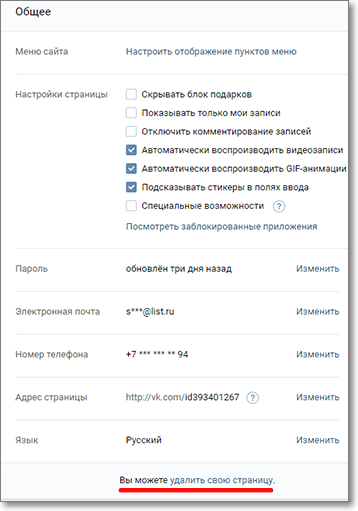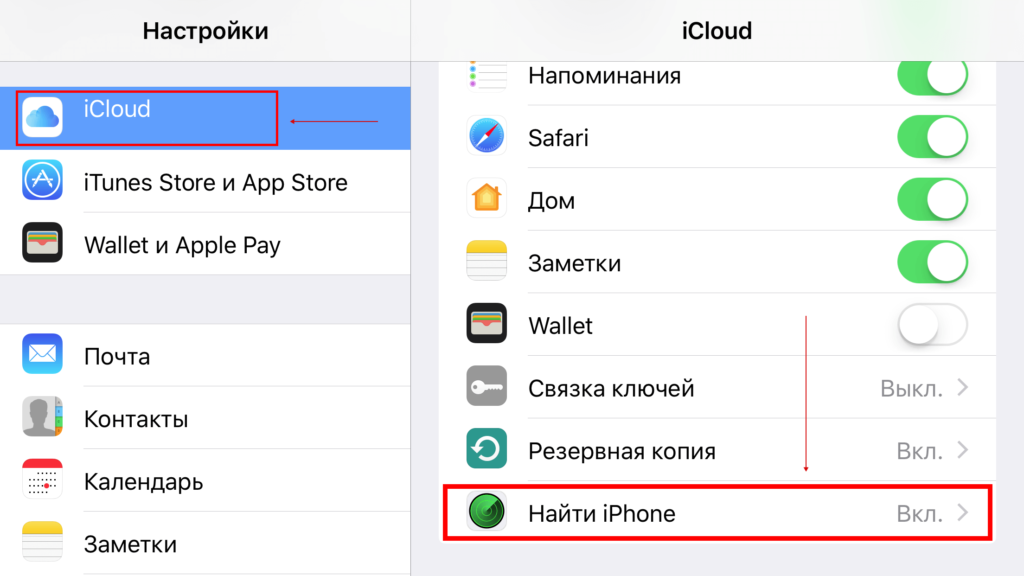Как создать и проверить почту на яндексе с компьютера и телефона: инструкция с нужными настройками
Содержание:
- Настройка дополнительных опций
- Регистрация при помощи социальной сети
- Настройки cookies
- Как вспомнить свой адрес электронной почты
- Яндекс Бар: установка расширений от Яндекс на основные браузеры
- Тарифы Яндекс.Почты
- Возможности Яндекс.Почты
- Как пользоваться электронной почтой на Яндексе
- Дополнительные элементы Яндекса
- Способы входа
- 2 Настройки «Яндекс. Почты»
- Возможности ЛК
- Яндекс почта для домена
- Как зарегистрировать почтовый ящик?
- Как пользоваться Яндекс.Почтой
- Как завести электронную почту на яндексе под другим именем
Настройка дополнительных опций
Чтобы получить возможность использовать расширенные настройки, пользователю почтового сервиса нужно кликнуть по значку с изображением шестерёнки, размещённому рядом с названием аккаунта. Рассмотрим те из опций, которые ещё не изучались и не обсуждались нами.
-
Обработка писем. Задаются параметры разделения адресатов по черным и белым спискам, благодаря чему гораздо проще сортировать почту и автоматически отправлять письма из неугодных источников в спам. Среди них могут быть и сообщения от конкретных лиц (компаний) с известными адресами, и почта, соответствующая определённым параметрам. Есть возможность создавать индивидуальные правила, по которым анализируются адрес и содержание писем на предмет наличия в них определённых слов, после чего система решает, оставлять их или отправлять в спам. Вы можете создать папки для автоматической отправки разной входящей почты и задать параметры, по которым будет происходить её автоматическое разделение. Для этого воспользуйтесь Конструктором правил.
-
Обеспечение безопасности. Система подробно разъясняет, каким должен быть пароль, чтобы его можно было считать достаточно надёжным и сложным. Кроме того, предоставляется доступ к специальному журналу, в котором фиксируются все посещения почтового ящика, любые совершённые здесь действия, в том числе когда используются собирающие письма программы.
-
Дела. Это полезная опция, позволяющая вести план заданий, которые нужно выполнить. Есть также специальные приложения для мобильных устройств. Чтобы подключить такую функцию, необходимо поставить соответствующую отметку в настройках.
- Другие опции. Можно настроить работу почтового ящика до мельчайших нюансов. Пользователь имеет возможность задать такие параметры.
-
Количество отображаемых на странице писем (до 200).
-
Уведомление о поступлении почты в виде звукового сообщения.
-
Использование функции меню.
-
Отображение писем.
-
Показ включённых в письмо вложений.
-
Направления перехода почты после её перемещения, отправки или удаления.
-
Индивидуальная настройка интерфейса.
-
Опции редактирования и отправки писем.
-
Регистрация при помощи социальной сети
Яндекс позволяет создавать почту при помощи страницы в соцсети. Если вы пользуетесь Вконтакте, Одноклассниками, Facebook или другой социальной сетью, то можете нажать на ее иконку и зарегистрироваться или войти в уже существующий аккаунт.
Рассмотрим регистрацию на примере страницы Вконтакте и Одноклассники.
На компьютере (на примере Вконтакте)
1. В браузере перейдите на сайт yandex.ru.
2. В правом углу нажмите на кнопку «Войти в почту».
3. Внизу будут иконки доступных социальных сетей. Нажмите на значок VK.
Возможно, появится окошко, куда нужно ввести данные для входа в ВК. Укажите их и нажмите «Войти».
4. Откроется окошко, в котором вы должны разрешить Яндексу доступ к информации на странице. Нажмите «Разрешить».
5. Появится уведомление «Продолжив вы сможете входить в Яндекс без ввода пароля, при помощи профиля». Нажмите «Я новый пользователь».
6. Теперь нужно заполнить анкету и нажать «Зарегистрироваться».
После регистрации будет создан новый ящик и в него можно будет входить без логина и пароля – через социальную сеть Вконтакте.
На телефоне (на примере Одноклассники)
1. В мобильном браузере перейдите на сайт mail.yandex.ru.
В приветственном окошке, возможно, будут скрыты некоторые социальные сети, в том числе и Одноклассники. Для их отображения нажмите на значок «три точки» в меню «Войти с помощью соцсетей».
3. Откроется окошко, куда нужно напечатать данные для входа на свою страницу в ОК и нажать «Войти».
4. Сервис запросит доступ к Одноклассникам, нажмите «Разрешить» для продолжения.
5. Нажмите на кнопку «Я новый пользователь».
6. Заполните анкету и нажмите «Зарегистрироваться».
Регистрация успешно завершена. Теперь у вас есть новый ящик, в который можно заходить через Одноклассники на телефоне и компьютере.
Ещё одной причиной неудачи при авторизации может быть неправильная настройка (или отключение) так называемых «cookies» — данных, которые браузер сохраняет на компьютере пользователя при посещении сайтов. В частности, браузер может сохранять пароли к сайтам — в том числе и к сайту «Яндекса».
Для корректной работы с сервисами «Яндекса» cookies должны быть разрешены. Но часто запрещают хранение cookies из соображений безопасности (вредоносные сайты могут записывать в cookies свою информацию). В таком случае следует внести сайт «Яндекса» в список исключений в настройках cookies. Настройка cookies в различных браузерах похожа, но детали могут отличаться. Как именно надо настроить cookies для конкретного браузера — подробно описано на странице http://help.yandex.ru/common/browsers-settings/browsers-cookies.xml.
Если cookies разрешены (для всех сайтов или по крайней мере для «Яндекса»), может понадобиться очистить cookies, чтобы удалить из них неверные данные. Это также делается в настройках браузера.
Как вспомнить свой адрес электронной почты
Почти в каждом почтовом сервисе есть возможность восстановления данных для входа. Следуя простым инструкциям, вы сможете “вспомнить” свой адрес электронной почты. Для этого вам может понадобиться номер телефона – обычно к нему привязывается почтовый аккаунт.
Gmail
Для начала я расскажу вам, как вспомнить свою почту, если вы используете Gmail. Для этого необходимо перейти к форме ввода электронного адреса и пароля.
Необходимо кликнуть по надписи “Забыли адрес эл. почты?”, после чего система перебросит вас к инструкции по восстановлению. Вам будет предложено несколько вариантов, которые могут помочь восстановить забытый адрес.
Если быть более точным, здесь их всего два. Вы можете восстановить адрес электронной почты по телефонному номеру или резервному адресу, который вы когда-то указывали при настройке.
Вам придет проверочный код, который необходимо будет ввести в поле дальше. На этом восстановление закончено – сервис предложит вам дополнительно поменять пароль или проделать какие-то другие действия.
Яндекс
Здесь необходимо кликнуть по надписи “Не помню логин”. Учтите, в Яндексе для входа в свой аккаунт вы можете использовать логин, почтовый адрес или телефон. То есть если вы знаете что-то из этого, то можете попытаться войти в аккаунт. Если же нет, то продолжаем – кликаем на надпись.
Процедура здесь аналогичная – Яндекс попросит номер, который был привязан к аккаунту.
Вводим номер телефона, символы капчи, нажимаем на кнопку “Продолжить”. Этот вариант не всегда помогает, ведь в некоторых случаях нет доступа даже к номеру телефона. Или вы его просто не помните. Но ничего, и здесь есть выход.
Вам необходимо перейти на страницу службы поддержки, конкретно на ту, где описана эта проблема. Там вы сможете создать обращение в техническую поддержку пользователей – операторы помогут вам “вспомнить” свою почту по номеру телефона, номеру счета в Яндекс.Деньгах, номеру счетчика Яндекс.Метрики или сайту, на котором установлен код метрики от этого аккаунта, идентификатор рекламной кампании в Яндекс.Директе.
Следуя этим простым инструкциям, вы сможете восстановить электронный адрес Яндекса.
Mail.ru
Вспомнить почтовый адрес через встроенные инструменты Mail.ru не выйдет. Там есть возможность только восстановить пароль при условии, что вы помните сам логин. В нашем случае этот вариант не подходит. Как же быть?
Я нашел несколько рекомендаций, которые могут вам помочь. Они банальные, но тем не менее, некоторые новички могут попросту упустить это из виду.
Итак, варианты действий, если вы забыли электронный ящик Mail.ru:
- если вы привязывали ящик к номеру телефона, то я рекомендую зайти в раздел с СМС и поискать там – возможно ваш почтовый адрес хранится там. Как правило, его пишут в уведомлениях, оповещениях или каких-то иных сообщениях, которые могут быть связаны с вашим почтовым ящиком;
- если вы использовали свой ящик на Mail.ru для общения с друзьями или знакомыми, то можно попросить их поискать в истории переписки ваш почтовый адрес. Способ, конечно, не самый лучший – придется напрягать других людей. Но что делать, когда ящик срочно нужен, а никаких других вариантов не остается;
- также вы можете попробовать вспомнить свой адрес через другие сервисы. Если на данный момент устройство активно используется, и вы не проводили полную очистку или не переустанавливали систему, то можно попытаться найти свою почту в истории браузера;
- наконец, вы можете попробовать самостоятельно вспомнить свой логин. Нужно просто подумать и поперебирать варианты. Возможно, вы использовали в качестве логина свое имя, фамилию и дату рождения. Или никнейм из онлайн-игры или что-то похожее. Можно методом перебора зайти в свой аккаунт.
Другие почтовые сервисы
В других почтовых ящиках варианты могут отличаться. Может быть, вам придется связываться с технической поддержкой. Или же там предусмотрены специальные инструменты, которые помогают восстановить доступ по номеру телефона или резервному почтовому адресу.
Все будет зависеть от конкретного сервиса. Где-то доступ восстановить очень просто, где-то придется доказывать свою причастность к аккаунту – предоставлять различные документы и сообщать какую-то важную информацию.
В этой статье я рассмотрел три наиболее популярных сервиса. Они используются в России и странах СНГ наиболее часто, поэтому подробно описывать другие смысла нет. Если вы используете почту от Rambler или Yahoo, то вам необходимо воспользоваться инструкциями от этих сервисов.
Также вы можете обратиться в службу поддержки пользователей. Там вам все подскажут и дадут нужные ссылки. Если никаких других вариантов нет, то я рекомендую сделать именно это.
Яндекс Бар: установка расширений от Яндекс на основные браузеры
Яндекс Бар является одним из способов оптимизации рабочего места каждого пользователя. С помощью данной панели инструментов можно выводить на главную страницу своего браузера часто используемые вкладки, делать необходимые пометки и т.д. Но для начала разберемся, что умеет и как установить Яндекс Бар?
Возможности и функции Яндекс Бар
Основные преимущества использования Яндекс Бара
- Удобный поиск Яндекс Бар. Оптимизировать поиски помогает история запросов и поисковые подсказки, которые выводят самые часто задаваемые запросы всех пользователей.
- Индикатор пробок. Яндекс Бар показывает самую последнюю информацию про состояние на дорогах во многих крупных городах страны.
- Яндекс Погода. Позволяет узнать погоду в десятках стран и сотнях городов мира. Можно узнать все, начиная от температуры и заканчивая давлением.
- Определение местоположения. Бар помогает определять местоположение пользователя и отметить ближайшие необходимые места.
- Кнопки пользователя. В Яндекс Баре существует выводить на панель собственные кнопки, которые часто используются.
- Новостная лента. Позволяет всегда быть в курсе самых последних событий мира и региона.
- Множество других дополнительных функций.
Скачать и установить Яндекс Бар для Chrome, Mozilla, IE, Opera
Давайте начнем рассматривать подробнее, как можно скачать Яндекс Бар и установить его для различных браузеров. Начнем мы с Mozilla, поскольку он лучше всех «заточен» под работу с различными расширениями.
Скачать Яндекс Бар для Mozila Firefox можно с главной страницы: http://element.yandex.ru. Удобным будет то, что поисковик сам автоматически определяет, с какого браузера зашел пользователь и предлагает установить расширения именно на него.
После того, как пользователь щелкает по кнопке «Установить», браузер спросит про установку данного расширения, а после подтверждения действия будет закачивать Яндекс Бар. После переименования Бара (теперь он, по сути, не Бар, а Элементы Яндекса), вместо одного дополнения будут устанавливаться сразу два — сам Бар и Визуальные закладки.
После установки Яндекс Элементов на компьютер будет предложено перезапустить браузер, что и надо сделать. После перезагрузки Мозиллы пользователь может увидеть кнопки Яндекс Бара. Элементы будут иметь несколько другой порядок расположения, нежели раньше, а еще появится полоска, на которую можно перетащить необходимые кнопки.
Скачать Яндекс Бар для Internet Explorer можно на той же странице, но через браузер установить приложение уже не получится. Он устанавливается как самая обычная программа прямо в операционную систему. Можно упростить процесс установки Бара. Просто нужно нажать на кнопку «Запустить», после чего начнется скачивание дополнения и автоматическая установка.
По окончанию установки можно перезагрузить Internet Explorer. Открыв его заново можно увидеть, что панель инструментов Яндекс Бар выглядит точно так же, как и на Мозиле. В этом случае устанавливается Яндекс Бар и визуальные закладки.
Скачать Яндекс Бар для Оперы можно на той же странице. Но это уже будет не Бар, а панель. Это связано с тем, что в последнее время Яндекс Элементы устанавливаются на Оперу именно как расширение. И эта панель будет выглядеть совершенно не так, как в Мазиле или Эксплоере.
Установить Яндекс Бар можно только с Оперы, причем процесс установки довольно необычный. После щелчка по кнопке «Установить Яндекс Панель» откроется окно, где нужно поставить галочку в поле «Отображать…» и нажать «Ок».
И это все — установка Яндекс Элементов для Оперы завершено. Искать Бар можно на боковой панели, которая открывается разными способами. Быстрее всего — использовать сочетание клавиш Shift+F4.
Установка Яндекс Бар для Google Chrome выглядит почти так же, как и для Оперы. Оптимальным вариантом будет установка панели Яндекс Бар прямиком с магазина браузера — Google Chrome Web Store, в котором содержатся все расширения для браузера, в том числе и Яндекс Бар. Все быстро установится, при этом не задавая какие-либо вопросы и не предлагая соглашения.
Как удалить панели Яндекс Бар?
Для всех браузеров удаление расширений происходит прямиком через настройки браузера. Стандартный способ для всех браузеров — это зайти в настройки, найти расширения и отключить соответствующее дополнение.
Как удалить Яндекс Бар на Internet Explorer? Необходимо среди установленных на компьютере программ найти «Яндекс Бар» и удалить его с компьютера как обычную программу.
marketsamurai.ru
Тарифы Яндекс.Почты
Официально Яндекс.Почта является бесплатным сервисом, поэтому раньше платные услуги касались только облачного хранилища и такого продукта, как Яндекс.Трекер. Однако с апреля 2020 года к этому списку добавилась и возможность отключения рекламы. Теперь пользователи должны заплатить 99 рублей в месяц (83 рубля при оплате за весь год) за тариф «Почта Про», который обещает избавить их от баннеров, а также обеспечить некую «приоритетную поддержку». Существует также объединённый вариант «Почта и Диск Про» за 169 рублей в месяц (или 141, если оплатить год сразу). Он уже предлагает дополнительные 100 Гб места в хранилище.
Возможности Яндекс.Почты
| Преимущества | Недостатки |
|---|---|
| Моментальная отправка и получение почты. Встроенная система защиты. Гибкие настройки для почтовых клиентов. Настраиваемый интерфейс. Удобная синхронизация с сервисами Яндекса. Доступно приложение для телефонов. |
✘ Долгое ожидание ответа от тех.поддержки. |
В почте есть встроенная защита от вирусов и спама. Система отлично распознает сообщения от людей, а остальные подписки может разложить по другим папкам.
Яндекс позволяет настраивать переадресацию, управлять ящиком при помощи приложений, как на компьютере, так и на телефоне. Позволяет оставаться на связи даже при нестабильном интернете – для этого существует лайт версия.
Также при регистрации нового адреса сервис дарит каждому пользователю 10 Гб для хранения данных на Яндекс.Диске. А те, у кого есть личный сайт, смогут бесплатно подключить корпоративную почту.
А самое главное – система проста в управлении и бесплатна.
На заметку. Яндекс.Почта начала работать 26 июня 2000 года и с тех пор из года в год совершенствовалась, внедряла новые сервисы. На сегодняшний день это уже не просто почта, а целый комплекс систем, упрощающих жизнь: Диск, Деньги, Такси, Еда и другие. Доступ к ним вы получите после .
Как пользоваться электронной почтой на Яндексе
Электронная почта — это не только отправка и чтение корреспонденции. Вы можете сделать работу с письмами удобной и быстрой. Это особенно актуально для тех пользователей, кто пользуется Яндекс-почтой в рабочих целях и вынужден разбирать сотни е-мэйлов каждый день.
Создание и отправка писем
Для создания нового письма нажмите на большую кнопку «Написать» вверху страницы. Вас встретят поля:
«От кого»: здесь можно отредактировать имя отправителя или выбрать другое окончание адреса почтового ящика.
«Кому» в этой строке вы указываете полный адрес почты получателя со значком «@» и доменом почтового сервиса (например, @yandex.ru).
«Тема» укажите тематику письма, чтобы получатель быстрее понял о чем оно и от кого.
Ниже в окне редактора введите текст письма. Панель редактирования позволяет вставлять в письмо разнообразные элементы: списки, цитаты, гиперссылки, изображения, а также красиво оформлять текст.
Для активации функции оформления письма нужно кликнуть на кнопку «Без оформления».
Если подобное письмо вам предстоит отправить большому числу людей, то сохраните его как шаблон, чтобы не писать снова. Для этого, перед отправкой, в конце строки «Тема» кликните по слову «Шаблон». Кнопка «Отправить» доставит письмо адресату.
В случае, если вам нужно ответить на полученное письмо, пользоваться кнопкой «Написать» необязательно. Вы всегда можете нажать на «Ответить» в окне открытого письма, чтобы написать ответ.
Как отправить вместе с текстом фотографию и другие файлы
Если вы хотите кроме текста передать получателю какой-либо файл, есть три способа. В окне ввода текста письма на панели редактирования есть три значка — скрепки, яндекс диска и конверт.
Нажав первое, выберите файл на жестком диске вашего компьютера — при отправке письма он будет отправлен вместе с письмом как вложение.
Прикрепить фото к письму можно за четыре клика
Если отправляемый файл или фото находится на яндекс диске жмите на соответствующий значёк. В открывшемся окне выбирайте нужный файл и отправляйте его прямо из своего яндекс диска.
На мой взгляд, это самый удобный и быстрый вариант отправки файлов. Этот способ дает возможность отправлять файлы и фотографии при помощи смартфона. Вы можете прикрепить любое количество файлов и не только фотографий, но и текстовые документы, PDF-файлы, архивы и т. д. Ваш адресат получит письмо со ссылками на эти файлы и сможет их скачать с вашего яндекс диска.
Подробнее о загрузке фотографий в облачное хранилище яндекса вы можете прочитать в нашей статье: как загружать фотографии на яндекс диск.
Если вам нужно отправить файл, который находится в почтовых вложениях кликайте значёк конверта в панели редактирования, выбирайте нужный файл из почты и прикрепляйте его к этому письму для отправки. Работает этот способ аналогично предыдущему. Так, если бы вы отправляли файл с яндекс диска.
Выбрав значок с картинкой в панели редактирования, можно вставить в текст письма фотографию, введя прямую ссылку на это изображение в интернете.
Дополнительные элементы Яндекса
На этой же странице, в блоке «Другие расширения», расположены остальные функциональные элементы Яндекс Бара. Дополнительно их скачивать не нужно. Если вам понадобился один их компонентов, его можно загрузить, нажав на кнопку «Установить» возле наименования.
Дополнительные элементы Яндекс. Бара
В этом разделе доступны следующие функции:
- Погода. Демонстрируют метеорологические сводки на сегодняшний день. Также можно посмотреть прогноз на ближайшую неделю (кликнув на табло с информацией).
- Диск. Позволяет быстро перейти к хранилищу файлов Яндекса. Если вы авторизованы, то после клика по иконке компонента откроете интерфейс со списком имеющихся файлов.
- Почта. В небольшой панели показывает список входящих писем в вашем ящике на Яндекс. Почта. Письмо можно не только прочесть, но сразу же ответить на него, удалить или отправить в папку «Спам».
- Поиск и начальная страница. Дополнительная панель для мгновенного перехода в почту, поиск или хранилище файлов.
- Пробки. Незаменимая вещь для водителя. В режиме настоящего времени показывает дорожные пробки в конкретном районе. Также может предоставлять данные о пробках по всему предполагаемому пути.
- Советник. Благодаря ему можно искать товары в онлайн-магазинах. Имеется строка для ввода названий в Яндекс Маркете, а также ссылки на категорию товаров.
Если в вашем браузере нет Яндекс. Бара (Элементов Яндекс), то его можно установить бесплатно.
Способы входа
Рассмотрим несколько способов входа в сервис Яндекс Почта.
Через логин и пароль
Если электронная почта в Яндекс уже создана, то для входа в неё через логин-пароль достаточно:
- Открыть сайт Яндекс
- Выбрать в правом верхнем углу «Почта».
- Ввести данные, указанные при регистрации.
При помощи смартфона
Вспомнить почтовый ящик может помочь и ваш мобильный телефон. Например, для получения доступа в Play Маркету в обязательном порядке необходимо авторизоваться в действующем аккаунту Google. И если вы хотя бы раз заходили в Маркет и скачивали игры или приложения на смартфон, то значит ваша электронная почта сохранилась в памяти телефона. Чтобы ее найти необходимо зайти в главное меню, после чего переходим в «Настройки». Далее Находим раздел аккаунты, а среди них уже однозначно будет «Google». После чего откроется список всех Gmail ящиков, которые вы использовали на смартфоне и, возможно, один из них и будет тем забытым вами.
Еще вам может помочь браузер смартфона. Возможно, вы когда-то авторизовались при помощи забытого почтового ящика в почтовых сервисах или на каких-то других площадках.
2 Настройки «Яндекс. Почты»
После регистрации каждый пользователь пытается разобраться в интерфейсе почтового ящика. Как правило, разные сервисы имеют массу важных отличий, делая ящики более функциональными. В первую очередь стоит изучить раздел «настройки», открыть который можно через кнопку в правом верхнем углу.
2.1 Контакты
Данная вкладка является аналогом адресной книги в мобильном телефоне и выступает в качестве перечня самых часто используемых контактов. Список будет постоянно обновляться в зависимости от активности отправки и получения сообщений. Также пользователи смогут при желании импортировать контакты с других почтовых ящиков при помощи файлов с соответствующим расширением.
2.2 Другие папки
Определить назначение других папок можно полностью интуитивно по их заголовку. Входящие, исходящие, архив, спам, сохраненные и другие отвечают за тот или иной список, в который система сортирует письма по их типу. Пользователь может редактировать и изменять их, просто перейдя в соответствующую вкладку.
2.3 Особенности «Яндекс. Почты»
- Для владельцев смартфонов и планшетов сервис имеет аналог в виде приложения, которое просто в использовании и имеет довольно лаконичный интерфейс, сохраняя при этом все характерные особенности и возможности.
- Если перейти в любой другой раздел Яндекса, в верхнем правом углу всегда будет иметься кнопка для входа в почтовый ящик, что очень удобно при работе со ссылками.
- Через почтовый ящик можно также передавать файлы, а для документов большого размера можно воспользоваться «Яндекс. Диском».
Возможности ЛК
После авторизации вы сразу оказываетесь в личном кабинете, откуда можно управлять письмами. К функциям почтового сервиса относятся:
- Прием и просмотр писем. Скачивание присланных файлов и архивирование.
- Сортировка сообщений и объединение в папки.
- Составление и отправка письма с текстом, файлами, ссылками. Быстрое прикрепление данных из Яндекс.Диска.
- Сохранение черновиков и настройка отложенной отправки. Создание расписания и переадресация входящих писем.
- Настройка панели быстрого доступа к функциям (пересылка, удаление, пометки и так далее).
- Смена темы интерфейса. Изменение фоновой картинки.
Эта почта бесплатная. Единственное, за что может потребоваться оплата некоторым пользователям – это хранилище «Диск», если регулярно пересылать объемные файлы.
Главную страницу электронной почты Яндекс можно поменять с помощью меню «Вид». Можно переместить входящие письма вверх, вправо и переключиться между крупным и стандартным шрифтами.
В Yandex.Mail есть все необходимые функции для отправки, получения, сортировки и создания сложных писем. Сервис ничем не уступает аналогичным площадкам Google, Mail.ru и другим.
Яндекс почта для домена
Чтобы зарегистрировать свой домен и получить доступ к почтовым ящикам, для начала в верхней панели сервисов от Яндекс нажмите на «Все сервисы».
Внизу расширенного списка в разделе «Для бизнеса» вы найдете «Почту для домена». Чтобы зарегистрировать свой домен, просто введите его название в строке и нажмите «Подключить домен».
Вам станут доступны корпоративная почта, личная почта и почта для ваших пользователей, если речь идет о сайте или портале. Давайте по порядку.
Корпоративная почта. Яндекс предоставляет возможность использовать как минимум тысячу бесплатных почтовых адресов. Для того, чтобы увеличить количество, вы можете подать соответствующую заявку.
Управлять аккаунтами довольно просто – например, удалить неиспользуемые или добавить при необходимости дополнительные, сменить пароли (даже в массовом масштабе).
Кроме того, интерфейс позволяет устанавливать собственный логотип фирмы, пользоваться Календарем для планирования встреч и мероприятий. Дополнительные возможности – «адрес по умолчанию», «алиасы ящиков», «алиасы доменов».
Личная почта. Предназначена непосредственно для владельца домена. А еще тысячу адресов вы сможете раздать всем своим знакомым, друзьям и близким людям.
Объем не ограничивается, гарантируется высокая защита от вирусов (Dr.Web) и спама. Предусмотрена также мобильные приложения для портативных устройств и те же дополнительные возможности, что и для корпоративной почты (подробнее узнайте в разделе «Почта для домена»).
Почта для пользователей. Вы получаете почтовый сервис от Яндекс на вашем домене, бесплатный почтовый хостинг. Можно прямо на сайте создать форму, по которой пользователи будут регистрироваться и заходить. Дополнительный бонус – виджет, где будет отражаться количество приходящих писем.
Кроме всех этих возможностей, Яндексом предоставляется полезная для вашего сайта функция — DNS-хостинг. Вы делегируете домен, а серверы Яндекса будут обеспечивать его полноценную работу.
Необходимо будет естественно подтвердить право на владение, для удобства в использовании есть удобный редактор записей. Еще один сервис – Чат в почте для домена.
Как зарегистрировать почтовый ящик?
Чтобы создать ящик на Яндексе, не требуются особые усилия. Для начала откройте главную страницу платформы по адресу www.yandex.ru. На ней компактно размещены ссылки на все сервисы компании, что делает доступ к ним максимально простым и быстрым. Здесь и Погода, и Телепрограмма, и Карты, и Переводчик, и множество других полезных разработок. Кроме того, есть ссылка, перейдя по которой, можно установить браузер Яндекс. Для открытия почтового ящика найдите в правом верхнем углу главной страницы поисковика кнопку «Завести почту» и кликните по ней. Есть также возможность оформить почтовый ящик Яндекс через соцсети и другие сервисы электронной почты. Определите, какой аккаунт вы используете чаще остальных, и можете привязать к нему свой новый почтовый ящик.
Это необязательно делать сразу, и можно не спешить с такими привязками. Для начала давайте регистрироваться в сервисе Яндекс.Почта через стандартную форму.
-
фамилия;
-
имя;
-
логин — придумывает сам пользователь, но система проверяет его на уникальность и соответствие требованиям, а также предлагает варианты свободных логинов;
-
пароль — повторяется дважды;
-
номер телефона — допускается регистрация без него.
После выбора уникального логина и его одобрения системой нужно придумать и ввести пароль, а затем подтвердить его. Это можно сделать скрыто, и тогда введённые символы не будут отображаться, или отключить эту функцию, нажав на изображение глаза в строке ввода. Пароль проверяется на надёжность, и чтобы успешно пройти эту проверку, сделайте его длиной не меньше 7 символов и используйте сочетание букв с цифрами.
Привязка к аккаунту номера мобильного телефона позволяет в случае, если забудете пароль, быстро его восстановить. Введённый номер нужно подтвердить. Для этого на него отправляют SMS с кодом, который вводится в регистрационную форму. После этого появится всплывающее окно ознакомления с политикой конфиденциальности и условиями использования сервиса.
Их нужно принять, и после этого откроется доступ к почтовому ящику.
Как пользоваться Яндекс.Почтой
Итак, если ты уже прошел регистрацию и у тебя есть почтовый ящик. Что делать дальше?
Как посмотреть письмо?
Когда ты входишь на Яндекс.Почту (например, через Vhod.ru), ты попадаешь в свою папку «Входящие». Это письма, которые тебе пришли. Среди них могут быть письма от людей, рассылки, реклама и прочее. На экране видно, сколько у тебя непрочитанных писем и сколько писем всего в этой папке. Например, «Входящие 2 / 99» означает, что у тебя 2 новых письма, а всего в папке — 99.
Вверху показаны самые свежие письма, ниже — более старые. Новые письма выделены жирным шрифтом. Чтобы открыть письмо и прочитать, просто нажми на него! Чтобы вернуться назад, нажми на «Входящие» или перелистни пальцем назад, если ты читаешь письма на телефоне.
Как ответить на письмо?
Открой письмо, на которое хочешь ответить. Внизу будет пустое поле (нужно долистать до конца, если письмо длинное), где можно сразу написать ответ. Когда все готово, нажми «Ответить».
Другой вариант — нажми кнопку «Ответить». При этом способе в окне ответа будет процитировано письмо, на которое ты отвечаешь. Можно просто написать ответ, а можно отвечать на отдельные части письма, вставляя свои ответы между строк. Закончив отвечать, нажми кнопку «Отправить». Письмо уйдет к адресату, а его копия появится в папке «Отправленные». Всегда можно открыть ее и посмотреть, что, кому и когда отвечал.
Как написать и отправить письмо?
Нажми кнопку «Написать». Там, где пустое поле «Кому», введи адрес получателя (например, petr.smirnov@mail.ru). Желательно также кратко указать тему, чтобы получатель сразу понял, о чем письмо. Ниже напиши само письмо. Когда все готово, нажми «Отправить». Как и в случае с ответом на входящее письмо, твое письмо отправится по адресу, а его копия будет находиться в папке «Отправленные».
Как завести электронную почту на яндексе под другим именем
Пользователям Интернета, почта нужна в разных целях. Очень удобно завести, например, для оформления подписок отдельный адрес. Тогда важные письма не будут теряться среди рассылки.
Для начала нужно выйти из вашей почты:
- в верхнем правом углу кликнуть по иконке виде человека;
- в выпадающем меню, выбрать «выход».
Нажать на кнопку «Регистрация» и заполнить все поля регистрационной формы. Только теперь уже вводите другой логин, он тоже должен быть свободен.
Пароль можно ввести тот же, так удобнее. Но повторение паролей, делает вашу безопасность уязвимой. Поэтому, ящик для получения писем с личной информацией, лучше хорошо запаролить. При этом он больше нигде не должен использоваться.
Контрольный вопрос можно оставить такой же, как и на первом ящике.
Если вы вводили номер телефона, то при создании нового адреса, нужно указать новый. У вас должен быть доступ к этому номеру, так как на него придет смс, с кодом подтверждения.
Аналогично завершаем создание.